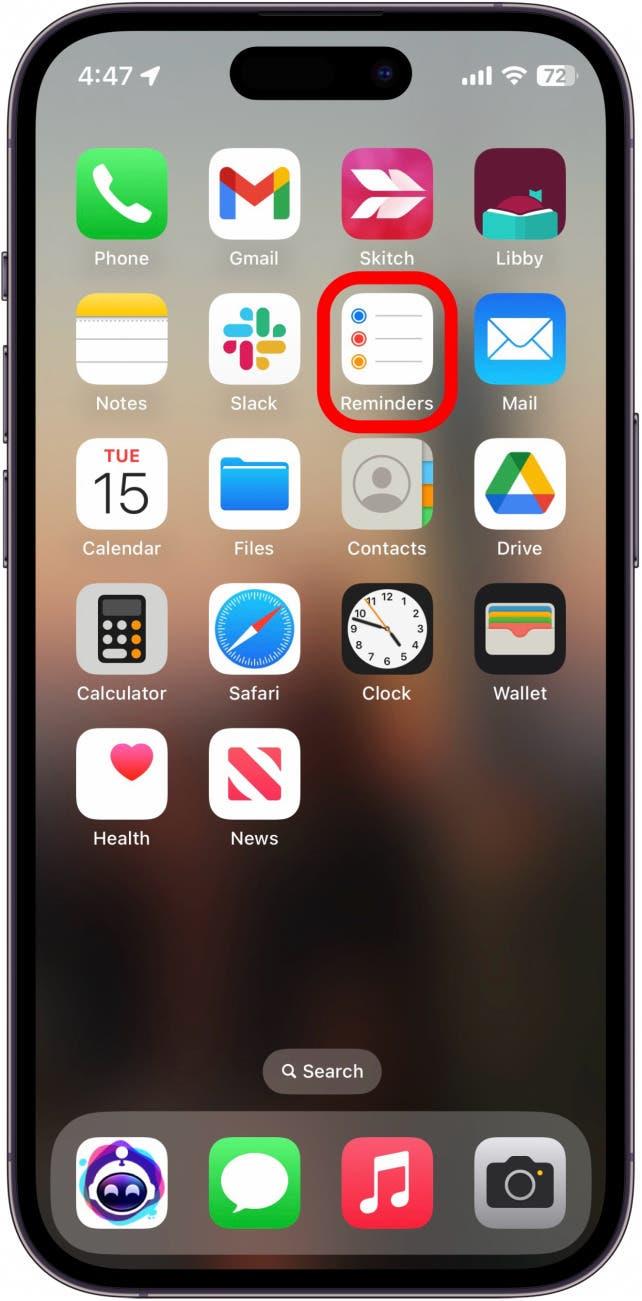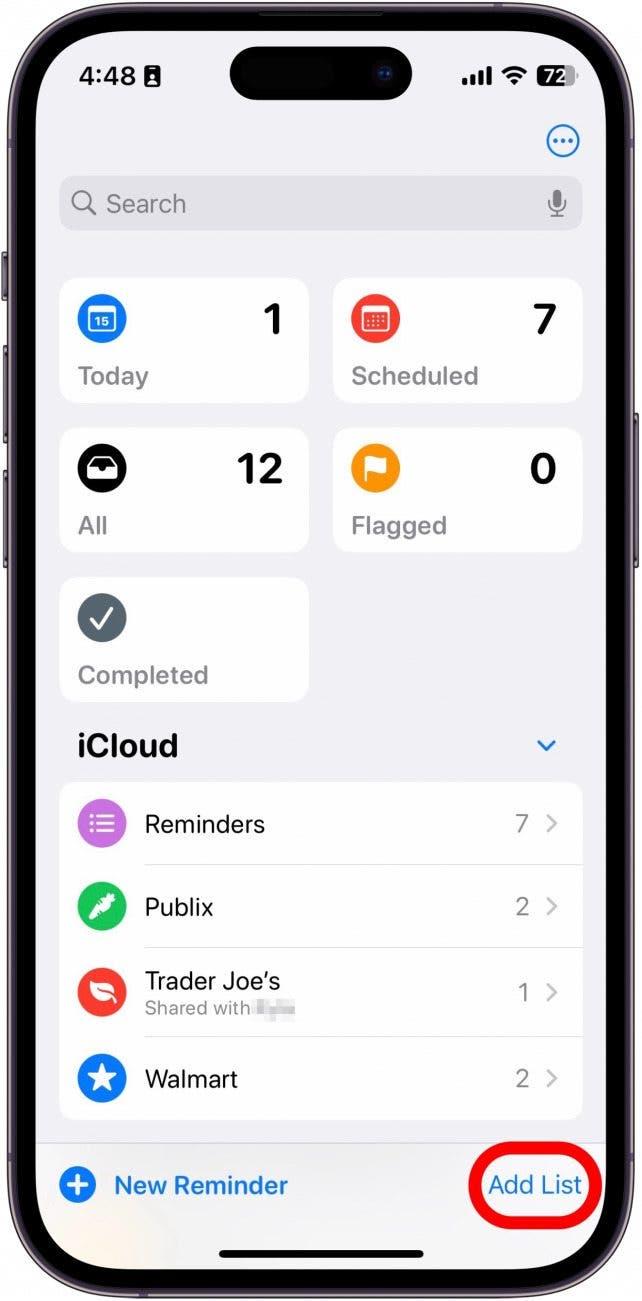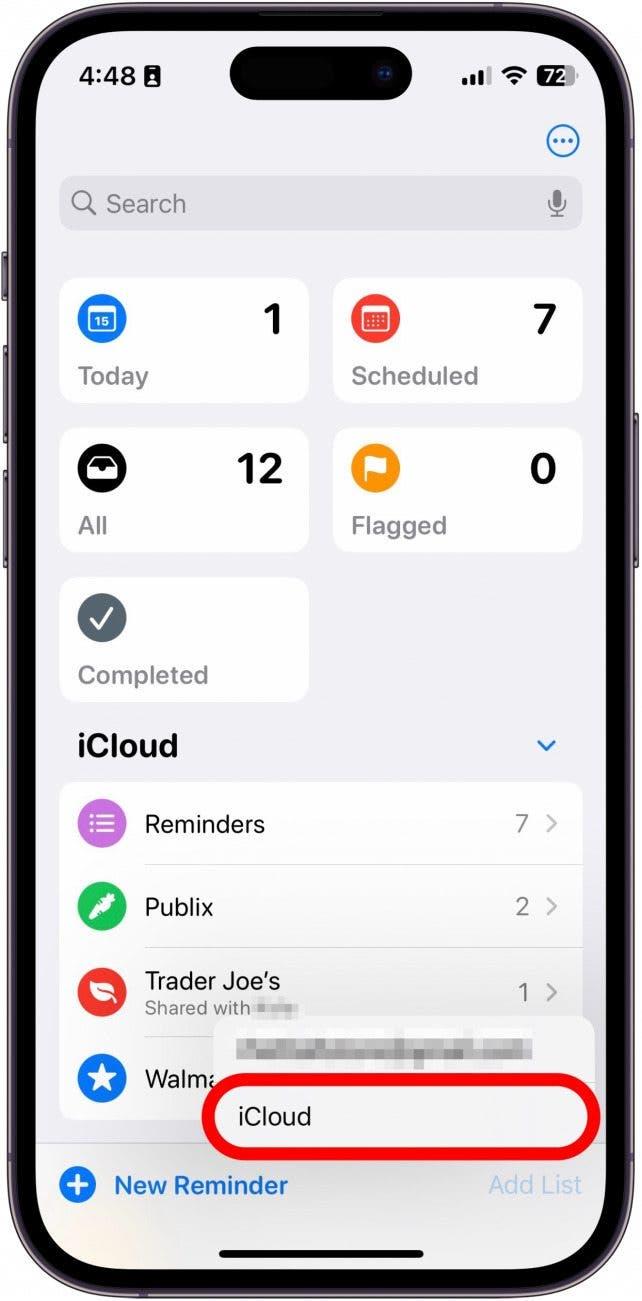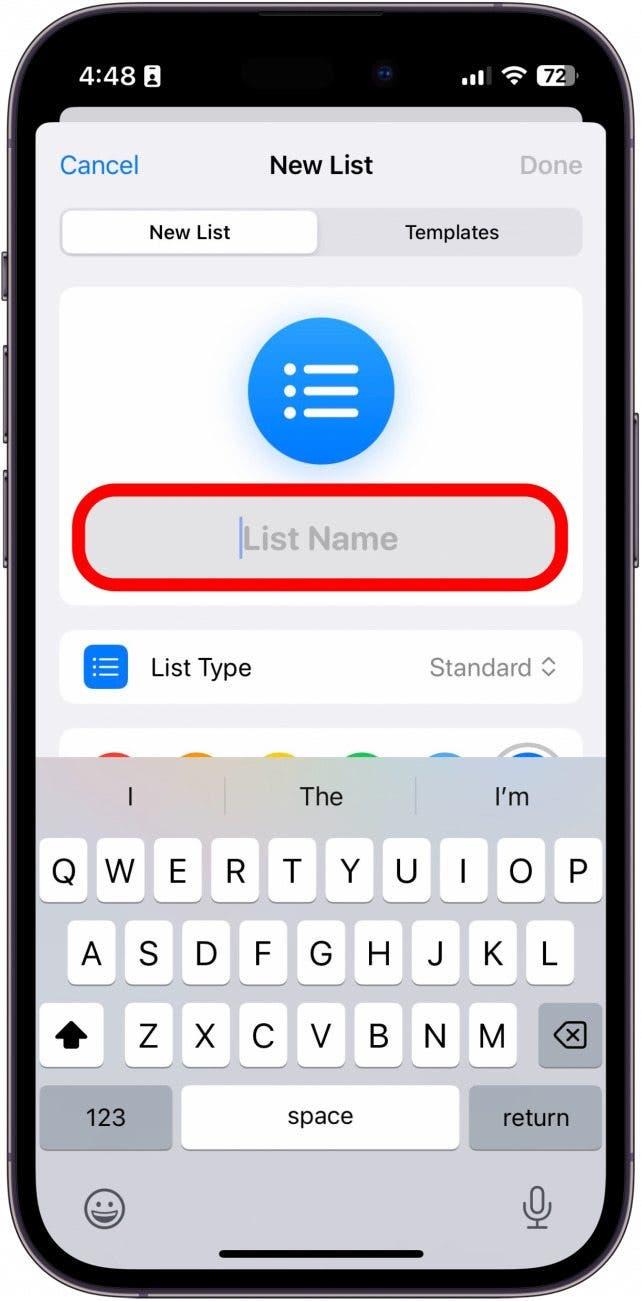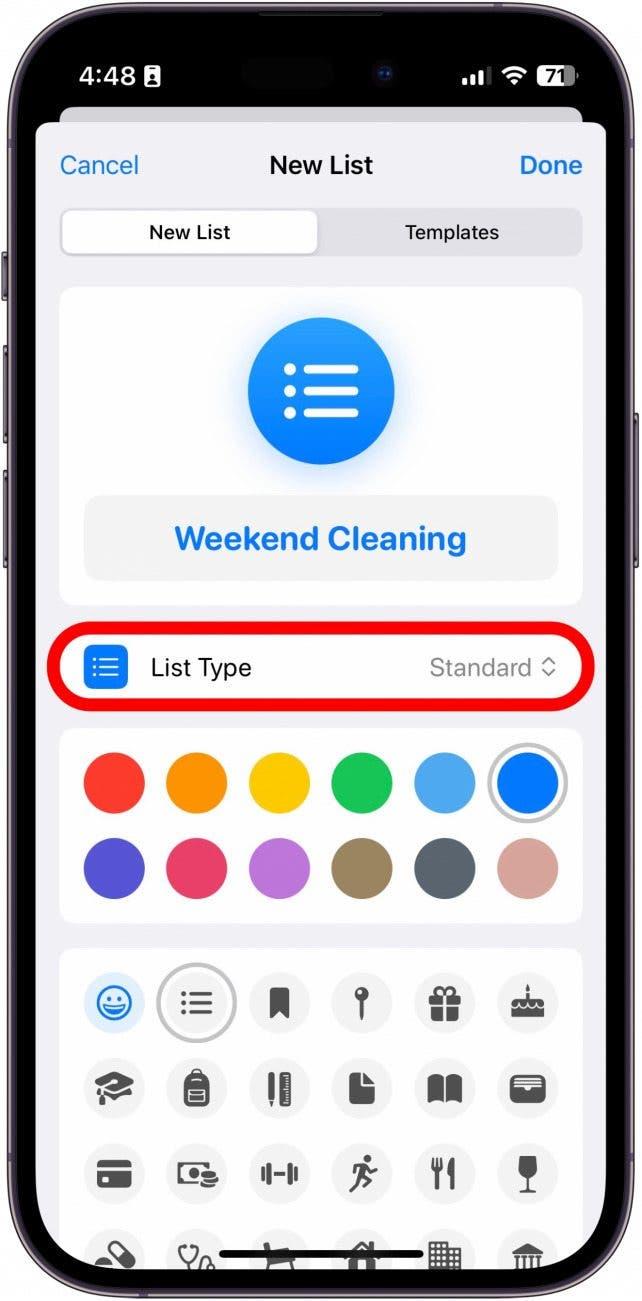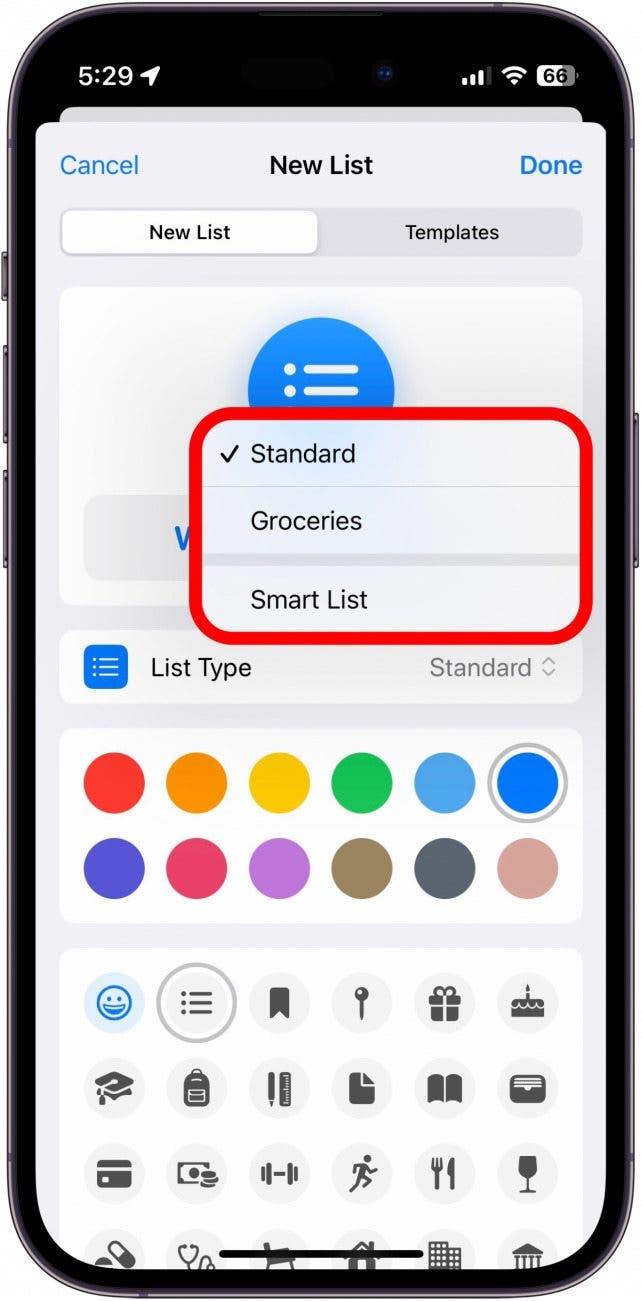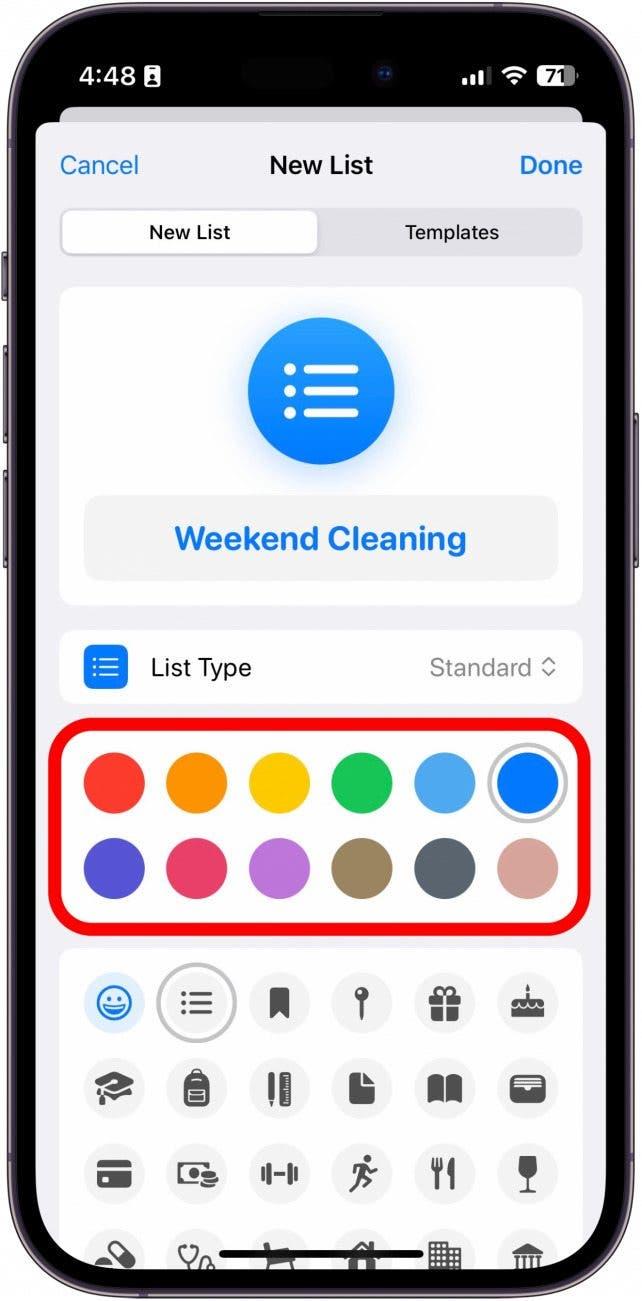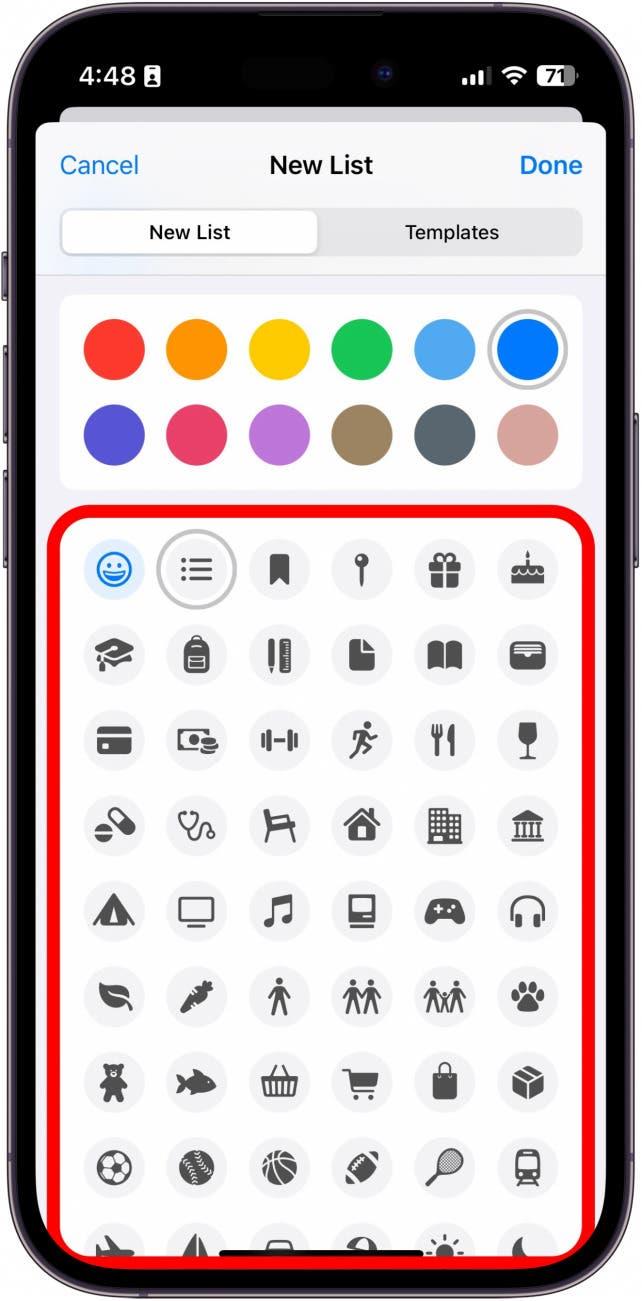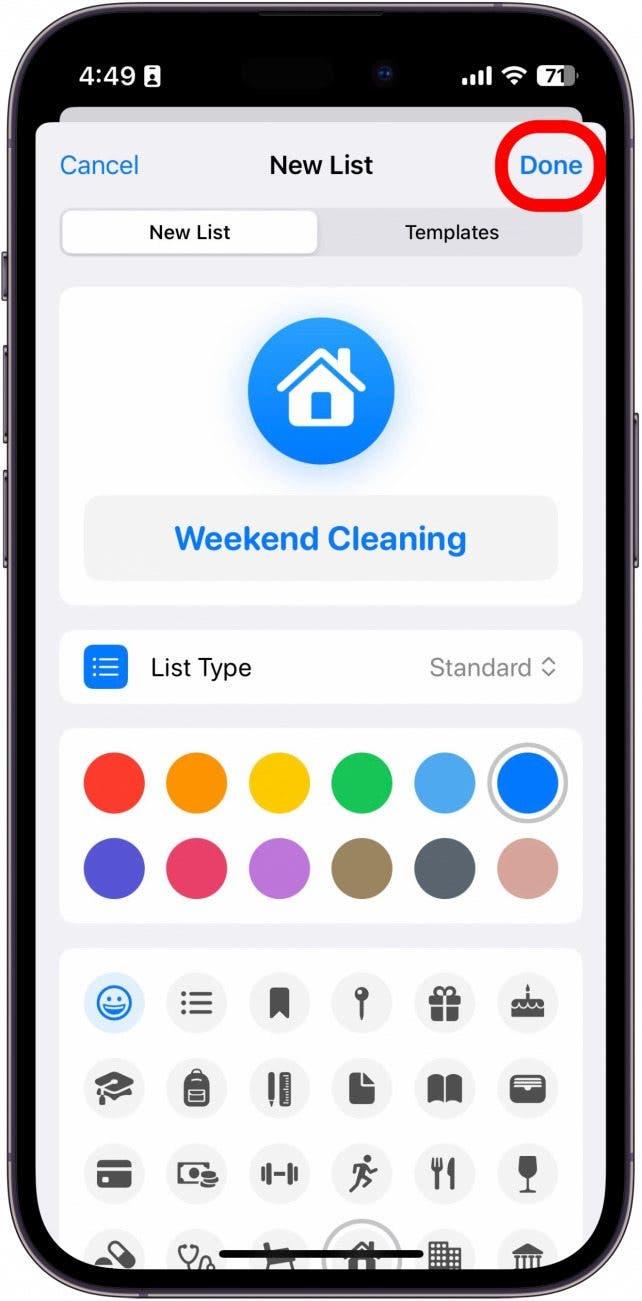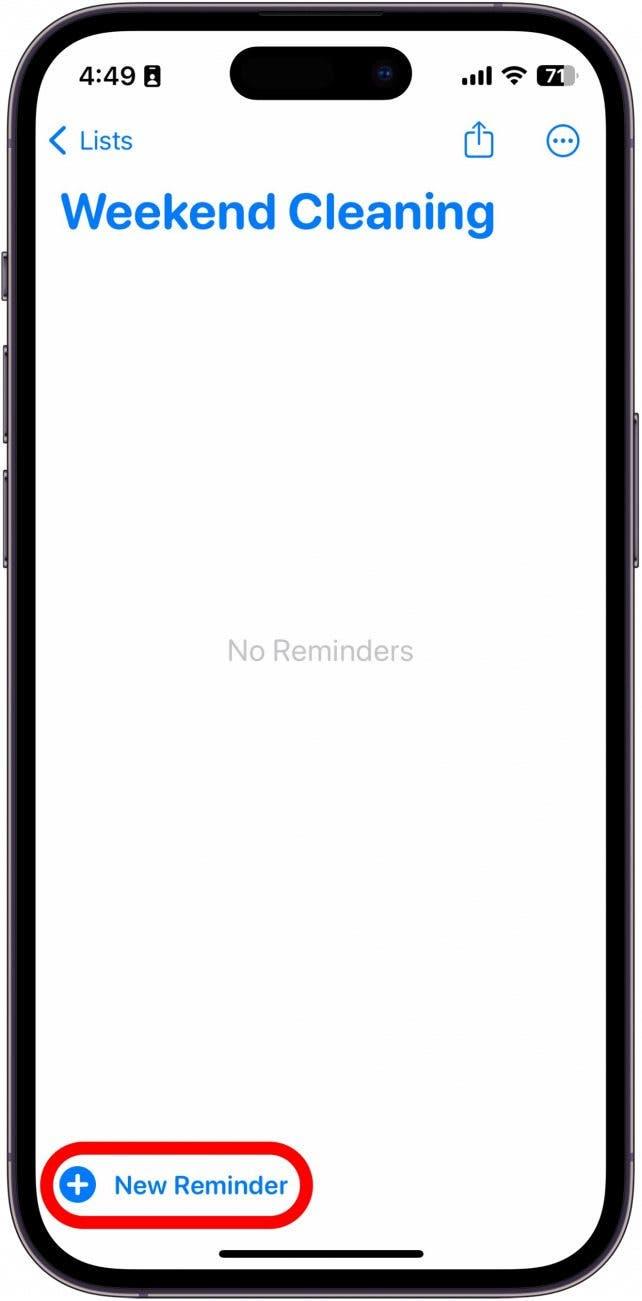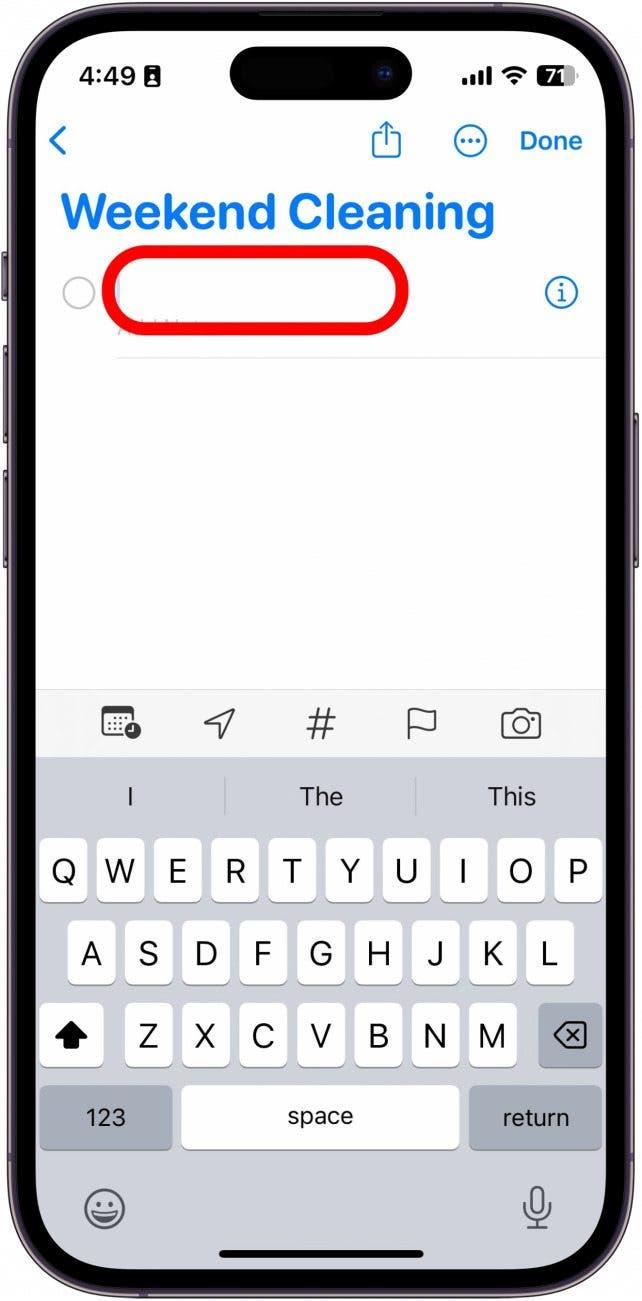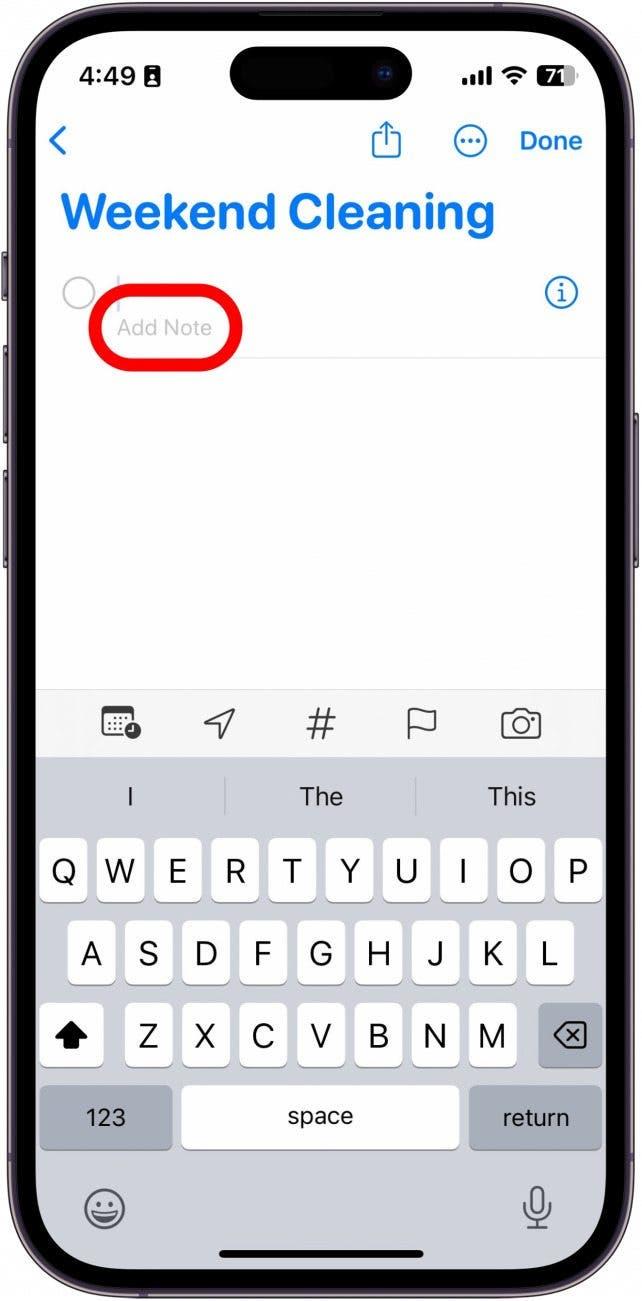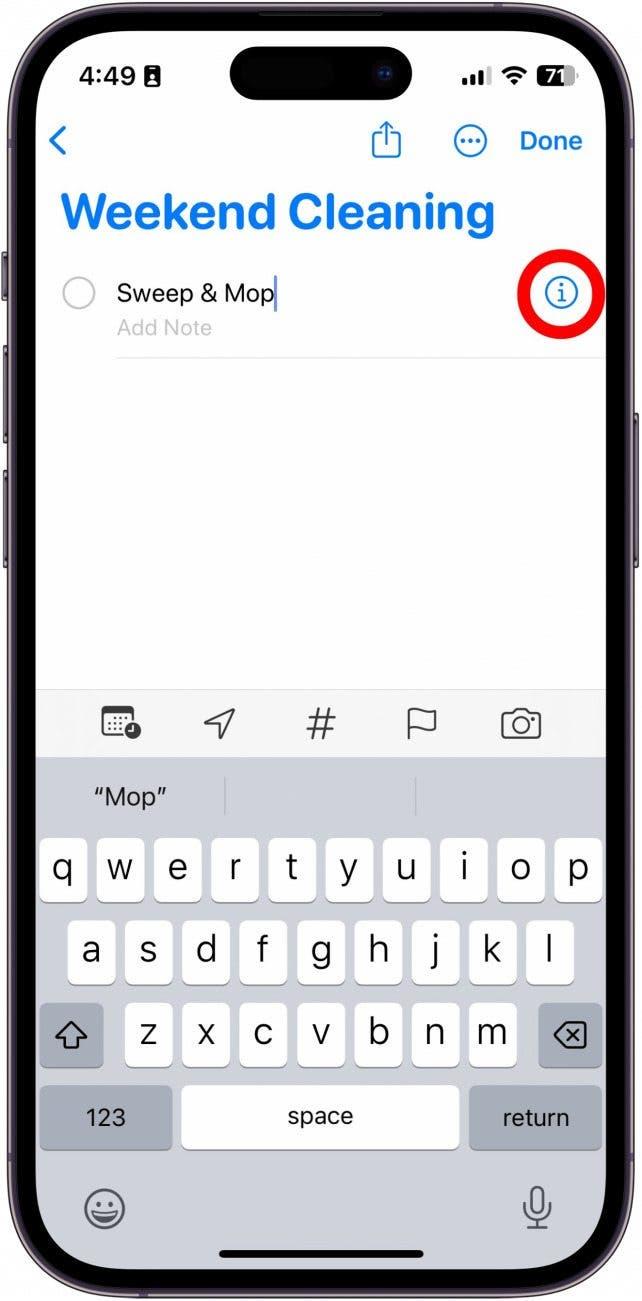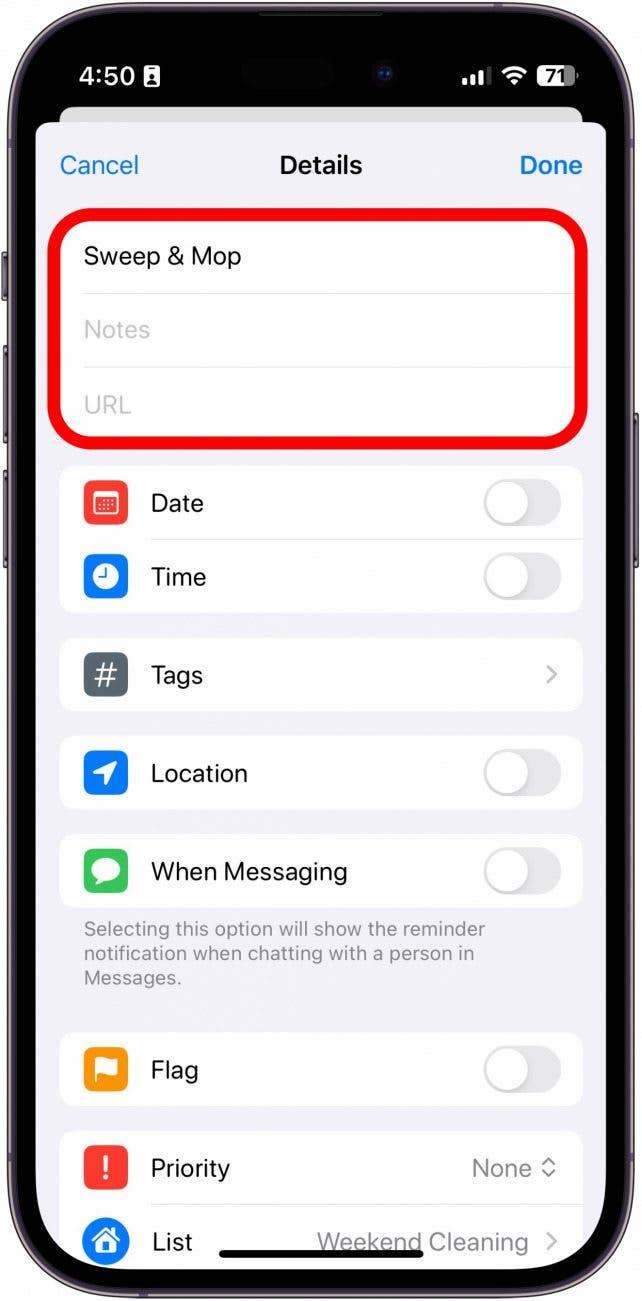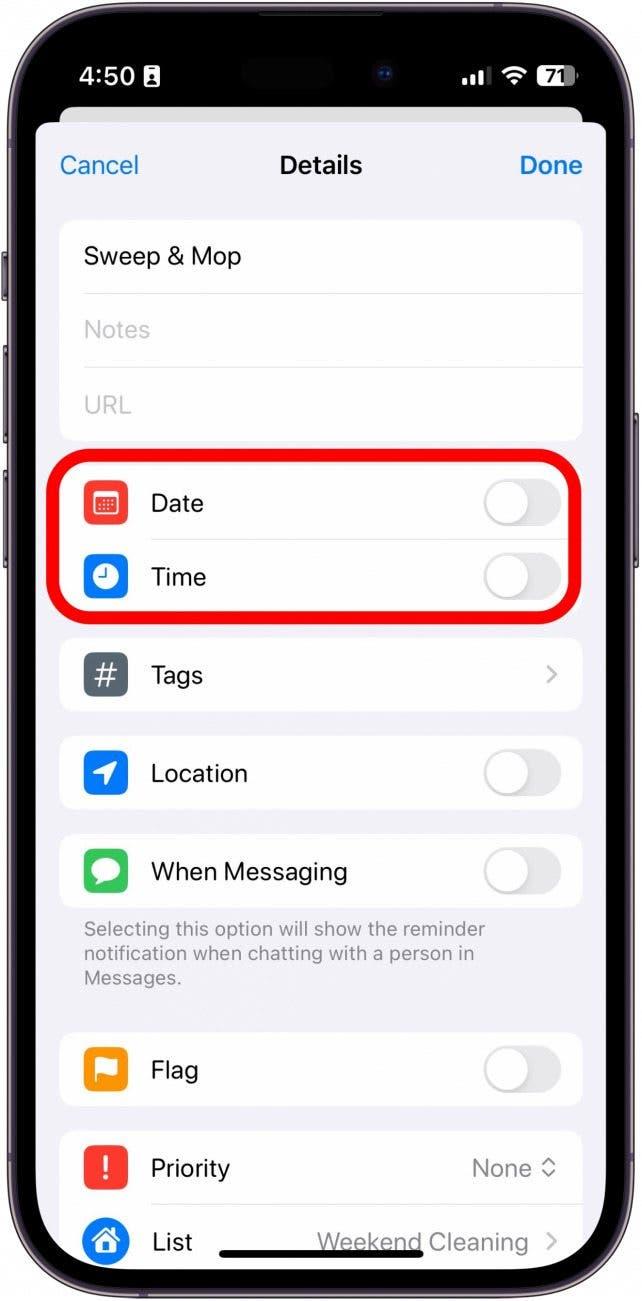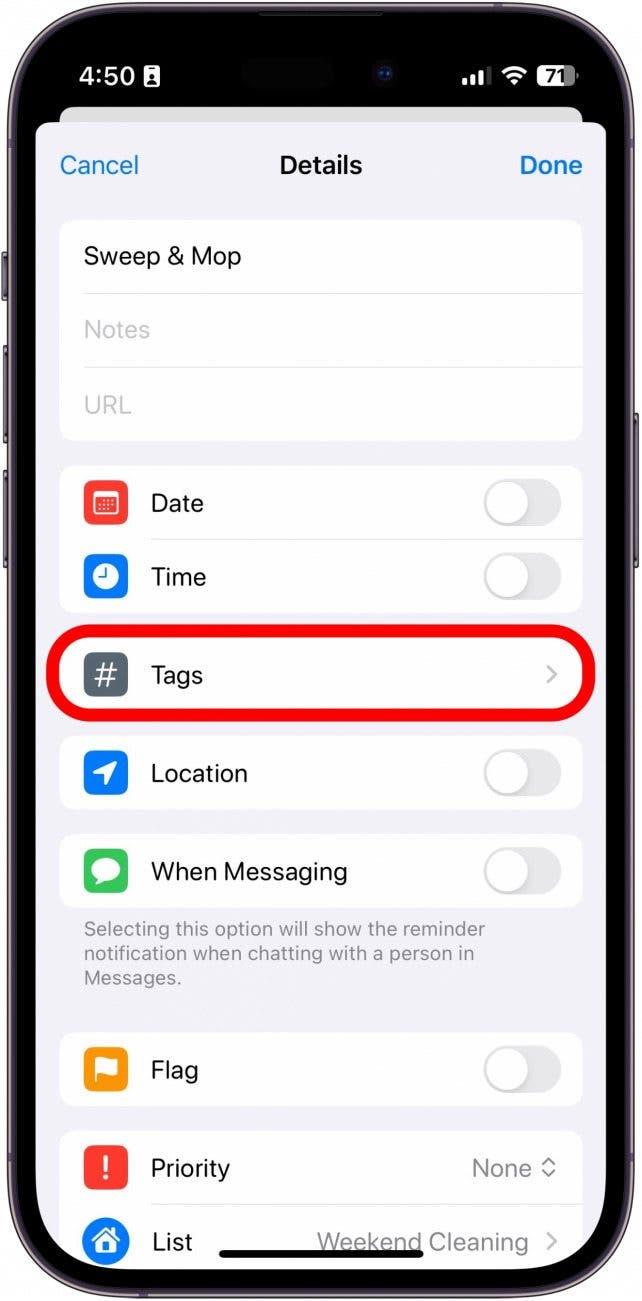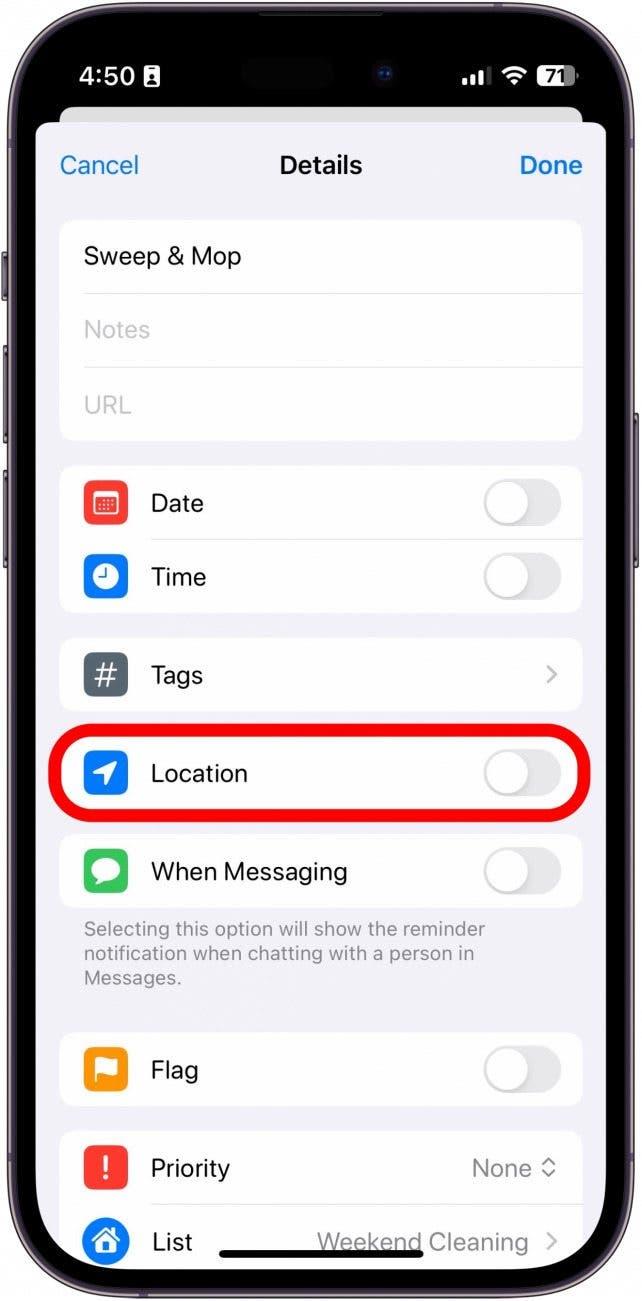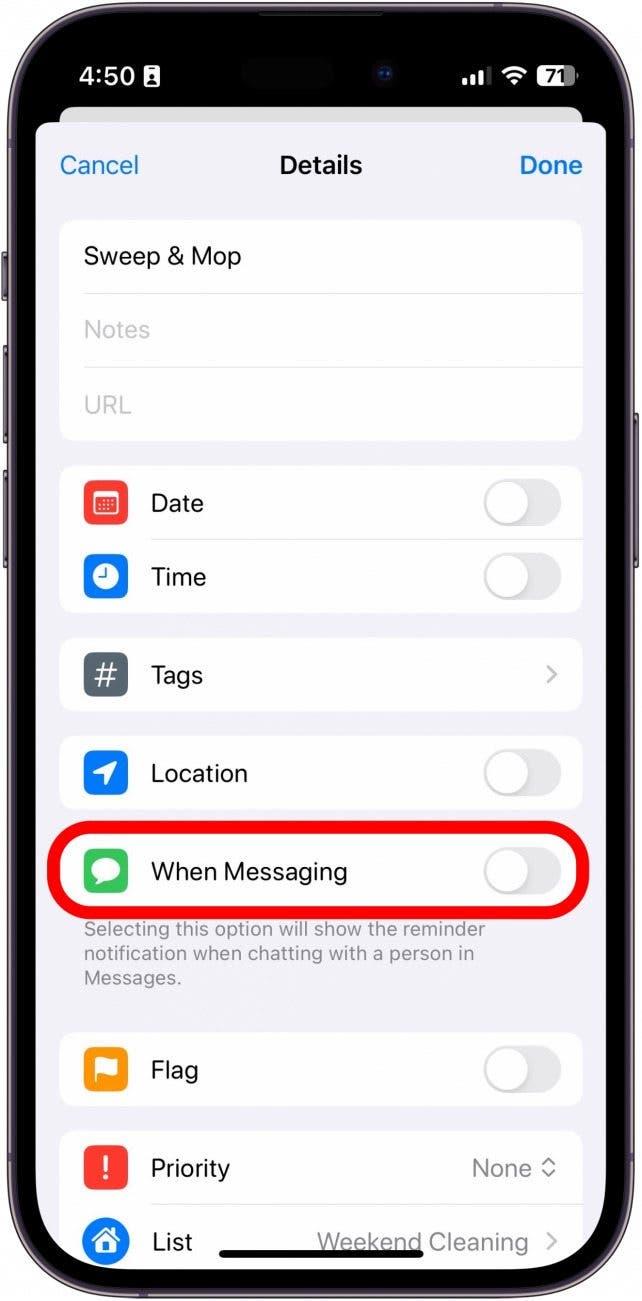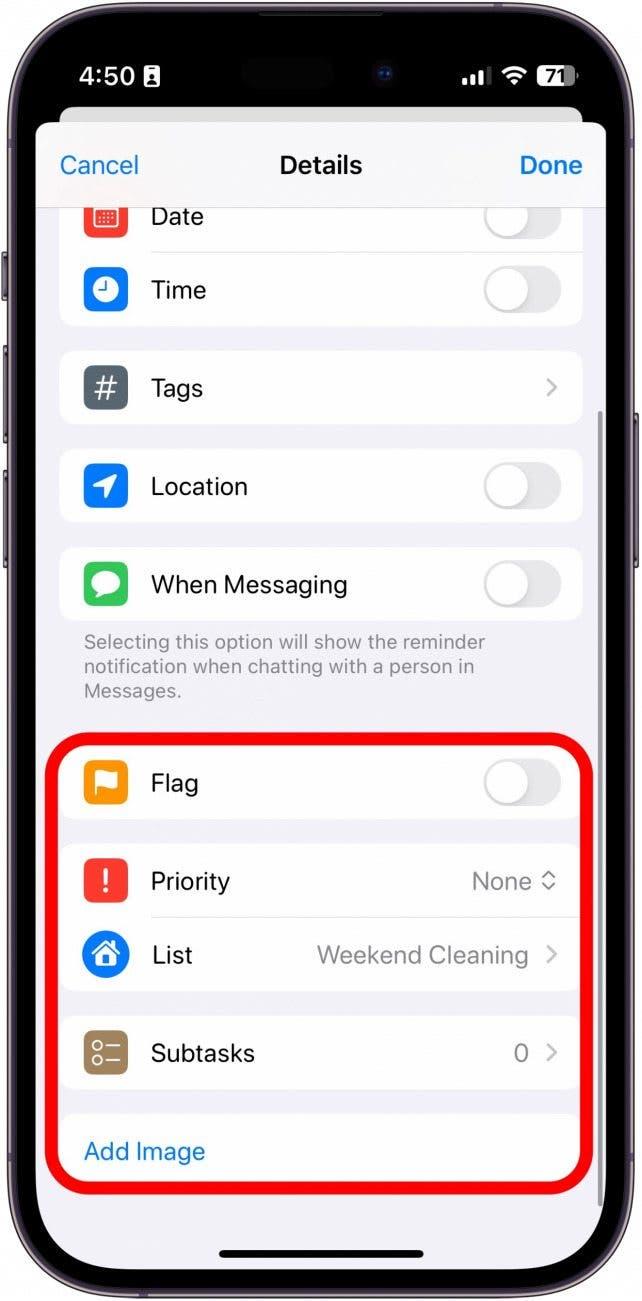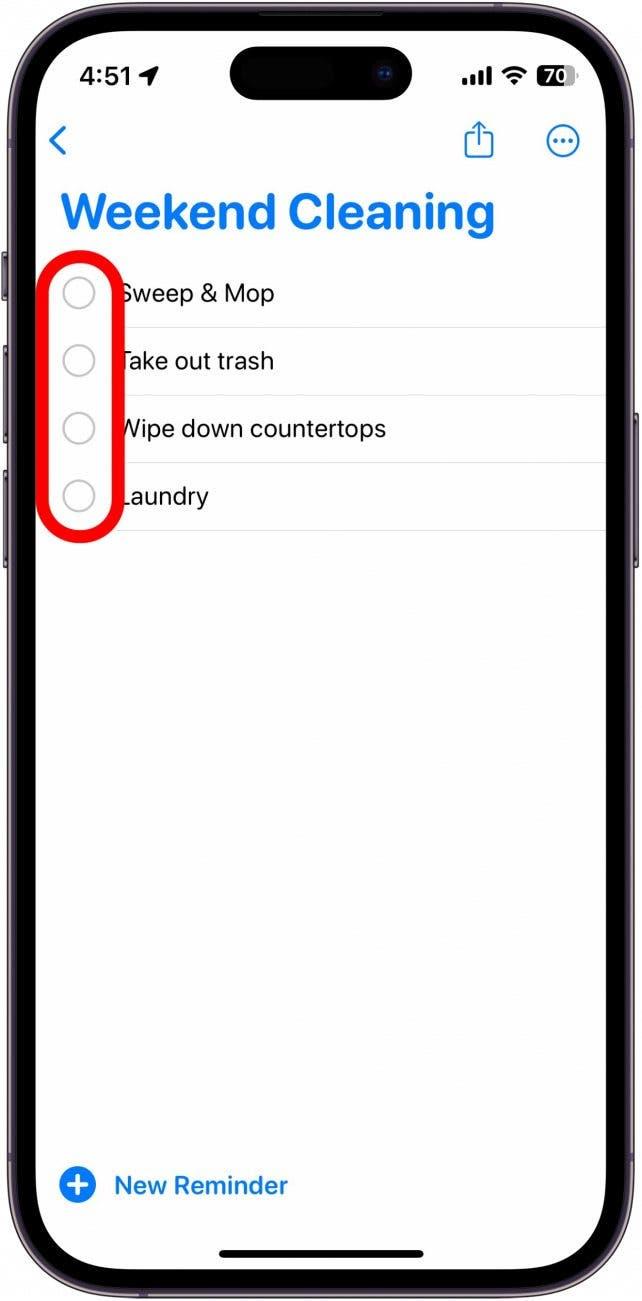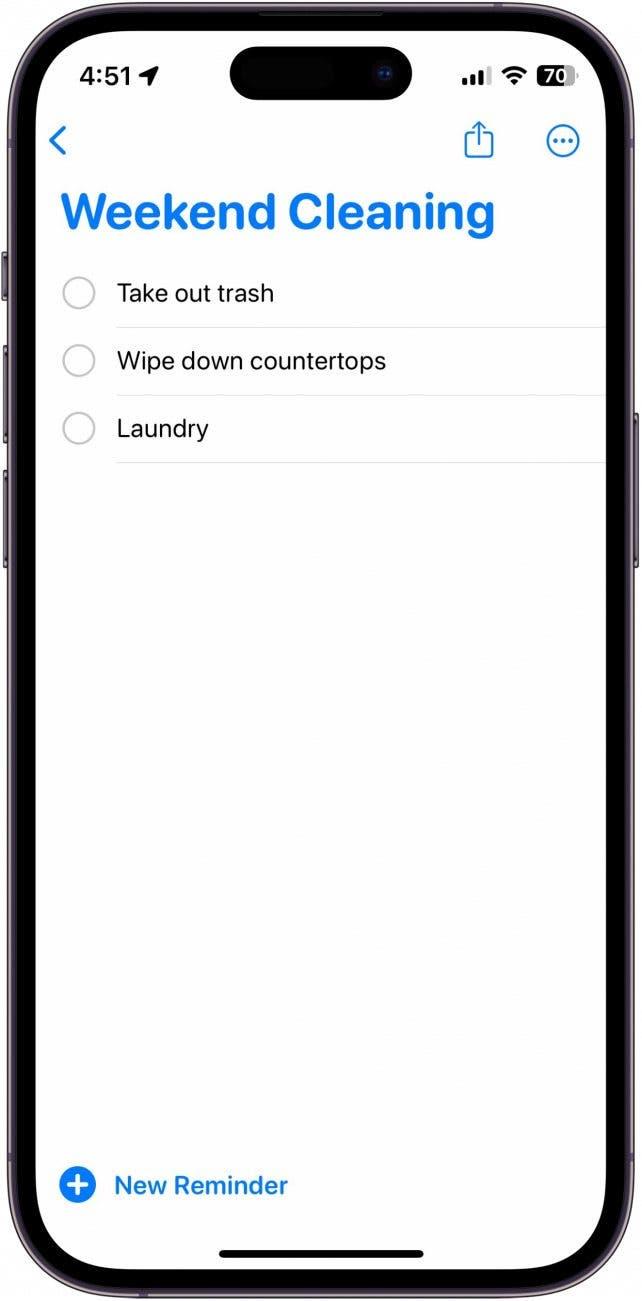Saviez-vous que l’application Rappels de votre iPhone ne sert pas qu’à faire des rappels ? Vous pouvez également l’utiliser pour créer des listes pour les courses, le suivi des tâches ménagères ou simplement une liste de contrôle générale. Poursuivez votre lecture pour découvrir comment utiliser l’application Rappels sur iPhone pour créer des listes !
Pourquoi vous allez adorer cette astuce :
- Créez des listes de rappels distinctes pour répondre à des besoins différents.
- Accédez facilement aux listes à partir de l’application Rappels.
Comment créer une liste de rappels sur l’iPhone
Configuration requise
Cette astuce fonctionne sur les iPhones équipés d’iOS 16 ou d’une version ultérieure. Découvrez comment passer à la dernière version d’iOS.
Vous pouvez créer des listes dans l’application Notes, mais l’application Rappels intègre cette fonctionnalité, ce qui la rend plus rapide et plus facile à utiliser, notamment pour les listes de courses. Pour plus de raccourcis et de conseils sur l’iPhone, consultez notre lettre d’information gratuite Astuce du jour. Voyons maintenant comment créer une liste de rappels sur l’iPhone :
 Découvrez les fonctionnalités cachées de votre iPhoneRetrouvez chaque jour une astuce (avec des captures d’écran et des instructions claires) pour maîtriser votre iPhone en seulement une minute par jour.
Découvrez les fonctionnalités cachées de votre iPhoneRetrouvez chaque jour une astuce (avec des captures d’écran et des instructions claires) pour maîtriser votre iPhone en seulement une minute par jour.
- Ouvrez l’application Rappels.

- Touchez Ajouter une liste.

- Si vous avez plusieurs identifiants Apple sur votre iPhone, vous devrez sélectionner le compte sous lequel vous souhaitez créer la liste.

- Donnez un nom à votre liste.

- Sélectionnez le type de liste.

- Vous avez le choix entre une liste standard, une liste d’épicerie ou une liste intelligente. Dans cette astuce, nous allons créer une liste standard. Remarque : les listes d’épicerie ne sont disponibles que sur iOS 17 et les versions ultérieures.

- Choisissez une couleur pour votre liste.

- Sélectionnez une icône.

- Touchez Terminé.

- Touchez Nouveau rappel pour ajouter un élément à votre liste.

- Saisissez un nom pour l’élément.

- Touchez Ajouter une note pour ajouter des informations supplémentaires, si nécessaire.

- Touchez l’icône d’information pour personnaliser davantage l’entrée si vous le souhaitez.

- Vous pouvez modifier le nom, les notes et même ajouter une URL.

- Vous pouvez sélectionner une date et une heure de rappel.

- Sélectionnez Étiquettes pour donner une étiquette à votre rappel, ce qui le rendra plus facile à trouver.

- Activez l’option Emplacement si vous souhaitez que ce rappel vous soit envoyé lorsque vous arrivez à un endroit spécifique.

- Activez l’option Lorsque vous envoyez un message pour recevoir un rappel lorsque vous envoyez un message à un contact spécifique.

- Enfin, vous pouvez marquer le rappel, ajuster sa priorité, le déplacer dans une autre liste, ajouter des sous-tâches ou une image.

- Lorsque vous avez terminé une tâche de la liste, appuyez sur le petit cercle situé à côté pour la marquer comme terminée.

- Elle sera alors automatiquement supprimée de la liste.

Voilà comment créer des listes standard dans l’application Rappels sur iPhone. Si vous souhaitez savoir comment créer une liste intelligente ou une liste de courses, nous avons également des articles à ce sujet.