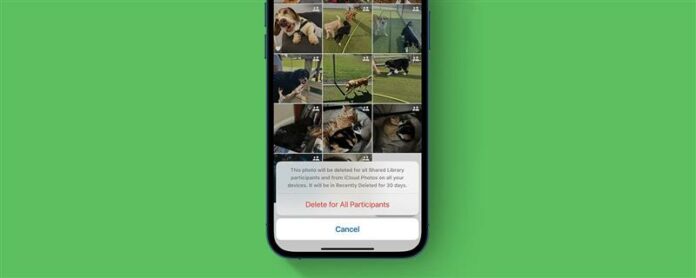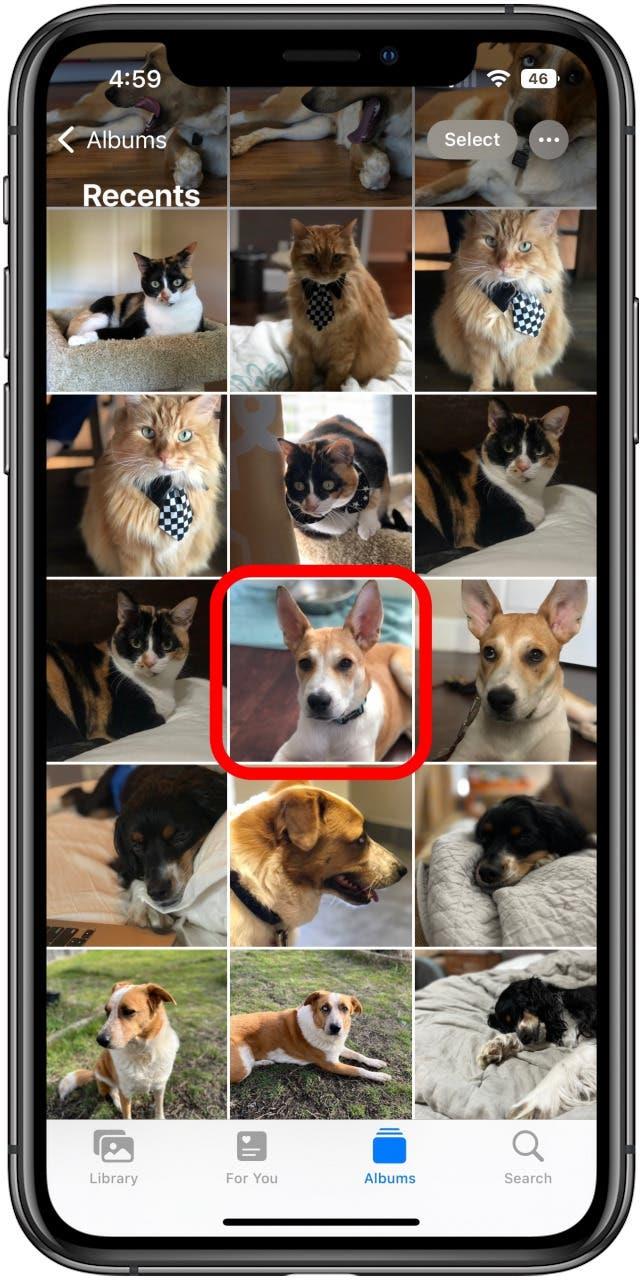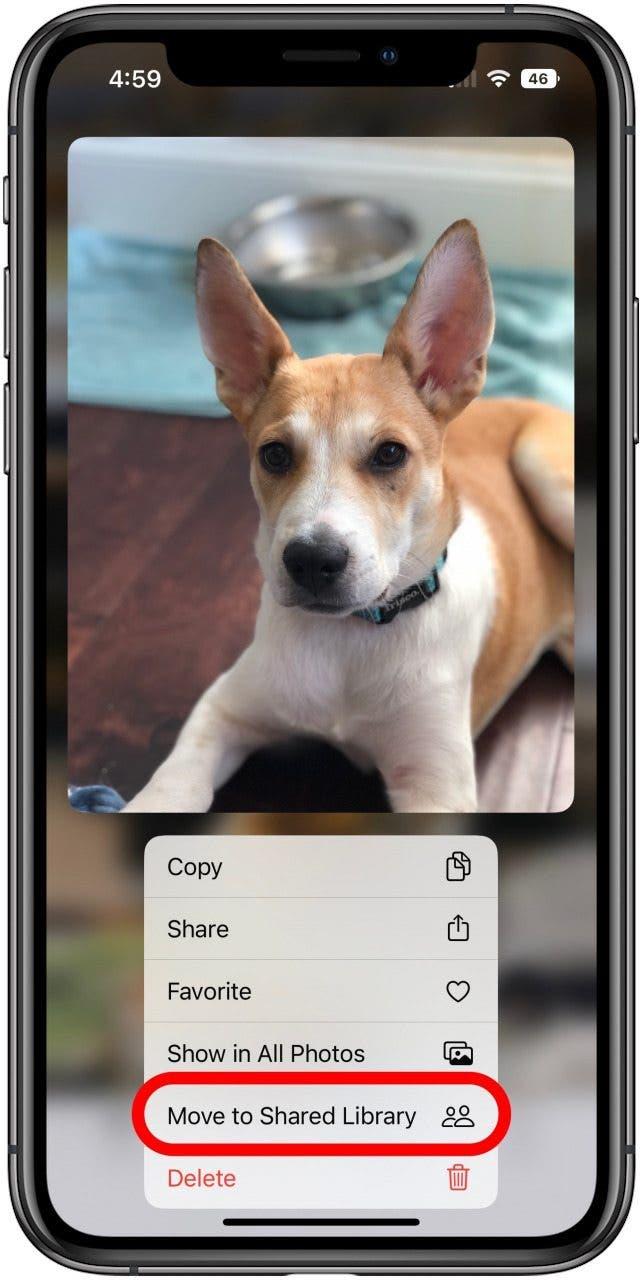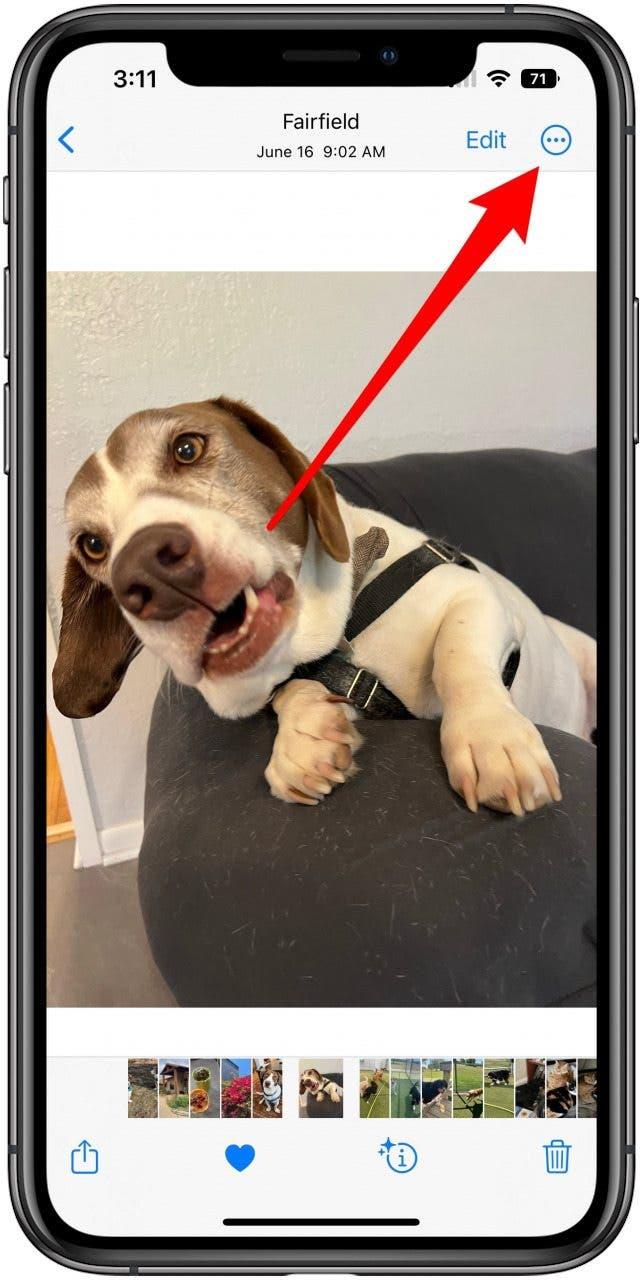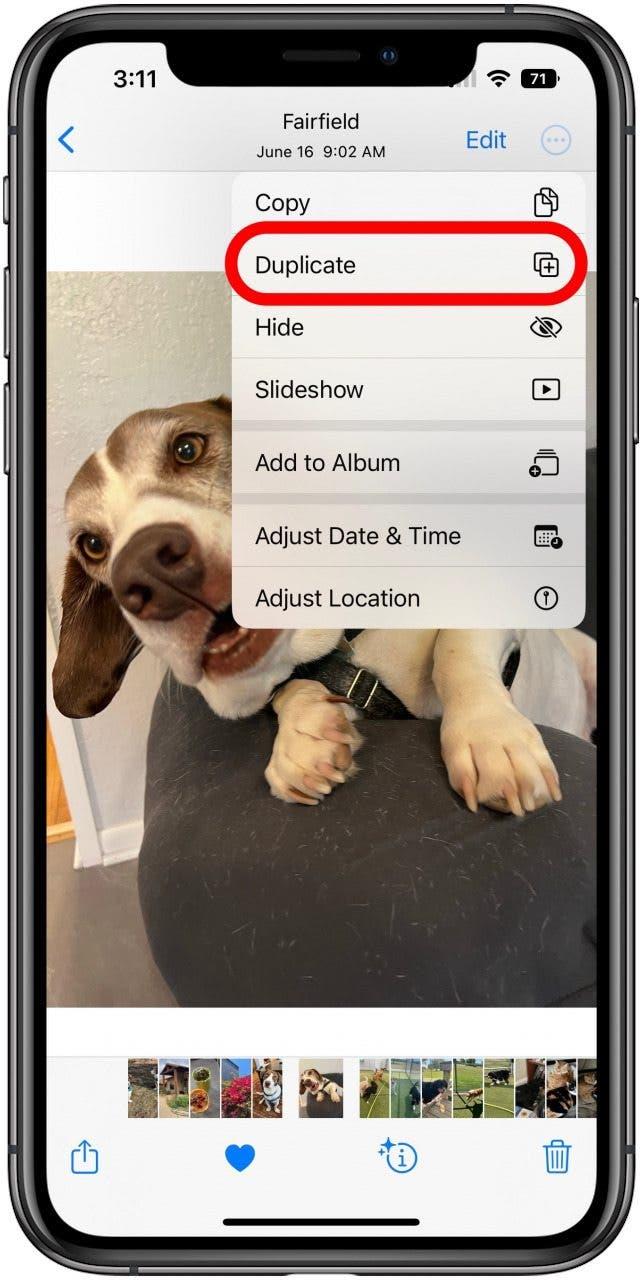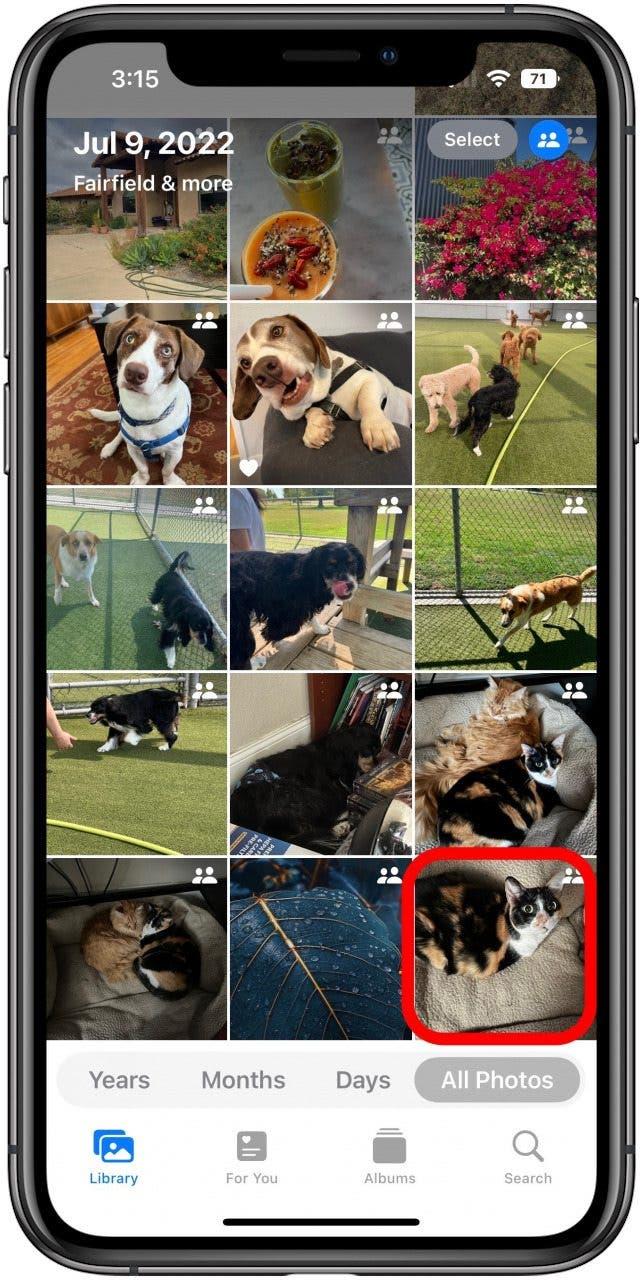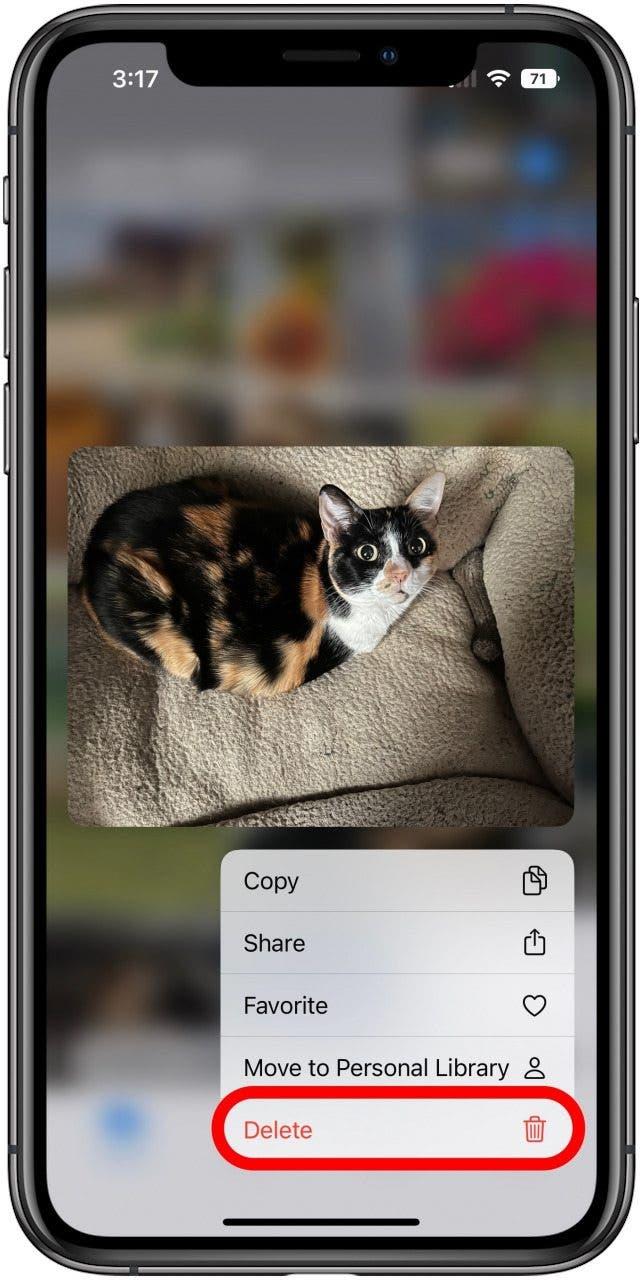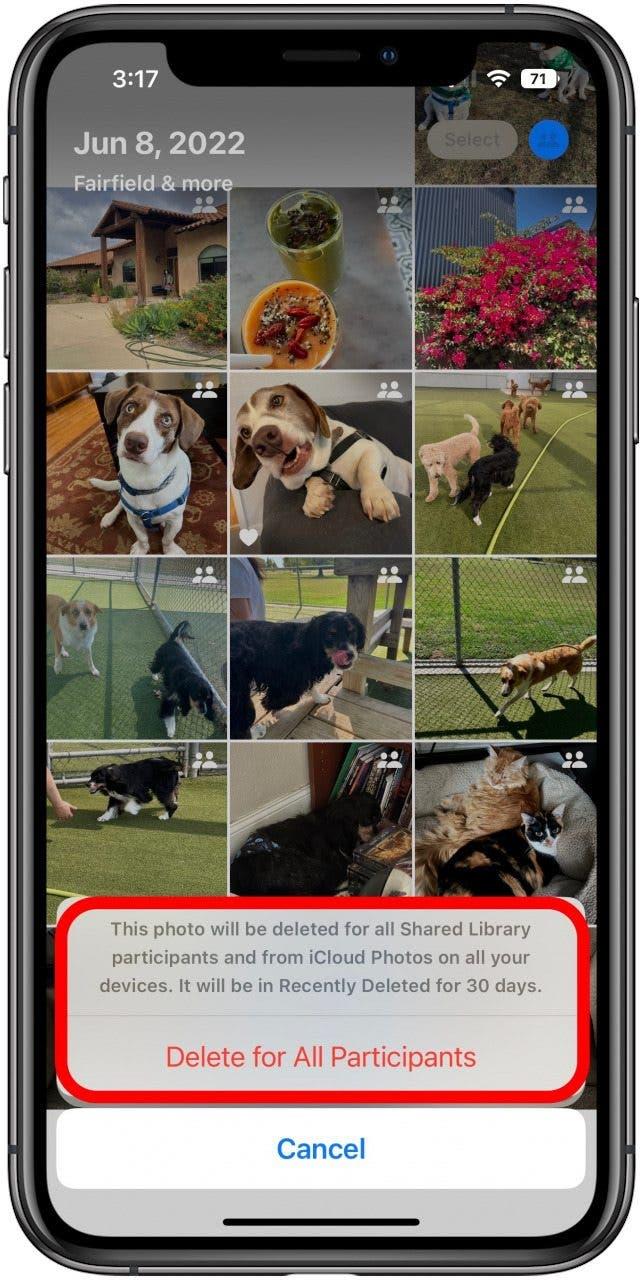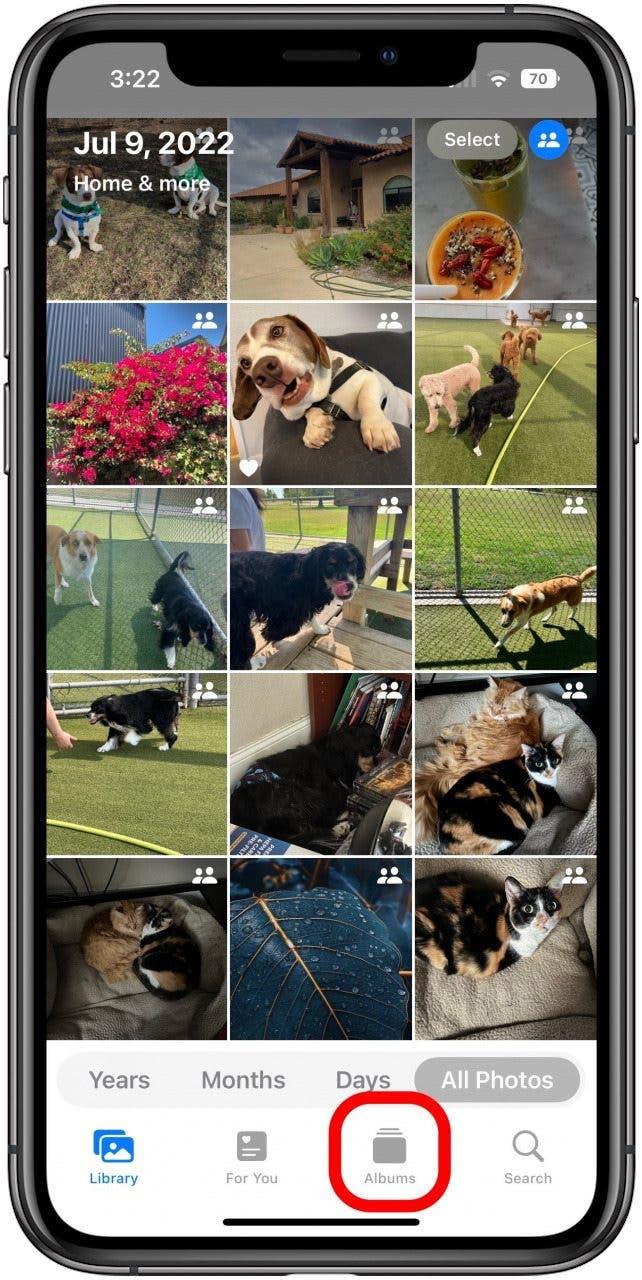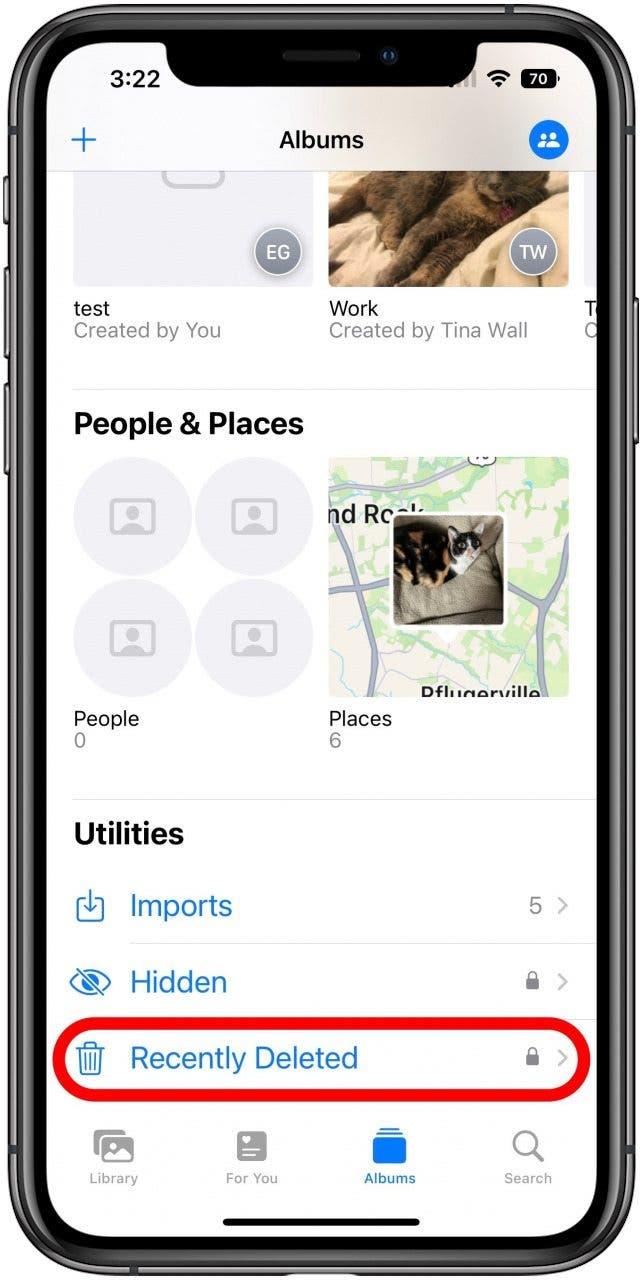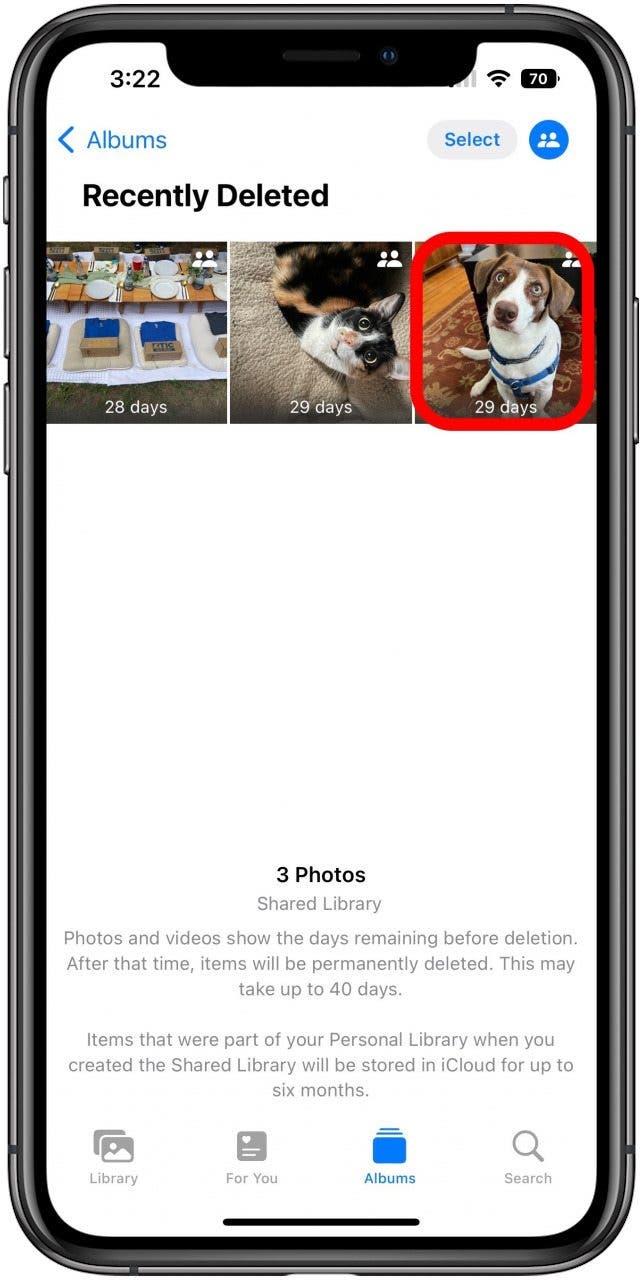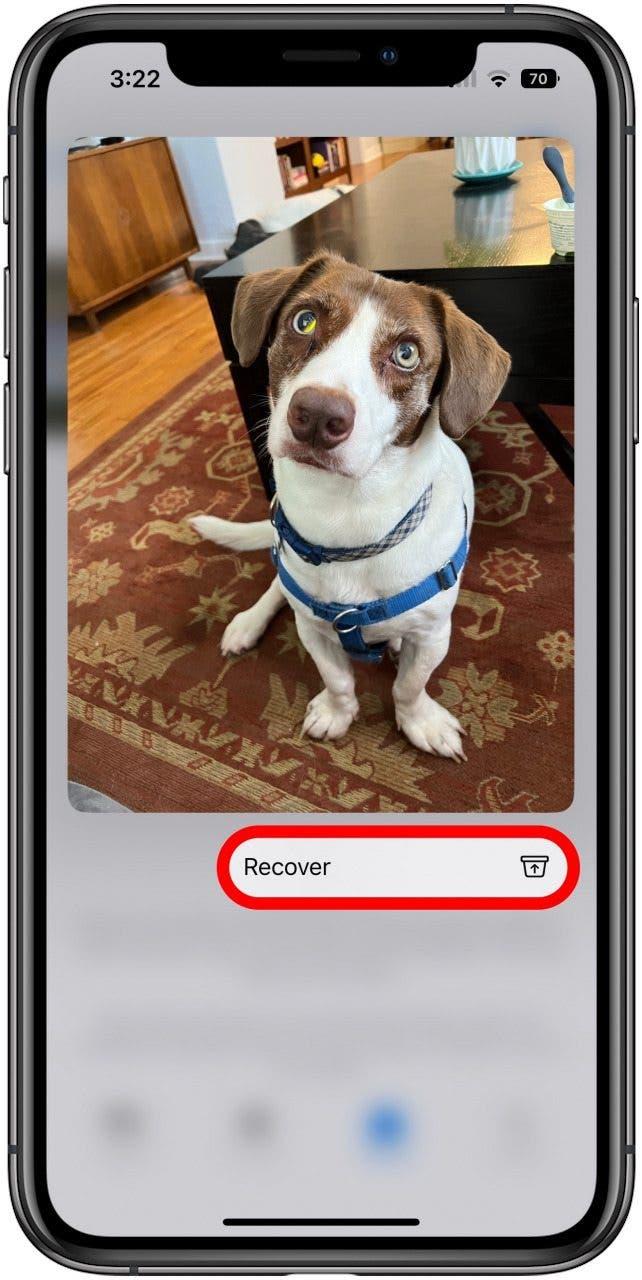La fonction de bibliothèque de photos partagée peut aider à faciliter la collaboration et le partage de photos avec des amis, de la famille et des collègues que jamais, mais il y a des choses importantes à connaître lorsque vous l’utilisez que l’application photo ne montre pas complètement. Voici ce qu’il faut être au courant lors de la suppression de photos d’une bibliothèque photo partagée.
Il y a quelques choses que vous voulez connaître lorsque vous avez créé ou rejoint une bibliothèque photo partagée, surtout lorsqu’il s’agit de supprimer des photos. Ici, je vais passer par quelques-uns de ces points importants pour vous empêcher de faire des erreurs gênantes, et vous montrer également comment corriger les choses si et quand des erreurs se produisent (même si l’erreur a été commise par quelqu’un d’autre). Pour vous tenir au courant des nouvelles fonctionnalités iOS 16, assurez-vous de vous inscrire à Notre pointe gratuite du bulletin de jour .
Sauter à
- Identification des photos de bibliothèque partagée
- photos en mouvement entre les bibliothèques – ce que vous devez savoir
- supprimer des photos des bibliothèques partagées
- en récupération des photos supprimées des bibliothèques partagées
Identification des photos de bibliothèque partagée
La suppression des photos d’une bibliothèque photo partagée fonctionne exactement de la même manière que supprimer toute autre photo . Cela signifie que la première chose que vous devez faire est de vous assurer de savoir quelles photos se trouvent dans votre bibliothèque personnelle et quelles photos sont dans votre bibliothèque partagée. Selon vos paramètres, ils peuvent tous apparaître avec rien pour les distinguer visuellement.
Tout d’abord, assurez-vous de savoir quelle bibliothèque vous regardez dans l’application photo. Vérifiez la petite icône dans le coin supérieur droit de l’application Photos. Vous pouvez appuyer sur ceci pour ouvrir un menu que nous examinerons momentanément, mais vérifiez d’abord l’icône. Il a trois apparitions possibles:
- Trois points dans un cercle gris, cela signifie que vous consultez à la fois votre bibliothèque personnelle et votre bibliothèque partagée comme s’ils étaient un.
- Une seule icône d’une personne dans un cercle bleu – cela signifie que vous ne consultez que votre bibliothèque personnelle.
- Une icône de deux personnes dans un cercle bleu – cela signifie que vous ne visualisez que votre bibliothèque partagée.
Appuyez sur cette icône pour ouvrir un menu qui vous permettra de changer la bibliothèque que vous consultez, entre autres fonctions. Une fonctionnalité importante à noter est l’option ci-dessous, badge de bibliothèque partagée . Si cela n’a pas de coche à côté, je recommande de le faire pour l’allumer. Cela placera une petite icône de deux personnes dans le coin supérieur droit des vignettes de toutes les photos qui se trouvent dans votre bibliothèque partagée. Ceci est utile, surtout si vous aimez voir les deux bibliothèques ensemble, comme autrement, il n’y a rien pour vous montrer quelles photos se trouvent dans quelle bibliothèque. 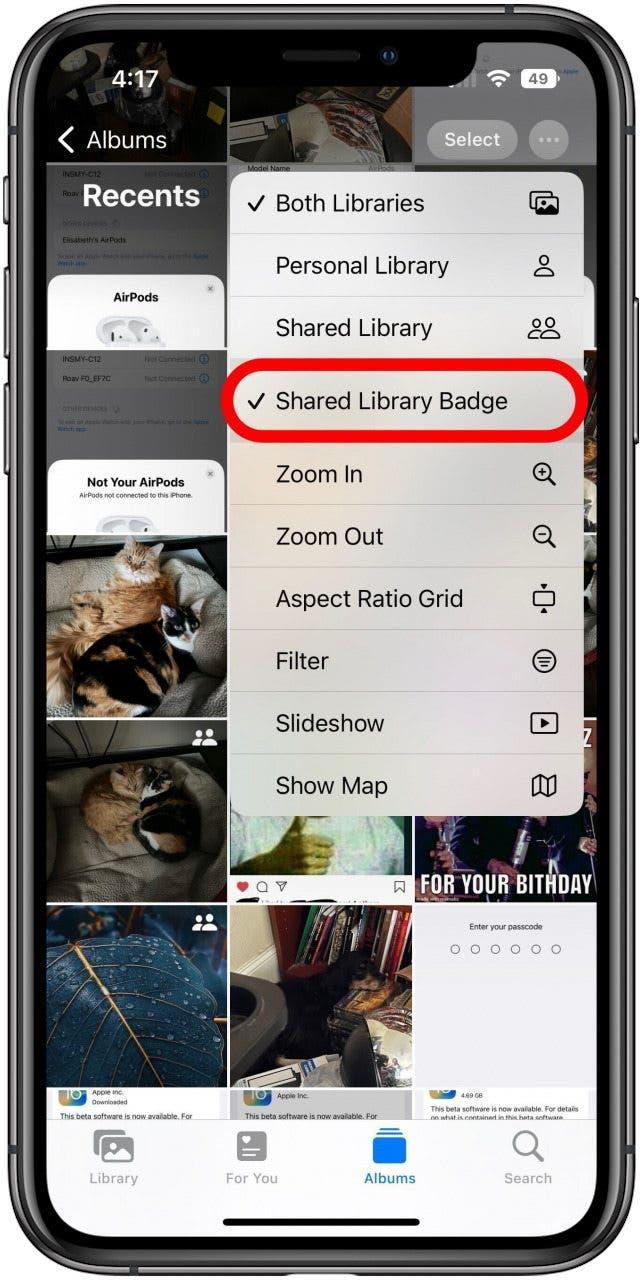
Déplacer des photos entre les bibliothèques – ce que vous devez savoir
- Déplacer une de vos propres photos dans ou hors de la photo-bibliothèque partagée est assez facile. Pour déplacer manuellement une photo dans la bibliothèque partagée, tout ce que vous avez à faire est de longue appuyer dessus pour ouvrir un menu
.
- Dans ce menu, vous appuyez simplement sur l’option Déplacer à la bibliothèque partagée .

- Et c’est tout ce qu’il y a. Une chose importante à noter est que cela fait que la photo de votre bibliothèque personnelle. Dans la bibliothèque partagée, il sera accessible par tout participant à la bibliothèque. Tous peuvent le voir, le modifier ou même le supprimer. Pour cette raison, vous voudrez peut-être créer un double de la photo si vous voulez être sûr de ne pas perdre l’original. Vous pouvez le faire avant ou après l’avoir déplacé vers la bibliothèque partagée. Appuyez simplement sur la photo pour l’ouvrir, puis appuyez sur l’icône à trois points dans le coin supérieur droit.

- Dans ce menu, appuyez simplement sur dupliquer , et il créera une autre copie de la photo. Que la photo que vous reproduisez est actuellement dans votre bibliothèque personnelle ou votre bibliothèque partagée, le double sera dans votre bibliothèque personnelle, à l’abri d’être édité ou supprimé par d’autres participants à la bibliothèque partagée.

Suppression de photos des bibliothèques partagées
- Étant donné que la suppression de photos d’une bibliothèque partagée se fait de la même manière que supprimer toute autre photo , vous voulez faire attention. Pour rendre moins probable que vous supprimerez quelque chose de non désiré, il y a un message de confirmation et les informations sont bonnes à noter, car elles diffèrent du message lorsque vous supprimez une photo de votre bibliothèque personnelle. Pour supprimer, appuyez simplement sur la photo pour ouvrir le menu.

- Avec le menu ouvert, appuyez sur supprimer .

- Examinez de près le message de confirmation avant de taper supprimer pour tous les participants pour confirmer. Comme il le dit, il sera supprimé de la bibliothèque partagée pour tout le monde, et depuis que le déplacement d’une photo vers la bibliothèque partagée le supprime de votre bibliothèque personnelle, cela signifie que si vous supprimez une photo de la bibliothèque partagée que quelqu’un d’autre a ajouté, ce sera Soyez simplement parti pour eux, sauf s’ils ont fait un double. Cependant, comme le souligne le message de confirmation, la photo supprimée sera dans votre album récemment supprimé pendant 30 jours. Cela signifie que malgré le risque apparent de supprimer les photos de quelqu’un d’autre, il est assez facile de les récupérer, et vous pouvez récupérer les photos supprimées par vous-même ou celles supprimées par d’autres de la bibliothèque partagée.

Récupération des photos supprimées des bibliothèques partagées
- La restauration d’une photo supprimée est assez simple, mais vous devez d’abord savoir comment trouver vos photos récemment supprimées. Le message de confirmation de suppression ne dit pas cela, mais c’est le nom d’un album, donc la première étape consiste à aller sur l’écran de votre album principal, soit en appuyant sur le bouton album en bas de l’écran si vous êtes sur un autre onglet ou que vous appuyez sur la flèche arrière à côté des albums de label en haut à gauche, si vous êtes déjà dans un album.

- Sur la liste principale des albums, faites défiler vers le bas de la liste pour en trouver un intitulé récemment supprimé et appuyez sur.

- Après l’avoir appuyé, il utilisera automatiquement l’ID de face pour déverrouiller, ou vous demandera votre code d’accès. Ensuite, vous verrez toutes les photos supprimées au cours des 30 derniers jours, y compris tout supprimé de la bibliothèque partagée, que ce soit par vous ou par d’autres participants. Si vous avez accidentellement supprimé une photo, ou si quelqu’un d’autre en a retiré un, vous voulez toujours, appuyez sur longtemps.

- Cela ouvrira le menu à longue pression attendu; Mais dans ce cas, le menu ne contient qu’une seule option, récupérer , alors appuyez simplement sur cela, et la photo sera restaurée à son emplacement précédent.

J’espère que vous vous sentez maintenant plus confiant dans votre compréhension de la photo-bibliothèque partagée et de la façon dont elle gère la suppression de la photo.