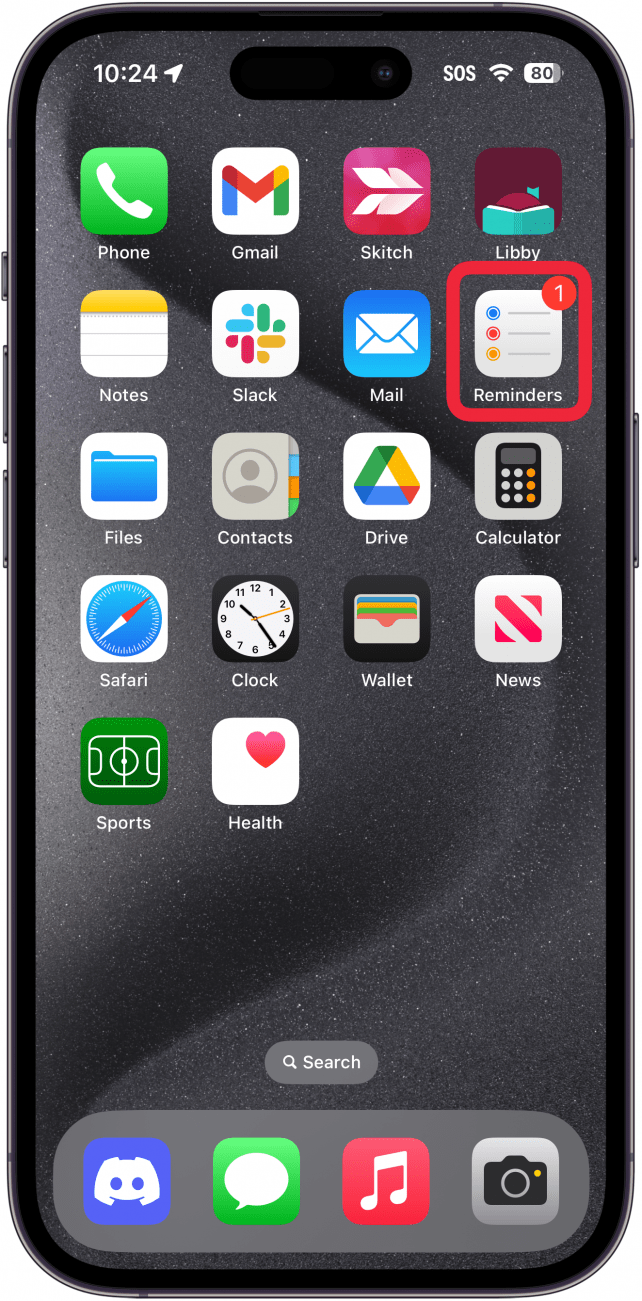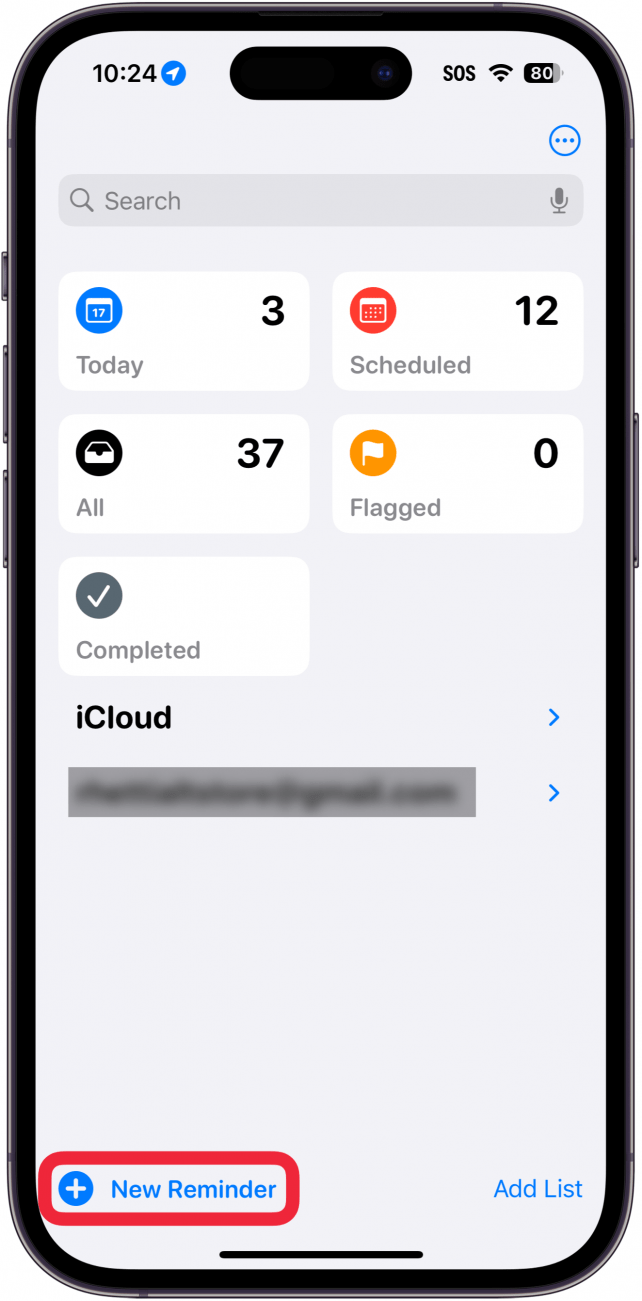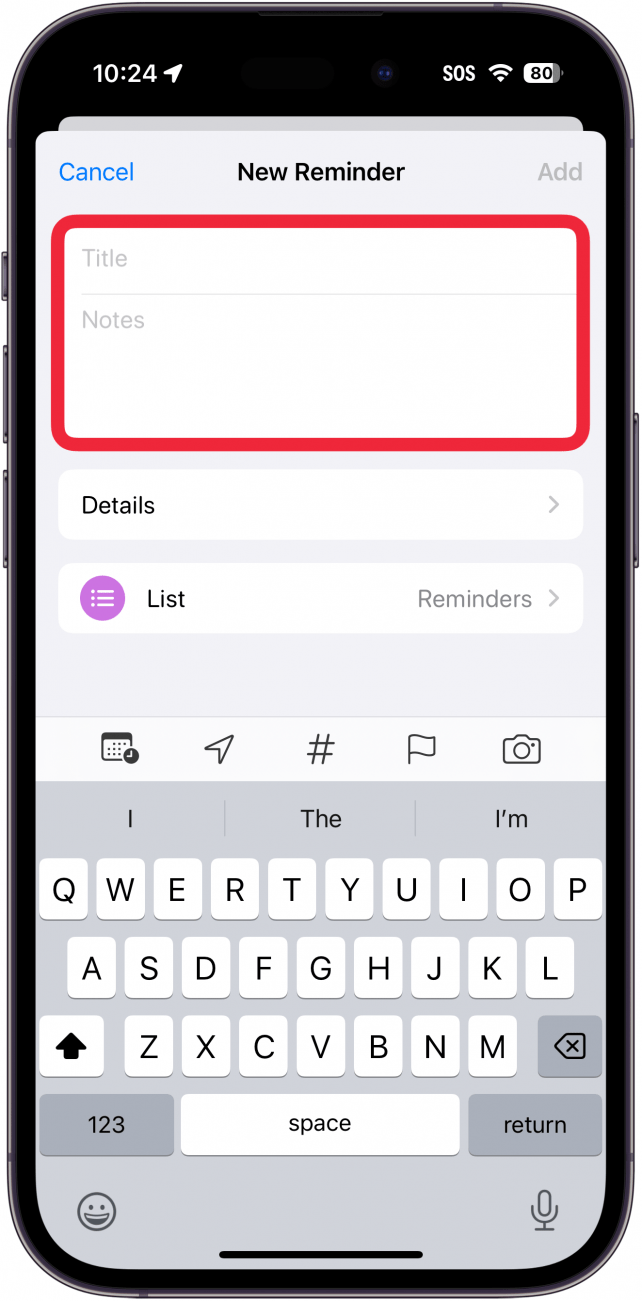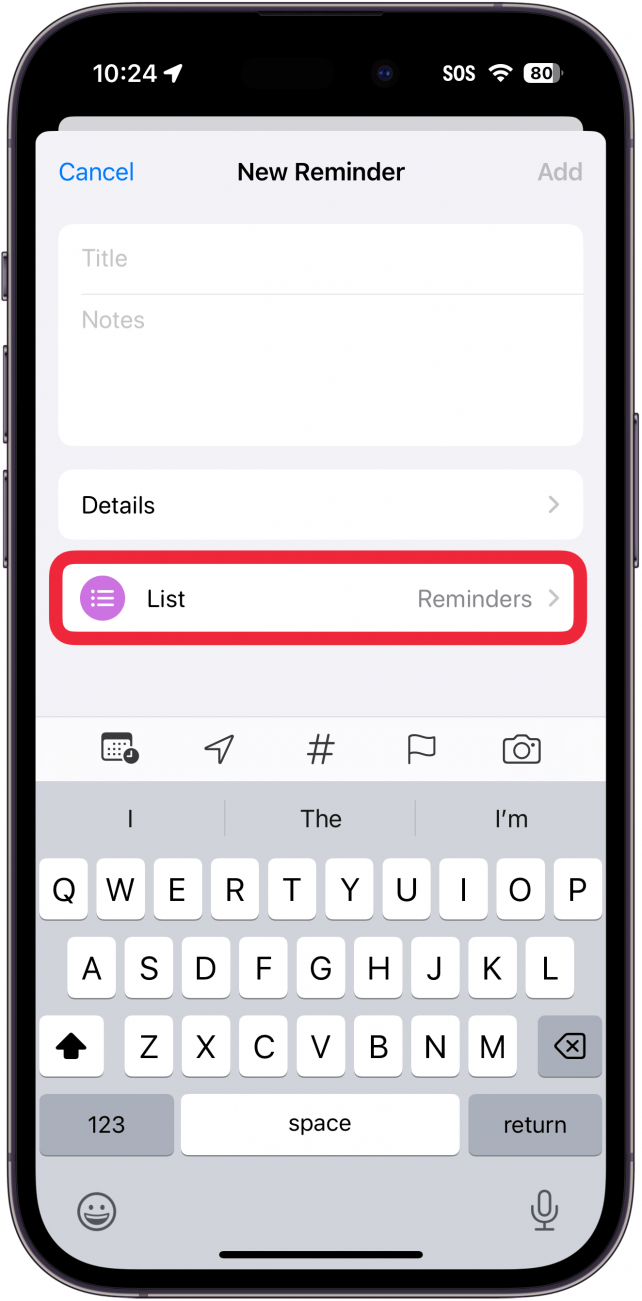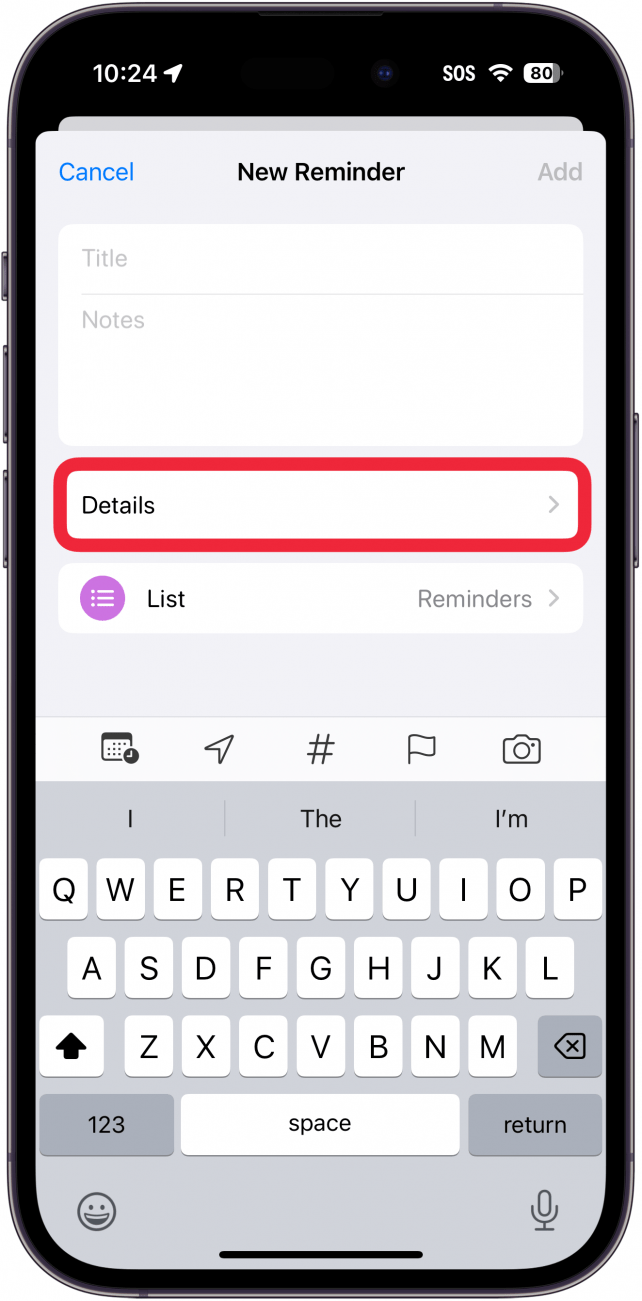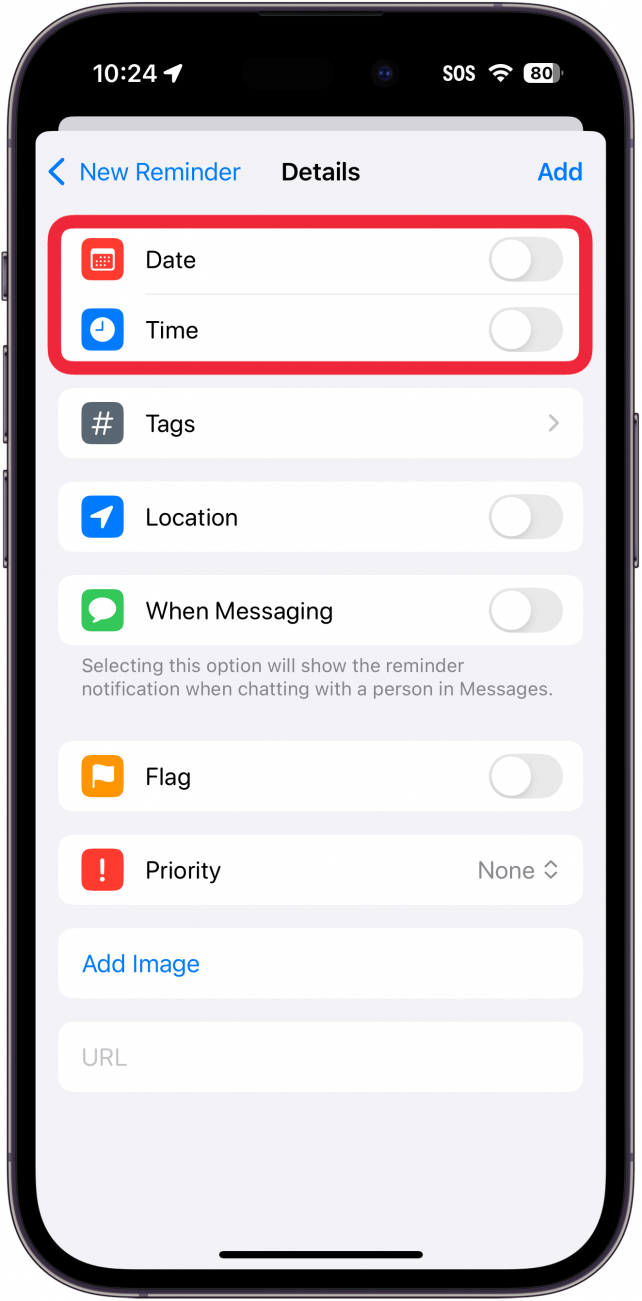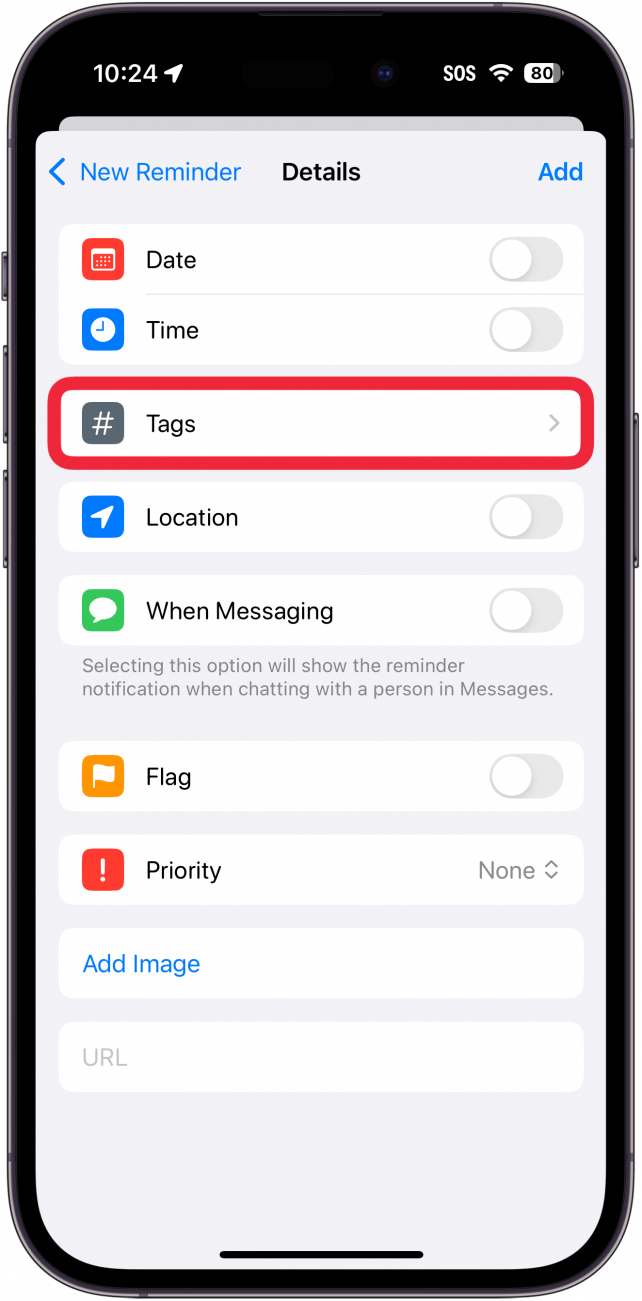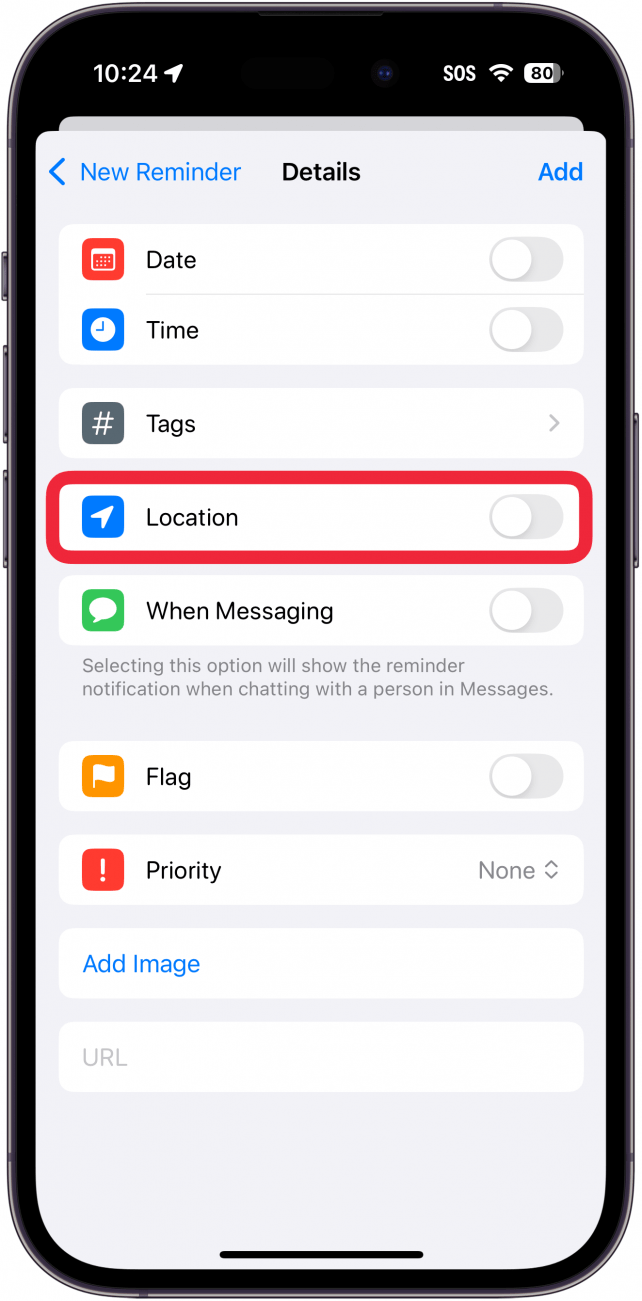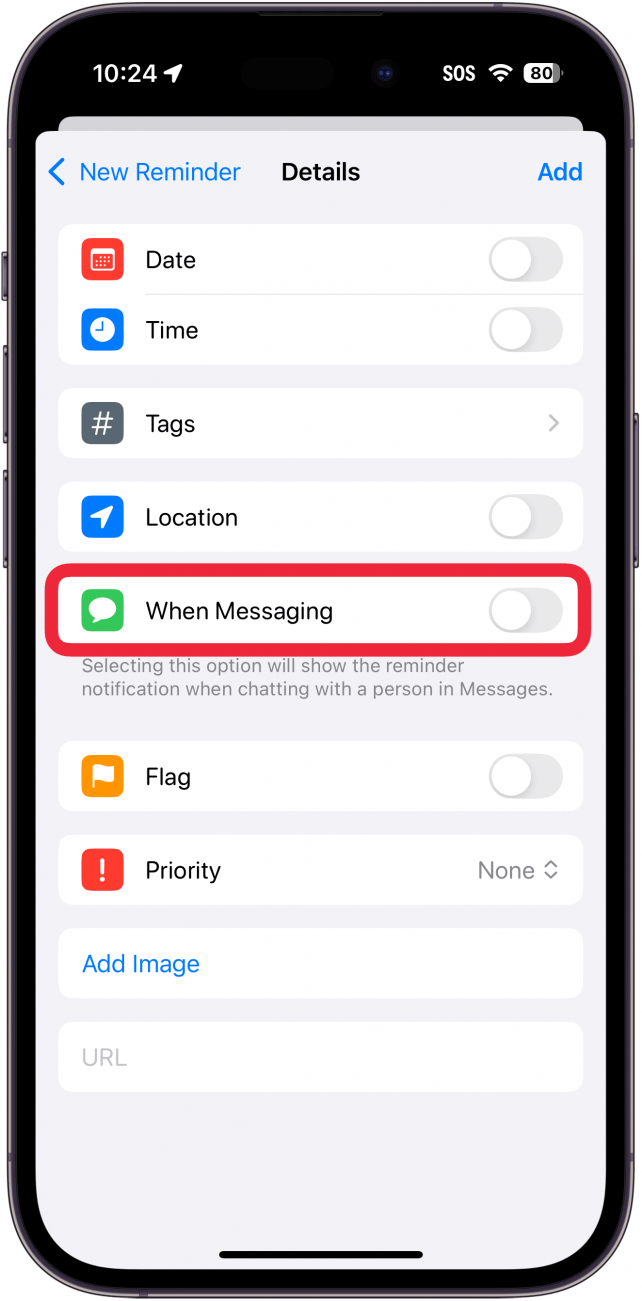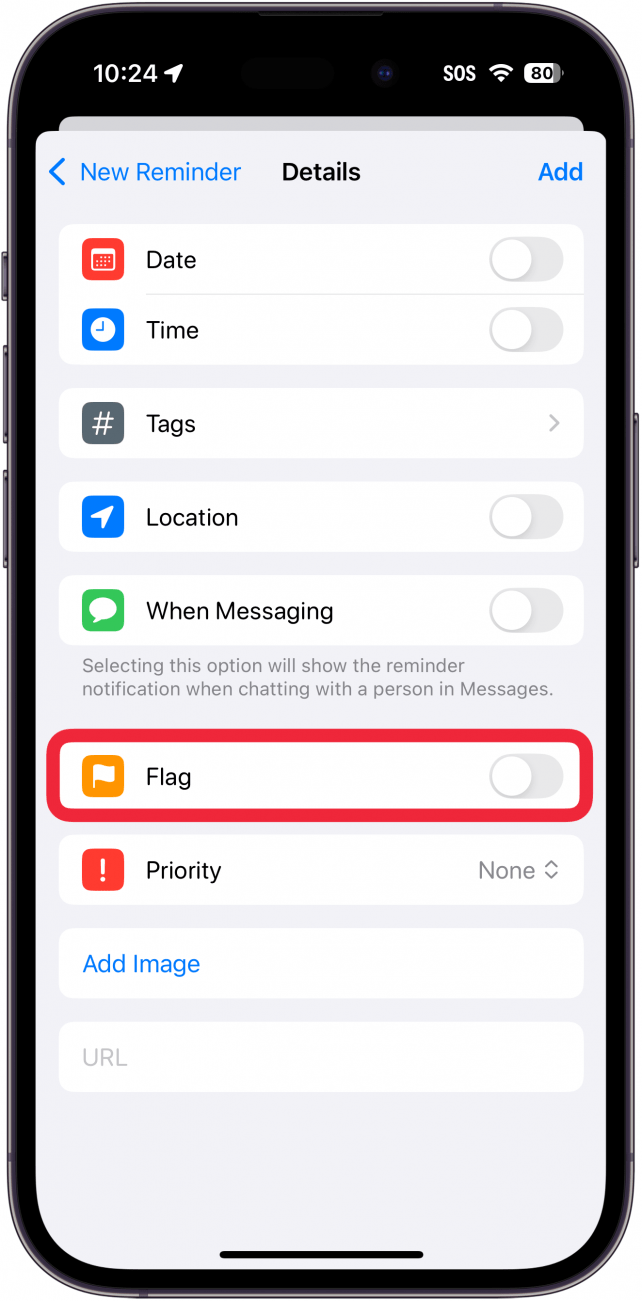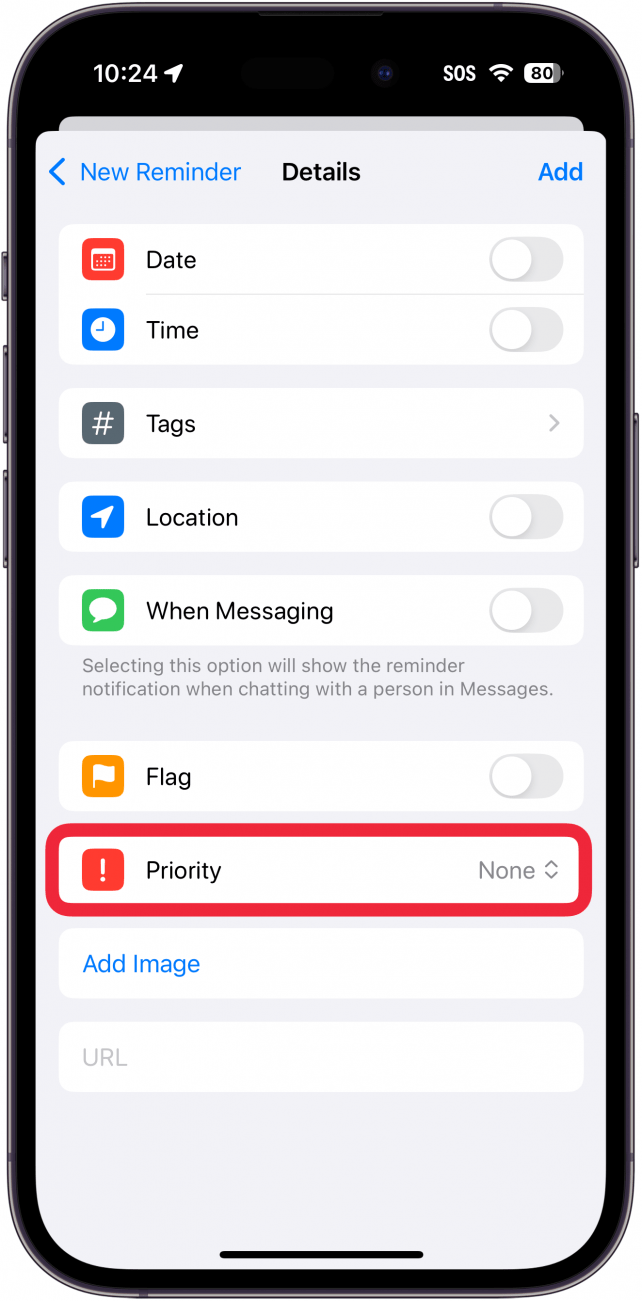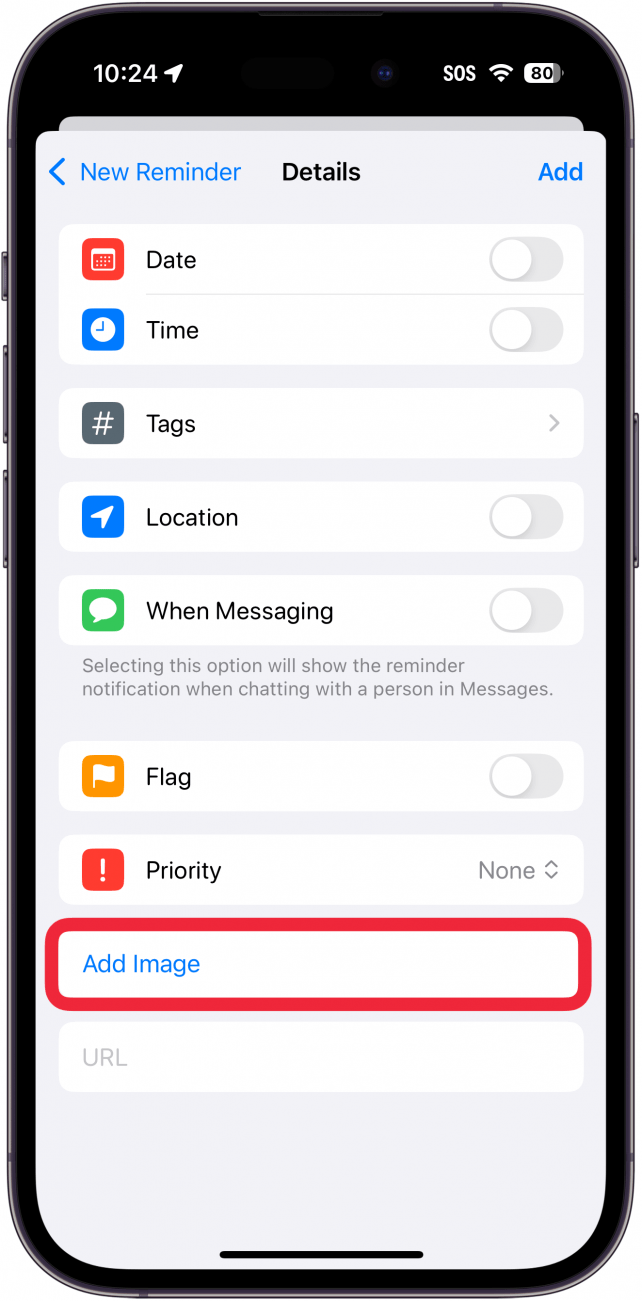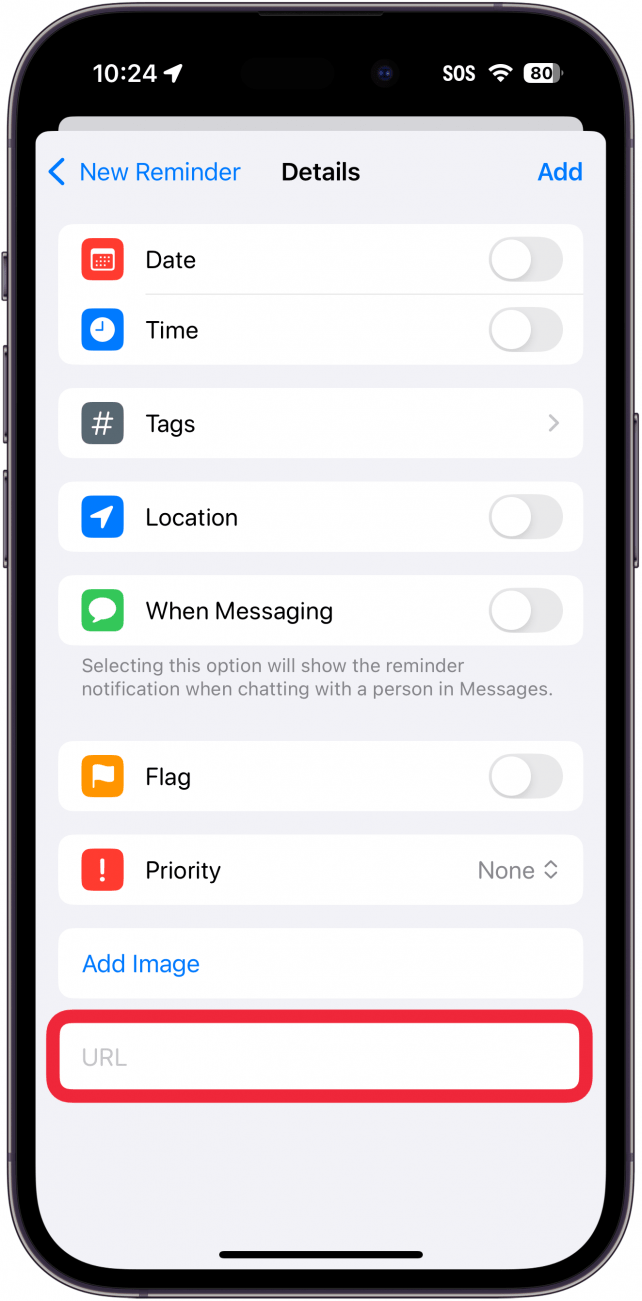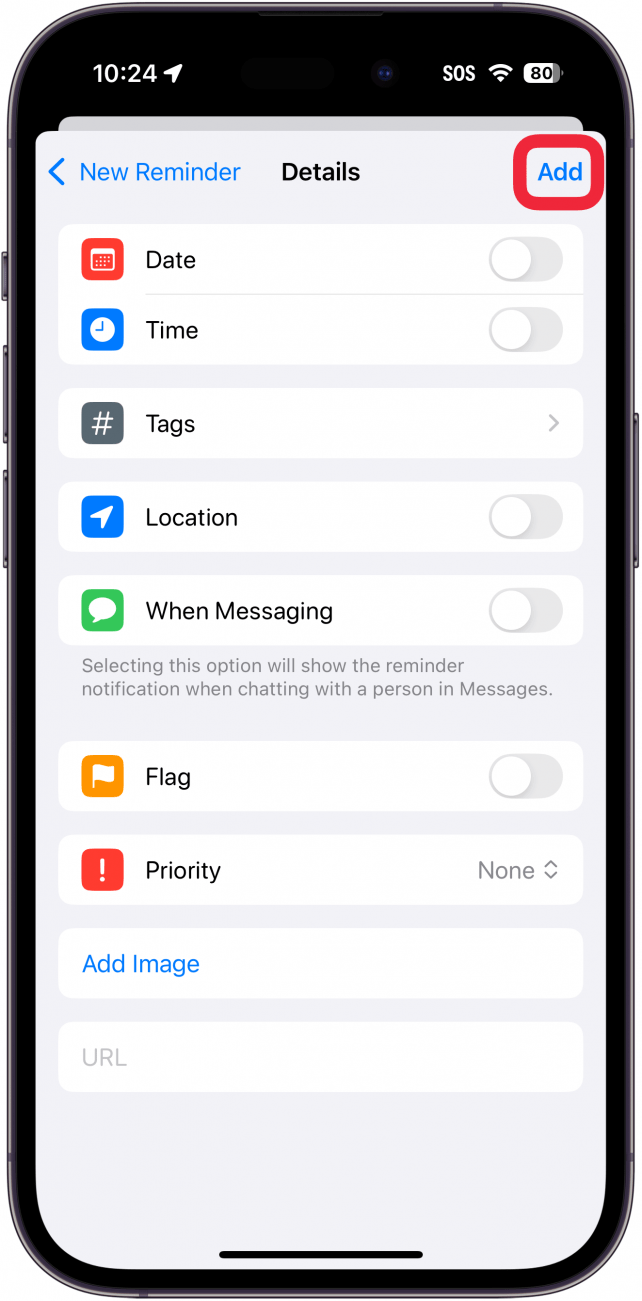Je ne sais pas ce qu’il en est pour vous, mais si je ne note pas mes rendez-vous et mes activités, je suis sûre de les perdre dans un coin sombre et profond de mon esprit. Dire que j’ai la mémoire courte est un euphémisme. L’application Rappels me permet de programmer des rappels sur mon iPhone en fonction de l’heure, du jour ou du lieu. Voyons comment programmer un rappel sur l’iPhone et l’iPad !
Pourquoi vous allez adorer cette astuce :
- N’oubliez jamais vos rendez-vous ou activités les plus importants.
- **Créez des listes pour les courses ou les tâches que vous devez accomplir.
Comment définir un rappel sur l’iPhone et l’iPad
Configuration requise
Cette astuce fonctionne sur les iPhones équipés d’iOS 16 ou d’une version ultérieure. Découvrez comment mettre à jour vers la [dernière version d’iOS] (https://www.iphonelife.com/content/how-to-update-to-ios-11-iphone-ipad).
Si vous souhaitez définir un rappel sur votre iPhone, tout ce dont vous avez besoin est l’application Rappels, qui est préinstallée sur votre appareil. Par exemple, mon iPhone peut me rappeler d’aller chercher du lait en rentrant du travail grâce au GPS du téléphone. Si vous utilisez iCloud, vos rappels peuvent également être synchronisés entre tous vos appareils. Pour obtenir d’autres conseils et astuces qui vous aideront à rester productif, consultez notre lettre d’information gratuiteConseil du jour. Voici maintenant comment définir des rappels sur l’iPhone :
 Découvrez les fonctions cachées de votre iPhoneObtenez une astuce quotidienne (avec des captures d’écran et des instructions claires) pour maîtriser votre iPhone en une minute par jour.
Découvrez les fonctions cachées de votre iPhoneObtenez une astuce quotidienne (avec des captures d’écran et des instructions claires) pour maîtriser votre iPhone en une minute par jour.
- Ouvrez l’application Rappels.

- Touchez Nouveau rappel.

- Donnez un Titre à votre rappel et, si vous souhaitez ajouter des informations supplémentaires, touchez la section Notes.

- Appuyez sur Liste si vous souhaitez que ce rappel fasse partie d’une [Liste de rappels] spécifique (https://www.iphonelife.com/content/how-to-create-lists-iphone).

- Appuyez ensuite sur Détails.

- Vous pouvez spécifier la date et l’heure auxquelles vous souhaitez recevoir ce rappel.

- Appuyez sur Balises pour attribuer une étiquette à votre rappel. Les étiquettes peuvent être utilisées pour filtrer vos rappels ou [créer des listes intelligentes] (https://www.iphonelife.com/content/create-smart-list-reminders-app).

- Touchez la case à cocher Localisation si vous souhaitez faire de ce rappel un [rappel basé sur la localisation] (https://www.iphonelife.com/blog/32671/tip-day-how-set-and-use-location-based-reminders).

- Touchez la case à cocher située à côté de Lors de la messagerie pour que le rappel apparaisse lorsque vous envoyez un SMS à une personne spécifique.

- Le bouton Flag peut être utilisé pour marquer un rappel comme étant très important. Lorsque vous utilisez des listes intelligentes, vous pouvez filtrer les rappels marqués.

- Vous pouvez appuyer sur Priorité pour définir la priorité du rappel.

- Vous pouvez également ajouter une image au rappel en appuyant sur Ajouter une image.

- Je ne sais pas ce qu’il en est pour vous, mais si je ne note pas mes rendez-vous et mes activités, je suis sûre de les perdre dans un coin sombre et profond de mon esprit. Dire que j’ai la mémoire courte est un euphémisme. L’application Rappels me permet de programmer des rappels sur mon iPhone en fonction de l’heure, du jour ou du lieu. Voyons comment programmer un rappel sur l’iPhone et l’iPad !

- Pourquoi vous allez adorer cette astuce :

N’oubliez jamais vos rendez-vous ou activités les plus importants.
**Créez des listes pour les courses ou les tâches que vous devez accomplir.
- Comment définir un rappel sur l’iPhone et l’iPad
- Configuration requise
- Cette astuce fonctionne sur les iPhones équipés d’iOS 16 ou d’une version ultérieure. Découvrez comment mettre à jour vers la [dernière version d’iOS] (https://www.iphonelife.com/content/how-to-update-to-ios-11-iphone-ipad).