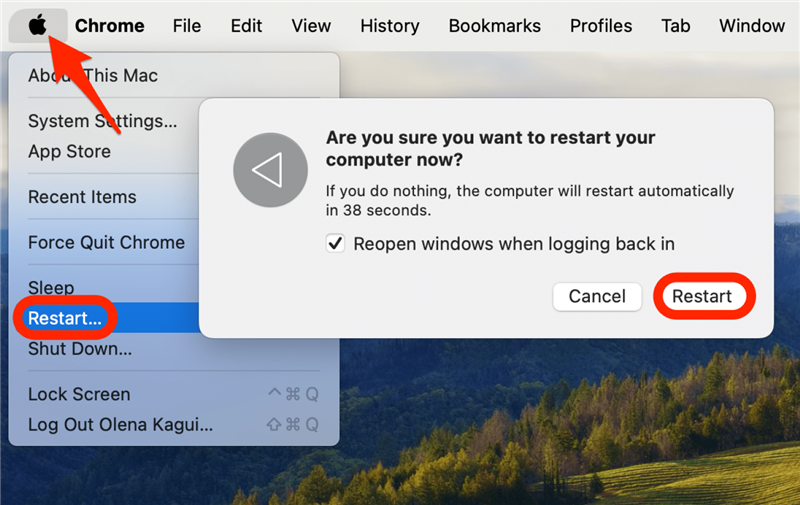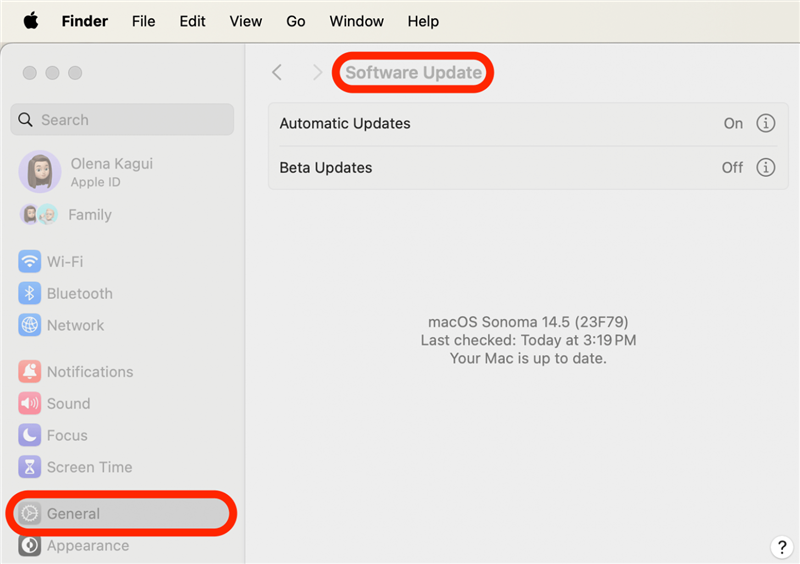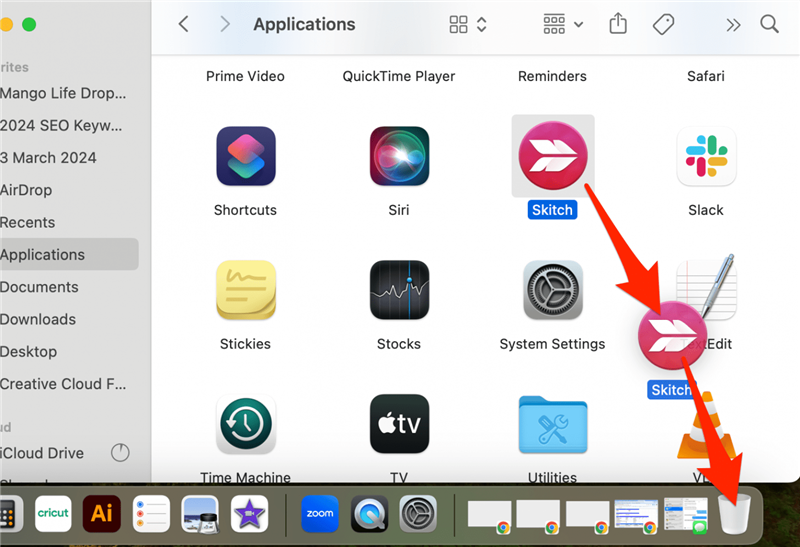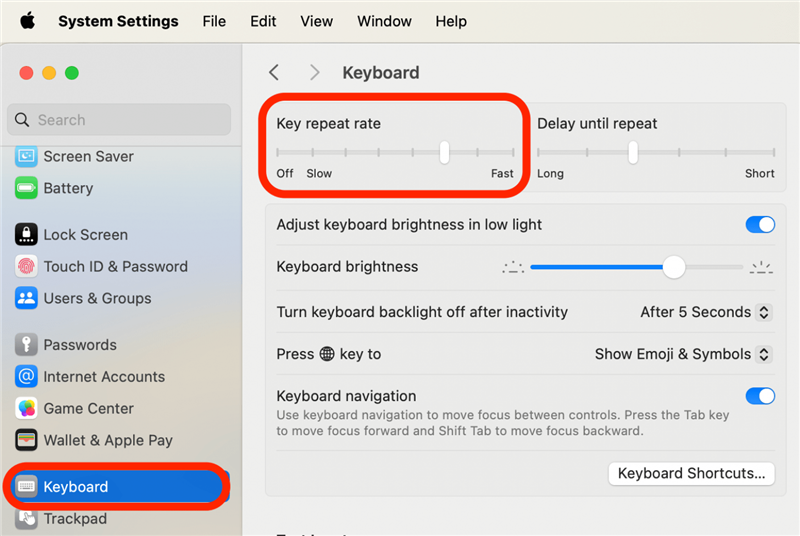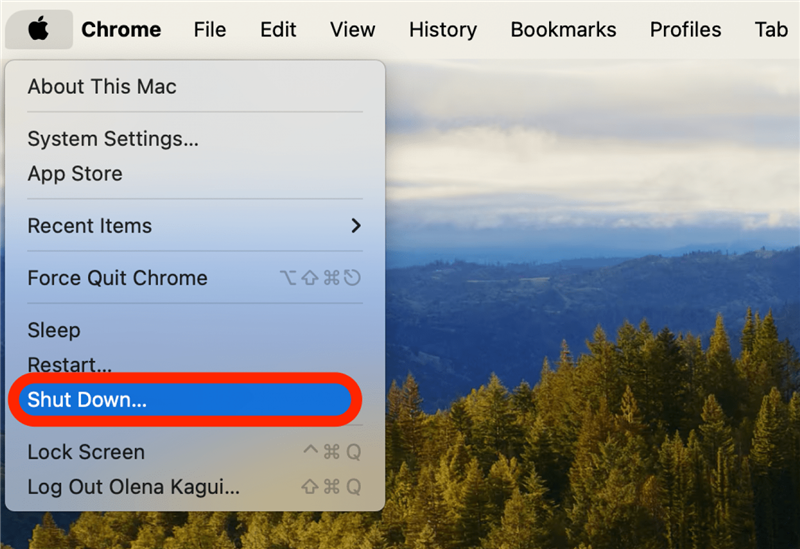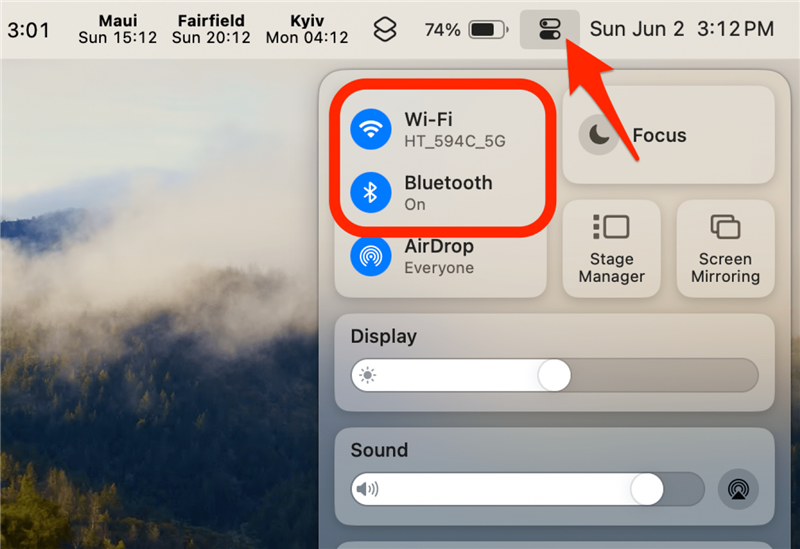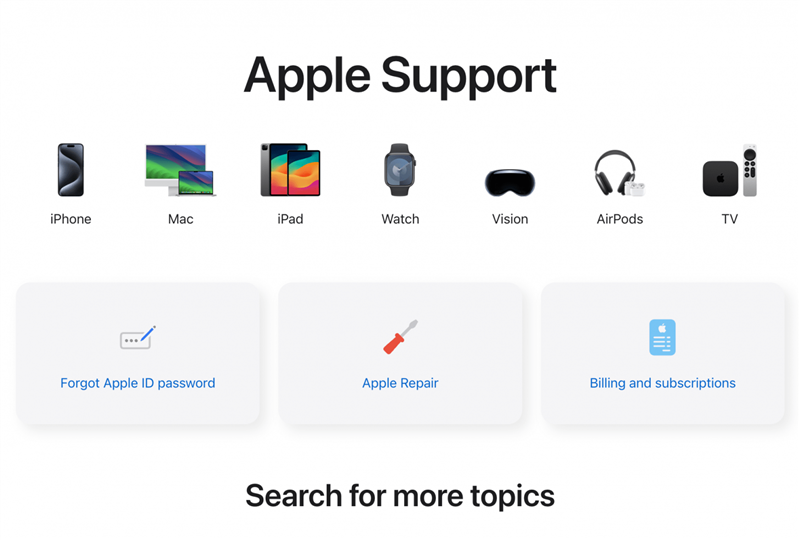Le clavier de votre MacBook ne fonctionne pas ? Nous pouvons vous aider ! Que votre clavier Mac intégré, sans fil ou câblé soit en panne, nous vous aiderons à le réparer rapidement. Apprenez à réparer les touches du clavier ou l’ensemble de votre clavier Apple qui ne fonctionne pas.
Pourquoi mon clavier ne fonctionne-t-il pas ?
Si votre clavier ne fonctionne pas, il peut y avoir plusieurs raisons à cela. Certaines d’entre elles peuvent être d’ordre logiciel. Il peut s’agir d’un problème lié à l’utilisation d’une ancienne version de macOS ou d’une application récemment téléchargée. Il est également possible que les paramètres de votre clavier soient à l’origine du problème. Parfois, un simple redémarrage de votre Mac peut résoudre le problème.
Des problèmes matériels peuvent également être à l’origine du dysfonctionnement du clavier de votre Mac. Il se peut que votre clavier ou les connexions entre celui-ci et votre Mac soient défectueux. Si vous disposez d’un clavier filaire, essayez de le brancher à l’aide d’un autre câble. Si votre clavier intégré semble présenter une défaillance matérielle après avoir écarté les problèmes logiciels, vous devrez peut-être contacter l’assistance Apple.
 Découvrez les fonctionnalités cachées de votre iPhoneRetrouvez chaque jour une astuce (accompagnée de captures d’écran et d’instructions claires) qui vous permettra de maîtriser votre iPhone en seulement une minute par jour.
Découvrez les fonctionnalités cachées de votre iPhoneRetrouvez chaque jour une astuce (accompagnée de captures d’écran et d’instructions claires) qui vous permettra de maîtriser votre iPhone en seulement une minute par jour.
Si vous rencontrez des problèmes avec votre clavier Mac sans fil, assurez-vous qu’il est chargé. Essayez d’utiliser un autre câble ou adaptateur si vous constatez des problèmes de charge, bien que le port de charge puisse également être en cause. Enfin, si seules certaines touches de votre clavier ne fonctionnent pas sur votre clavier Mac, essayez de nettoyer votre clavier à l’air comprimé. Pour d’autres conseils Apple, consultez notre lettre d’information gratuiteConseil du jour.
Comment réparer le clavier du Mac qui ne fonctionne pas
Les étapes à suivre pour réparer le clavier de votre Mac dépendent du type de clavier que vous essayez de réparer. Ci-dessous, nous verrons comment dépanner le clavier intégré d’un ordinateur portable qui ne fonctionne pas :
- Si votre Mac est allumé, chargé et que son trackpad fonctionne, redémarrez-le en sélectionnant l’icône Apple** dans la barre de menu en haut à gauche, en sélectionnant Redémarrer, puis en cliquant à nouveau sur Redémarrer.

- Ensuite, vérifiez s’il existe une [mise à jour disponible pour votre Mac] (https://www.iphonelife.com/content/how-to-update-macos). Si des problèmes logiciels sont à l’origine du dysfonctionnement de votre clavier sur Mac, une mise à jour logicielle peut résoudre les problèmes connus.

- Le clavier de votre MacBook ne fonctionne pas ? Nous pouvons vous aider ! Que votre clavier Mac intégré, sans fil ou câblé soit en panne, nous vous aiderons à le réparer rapidement. Apprenez à réparer les touches du clavier ou l’ensemble de votre clavier Apple qui ne fonctionne pas.

- Pourquoi mon clavier ne fonctionne-t-il pas ?

- Si votre clavier ne fonctionne pas, il peut y avoir plusieurs raisons à cela. Certaines d’entre elles peuvent être d’ordre logiciel. Il peut s’agir d’un problème lié à l’utilisation d’une ancienne version de macOS ou d’une application récemment téléchargée. Il est également possible que les paramètres de votre clavier soient à l’origine du problème. Parfois, un simple redémarrage de votre Mac peut résoudre le problème.

- Des problèmes matériels peuvent également être à l’origine du dysfonctionnement du clavier de votre Mac. Il se peut que votre clavier ou les connexions entre celui-ci et votre Mac soient défectueux. Si vous disposez d’un clavier filaire, essayez de le brancher à l’aide d’un autre câble. Si votre clavier intégré semble présenter une défaillance matérielle après avoir écarté les problèmes logiciels, vous devrez peut-être contacter l’assistance Apple.

- Découvrez les fonctionnalités cachées de votre iPhoneRetrouvez chaque jour une astuce (accompagnée de captures d’écran et d’instructions claires) qui vous permettra de maîtriser votre iPhone en seulement une minute par jour.
- Si vous rencontrez des problèmes avec votre clavier Mac sans fil, assurez-vous qu’il est chargé. Essayez d’utiliser un autre câble ou adaptateur si vous constatez des problèmes de charge, bien que le port de charge puisse également être en cause. Enfin, si seules certaines touches de votre clavier ne fonctionnent pas sur votre clavier Mac, essayez de nettoyer votre clavier à l’air comprimé. Pour d’autres conseils Apple, consultez notre lettre d’information gratuite

Conseil du jour.
Comment réparer le clavier du Mac qui ne fonctionne pas
- Les étapes à suivre pour réparer le clavier de votre Mac dépendent du type de clavier que vous essayez de réparer. Ci-dessous, nous verrons comment dépanner le clavier intégré d’un ordinateur portable qui ne fonctionne pas :
- Si votre Mac est allumé, chargé et que son trackpad fonctionne, redémarrez-le en sélectionnant l’icône Apple** dans la barre de menu en haut à gauche, en sélectionnant Redémarrer, puis en cliquant à nouveau sur Redémarrer.
- Ensuite, vérifiez s’il existe une [mise à jour disponible pour votre Mac] (https://www.iphonelife.com/content/how-to-update-macos). Si des problèmes logiciels sont à l’origine du dysfonctionnement de votre clavier sur Mac, une mise à jour logicielle peut résoudre les problèmes connus.