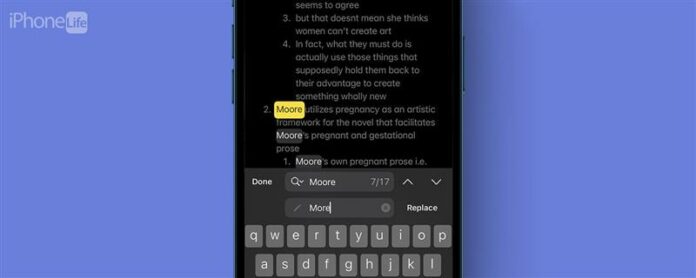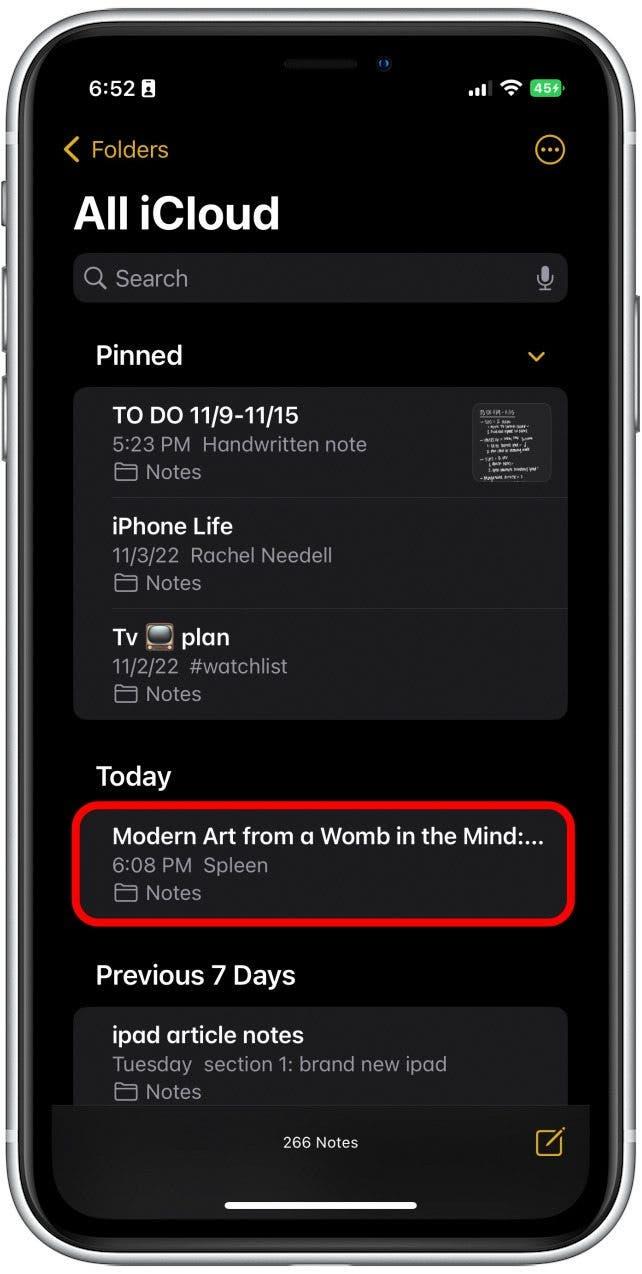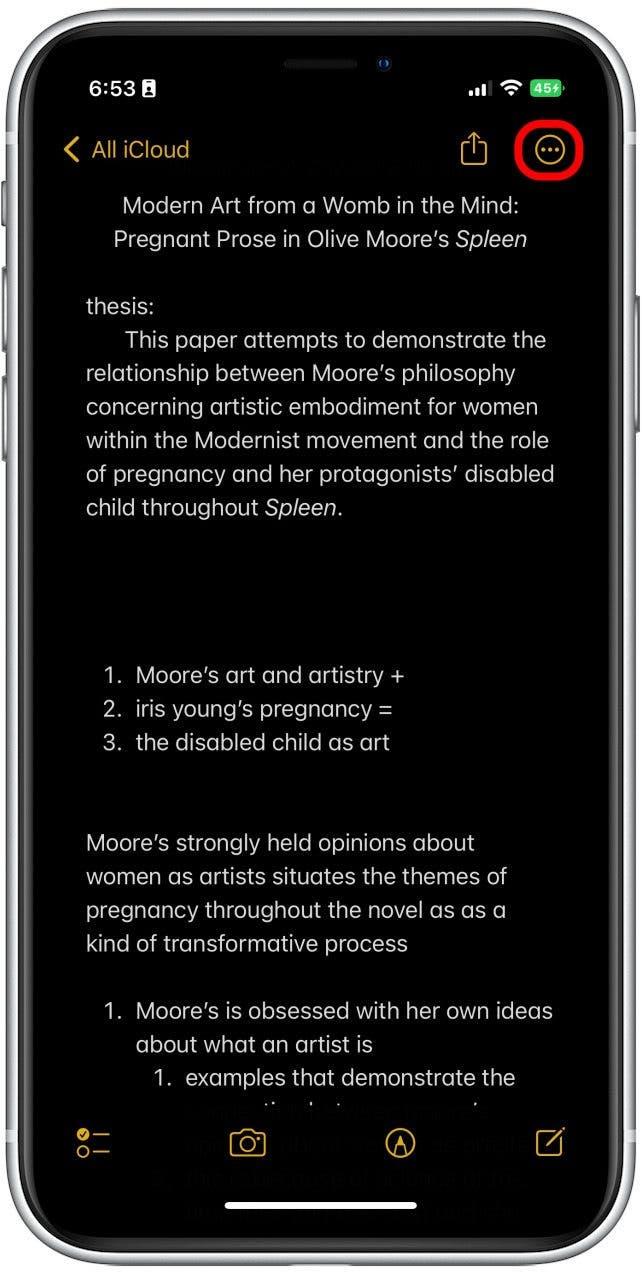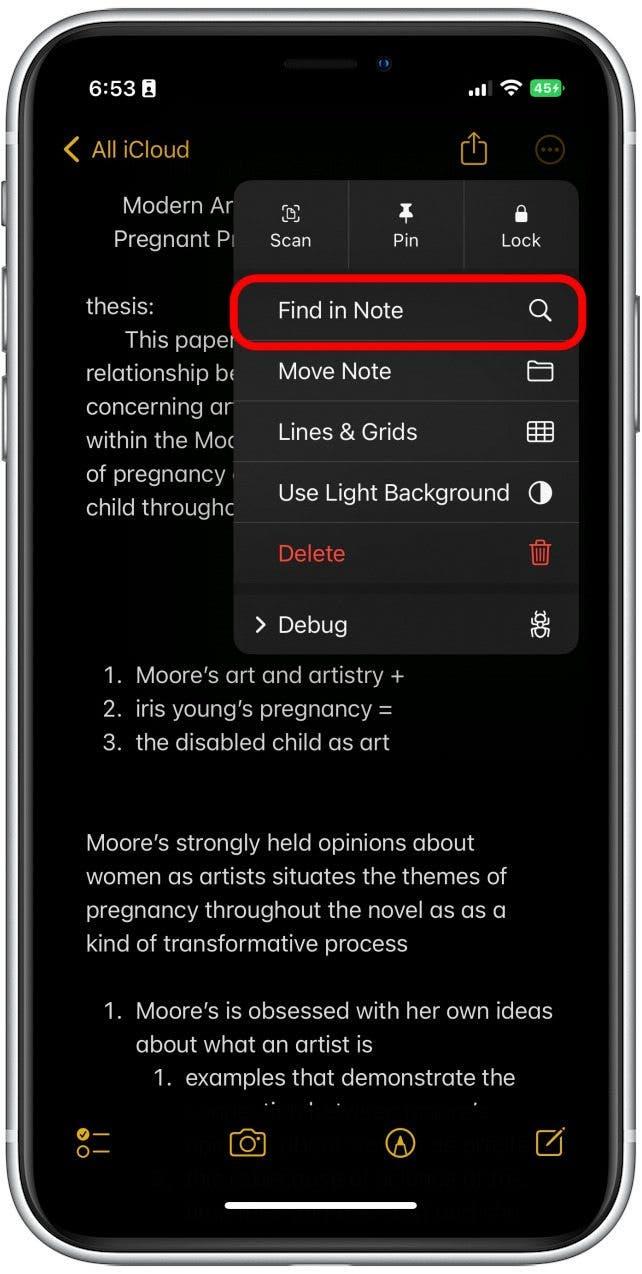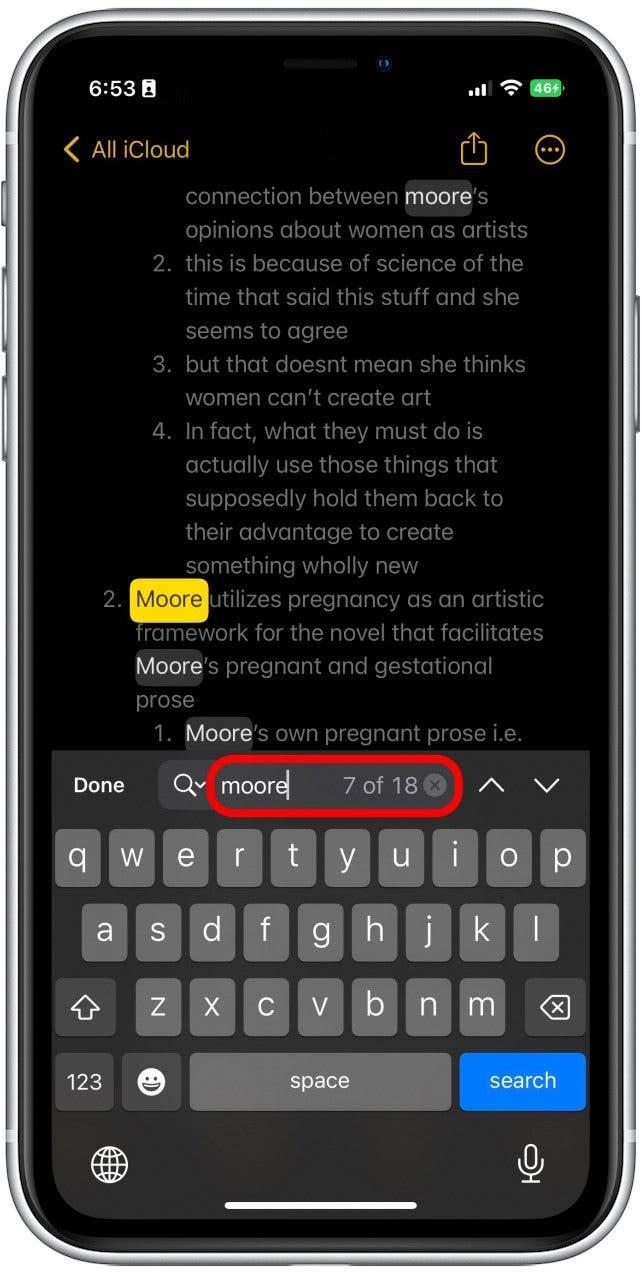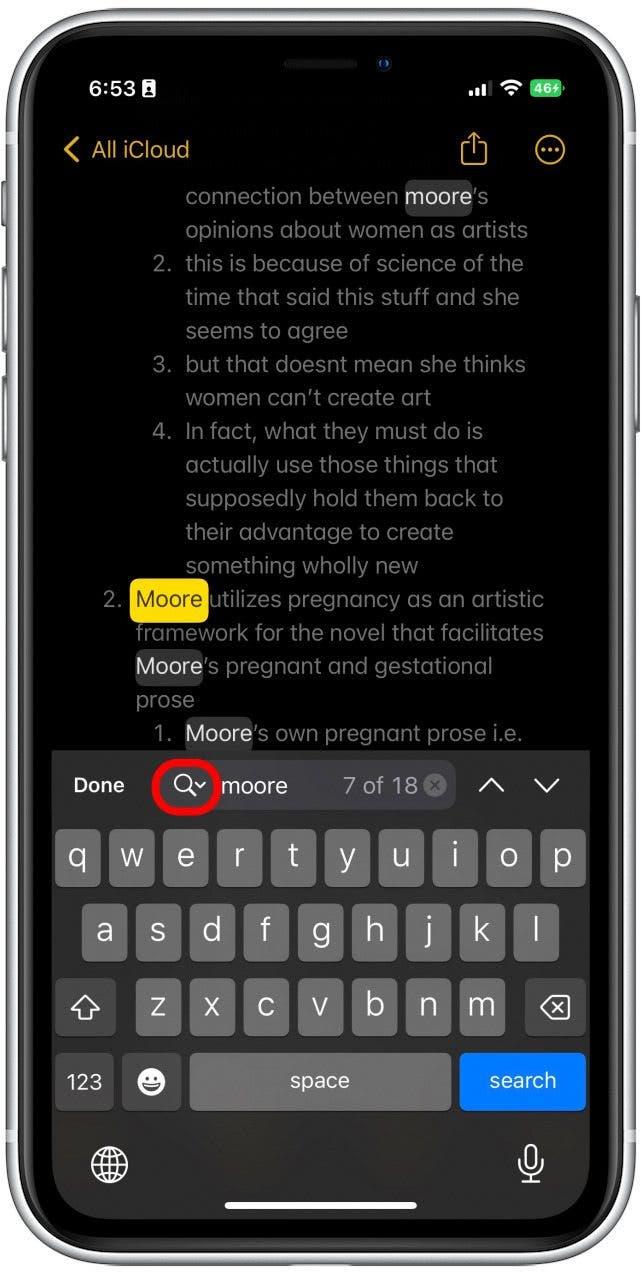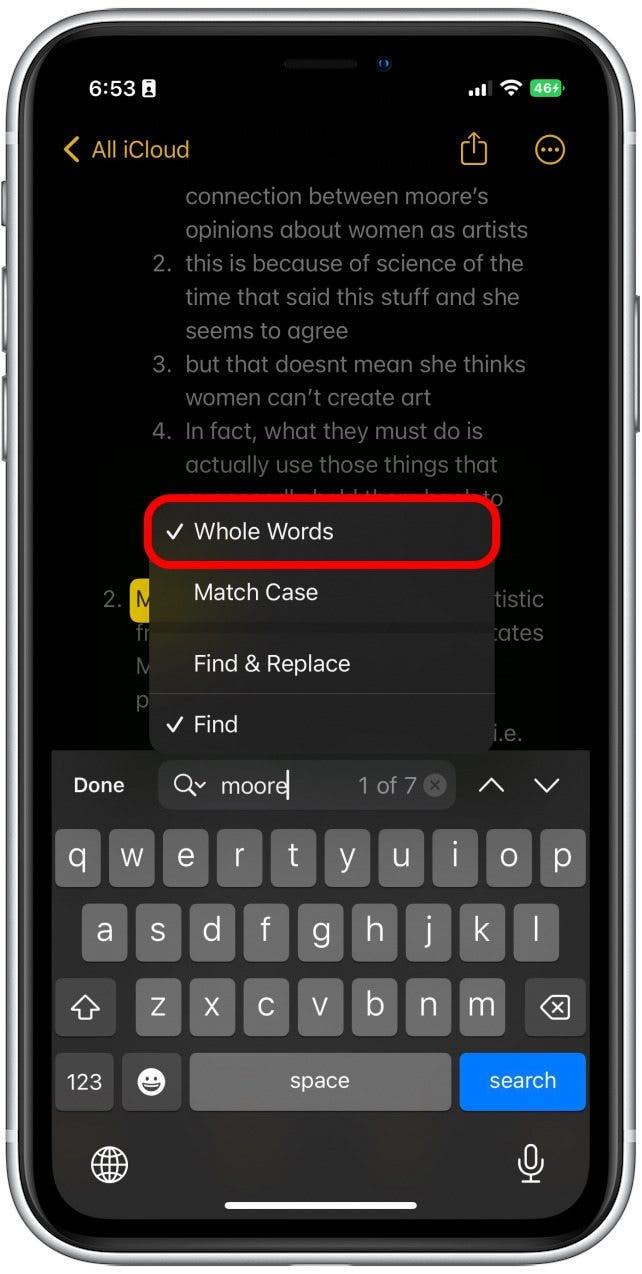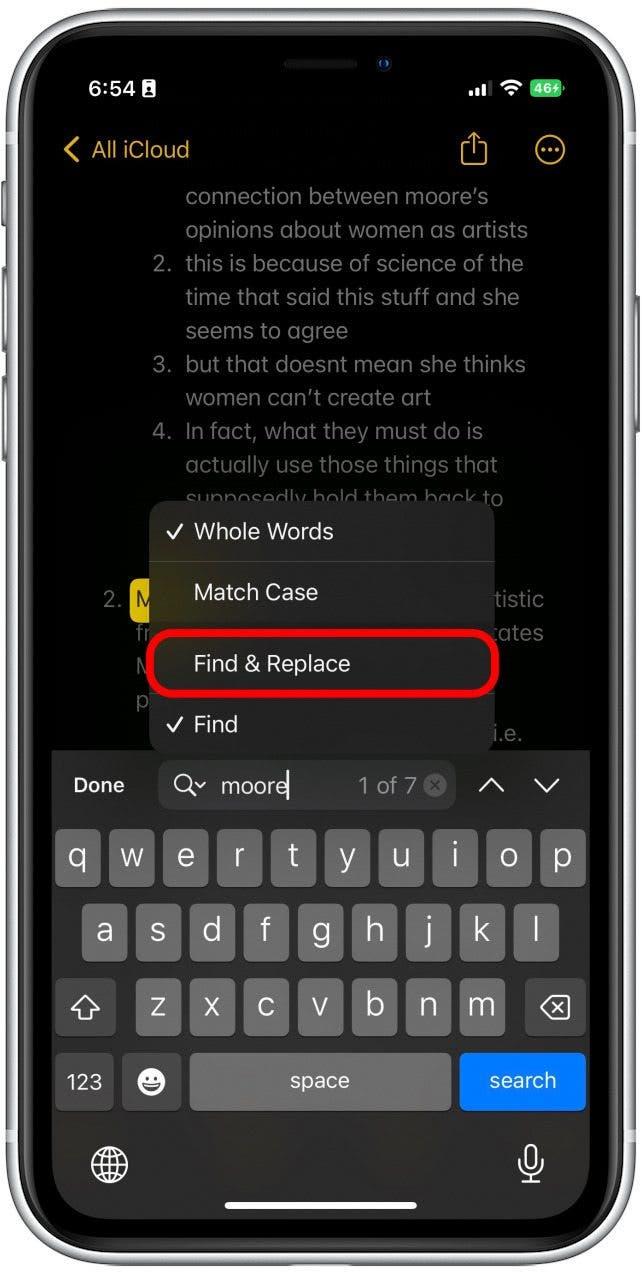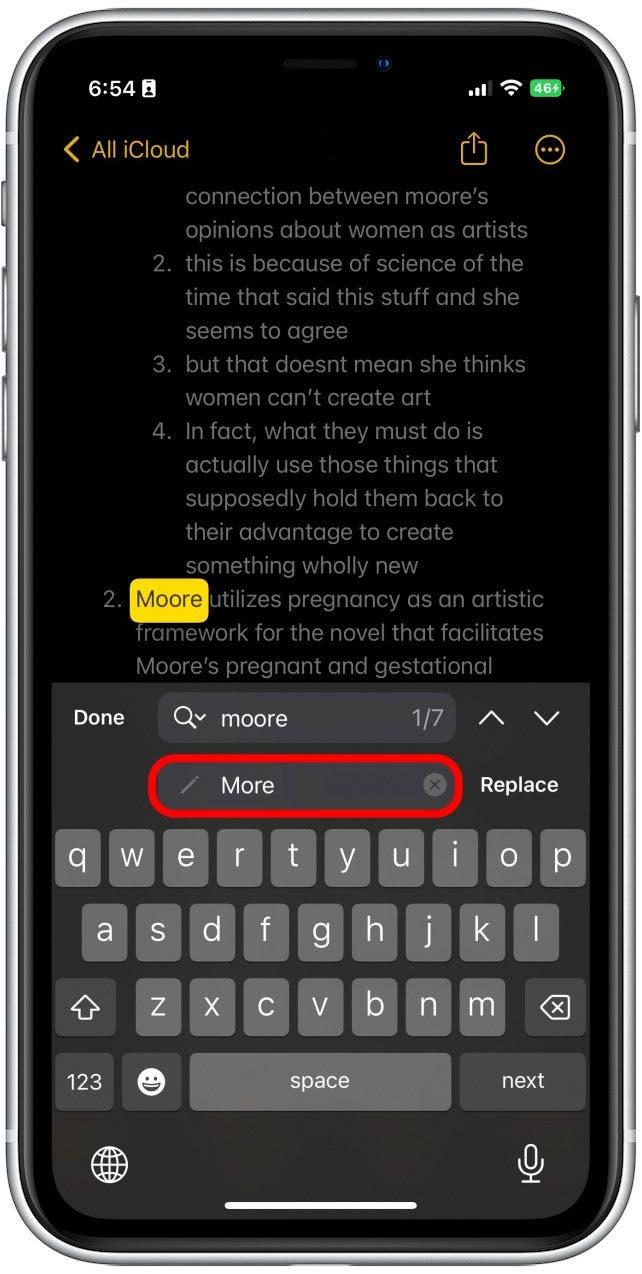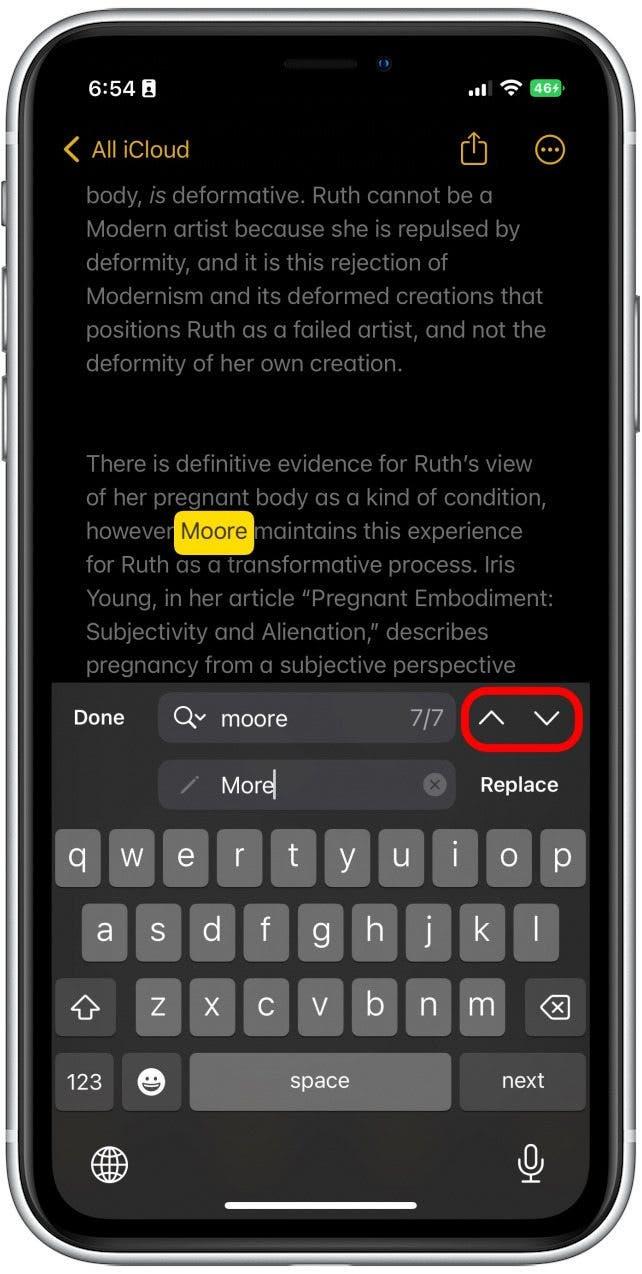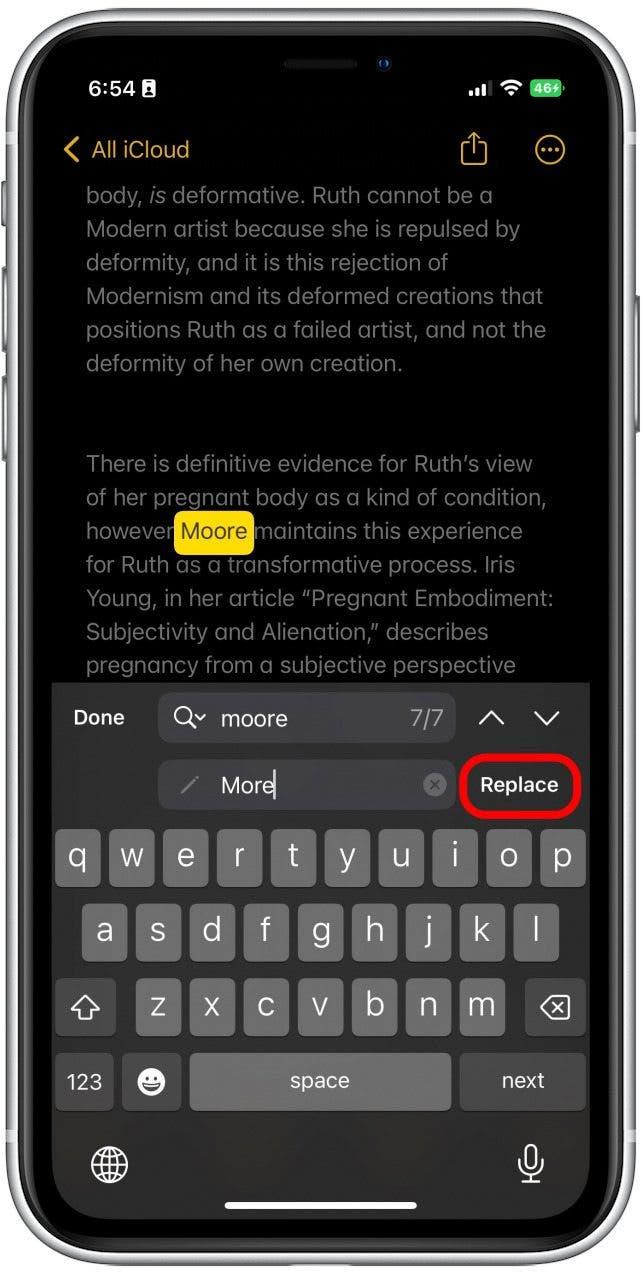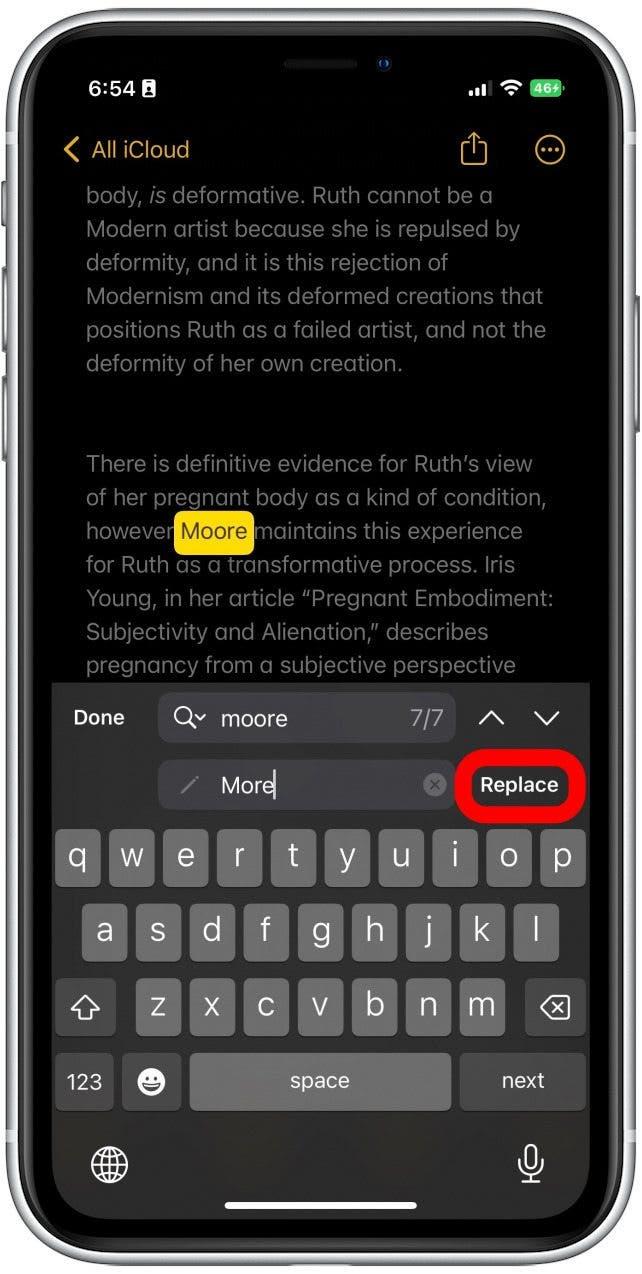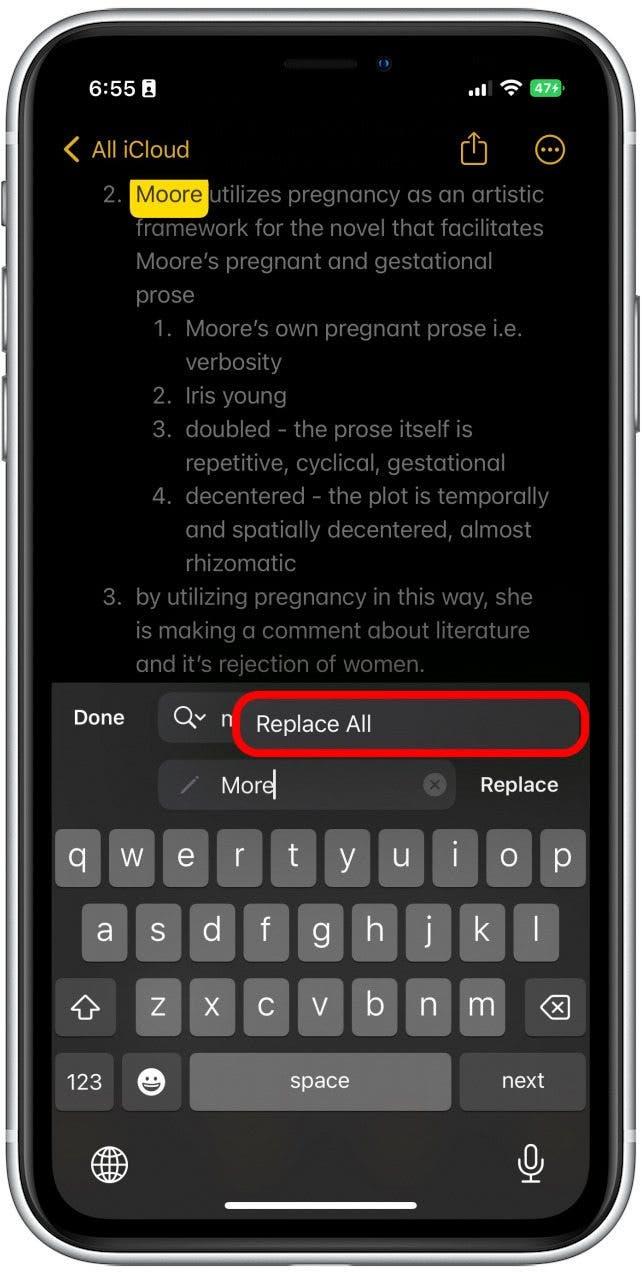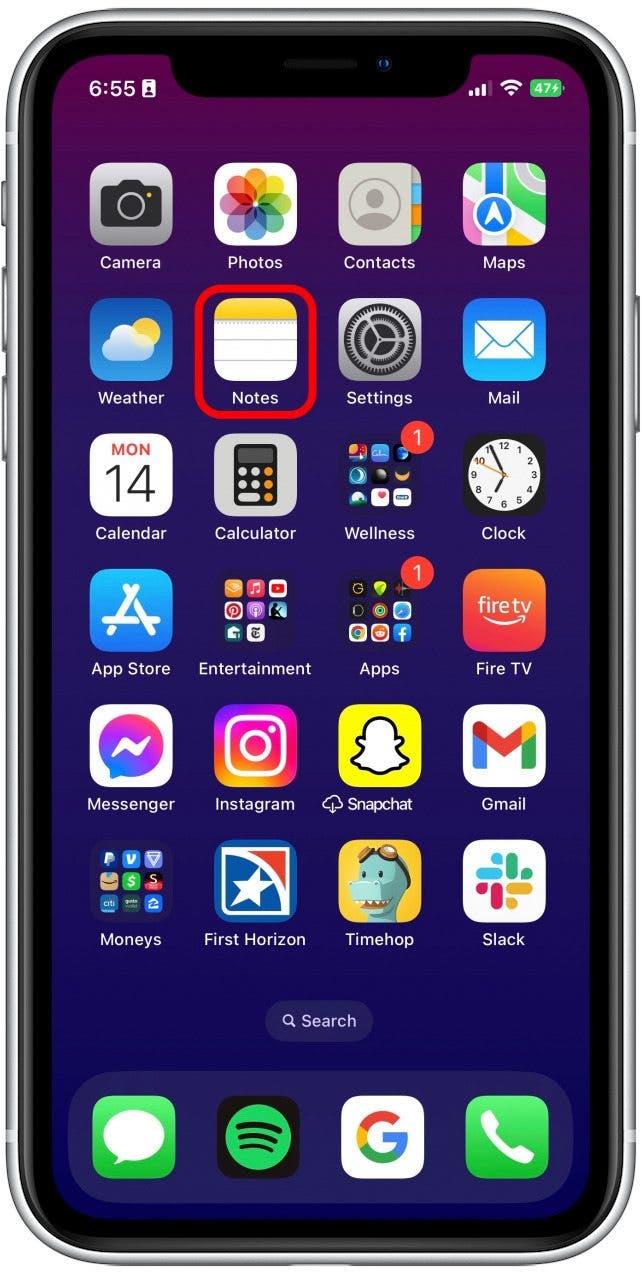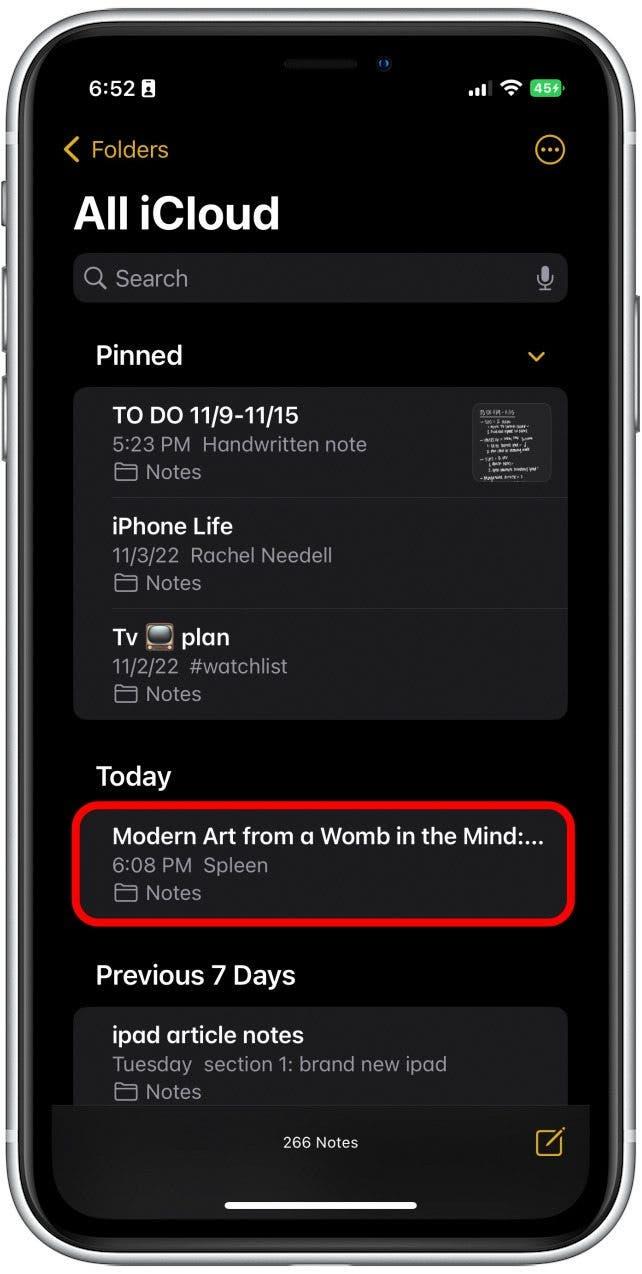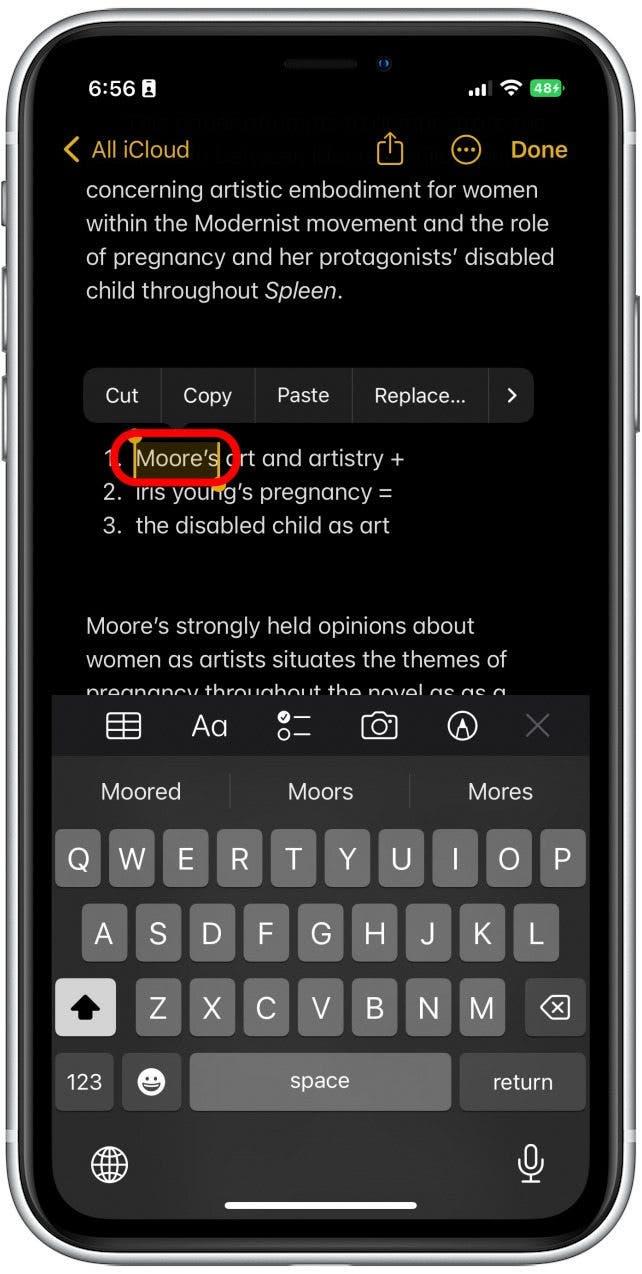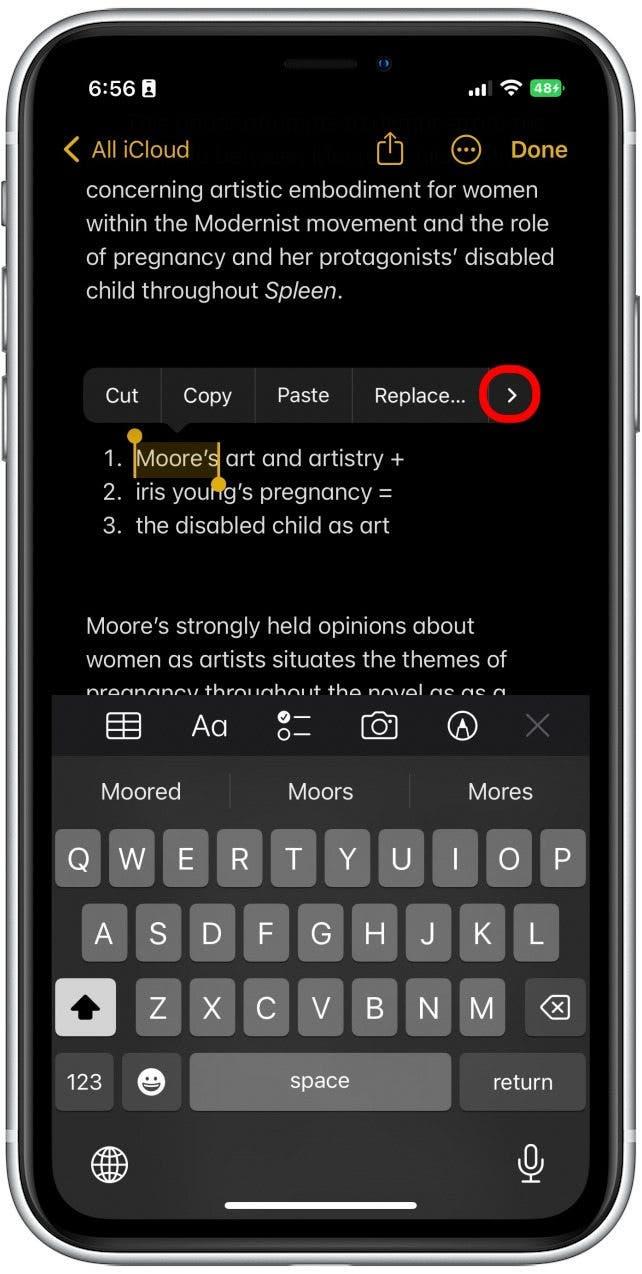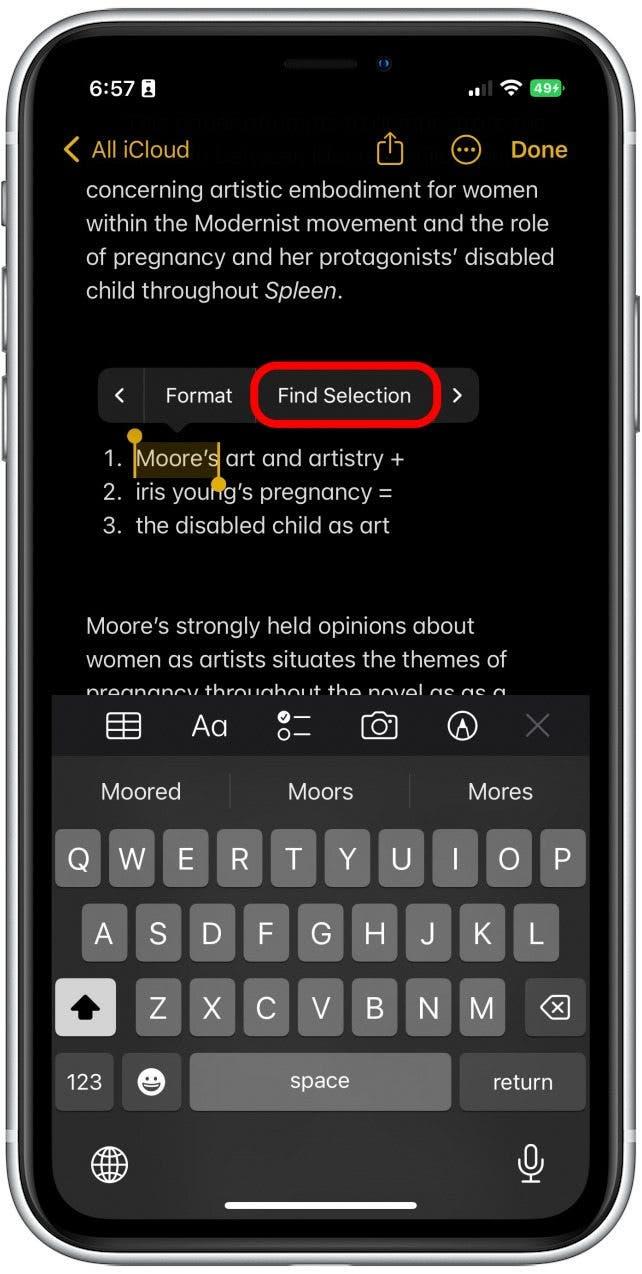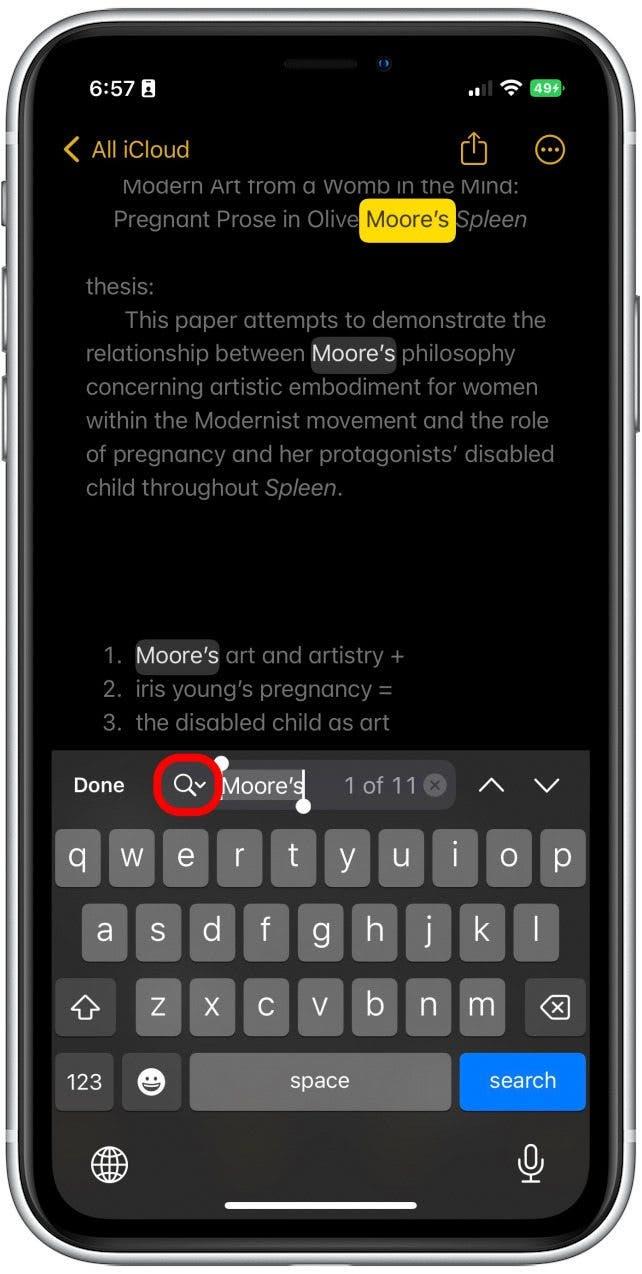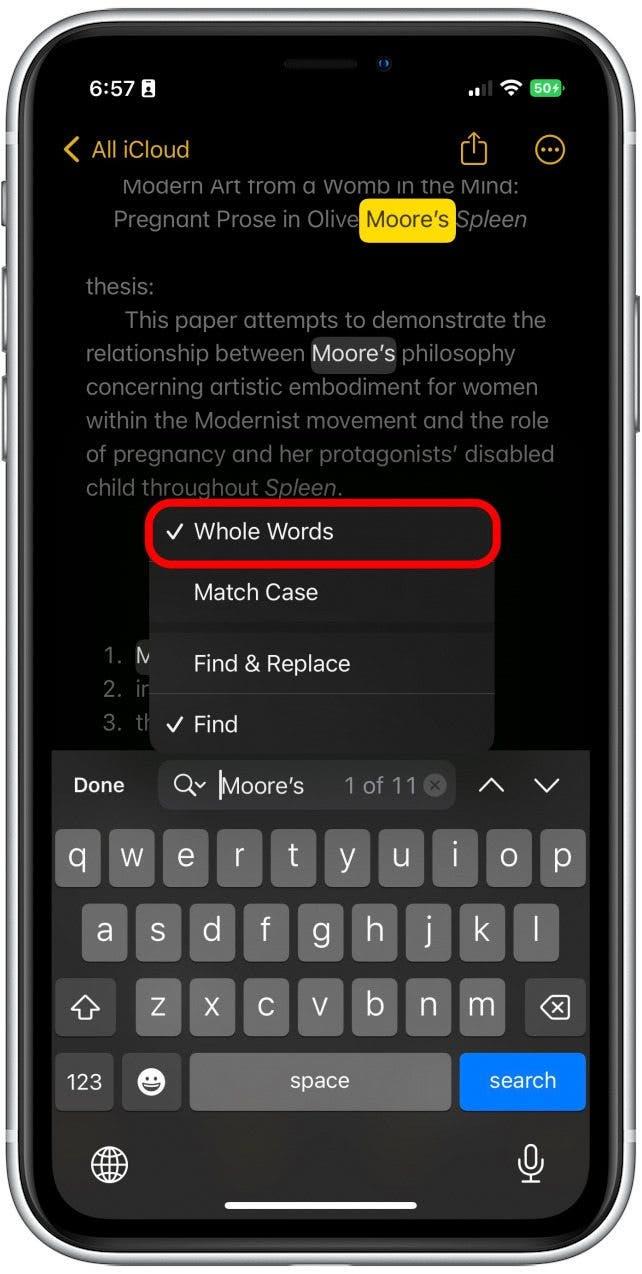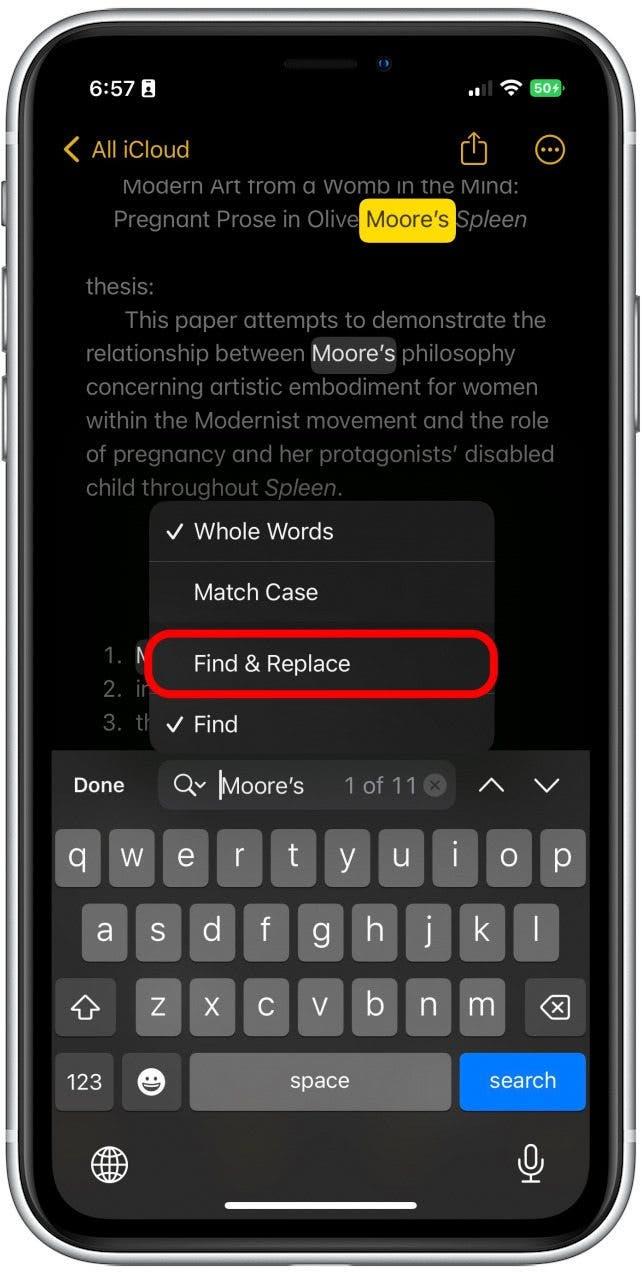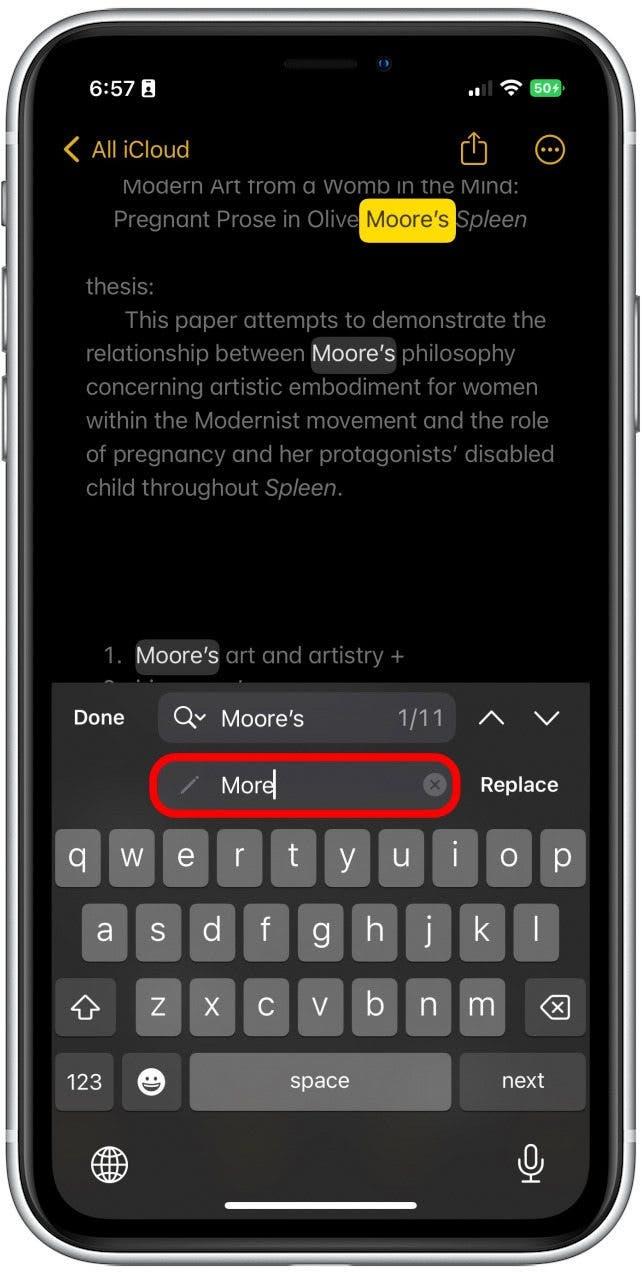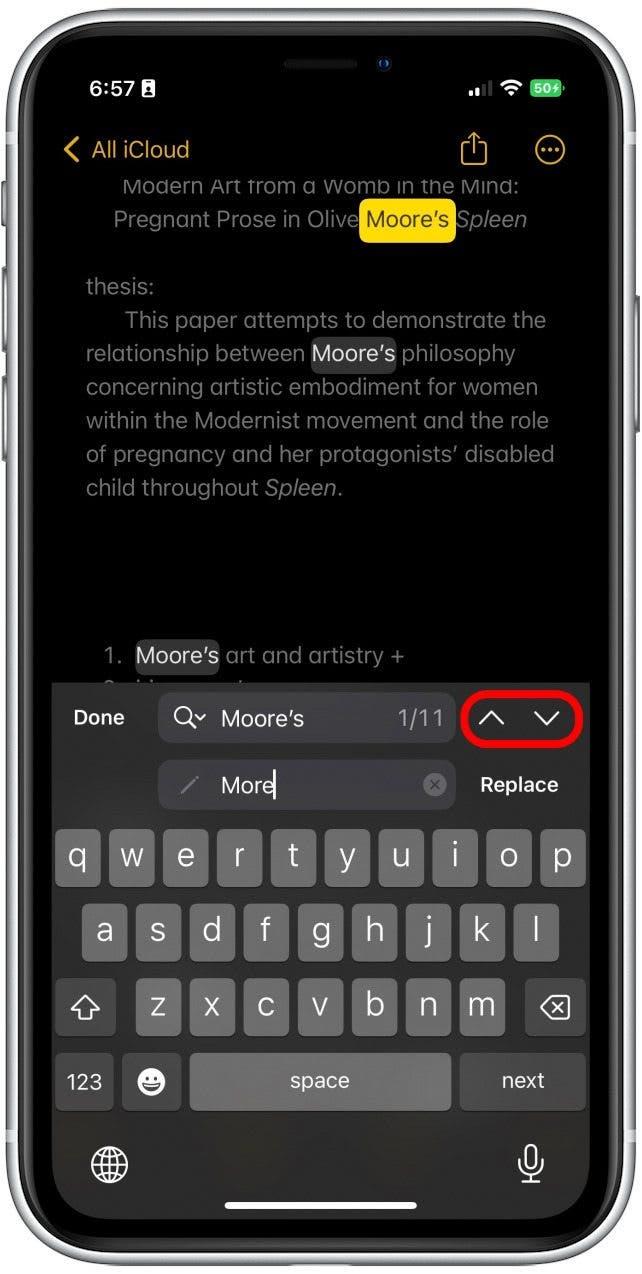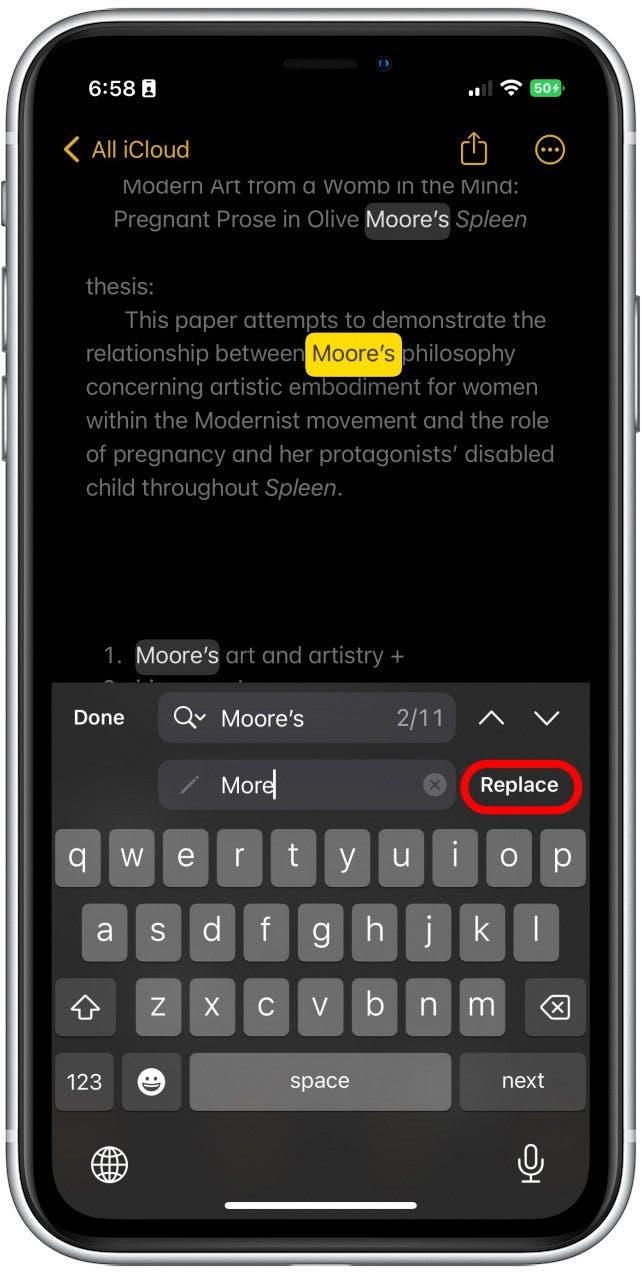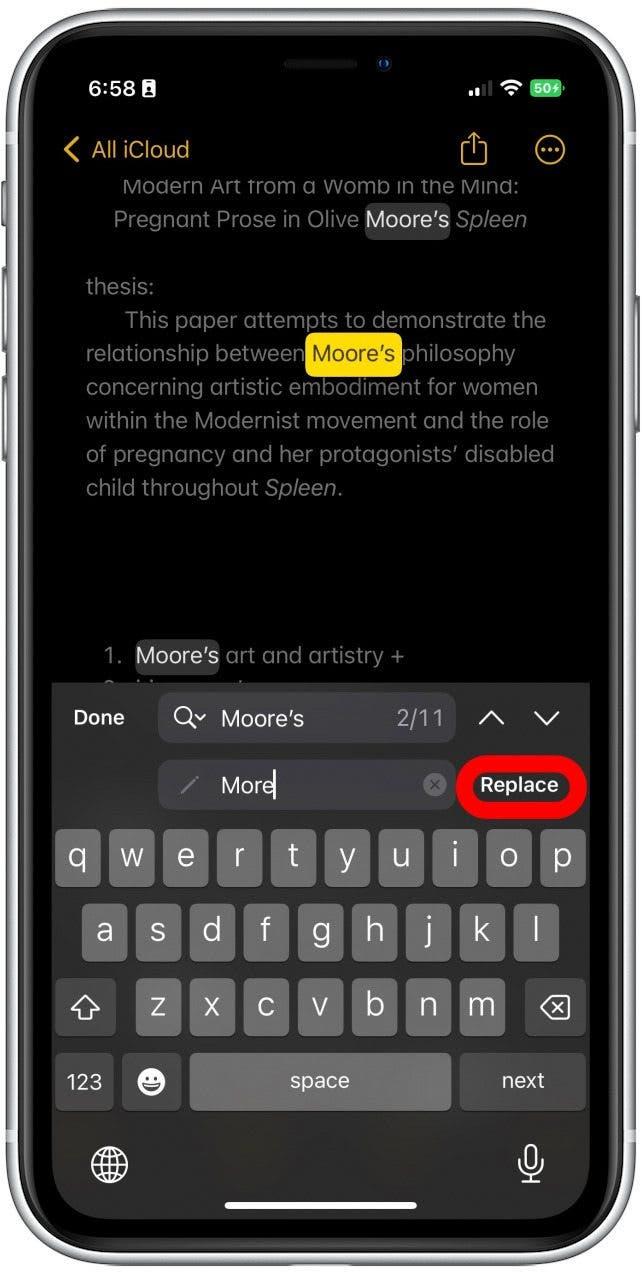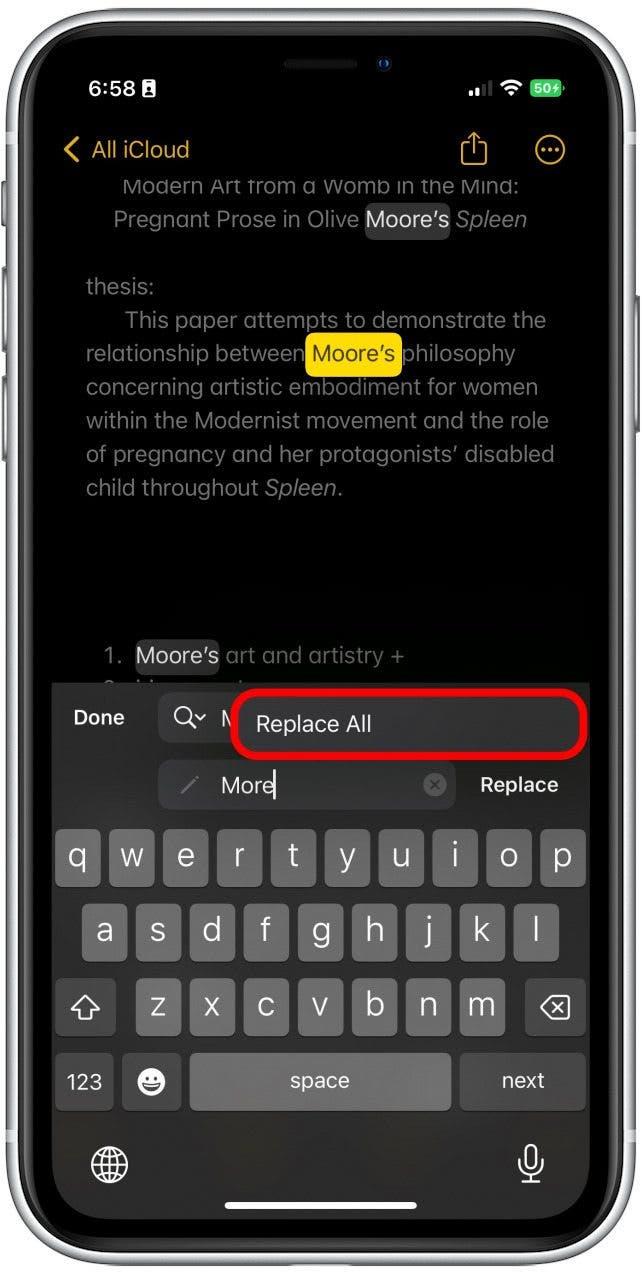Beaucoup d’entre nous connaissent la fonction de recherche et de remplacement qui a été disponible en tant que fonctionnalité native dans la plupart des traitements de texte comme MS Word et Pages. Mais iOS 16 a apporté la fonctionnalité sur l’iPhone et l’iPad et il n’y a aucun endroit où cette fonctionnalité est plus utile pour moi que l’application Notes. Je vous guiderai à travers les étapes pour utiliser Find and Remplacer dans vos notes!
Pourquoi vous adorerez ce T ip:
- trouvez rapidement des mots et des phrases mal orthographiés ou incorrects et les remplacer facilement.
- trouver et remplacer tous les mots et phrases mal orthographiés ou incorrects dans une note en un clic.
Comment utiliser trouver dans note pour trouver et remplacer le texte
Il existe deux moyens rapides et faciles d’utiliser la fonction Recherche et remplacer. Cette première façon est la meilleure pour trouver et remplacer le texte dans une seule note. Si vous aimez des conseils comme celui-ci à propos de l’utilisation de vos appareils Apple, assurez-vous de vous inscrire à notre Tip of the Day ! Voici la première façon de trouver et de remplacer vos notes.
- Ouvrez les notes app .
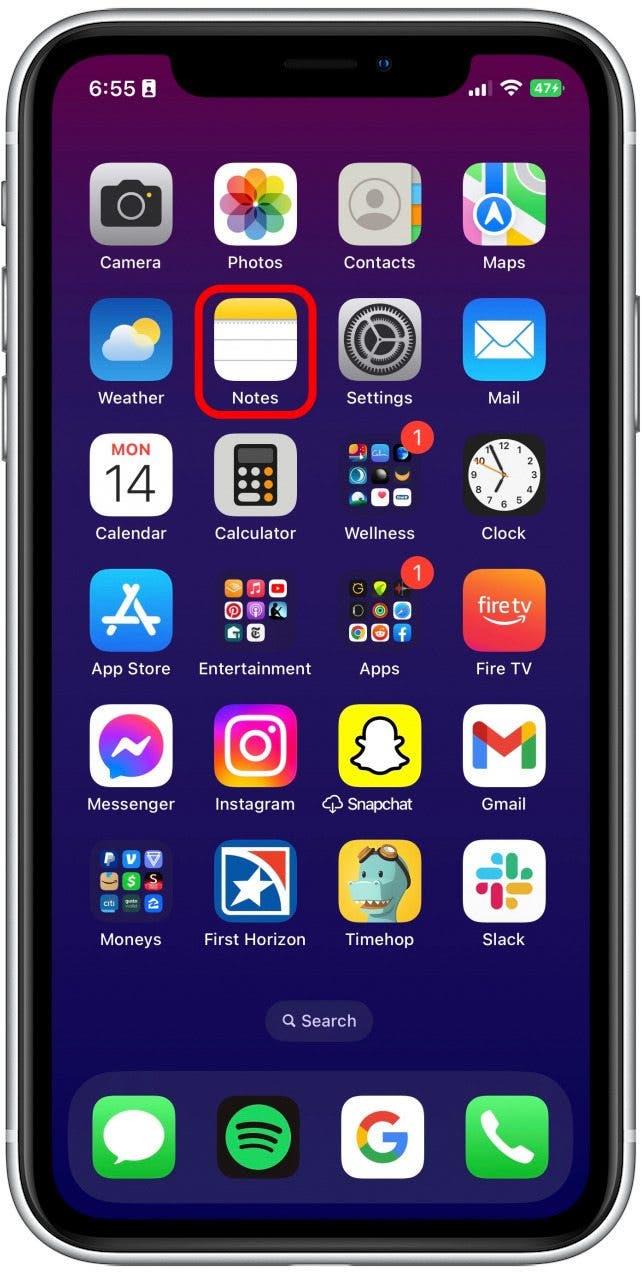
- Ouvrez la note dont vous devez utiliser la fonction Rechercher et remplacer.

- Appuyez sur les trois points dans un cercle en haut à droite de la note.

- Appuyez sur trouver dans note .

- Tapez le mot ou la phrase que vous souhaitez remplacer dans le champ de texte exactement tel qu’il a été orthographié dans la note pour mettre en évidence toutes les instances du mot.

- Appuyez sur la loupe à côté du champ de texte.

- Pour vous assurer de ne pas changer de mots que vous n’avez pas l’intention, appuyez des mots entiers .

- Ensuite, appuyez trouver et remplacer .

- Un nouveau champ de texte « Remplacer » apparaîtra. Tapez le mot ou la phrase préférée.

- Vous pouvez naviguer à travers les mots en surbrillance en appuyant sur les flèches haut ou en bas à droite.

- Tapez remplacer pour remplacer les phrases une par une.

- Pour remplacer tout, appuyez et maintenez remplacer .

- Appuyez sur Remplacer tous les .

Comment utiliser trouver la sélection pour trouver et remplacer le texte
Une autre façon de trouver et de remplacer dans vos notes consiste à utiliser la sélection de recherche, ce qui est presque exactement le même que la recherche dans note. Cependant, cela peut être légèrement plus pratique.
- Ouvrez l’application notes .

- Ouvrez la note dont vous devez utiliser la fonction Rechercher et remplacer.

- Double appuyez sur le mot ou la phrase que vous souhaitez remplacer.

- Appuyez sur la flèche droite lorsque le menu apparaît.

- Appuyez sur trouver la sélection pour mettre en évidence toutes les autres versions de ce mot ou de ce mot dans la note.

- Appuyez sur la loupe à côté du champ de texte.

- Pour vous assurer de ne pas changer de mots que vous n’avez pas l’intention, appuyez des mots entiers .

- Ensuite, appuyez trouver et remplacer .

- Un nouveau champ de texte « Remplacer » apparaîtra. Tapez le mot ou la phrase préférée.

- Vous pouvez naviguer à travers les mots en surbrillance en appuyant sur les flèches haut ou en bas à droite.

- Tapez remplacer pour remplacer les phrases une par une.

- Pour remplacer tout, appuyez et maintenez remplacer .

- Appuyez sur Remplacer tous les .

Et c’est ainsi que vous utilisez Find and Remplacez dans l’application Notes! Bien que les deux options soient assez similaires, vous pouvez constater que l’une est plus pratique pour vous que l’autre. Mais je suis tellement content que nous puissions trouver et remplacer nos iPads et iPhones dans l’application Notes. J’ai déjà utilisé cela plusieurs fois pour compenser mon orthographe terrible!