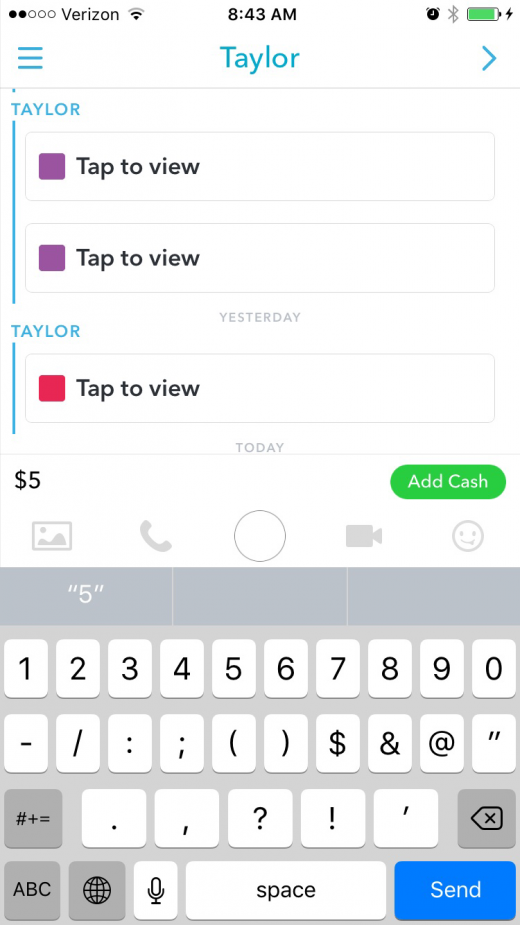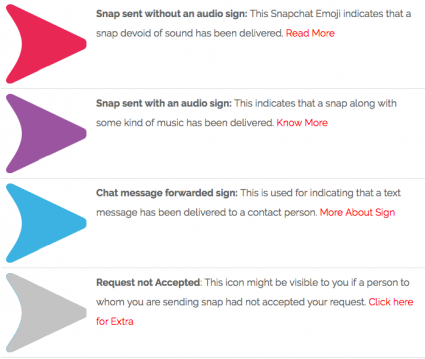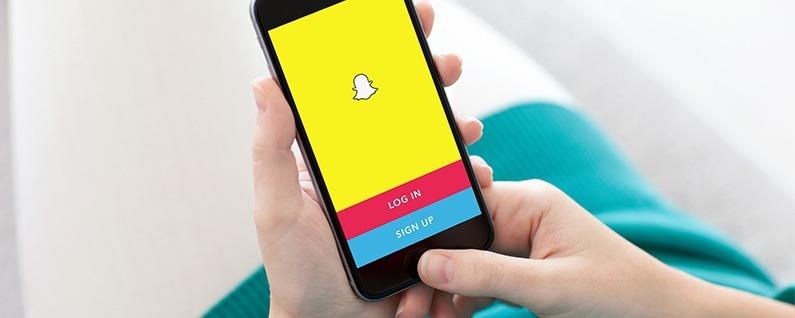
Je pensais savoir comment utiliser Snapchat, le service qui vous permet d’envoyer des photos et vidéos disparues à vos amis, mais il y a beaucoup de petites fonctionnalités Snapchat dans le contexte plus large de l’envoi de photos et vidéos à vos amis et votre famille.
Vous aimerez aussi: Comment supprimer des livres du Kindle sur iPhone et iPad (plus le Kindle et le Cloud)
Donc, vous voulez savoir comment utiliser Snapchat.
Ce guide comprend:
Comment configurer Snapchat: Mise en route
- Prendre votre photo de profil Snapchat
- Comment ajuster les paramètres dans Snapchat
- Guide des icônes et des écrans Snapchat
- Comment mettre à jour Snapchat
Les bases de l’utilisation de Snapchat
- Comment prendre et envoyer des photos et vidéos Snapchat
- Comment marquer des images et ajouter du texte
- Comment utiliser les filtres de Snapchat
- Comment trouver et ajouter des amis sur Snapchat
- Comment accepter une demande d’ami Snapchat
- Comment afficher, rejouer et répondre au Snapchat d’un ami
Qu’est-ce que Snapchat Stories?
- Comment ajouter un Snapchat à votre histoire
- Comment regarder et répondre aux histoires de Snapchat
- Comment regarder des histoires de publications et d’événements en direct
Plus de fonctionnalités de Snapchat à essayer
- Qu’est-ce que Snapchat Memories?
- Comment envoyer de l’argent (Snapcash) via Snapchat
Comment configurer Snapchat: Mise en route
- Si vous ne l’avez pas déjà fait, visitez l’App Store et téléchargez Snapchat.
- Ouvrez l’application et cliquez sur S’inscrire.
- Entrez votre prénom et votre nom de famille.
- Entrez votre anniversaire.
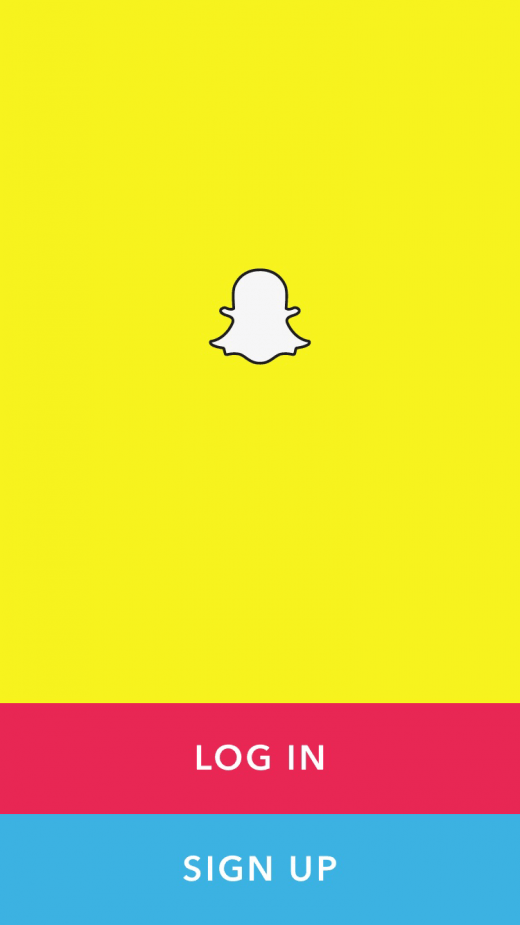
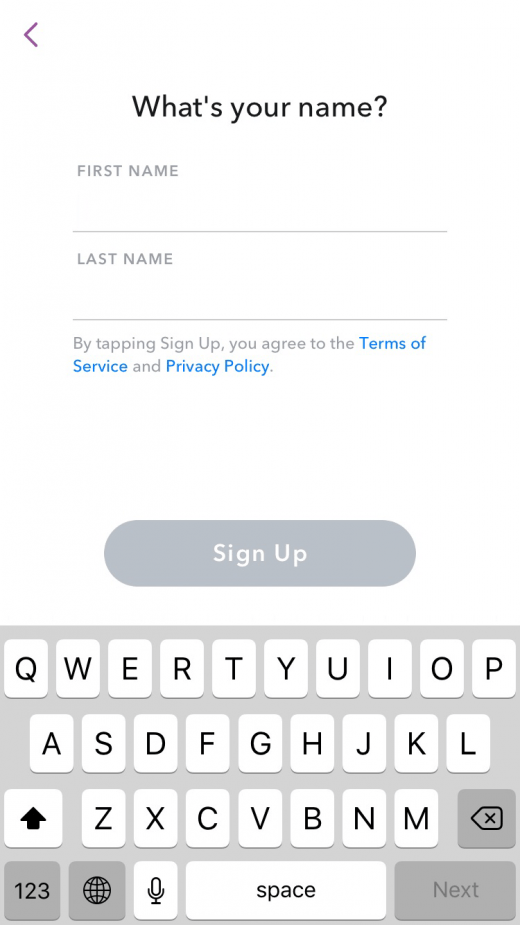
- Choisis un nom d’utilisateur.
- Définir un mot de passe
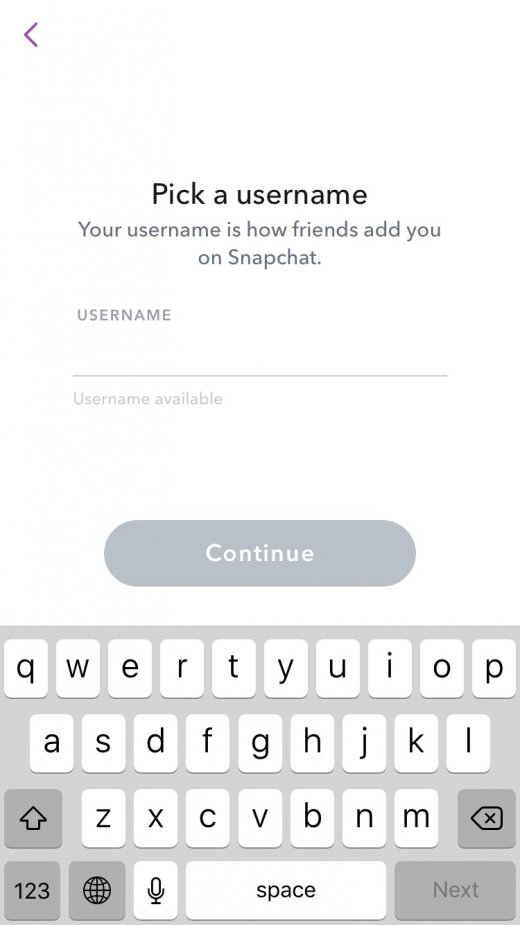
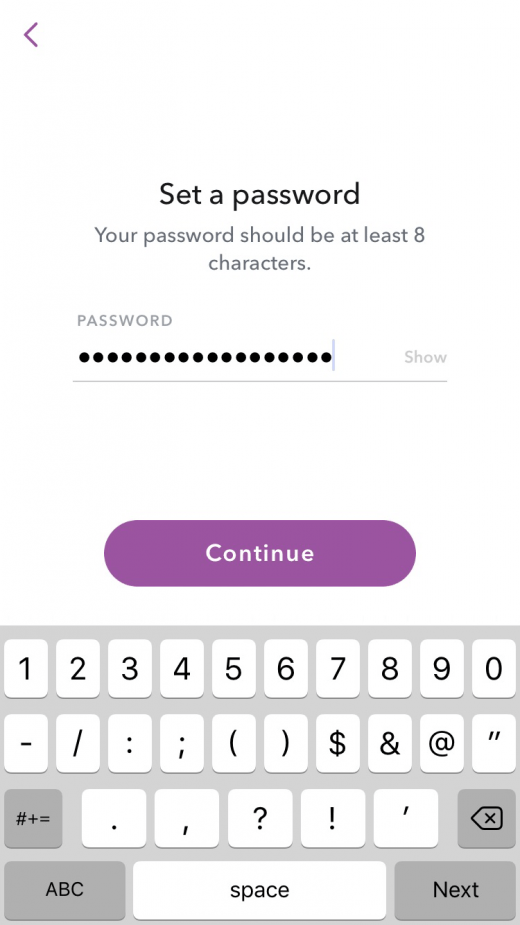
- Entrer votre Email.
- Ensuite, il vous sera demandé de prouver que vous n’êtes pas un robot.
- Snapchat vous demandera l’accès à votre caméra.
- Snapchat vous demandera l’accès à votre microphone.
- Choisissez si vous souhaitez ou non que Snapchat vous envoie des notifications.
- Vous êtes prêt à partir!
Prendre votre photo de profil Snapchat
- Dans la vue Appareil photo, appuyez sur l’icône représentant un fantôme en haut de votre écran ou faites glisser votre doigt vers le bas pour afficher votre profil sur Snapchat.
- Appuyez sur l’icône fantôme pour ajouter une série de selfies.
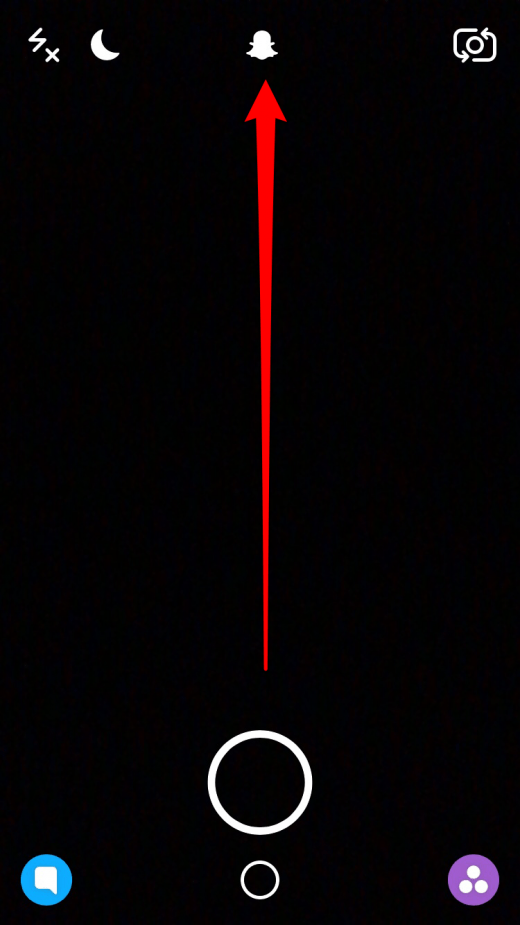
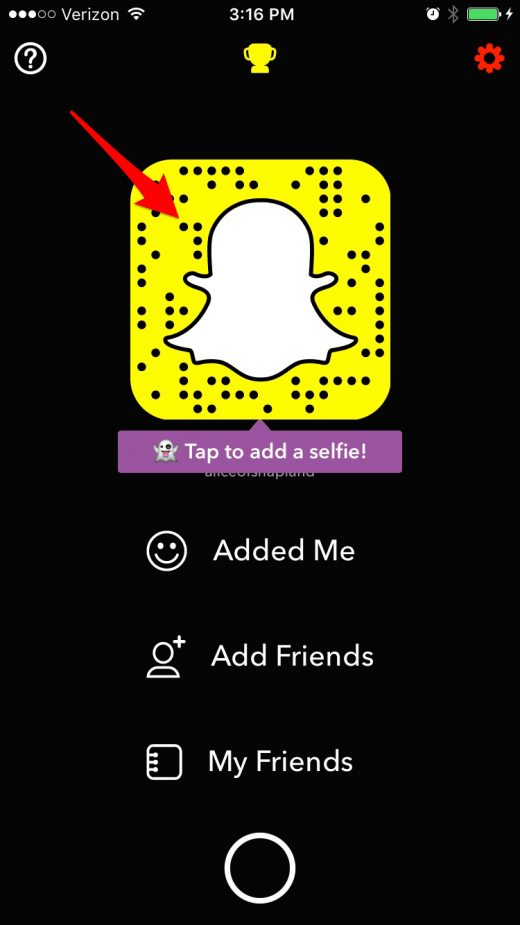
- Il dira Ready, Set, Go et prendra cinq instantanés.
- Vous pouvez toujours reprendre votre photo de profil en appuyant sur l’icône fantôme et en sélectionnant le cercle en bas au centre de l’écran.
Les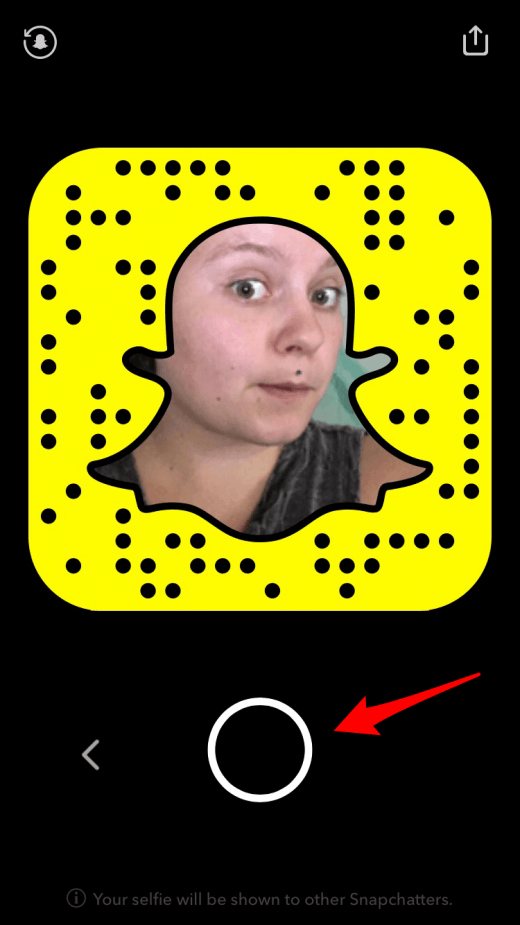
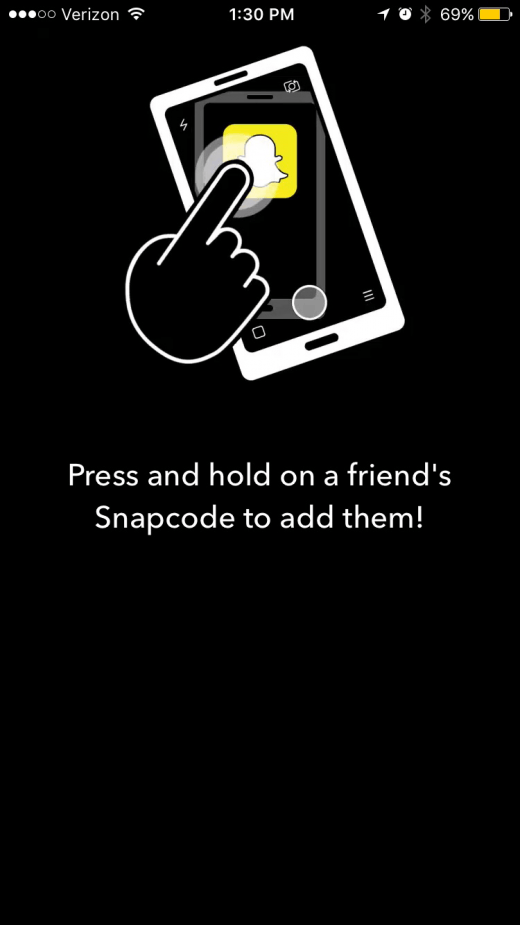
-
Appuyez sur la flèche de retour pour revenir à votre profil.
Votre photo de profil peut également être utilisée pour ajouter des amis.
Comment ajuster les paramètres dans Snapchat
- Appuyez sur l’icône en forme de roue dentée dans l’angle supérieur droit de votre profil.
- Les éléments du menu de réglage de Snapchat apparaîtront en rouge s’ils ont besoin d’attention.
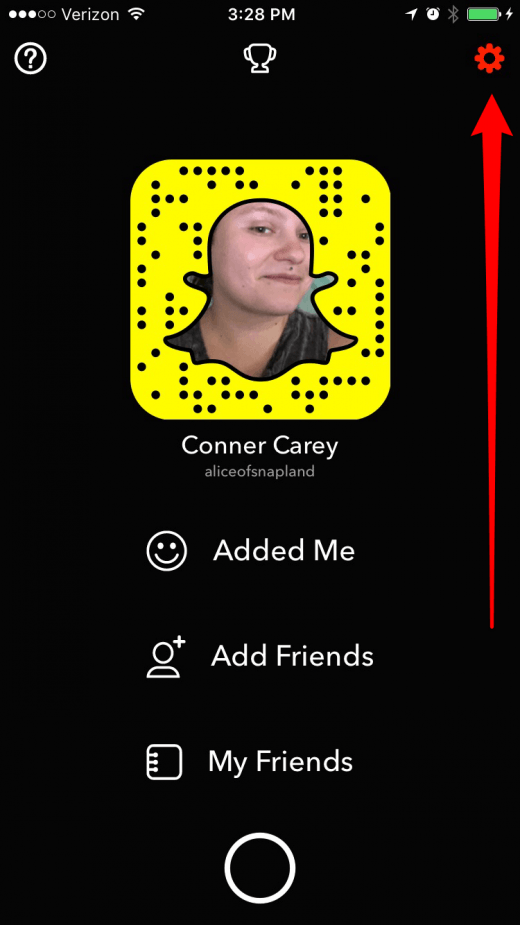
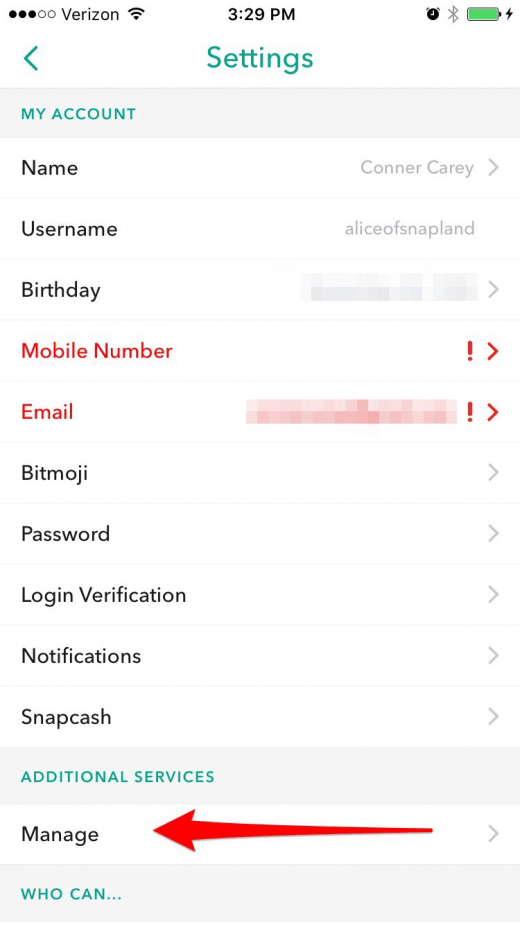
- Dans Paramètres, vous pouvez modifier un grand nombre de paramètres, tels que les paramètres de notification, les informations de carte de crédit pour l’envoi de Snapcash, les paramètres de confidentialité, etc.
- Tout d’abord, dans Paramètres, faites défiler vers le bas et appuyez sur Gérer.
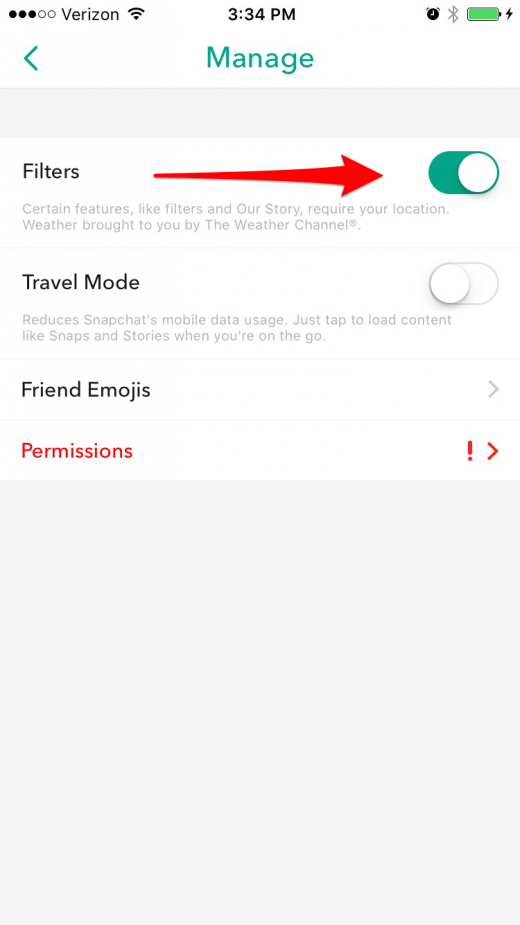
-
Dans cette même section, appuyez sur Friend Emojis.
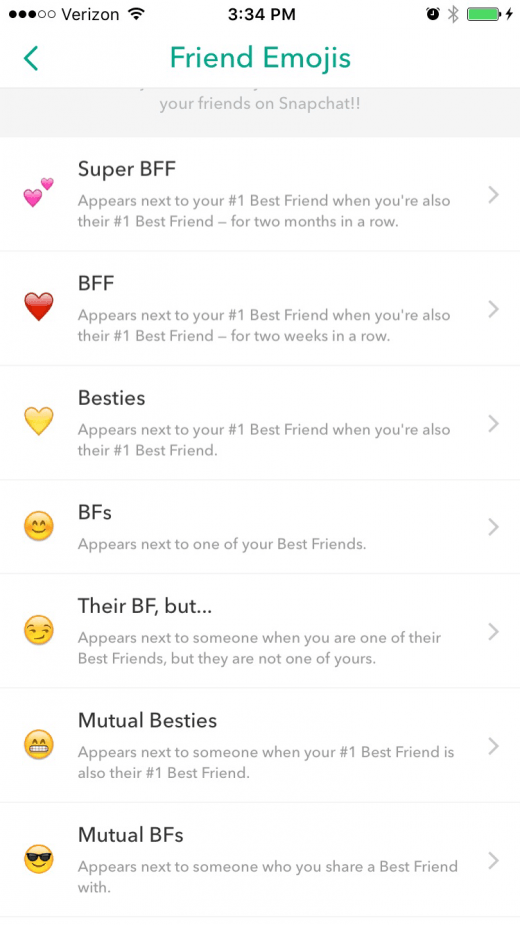
-
Retournez à la section Gérer.
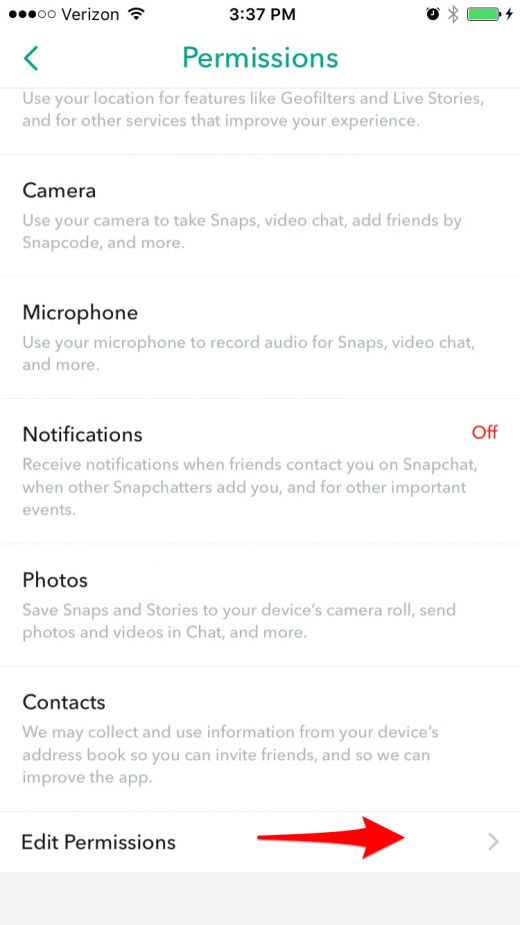
- Retournez à la page principale des paramètres.
- Choisissez Me contacter pour changer qui peut vous envoyer directement des photos, des conversations, des appels, etc.
- Choisissez Afficher mon histoire pour choisir qui peut voir votre histoire.
C’est tout ce que nous allons couvrir dans les paramètres pour le moment.
Guide des icônes et des écrans Snapchat: que signifie-t-il?
Comme mentionné dans les conseils ci-dessus, il y a beaucoup d’emojis qui sont utilisés dans Snapchat pour indiquer l’amitié et les actions récentes.
Icônes d’écran de caméra
L’écran de la caméra sur Snapchat est celui que vous voyez à l’ouverture de l’application.
- Eclair: appuyez pour activer et désactiver le flash.
- Lune: apparaît uniquement dans les réglages de faible luminosité.
- Icône de l’appareil photo avec flèches (coin supérieur droit): Cliquez sur ce bouton pour passer de la caméra frontale à la caméra orientée vers l’arrière.
- Message Bubble: situé dans le coin inférieur gauche, cette icône indique votre boîte de réception Snapchat, connue sous le nom d’écran de discussion.
- Trois cercles: situés dans le coin inférieur droit, cette icône indique l’écran Histoires.
- Ghost: vous amène à votre profil où vous pouvez changer votre photo de profil, ajouter des amis et voir qui vous a ajouté.
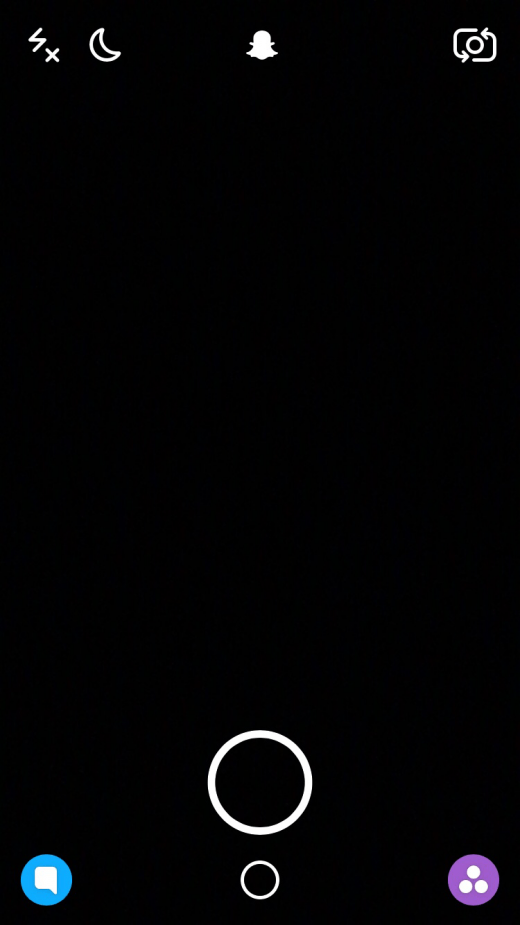
Après avoir pris une photo, il y a plus d’icônes que vous verrez.
- X: Touchez ceci pour supprimer la photo ou la vidéo que vous avez prise.
- Chronomètre avec un numéro: appuyez sur ce bouton pour déterminer la durée d’une photo d’instantané.
- Flèche vers le bas: touchez ceci pour télécharger une photo vers votre rouleau de caméra ou vos souvenirs (si cette option est activée).
- Carré avec +: Touchez ceci pour ajouter la photo ou la vidéo à votre histoire.
- Carré avec coin plié: appuyez dessus pour ajouter un autocollant ou un emoji à votre image.
- T: Touchez ceci pour ajouter du texte à votre image instantanée;
- Crayon: Touchez ceci pour dessiner ou baliser votre photo ou vidéo.
- Flèche dans un cercle bleu: Touchez ceci pour choisir à qui envoyer votre capture.
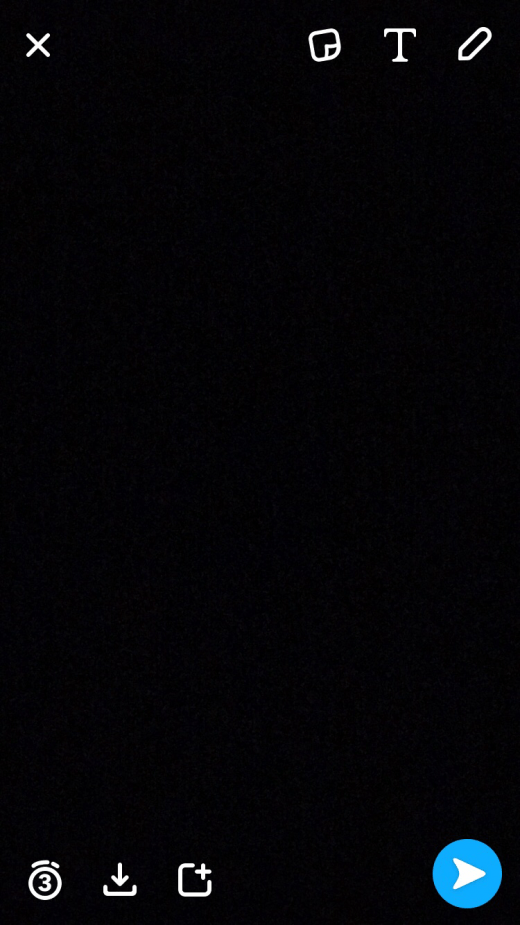
Icônes d’écran de chat
Lorsque vous effectuez un balayage à partir de la vue Appareil photo sur Snapchat, vous ouvrez votre Boîte de réception, appelée Écran de conversation.
-
Ces icônes apparaissent lorsque vous envoyez Snapchats:
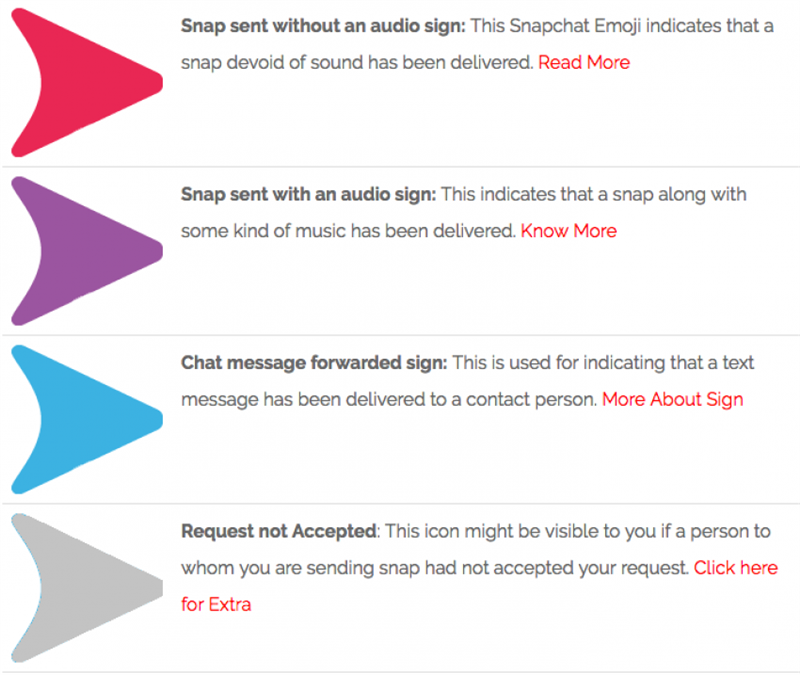
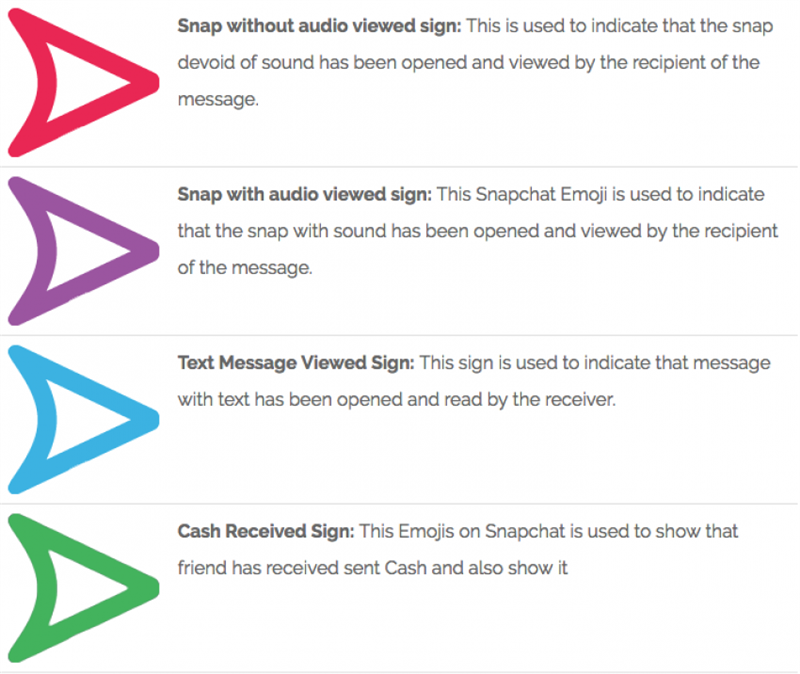
- Ces icônes apparaissent lorsque vous recevez Snapchats:
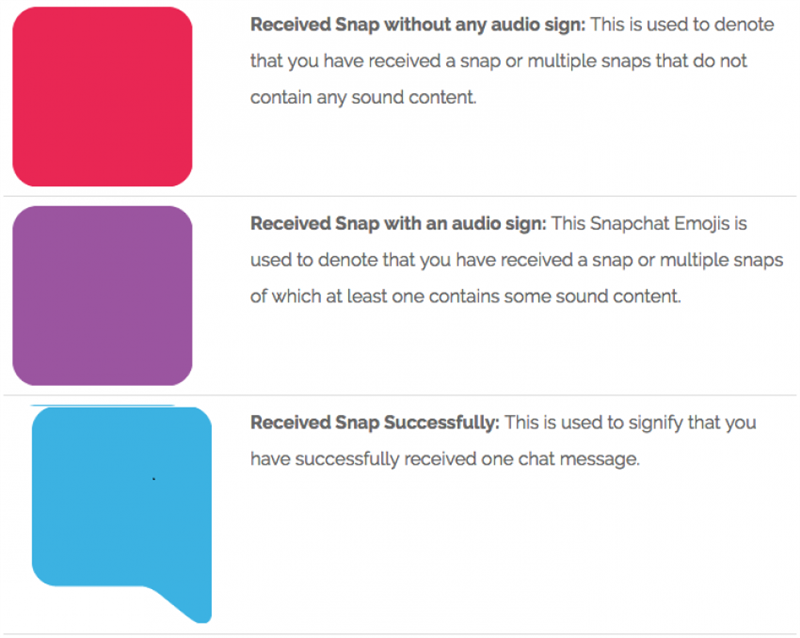
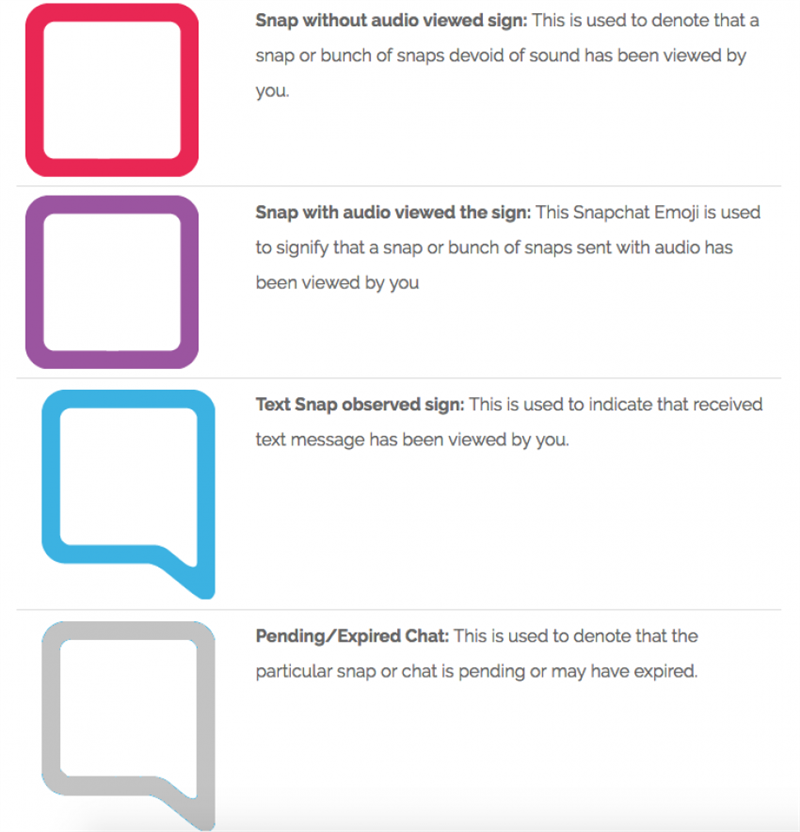
- Ces icônes apparaissent lorsque quelqu’un prend une capture d’écran de votre Snapchat ou rejoue votre Snapchat.
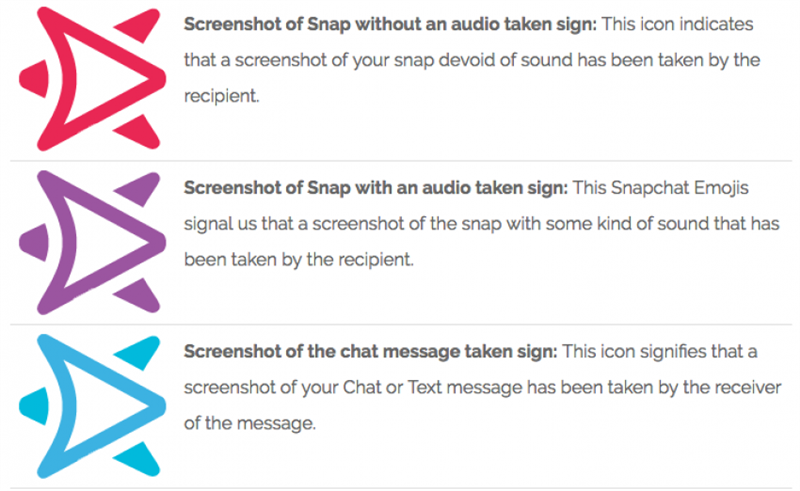
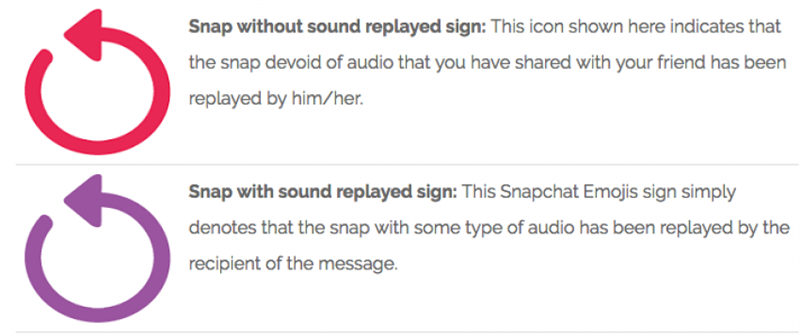
- Voici quelques-uns des emojis que vous pourriez voir à côté des noms de vos amis et de ce qu’ils signifient.
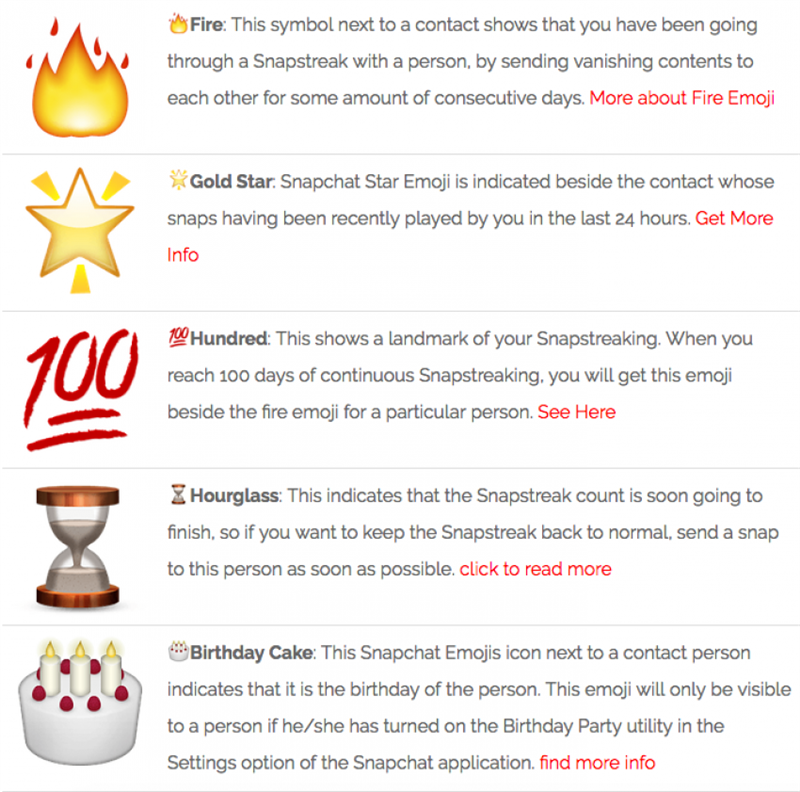
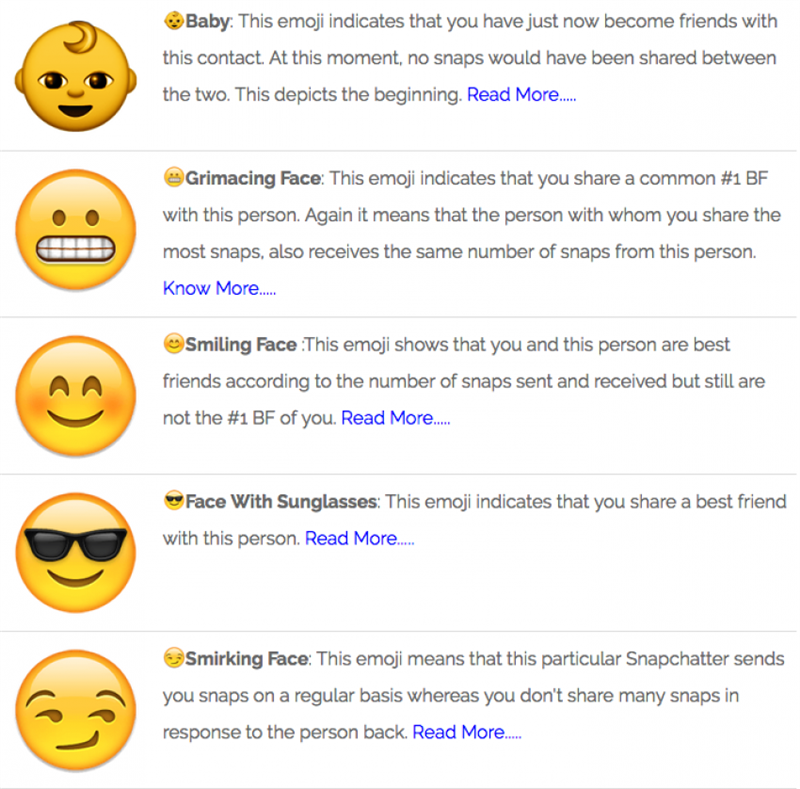
Icônes d’écran Histoires
Lorsque vous balayez vers la gauche depuis l’affichage Caméra sur Snapchat, vous ouvrez l’écran Histoires.
- Caméra: située dans le coin supérieur gauche, cette icône vous ramène à la vue Caméra.
- Globe of dots: situé dans le coin supérieur droit, cette icône vous amène à la page Discover de Snapchat, où vous pouvez voir les récits instantanés des publications, les articles et les événements en direct.
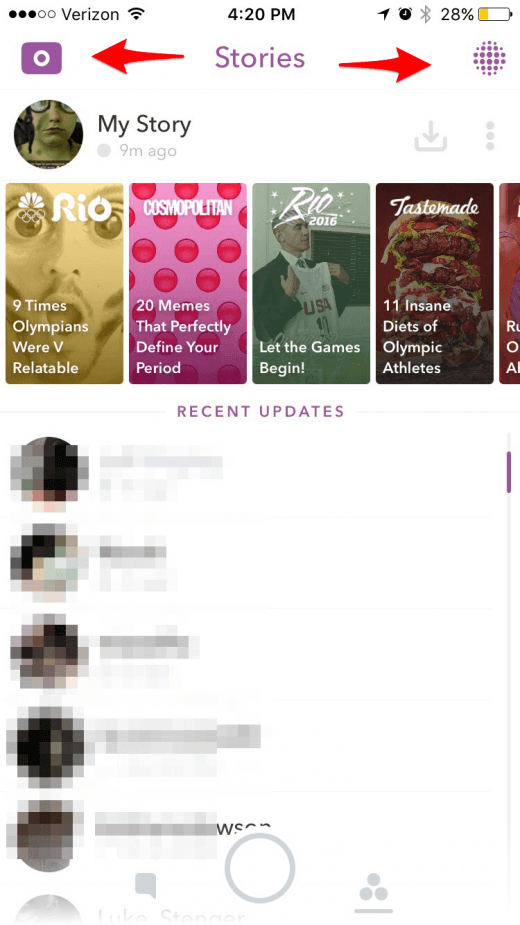
Comment mettre à jour Snapchat
Nous couvrons autant de fonctionnalités différentes que possible dans cet article, mais Snapchat en publie constamment de nouvelles.
- Ouvrez l’App Store sur votre iPhone.
- Appuyez sur Mises à jour au bas de l’écran.
- Appuyez sur Mettre à jour en regard de l’icône Snapchat.
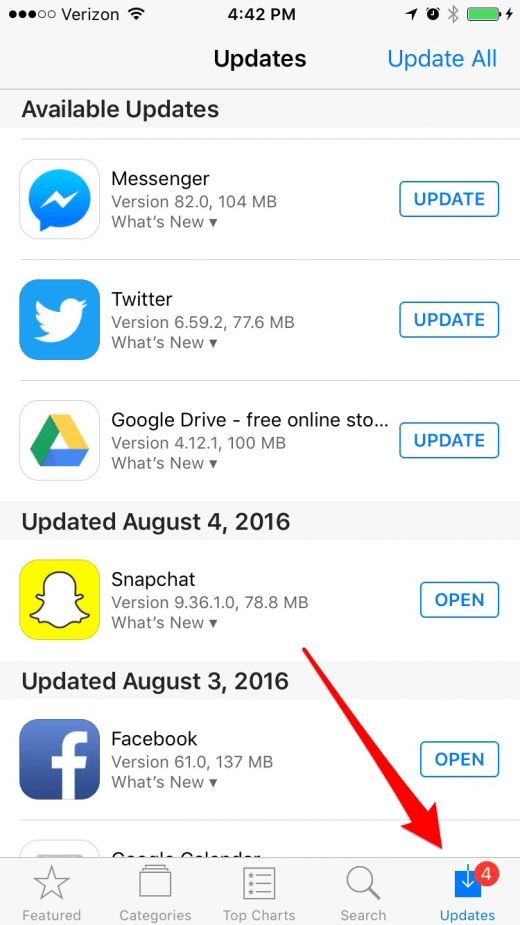
-
Vous pouvez cliquer sur Quoi de neuf pour voir quelles fonctionnalités sont ajoutées ou quels bogues sont corrigés.
Les bases de l’utilisation de Snapchat
Maintenant que vous êtes tous en place et que vous savez ce que signifient toutes les icônes, commençons à envoyer des photos avec Snapchat!
Comment prendre et envoyer des photos et vidéos Snapchat
- Si ce n’est pas déjà fait, accédez à la vue Appareil photo dans Snapchat.
- Pour prendre une photo, appuyez sur le grand cercle près du bas de l’écran.
- * Notez qu’il y a deux cercles, un petit et un grand.
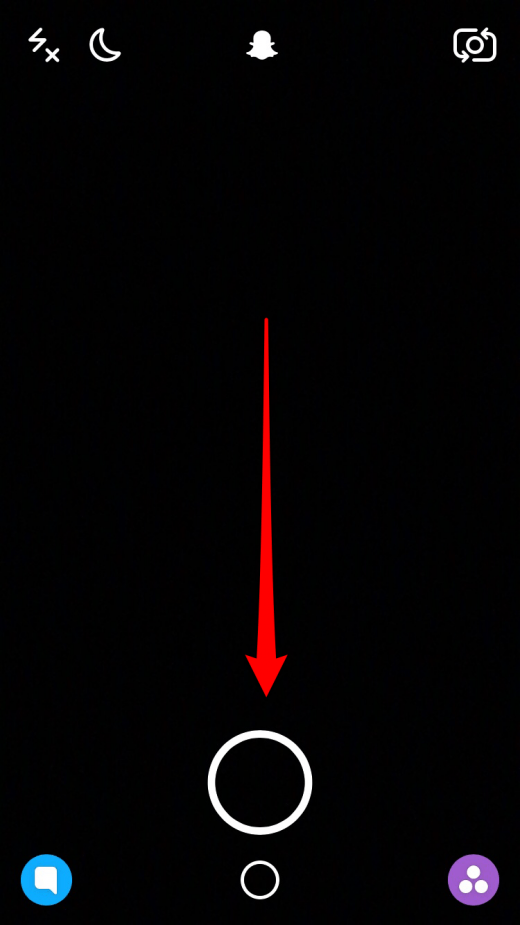
- Pour prendre une vidéo, appuyez et maintenez le grand cercle près du bas de l’écran.
- Si vous n’êtes pas sûr de ce que signifient les icônes, assurez-vous de lire les icônes ci-dessus.
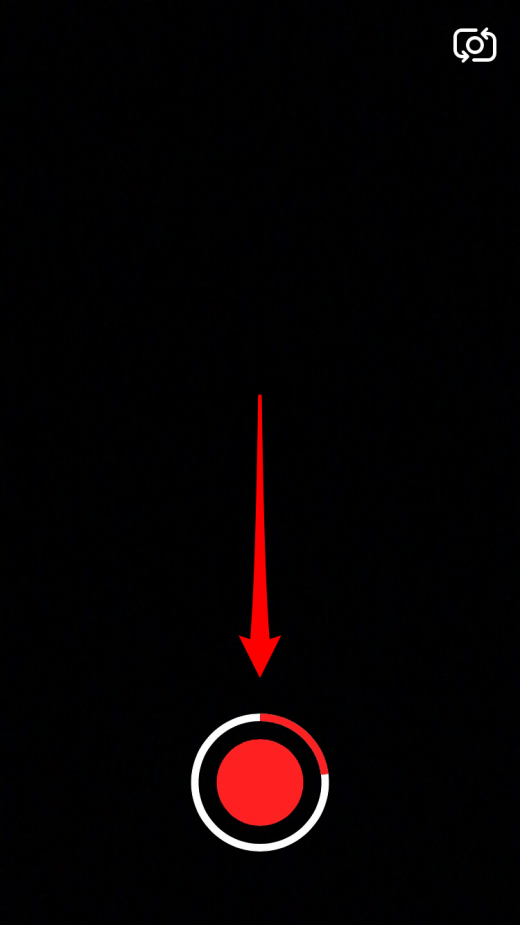
- Une fois que vous avez pris une photo ou une vidéo que vous souhaitez envoyer, appuyez sur le cercle bleu avec une flèche blanche dans le coin inférieur droit.
- Appuyez sur chaque ami auquel vous souhaitez envoyer directement la photo ou la vidéo.
- Si vous avez activé la fonction Mémoires, vous verrez également la possibilité de l’enregistrer dans Mes souvenirs.
- Une fois que vous avez sélectionné des personnes auxquelles envoyer votre capture, appuyez sur la barre bleue avec une flèche blanche en bas de l’écran pour l’envoyer.
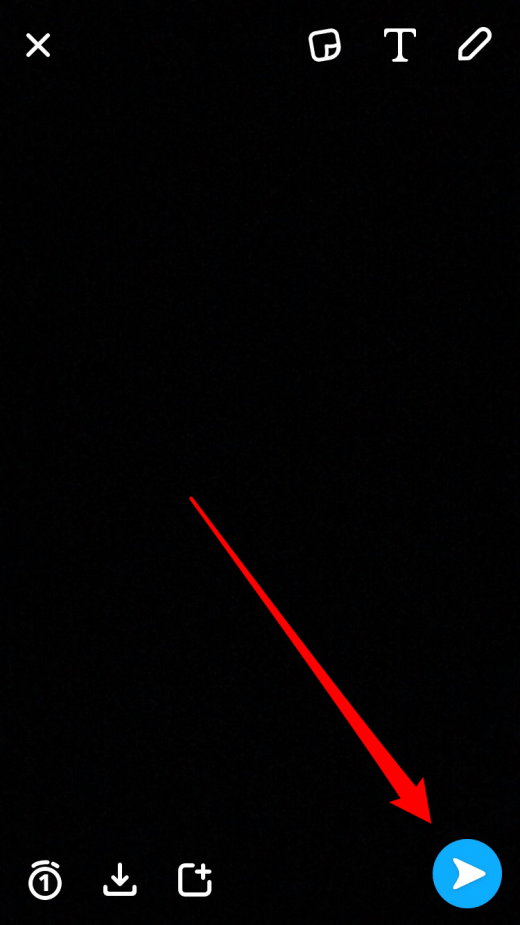
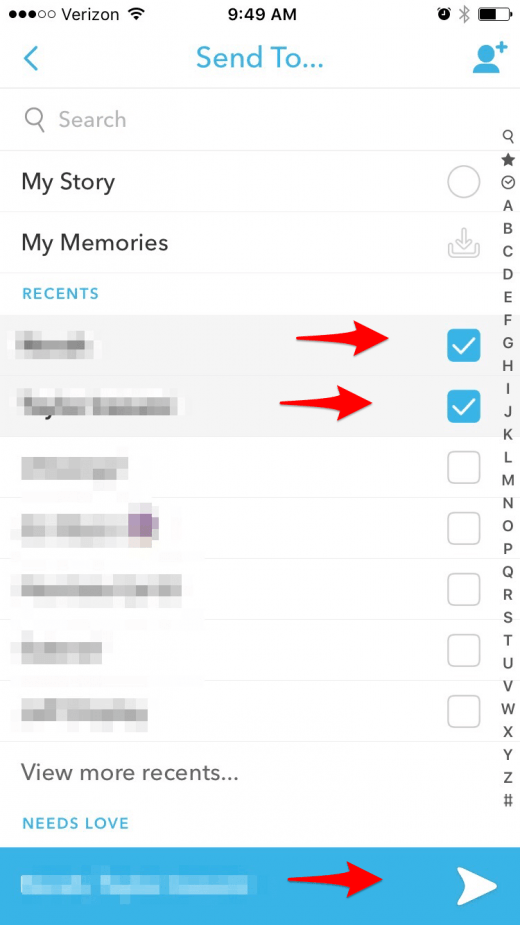
Comment marquer des images et ajouter du texte
Lorsque vous prenez un instantané, que ce soit une photo ou une vidéo, il y a beaucoup de choses amusantes que vous pouvez faire avant de l’envoyer.
- Tout d’abord, ajoutons un autocollant à cette image en utilisant l’icône qui ressemble à un carré avec un coin plié.
- De là, vous pouvez glisser à travers de nombreux autocollants différents.
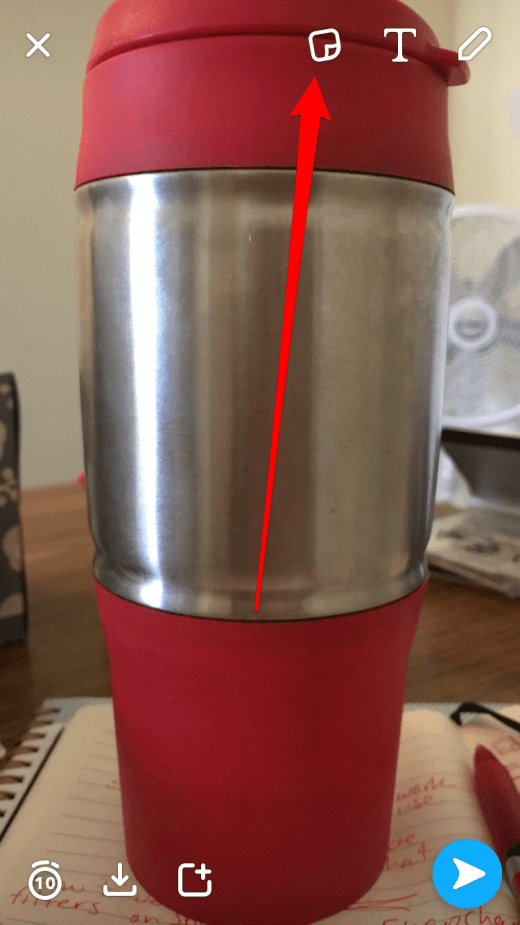
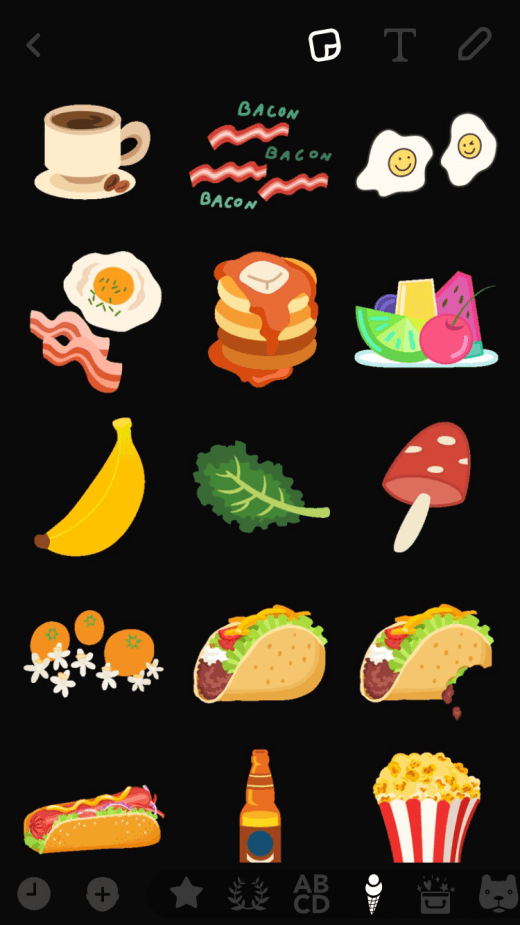
- Je peux utiliser mon doigt pour déplacer l’autocollant n’importe où sur l’écran que je veux.
- Maintenant, je veux ajouter du texte à mon image.
- Commencez à taper les mots que vous voulez.
- Astuce Pro: vous voulez plus d’espace ou de caractères lors de la frappe?
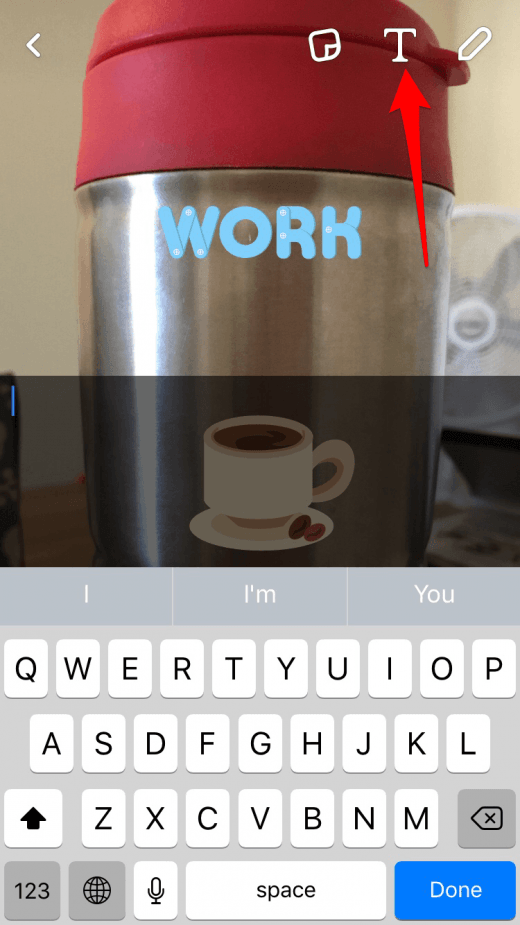
- Maintenant, je veux dessiner sur l’image.
- La case entourant l’icône en forme de crayon me dit quelle couleur j’utilise actuellement.
- Utilisez votre doigt pour dessiner sur l’image.
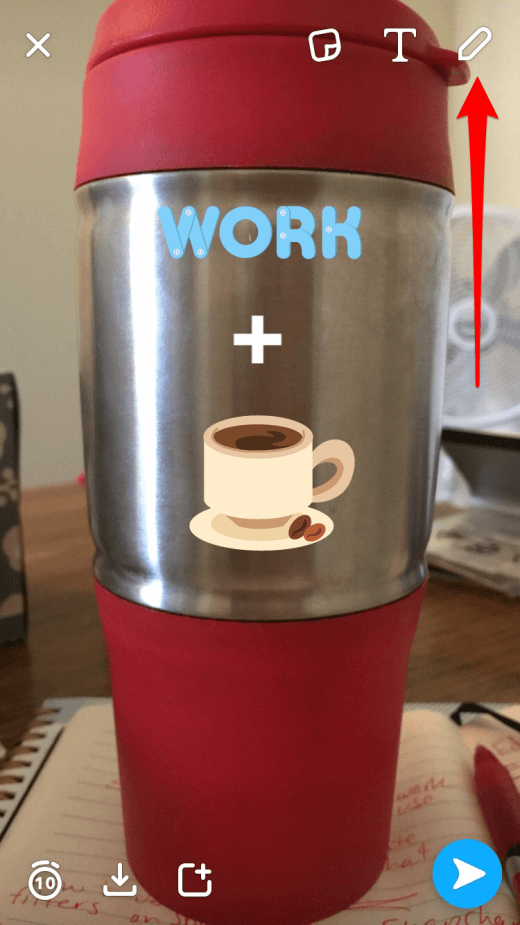
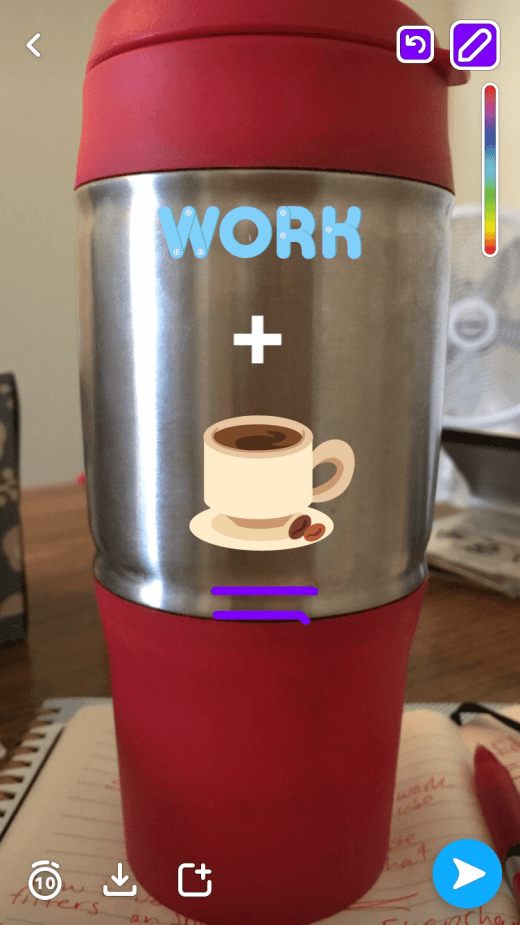
- Appuyez à nouveau sur l’icône en forme de crayon lorsque vous avez fini de dessiner.
- Maintenant, décidons combien de temps nous voulons que l’image apparaisse lorsque l’accrochage est ouvert.
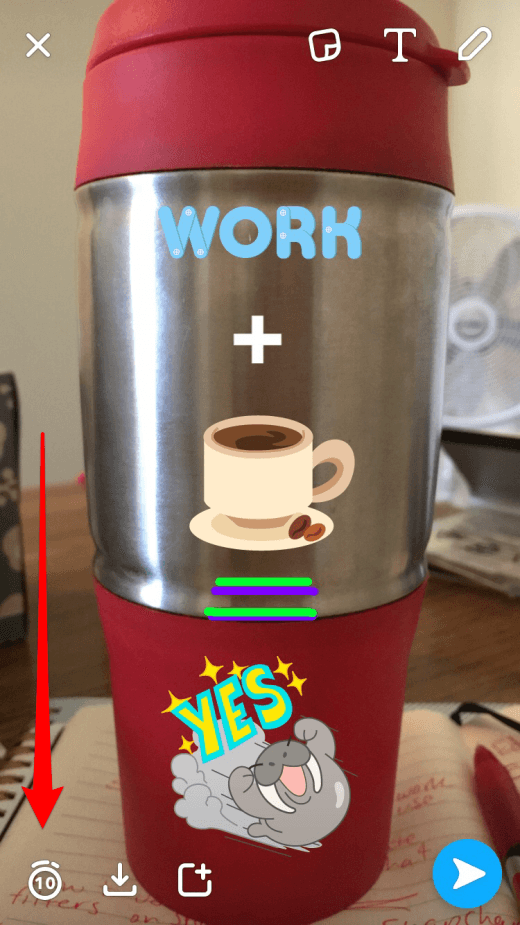
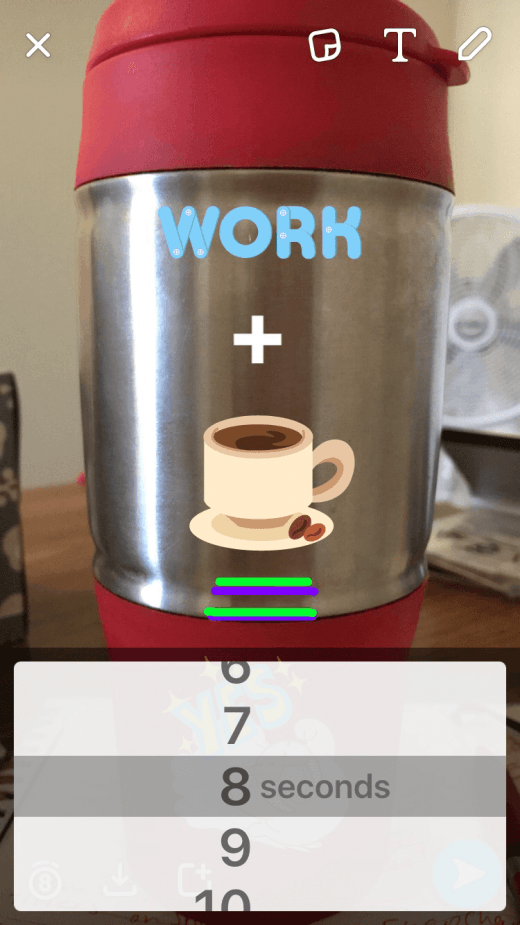
-
Si vous souhaitez enregistrer l’image sur votre iPhone ou vos souvenirs, appuyez sur la flèche vers le bas.
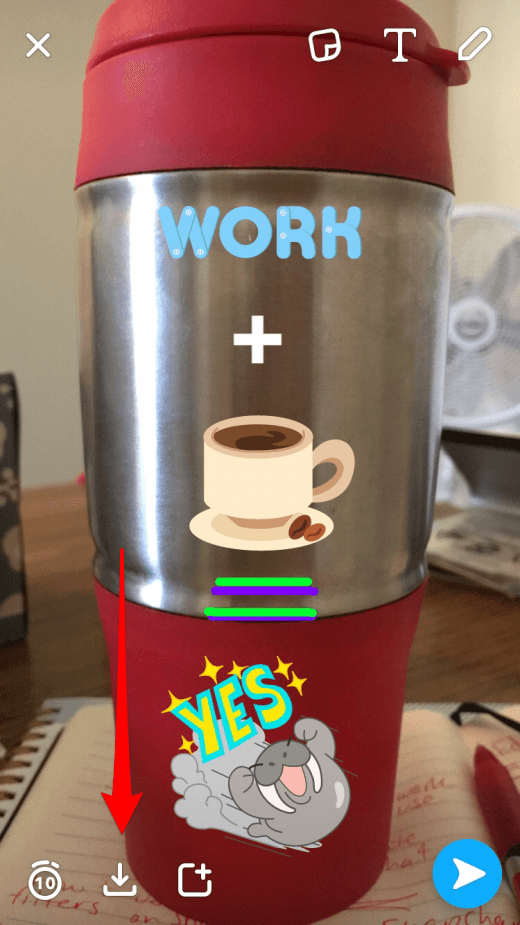
-
Pour l’ajouter rapidement à votre histoire, appuyez sur le carré avec un +.
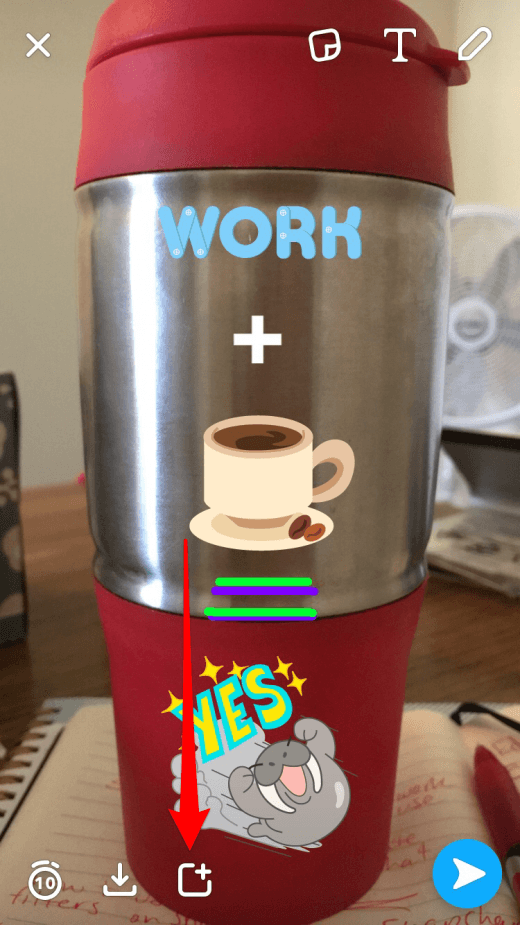
-
Terminez votre capture et appuyez sur la flèche blanche pour l’envoyer à vos amis, votre histoire et vos souvenirs.
Comment utiliser les filtres de Snapchat
Il existe deux types de filtres différents dans Snapchat.
Après le fait Filtres:
- D’abord, prenez une photo ou une vidéo.
- Balayez vers la gauche et la droite pour voir les différentes options de filtrage que vous avez.


-
Astuce du pro: Vous pouvez appliquer plusieurs filtres simultanément en appliquant un filtre, puis en gardant le doigt sur l’écran pendant que vous faites glisser le doigt et trouvez le deuxième filtre.
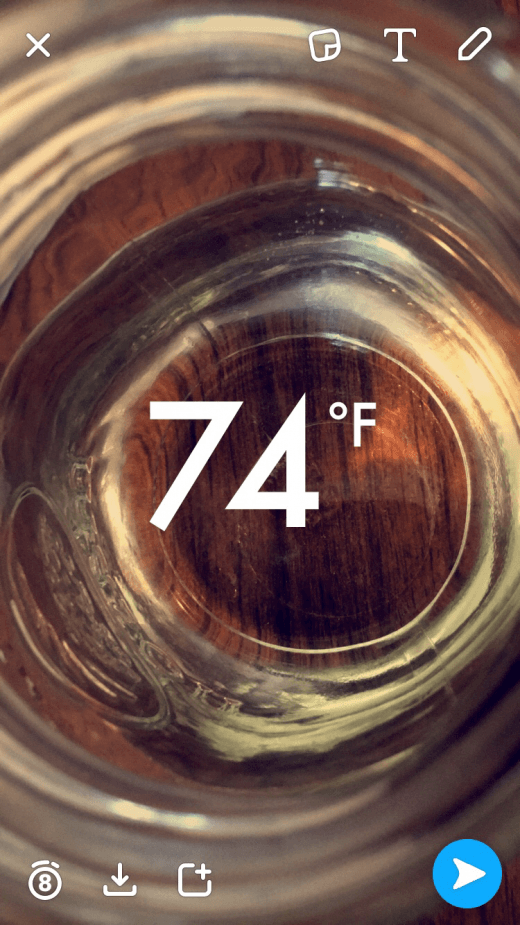
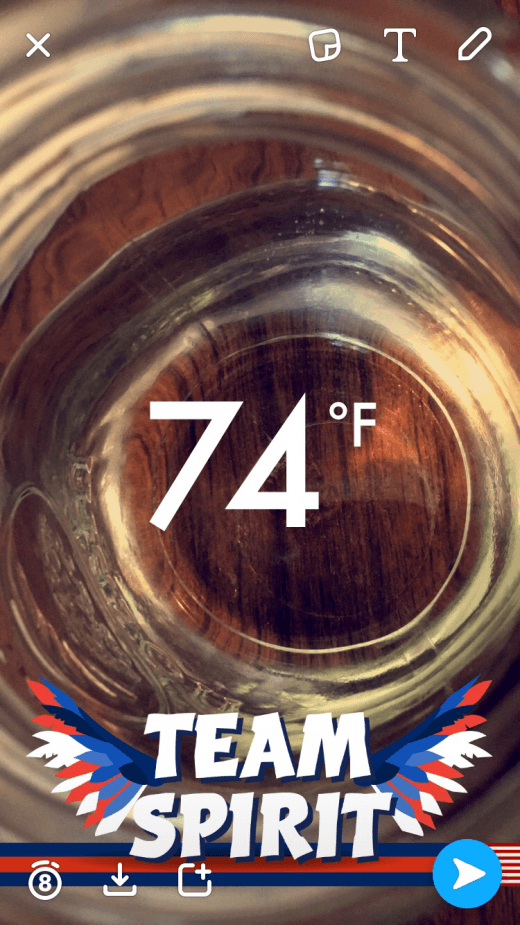
Filtres faciaux Super Fun:
- À partir de l’écran Appareil photo, appuyez sur l’icône Appareil photo pour passer en mode Face-avant (selfie).
- Maintenez votre doigt sur l’écran jusqu’à ce qu’une grille apparaisse sur votre visage.
- En bas, vous verrez plusieurs cercles avec des visages.
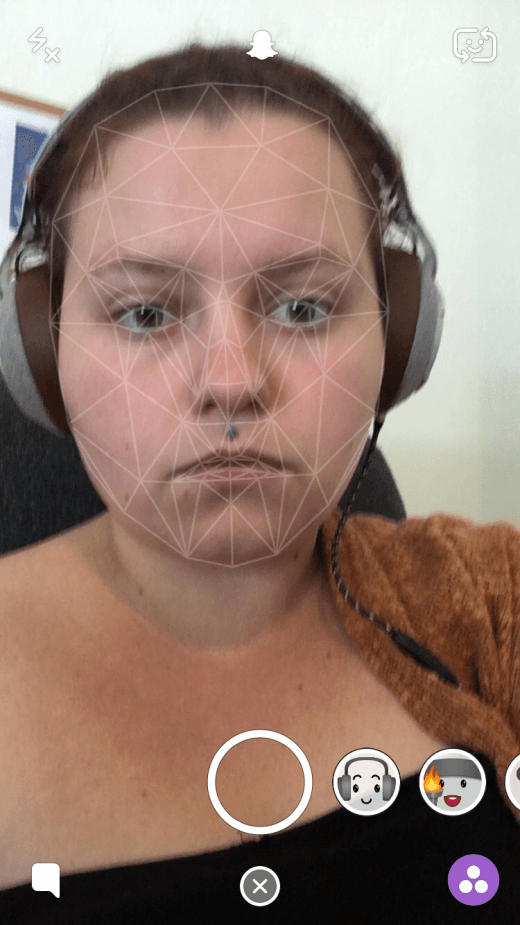

-
Certains de ces filtres de visage ont des actions.
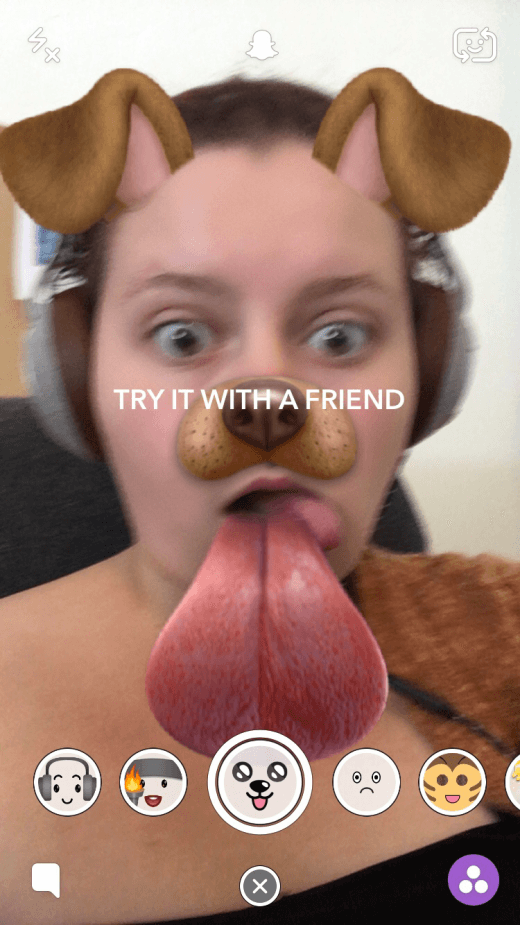
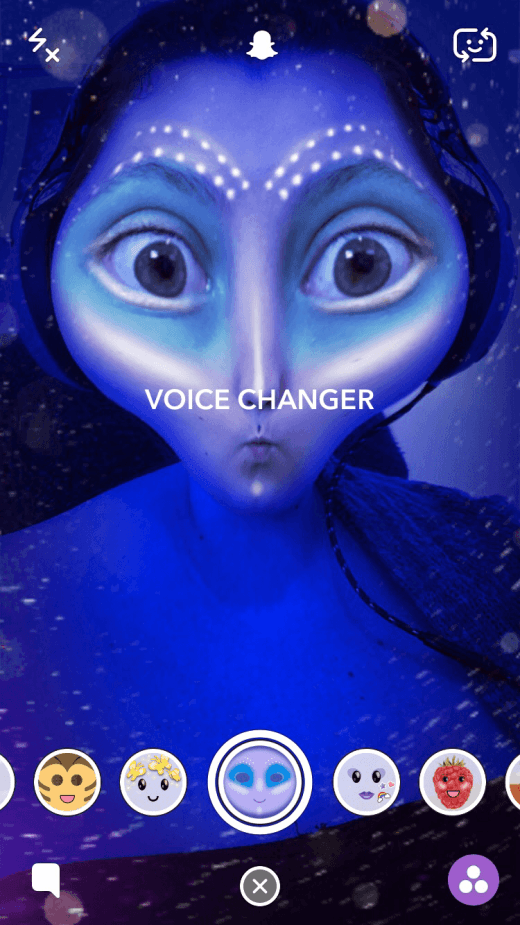
-
Une fois que vous avez choisi le filtre que vous aimez, prenez simplement une photo ou une vidéo comme vous le feriez normalement, puis envoyez-la à vos amis et affichez-la dans votre histoire.
Comment trouver et ajouter des amis sur Snapchat
Maintenant que vous connaissez tous les moyens de prendre des photos et de les modifier, trouvons et ajoutons vos amis pour que vous puissiez leur envoyer tous les clichés que vous créez.
- À partir de l’écran Appareil photo, appuyez sur l’icône fantôme en haut de l’écran ou balayez l’écran vers le bas depuis le haut de l’écran.
- Appuyez sur Ajouter des amis.
- Si vous avez utilisé Facebook pour créer votre compte ou avez connecté votre numéro de téléphone ou votre adresse e-mail à votre compte Snapchat, l’application pourra utiliser vos contacts de Facebook et de votre iPhone pour trouver les personnes que vous souhaitez ajouter.
- Sur l’écran Ajouter un ami, les options suivantes s’affichent: Ajouter par nom d’utilisateur, Ajouter à partir du carnet d’adresses, Ajouter par code source, Ajouter à proximité et Partager le nom d’utilisateur.
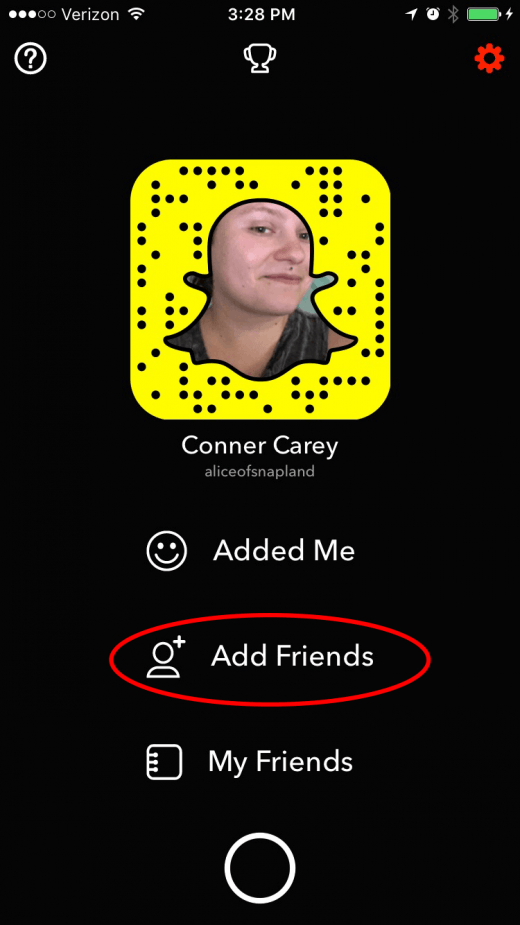
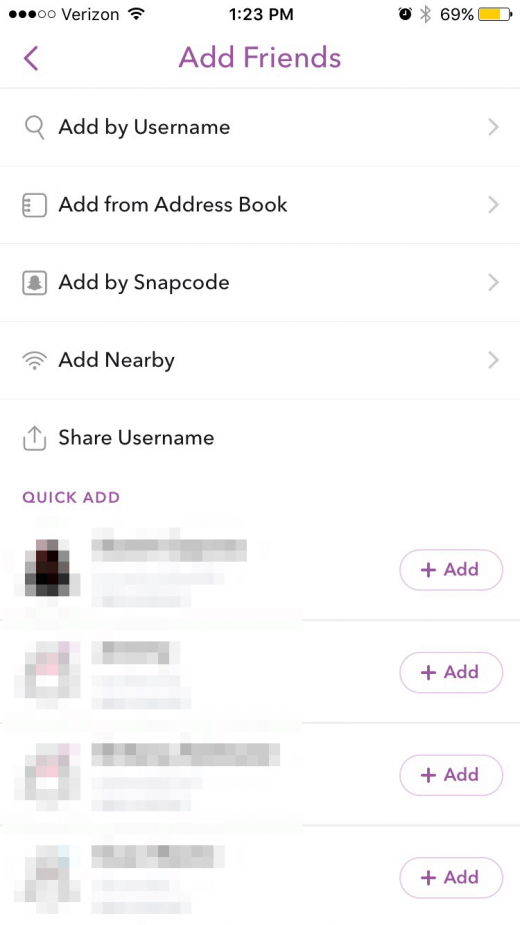
Si vous connaissez le nom d’utilisateur de l’ami que vous souhaitez ajouter:
- Appuyez sur Ajouter par nom d’utilisateur.
- Rechercher leur nom d’utilisateur.
- S’ils ont une photo de profil, il sera facile de savoir si c’est eux ou non.
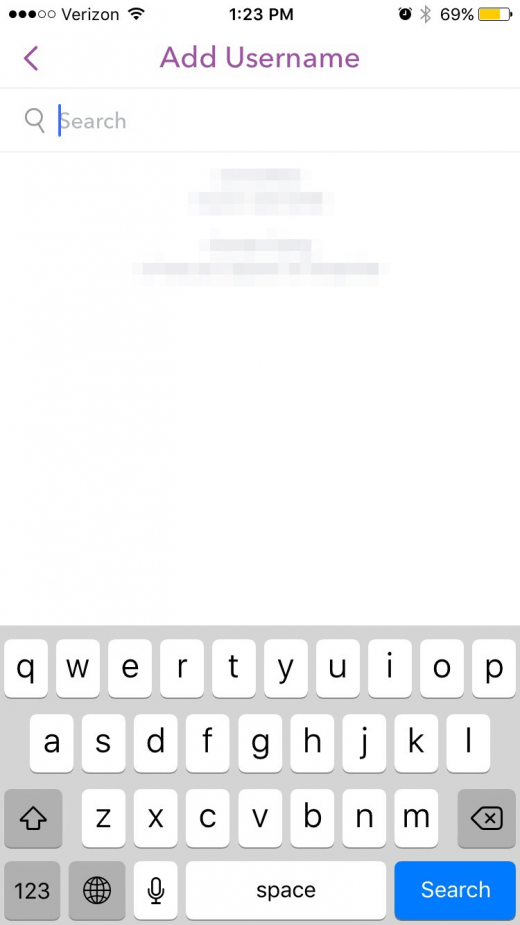
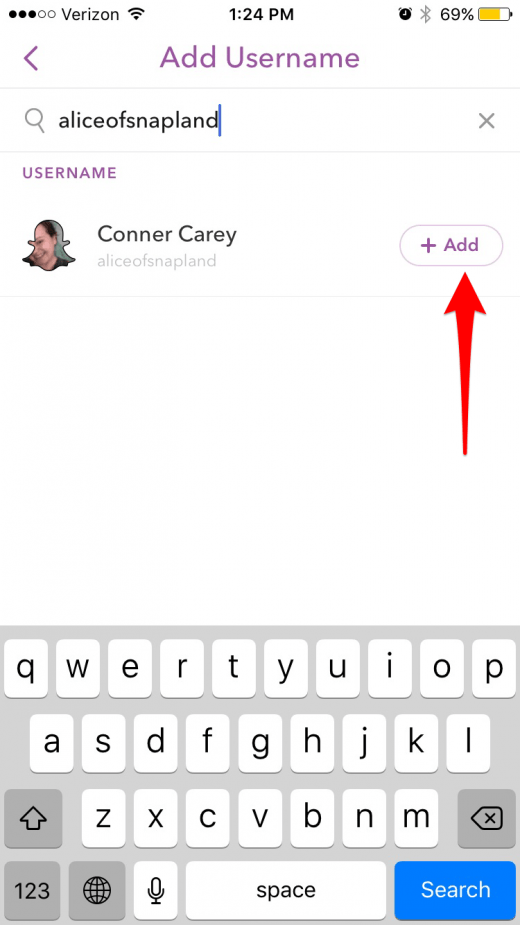
Pour ajouter des amis à partir des contacts de votre téléphone:
- Appuyez sur Ajouter à partir du carnet d’adresses.
- Vous serez invité à entrer votre numéro de téléphone.
- Appuyez sur Envoyer par SMS ou Appelez-moi à la place.
- Entrer le code de vérification.
- Il fera apparaître toutes les personnes trouvées dans votre carnet d’adresses qui ont un compte Snapchat.
- Il vous donnera également la possibilité d’inviter des amis de vos Contacts qui n’ont pas de compte Snapchat.
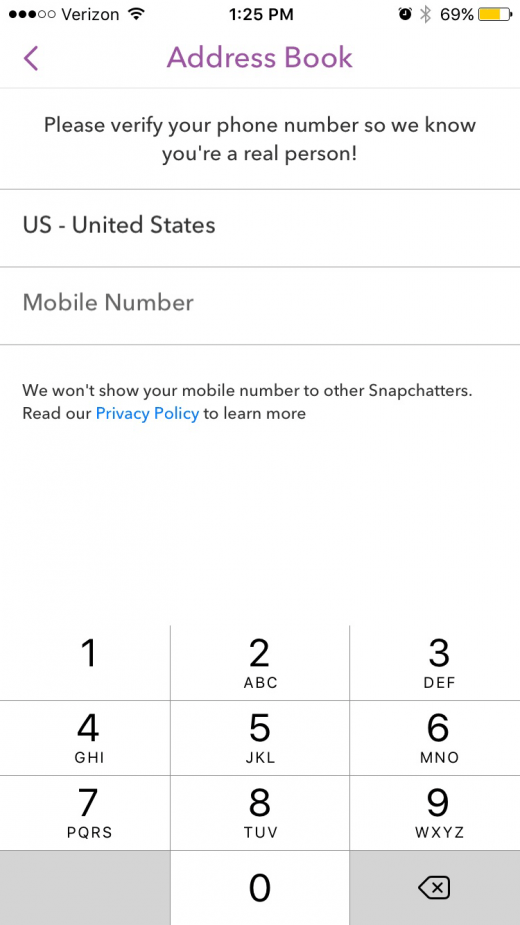
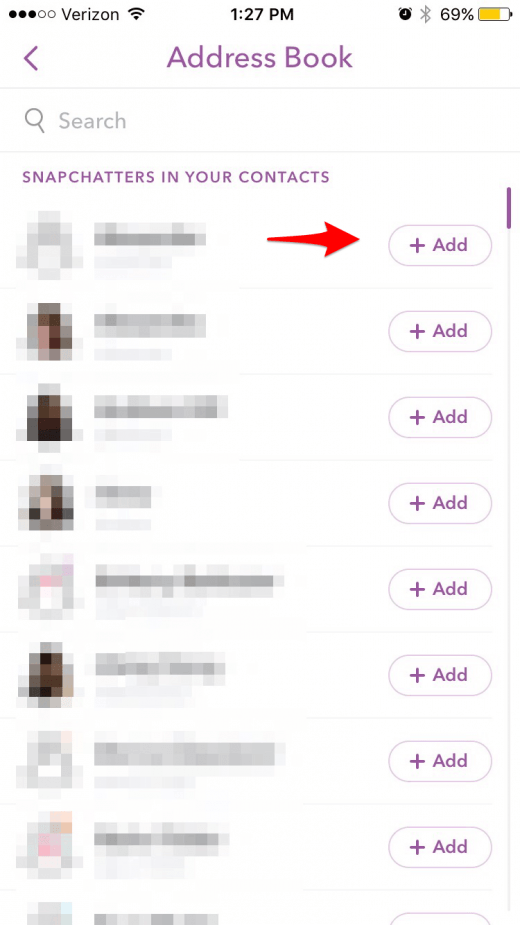
Pour ajouter des amis en utilisant votre photo de profil (Snapcode):
- Vous aurez besoin d’avoir une photo de leur Snapcode sur votre téléphone.
- Une fois que vous avez la photo, appuyez sur Add by Snapcode sur la page Add Friends.
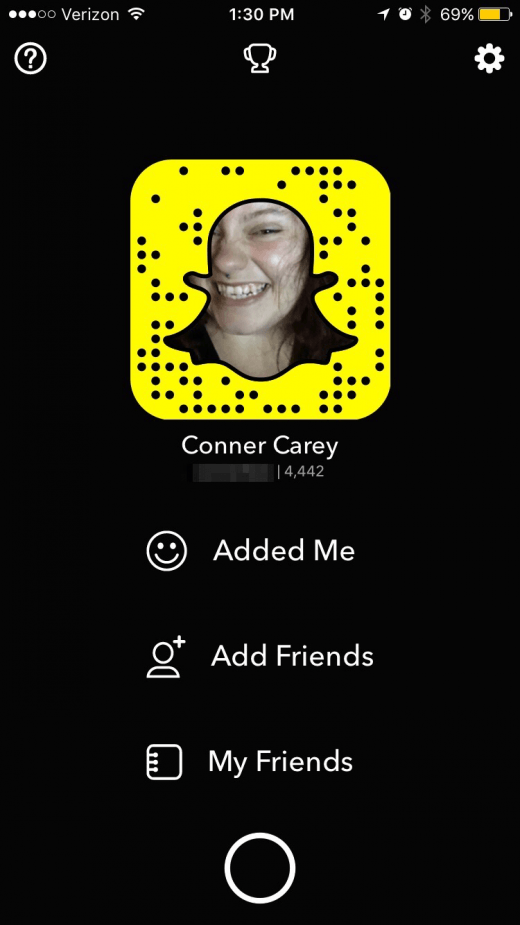
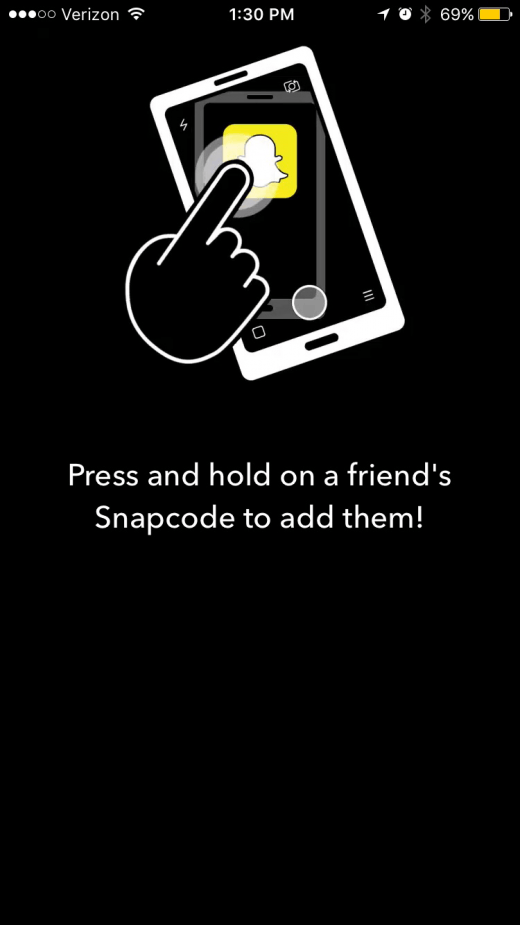
- Il fera apparaître votre rouleau de caméra.
- Snapchat va le scanner.
- Quand il reconnaît leur Snapcode, son image de profil, son nom et son nom d’utilisateur apparaîtront.
- Si vous scannez votre propre Snapcode, Snapchat répondra avec un emoji de côté qui dit Lol.
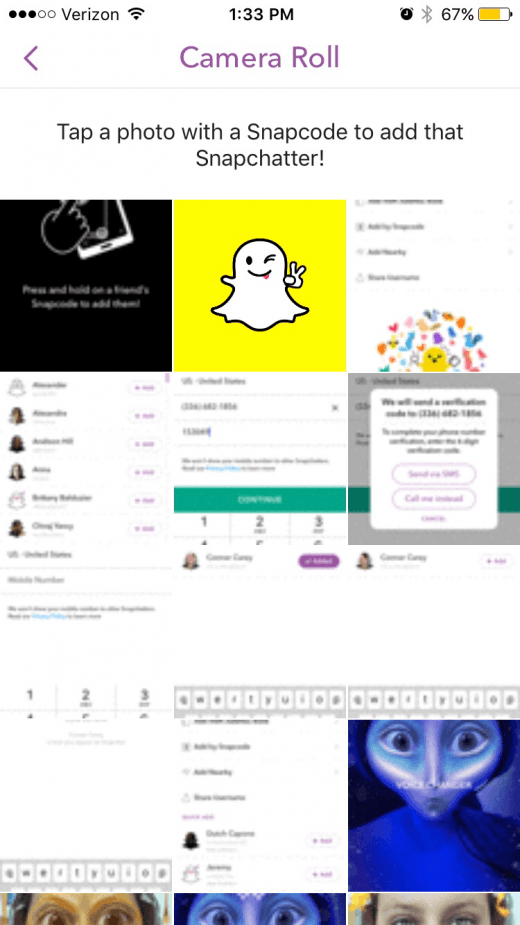
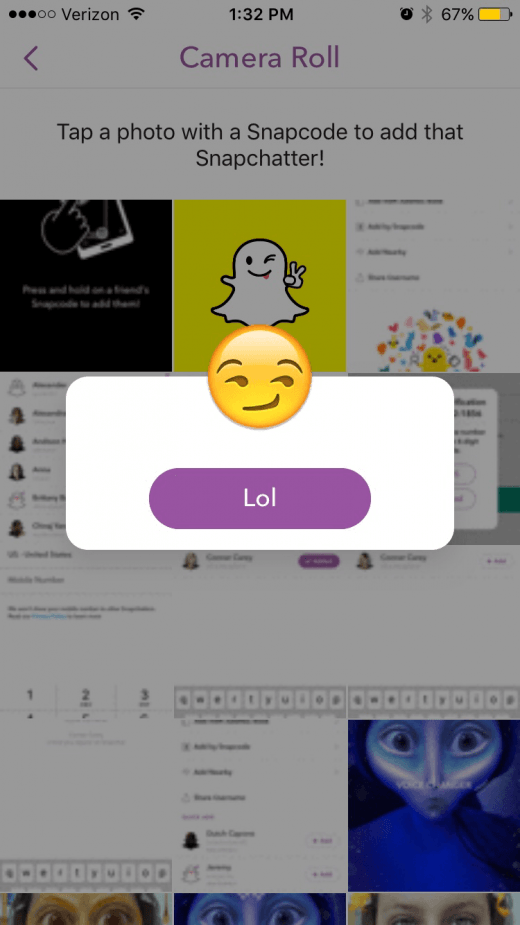
Pour trouver les utilisateurs de Snapchat près de chez vous:
- Sur la page Ajouter un ami, cliquez sur Ajouter à proximité.
- Il vous demandera la permission d’utiliser votre position pour trouver Snapchatters à proximité.
- Demandez à la personne que vous voulez ajouter d’ouvrir Ajouter à proximité sur son compte Snapchat.
- Quand il les trouve, il affichera son profil et son nom d’utilisateur.
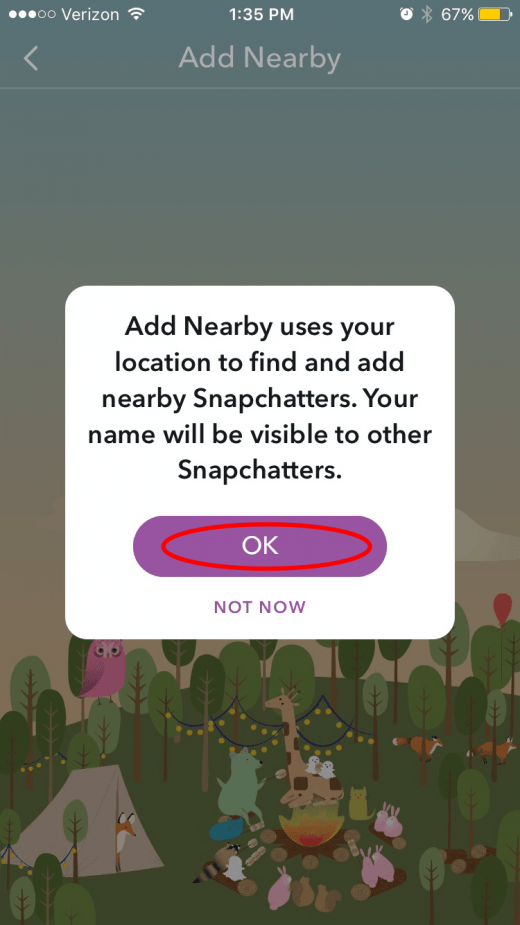
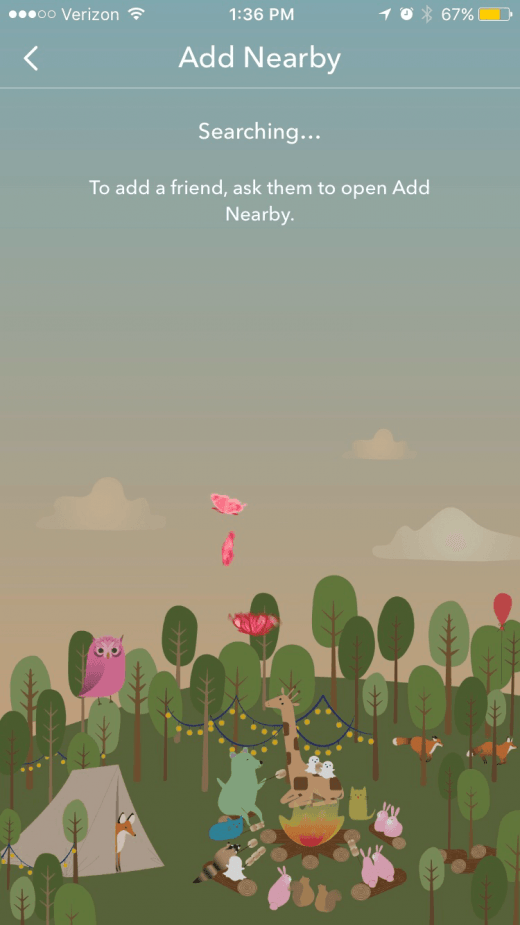
Pour partager votre nom d’utilisateur:
- Sur la page Ajouter un ami, appuyez sur Partager le nom d’utilisateur.
- Choisissez où vous voulez le partager.
- Appuyez sur Publier.
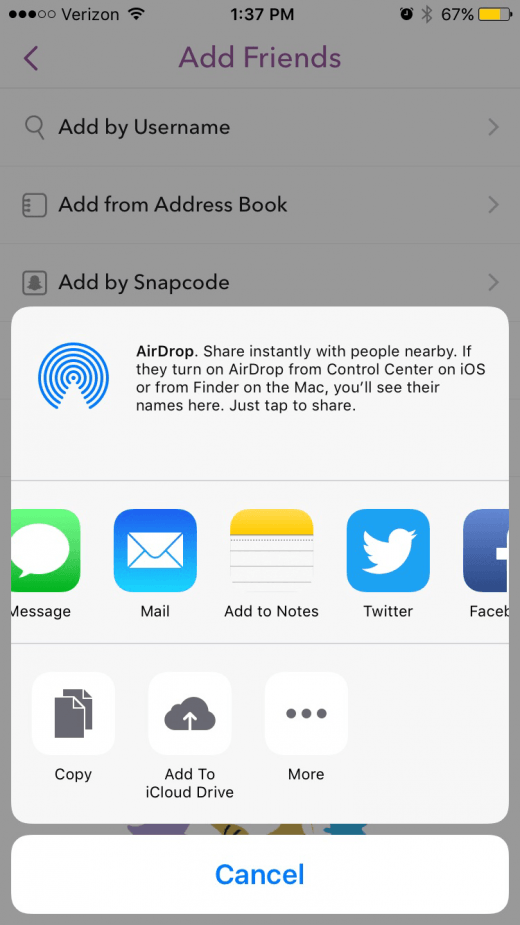
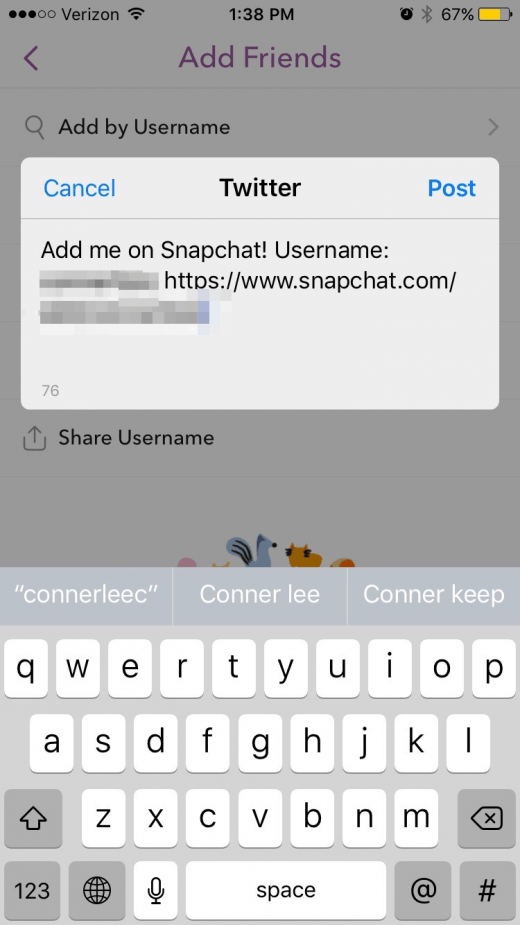
Comment accepter une demande d’ami Snapchat
- Sur l’écran Appareil photo, appuyez sur l’icône fantôme.
- Si vous avez des demandes d’amis en attente, M’ajoutera sera en jaune et il y aura un nombre à côté indiquant le nombre de demandes d’amis en attente.
- Tapez sur Ajouté moi.
- Vous verrez les demandes d’amis.
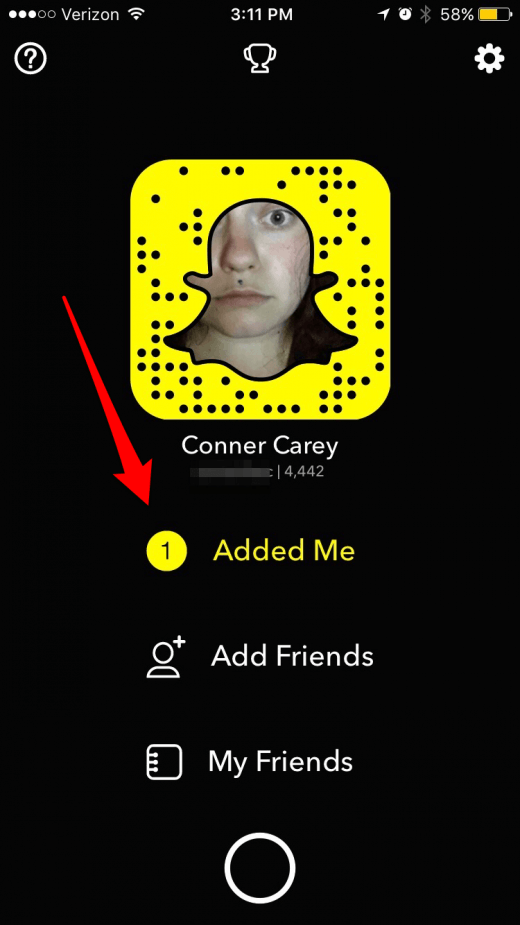
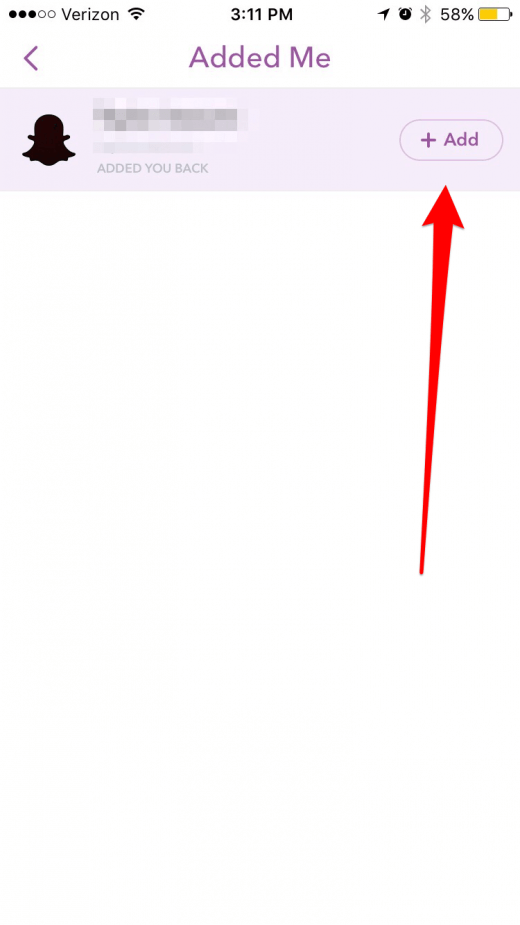
Comment afficher, rejouer et répondre au Snapchat d’un ami
Vue:
- Balayez vers la droite à partir de l’écran Appareil photo pour voir votre boîte de réception de photos connue sous le nom d’écran de discussion.
- Un carré rempli vous permet de savoir qu’un cliché attend d’être affiché.
- Appuyez sur le carré pour voir le claquement.
- Remarque: si le carré est violet, assurez-vous que le son est activé.
- Pour passer un instantané, appuyez sur sur l’écran.
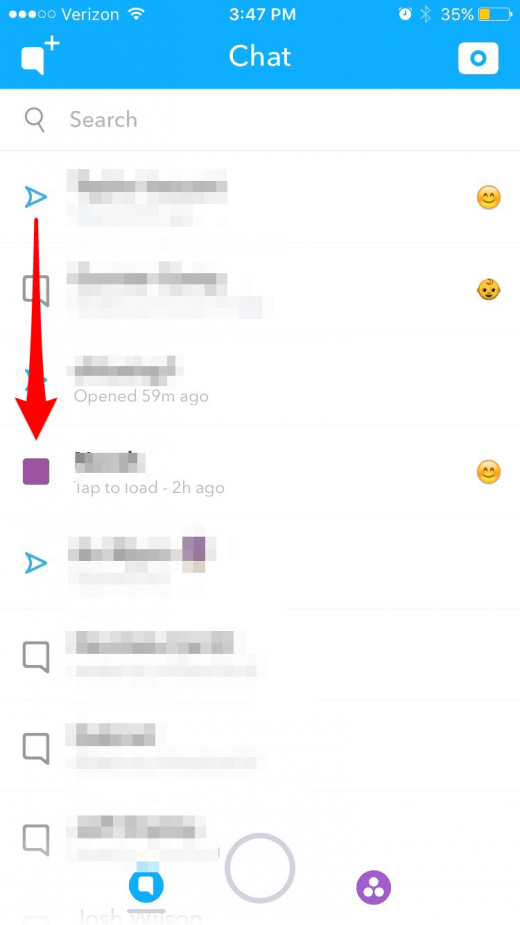
Rejouer:
Vous pouvez rejouer un cliché une fois par jour et seulement immédiatement après avoir visionné le cliché.
- Une fois que vous avez visualisé le snap, vous verrez Press and Hold pour Rejouer juste en dessous du nom de l’expéditeur.
- Appuyez et maintenez.
- Appuyez sur le carré pour jouer la relecture.
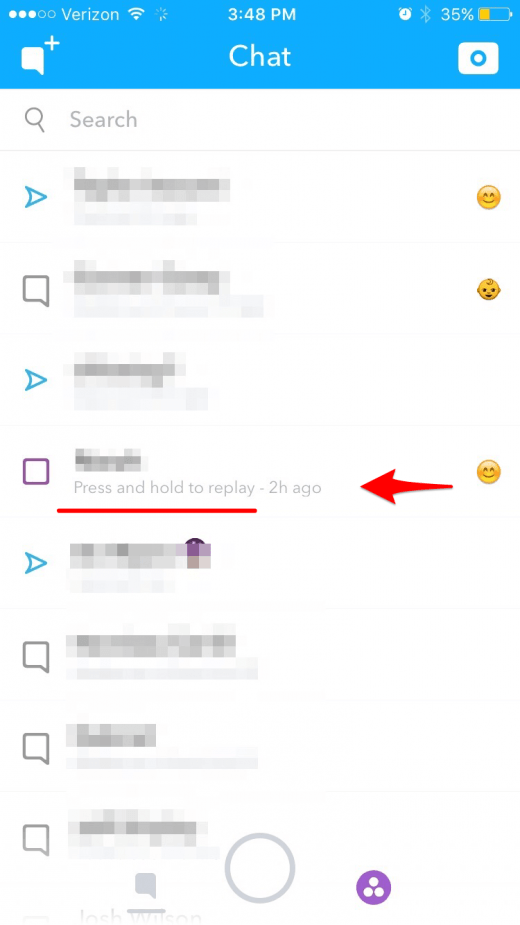
Répondre:
Une fois que vous avez vu le claquement d’un ami, vous pouvez avoir une remarque pleine d’esprit ou vouloir répondre avec un cliché de votre choix.
- Dans l’écran Chat, localisez l’ami auquel vous voulez répondre.
- Si vous voulez répondre avec des mots, appuyez sur Envoyer une conversation et commencez à taper.
- Si vous voulez répondre avec une image ou une vidéo, appuyez sur le cercle au centre.
- Vous pouvez également appuyer sur l’icône de l’image encadrée pour envoyer une photo à partir de votre pellicule ou sur l’icône du smiley pour envoyer un autocollant.
- Les icônes des téléphones et des caméras vidéo sont destinées aux appels et aux appels vidéo, ce que vous pouvez faire lorsque vous êtes connecté au Wi-Fi.
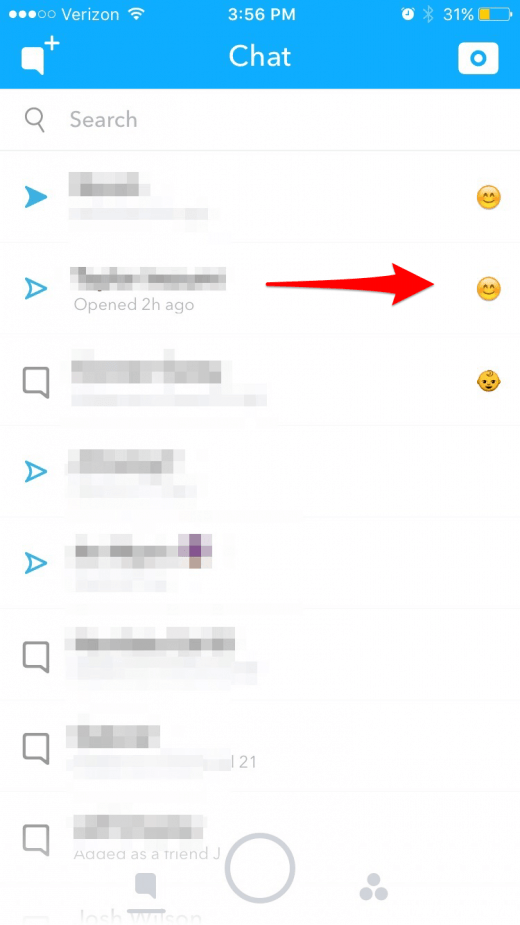
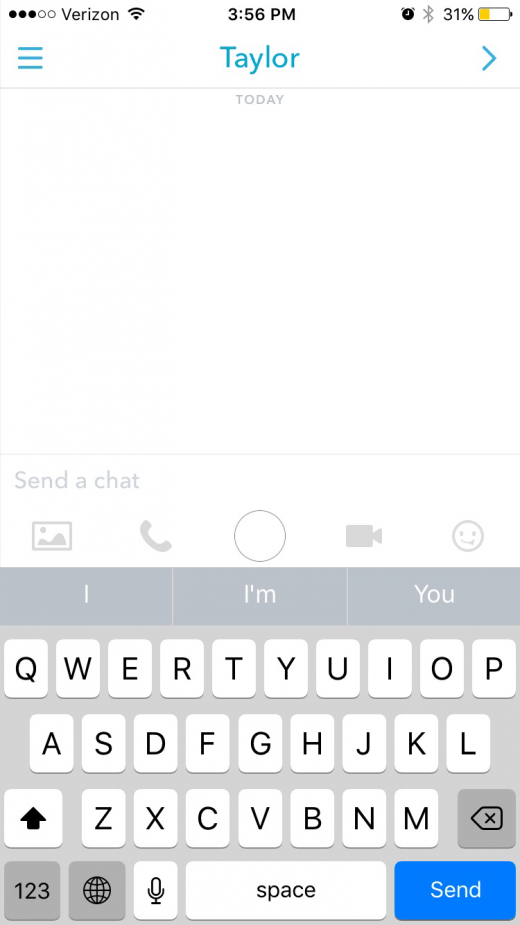
Qu’est-ce que Snapchat Stories?
Les histoires Snapchat sont vos photos et vidéos choisies de la journée réunies en un court-métrage.
Comment ajouter un Snapchat à votre histoire
Nous avons couvert cela ci-dessus dans le conseil sur la façon d’envoyer Snapchats à vos amis.
- Prenez une photo ou une vidéo
- Vous pouvez l’ajouter à votre histoire en appuyant sur le cercle bleu avec une flèche blanche, en sélectionnant Mon histoire, puis en appuyant sur la barre d’envoi bleue en bas de l’écran.
- Ou vous pouvez rapidement ajouter un clin d’œil à votre histoire en appuyant sur l’icône qui ressemble à un carré avec un signe plus dans le coin.

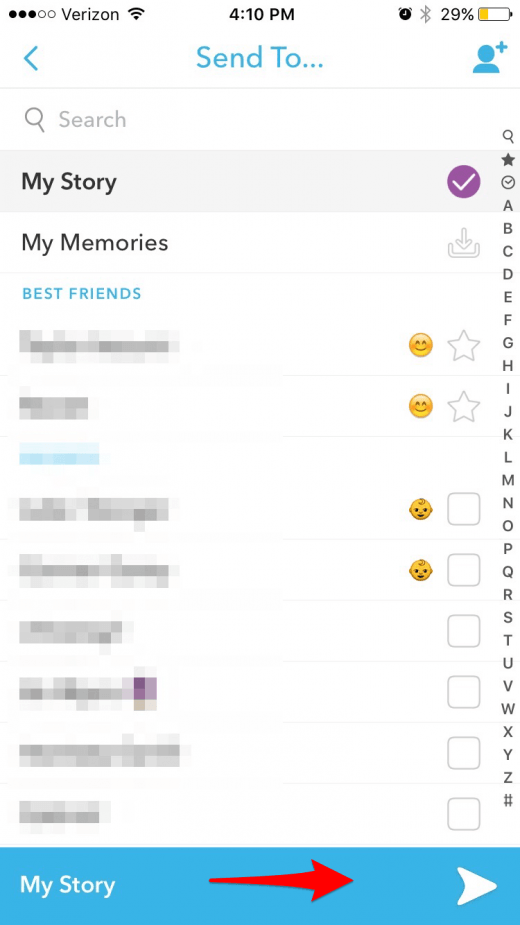
Pour voir qui a vu votre histoire Snapchat ce jour-là:
- Dans l’écran Histoires, recherchez Mon histoire en haut de la page.
- Vous verrez une liste de chaque accrochage que vous avez ajouté à votre histoire et une icône représentant un œil avec un numéro.
- Touchez l’icône de l’œil pour voir qui l’a vu.
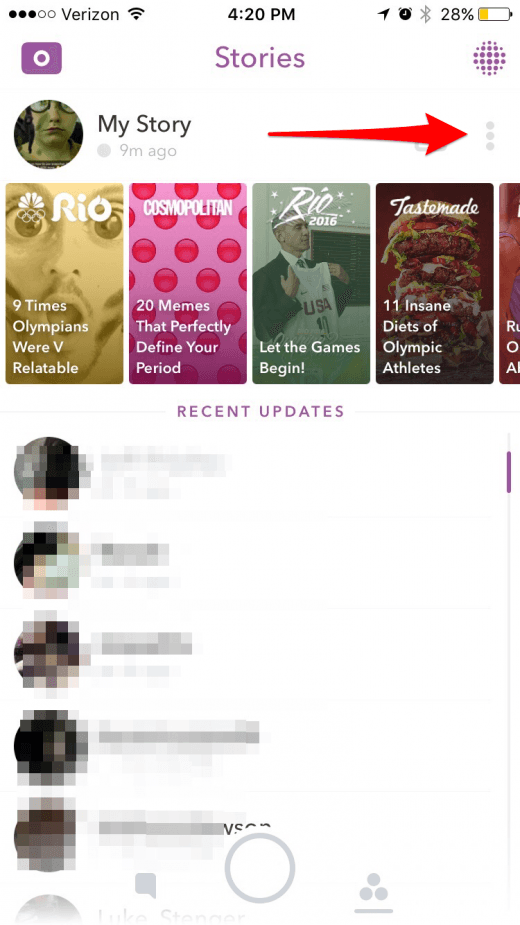
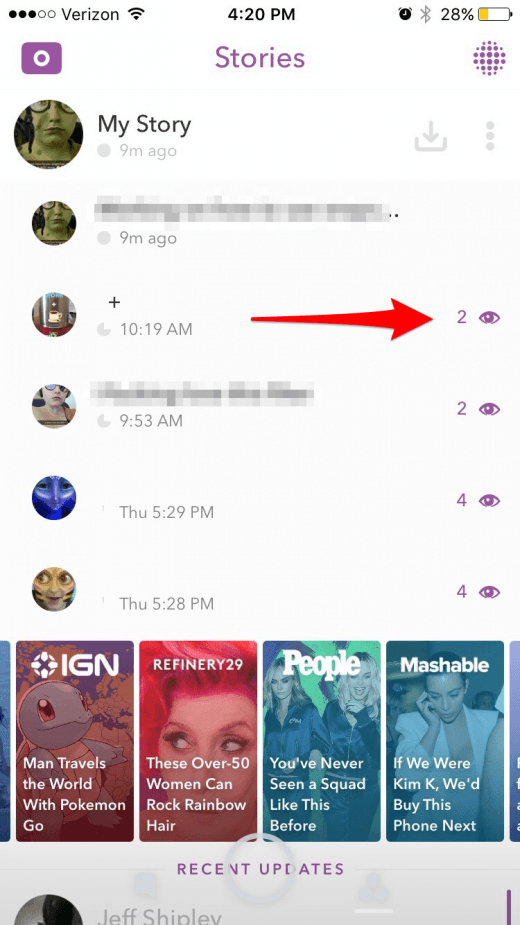
Comment regarder et répondre aux histoires de Snapchat
- À partir de l’écran Appareil photo, balayez vers la gauche pour ouvrir l’écran Histoires.
- Trouvez l’histoire de l’ami que vous voulez regarder.
- Appuyez sur leur nom.
- Pour passer un instantané, appuyez sur l’écran.
- Pendant la lecture de l’histoire, vous pouvez faire glisser le doigt depuis le bas de l’écran pour mettre en pause l’histoire et envoyer une discussion.
- Puis balayez vers le bas pour fermer la discussion et l’histoire reprendra.
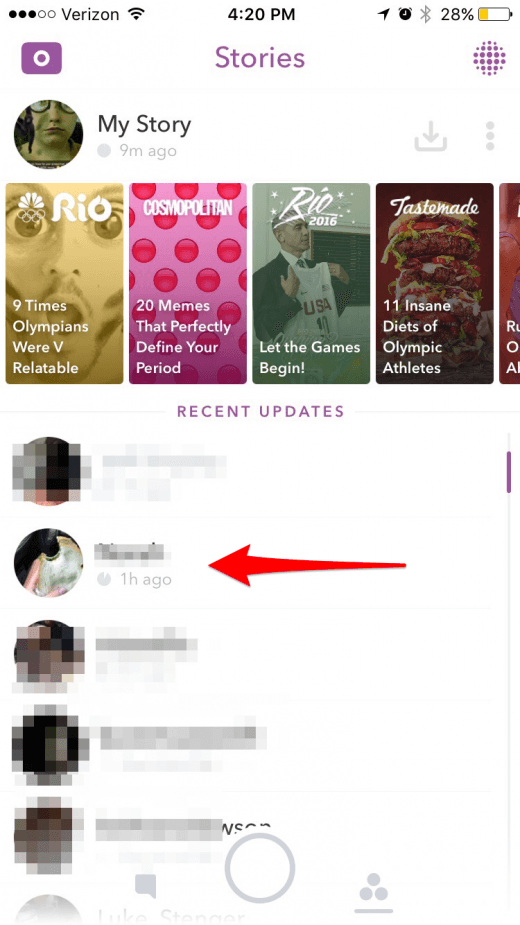
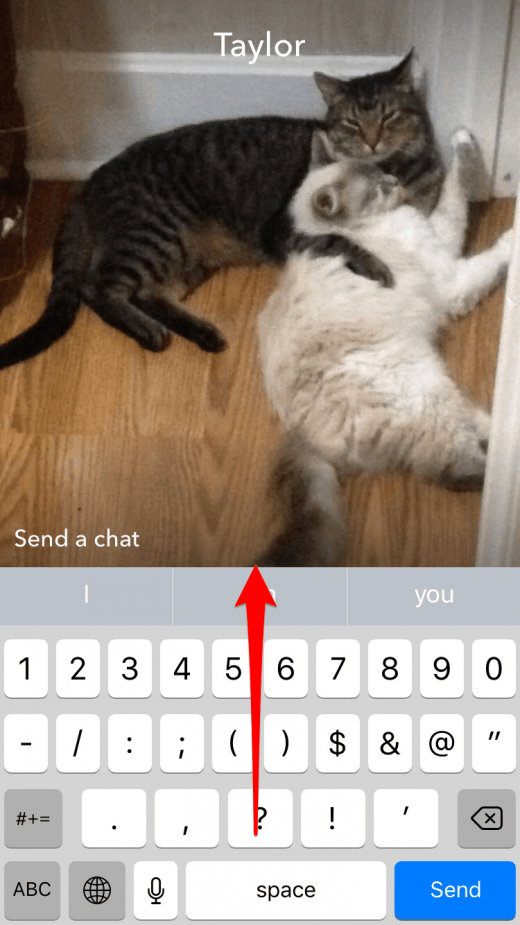
Comment regarder des histoires de publications et d’événements en direct
Dans l’écran Histoires, balayez vers la gauche.
Lorsque des événements majeurs se produisent, comme les Jeux olympiques d’été, vous pouvez également voir des photos de toutes les personnes impliquées dans l’événement.
Pour voir une histoire d’une publication:
- Depuis la page Découvrir, touchez l’histoire que vous voulez lire.
- Balayez vers le haut pour révéler l’article, la vidéo ou l’instantané.
- Appuyez sur l’écran ou balayez pour passer à l’article disponible suivant ou prendre un instantané.
- Balayez vers le bas pour revenir au sommet et fermer.
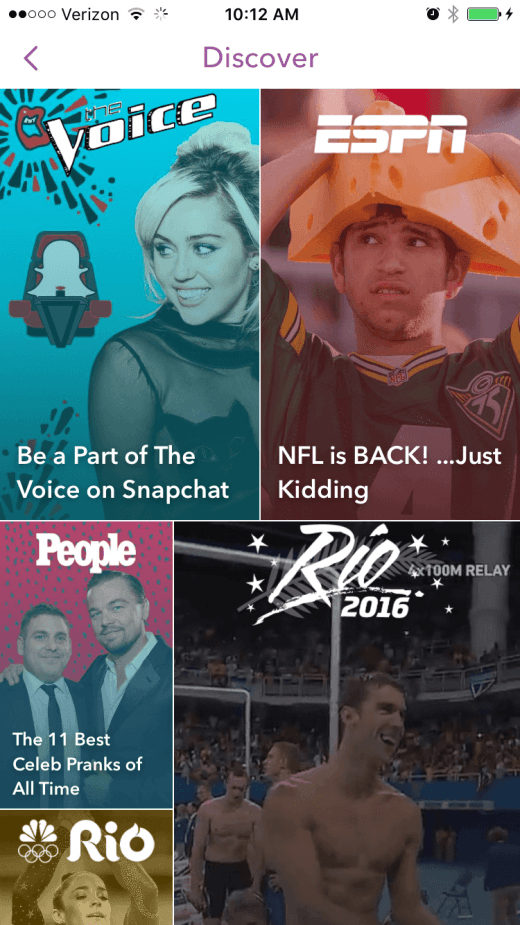

Pour voir un événement en direct:
- Depuis la page Découvrir ou Histoires, appuyez sur l’histoire.
- Il va jouer à travers les clichés.
- Pour passer un instantané, appuyez sur l’écran.
- Balayez vers le bas pour fermer.
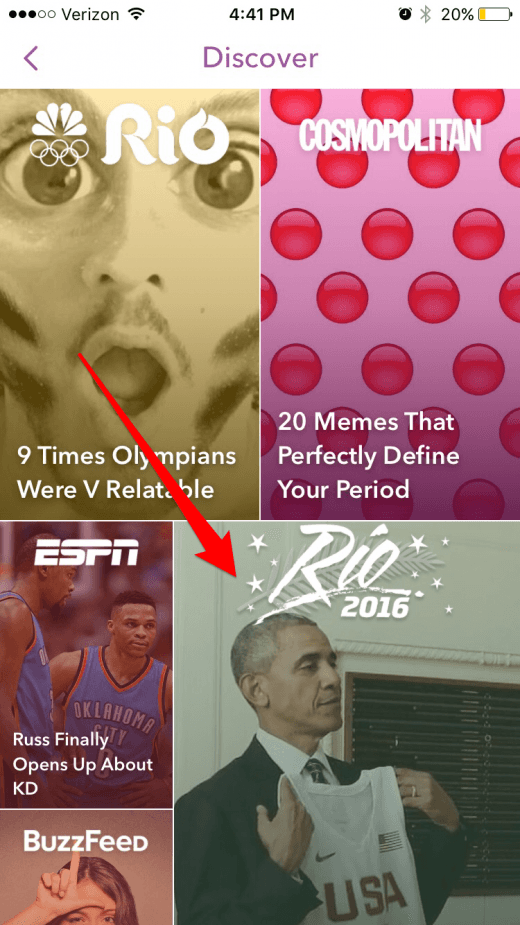

Plus de fonctionnalités de Snapchat à essayer
Qu’est-ce que Snapchat Memories?
Memories est une fonctionnalité optionnelle dans Snapchat qui vous permet d’avoir un espace désigné pour les photos que vous souhaitez enregistrer.
Pour ouvrir Memories,
- Balayez l’écran de l’appareil photo vers le haut.
- Une fois que vous avez activé Memories, vous pouvez enregistrer les sauvegardes automatiquement dans Memories.
- Balayez vers le bas pour fermer les souvenirs.
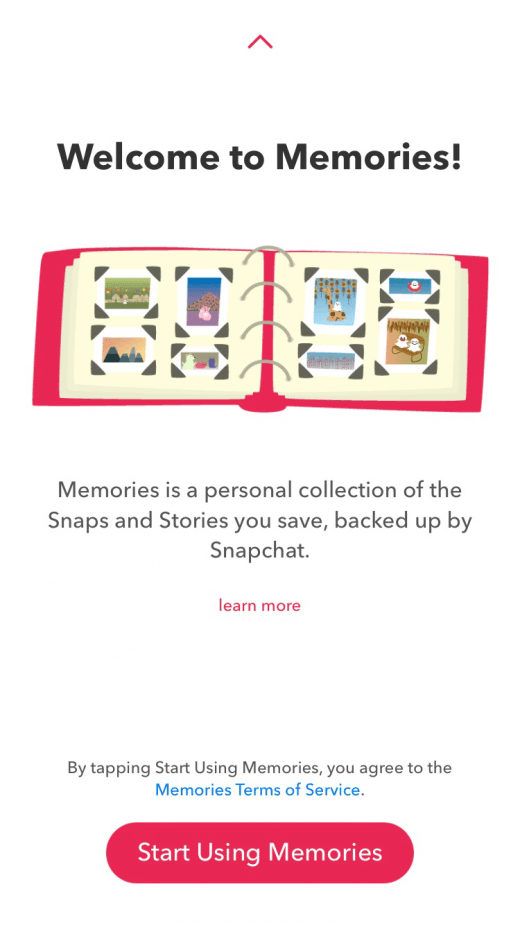

Comment envoyer de l’argent (Snapcash) via Snapchat
Vous pouvez également envoyer de l’argent via Snapchat.
Comment configurer Snapcash
- Balayez l’écran de l’appareil photo vers le bas ou appuyez sur le fantôme.
- Appuyez sur l’engrenage dans le coin supérieur droit pour ouvrir Paramètres.
- Appuyez sur Snapcash.
- Appuyez sur Ajouter une carte.
- Entrez les informations de votre carte.
- Vous pouvez également choisir de basculer sur le code de sécurité, ce qui obligera l’expéditeur à entrer le CVV de la carte de crédit avant de pouvoir envoyer de l’argent.
- Une fois que vous avez ajouté votre carte de crédit, vous êtes prêt à partir.
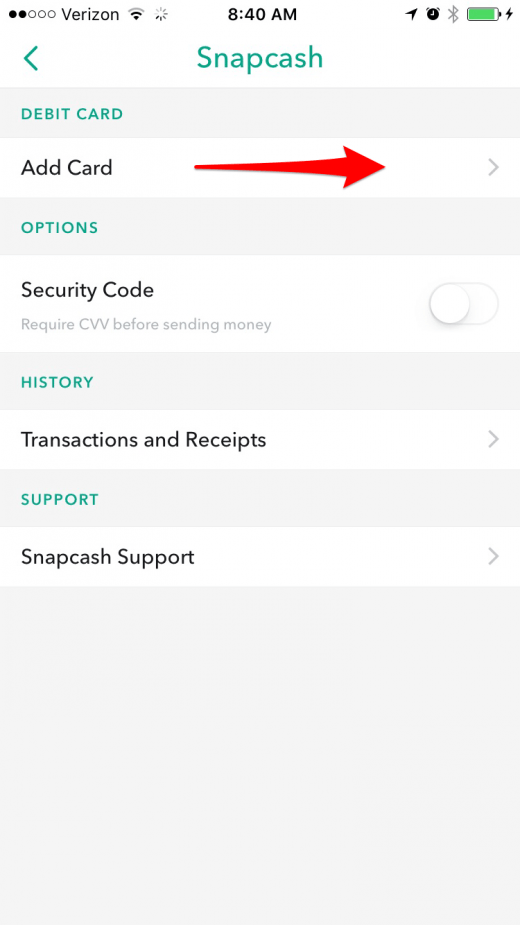
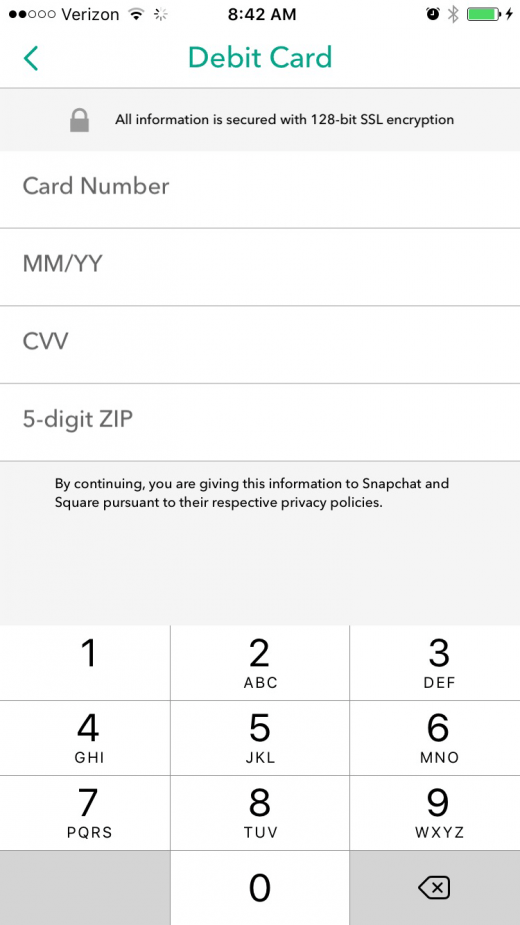
Comment envoyer Snapcash
- À partir de l’écran Chat, lancez une conversation ou ouvrez une conversation existante.
- Tapez un signe dollar et le montant d’argent que vous voulez envoyer.
- Appuyez sur Envoyer.