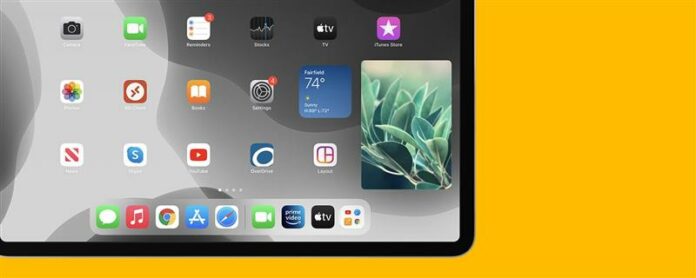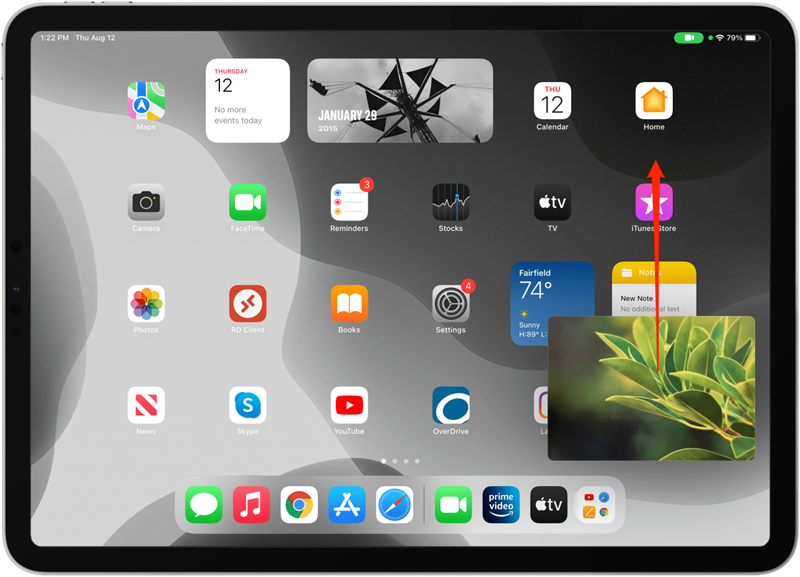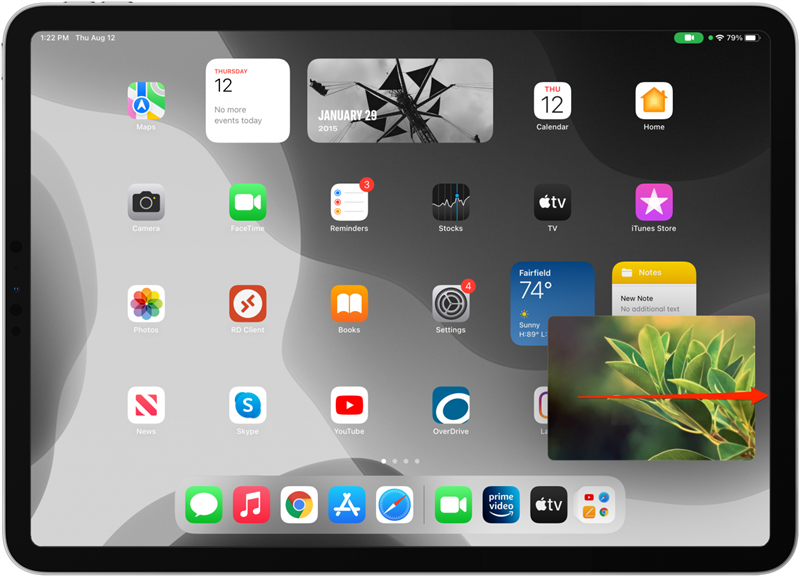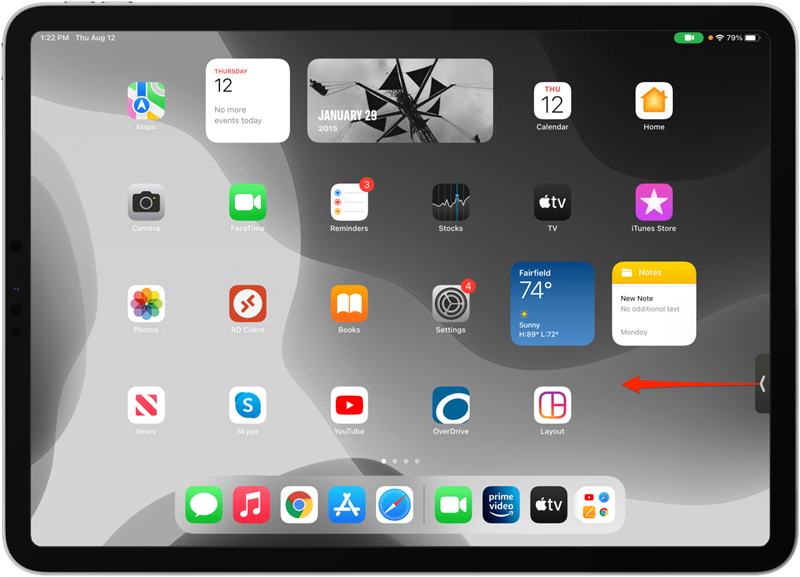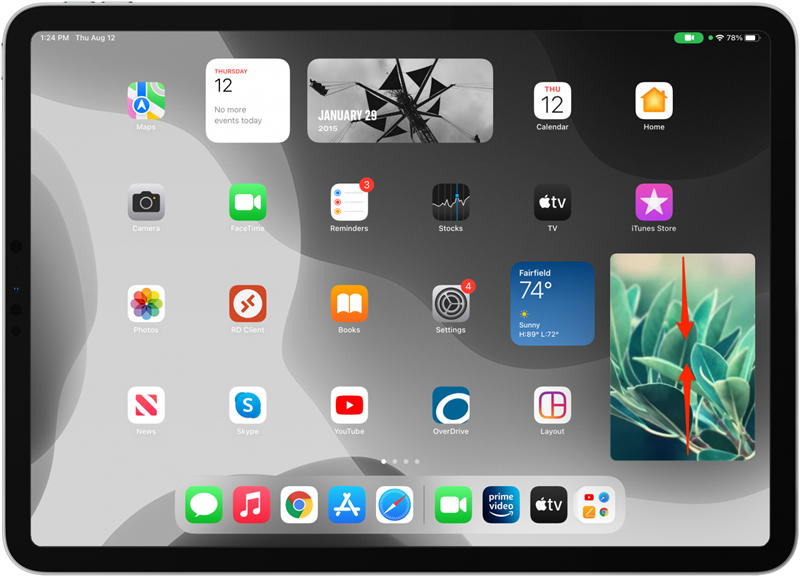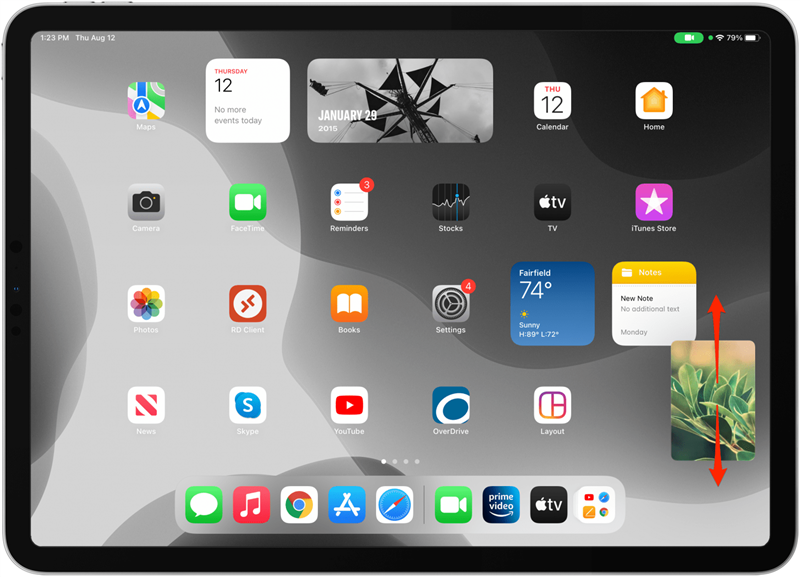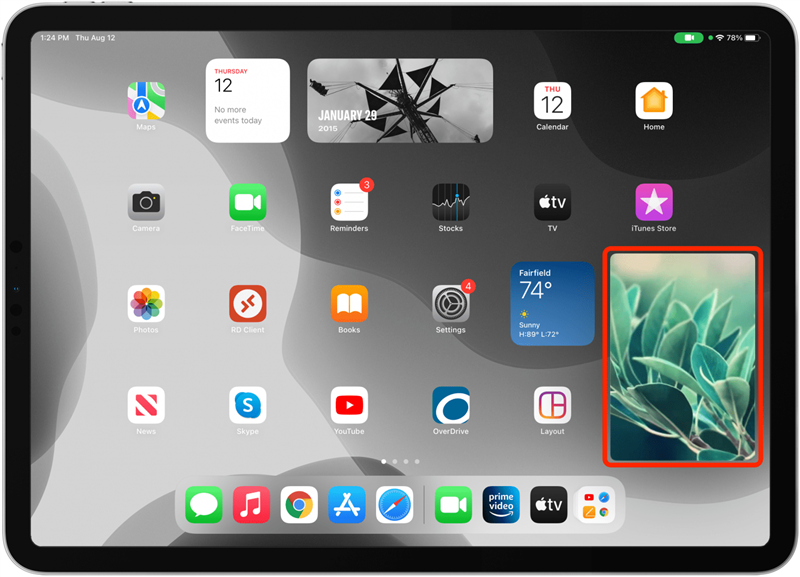L’image dans l’image est parfois appelée iPad double écran ou double écran iPad. Image in Picture (Mode PIP) vous permet de regarder des vidéos et des films ou de discuter sur FaceTime tout en travaillant dans d’autres applications. Voyons comment effectuer plusieurs tâches sur un iPad en utilisant l’image dans l’image.
Comment faire une image dans l’image sur iPad (iPad Pip)
La fonction d’image dans l’image nécessite un logiciel iPados 13 ou ultérieur et fonctionne sur n’importe quel iPad Pro, toutes les iPads 5e génération et plus tard, l’iPad Air 2 et plus tard, et l’iPad Mini 4 et plus tard. Cette fonctionnalité multitâche iPad a connu quelques changements avec le récent iPados 15 Update . L’exemple ci-dessous montre comment utiliser l’image FaceTime dans l’image sur iPad 15, mais les étapes sont suffisamment similaires à l’iPados 14 pour toujours fonctionner si vous n’avez pas iPados 15 sur votre iPad. Si vous regardez beaucoup de vidéos sur YouTube, vous pourriez être intéressé à apprendre comment utiliser Un bloqueur d’annonces YouTube sur iPhone . Si vous êtes un grand fan de l’iPad et que vous êtes déchiré entre l’achat du nouvel iPad Air ou de l’iPad Pro, lisez Notre article qui hache les détails pour vous aider à mieux décider.
- En regardant une vidéo dans un lecteur vidéo compatible ou lors d’un appel FaceTime, faites glisser vers le haut du bas de votre écran pour ouvrir l’image dans l’image.
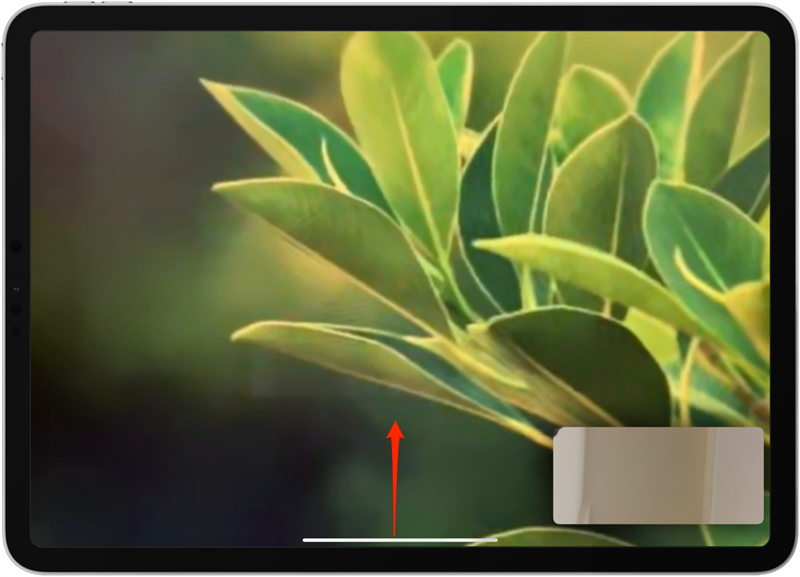
- De là, vous pouvez faire glisser l’image dans l’écran d’image vers une nouvelle position.

- Pour cacher la vidéo, faites-la glisser sur le bord de l’écran.

- Appuyez ou faites glisser l’icône Gray flèche pour réapparaître la vidéo.

- Placez votre pouce et votre index sur l’écran et pincez-les ensemble pour zoomer et rendre l’image dans l’écran d’image plus petit.

- Placez votre pouce et votre index sur l’écran et séparez-les pour zoomer et agrandir l’écran.

- Pour revenir en mode plein écran, appuyez sur l’image dans l’écran d’image .

Si vous aimez vraiment cette fonctionnalité iPad, vous pouvez également apprendre comment utiliser l’image sur l’image sur iPhone .