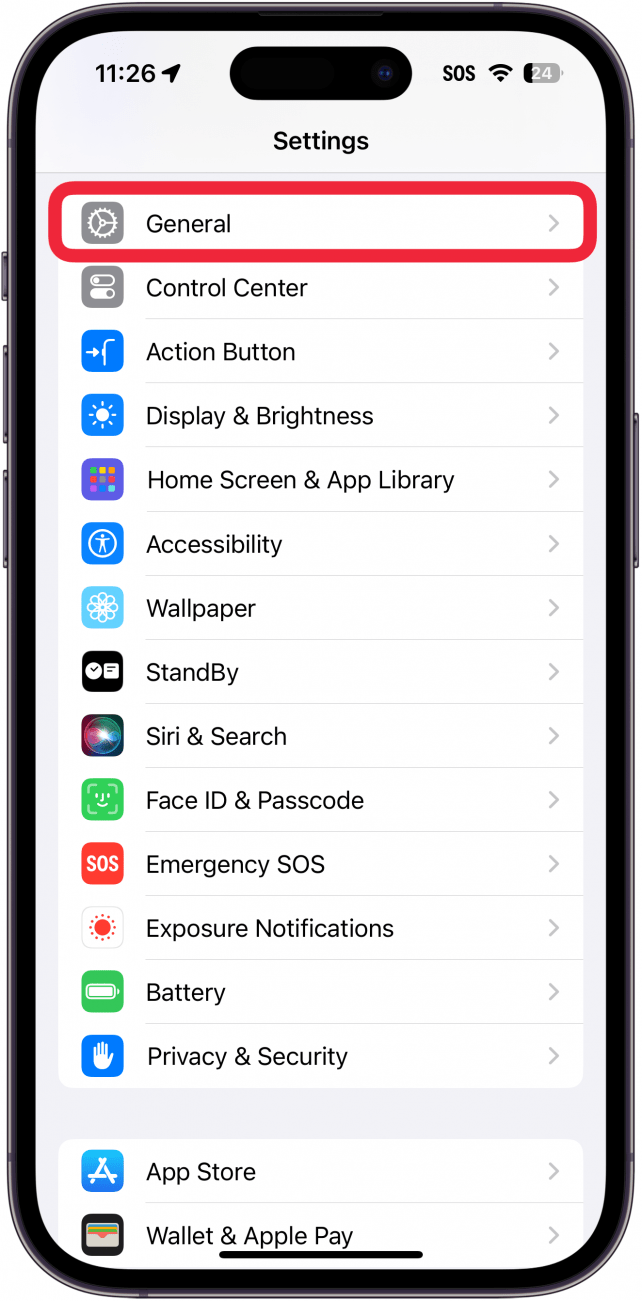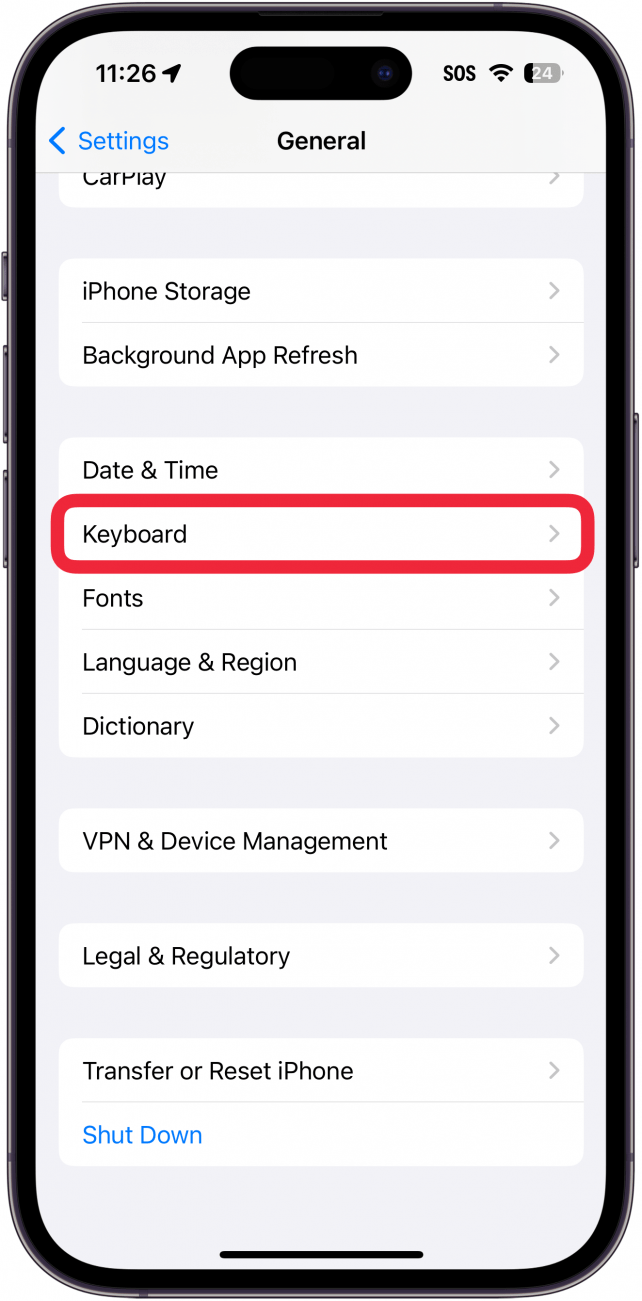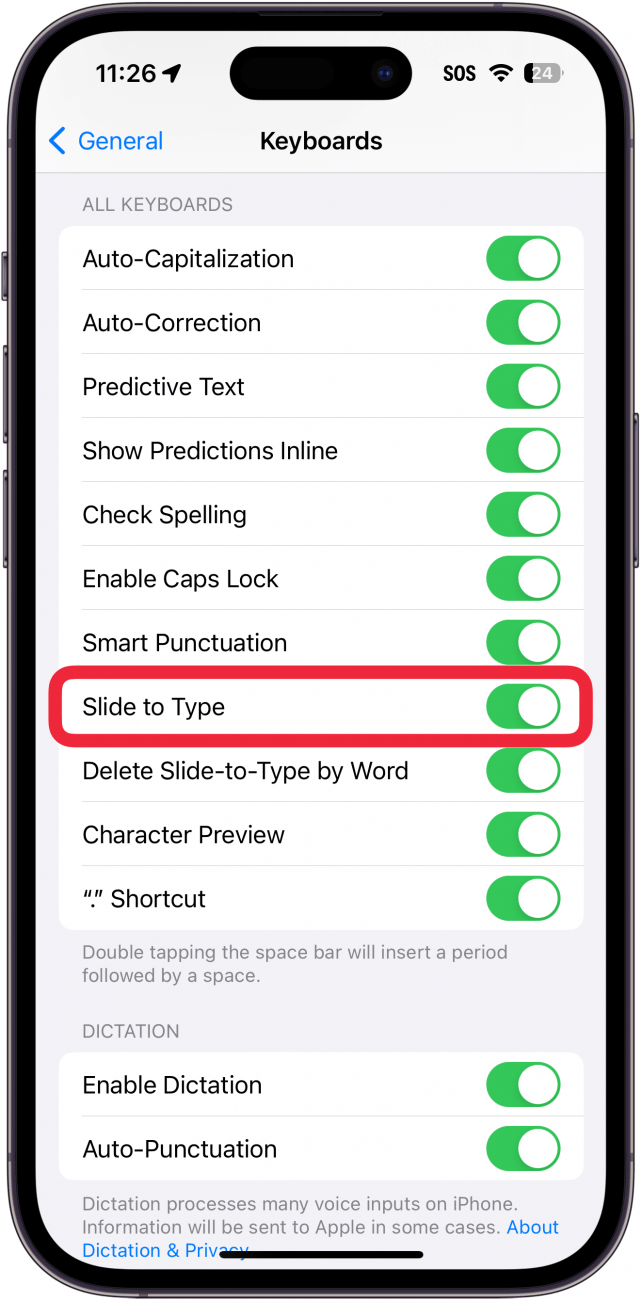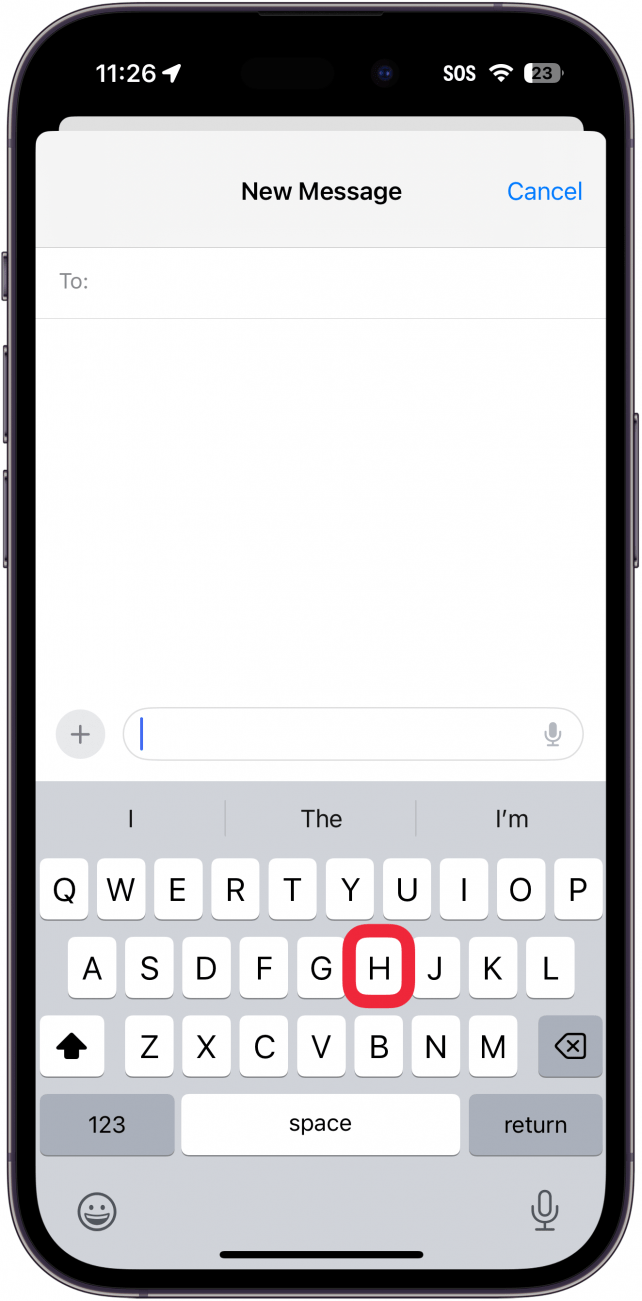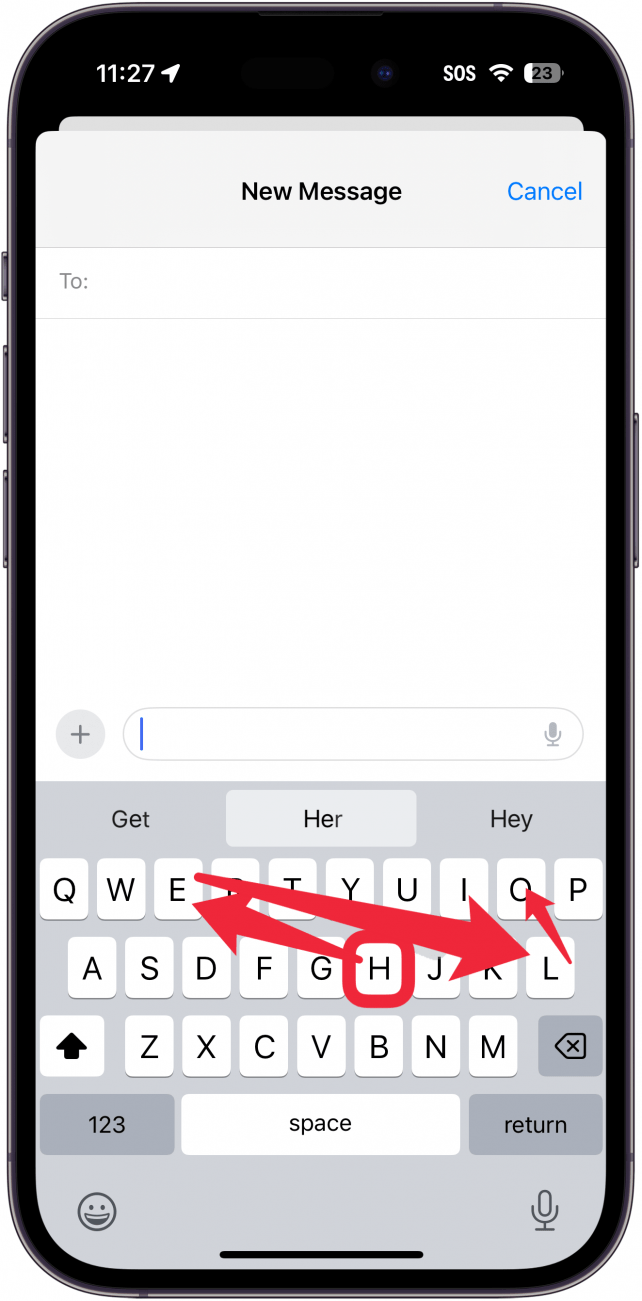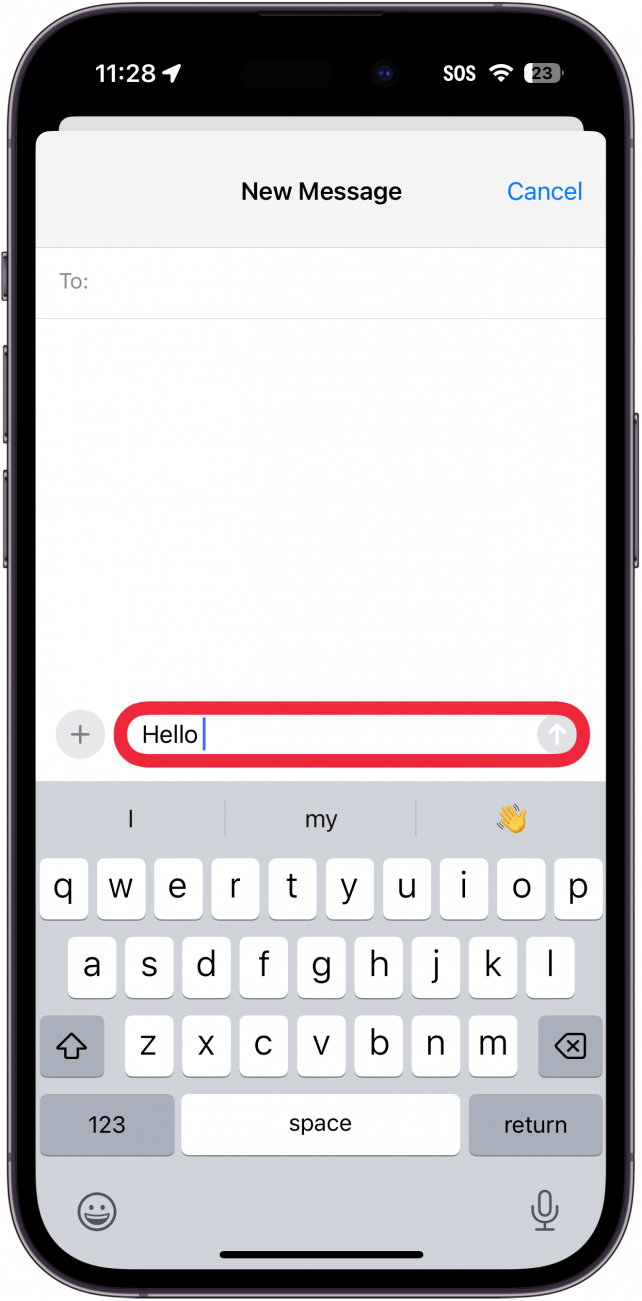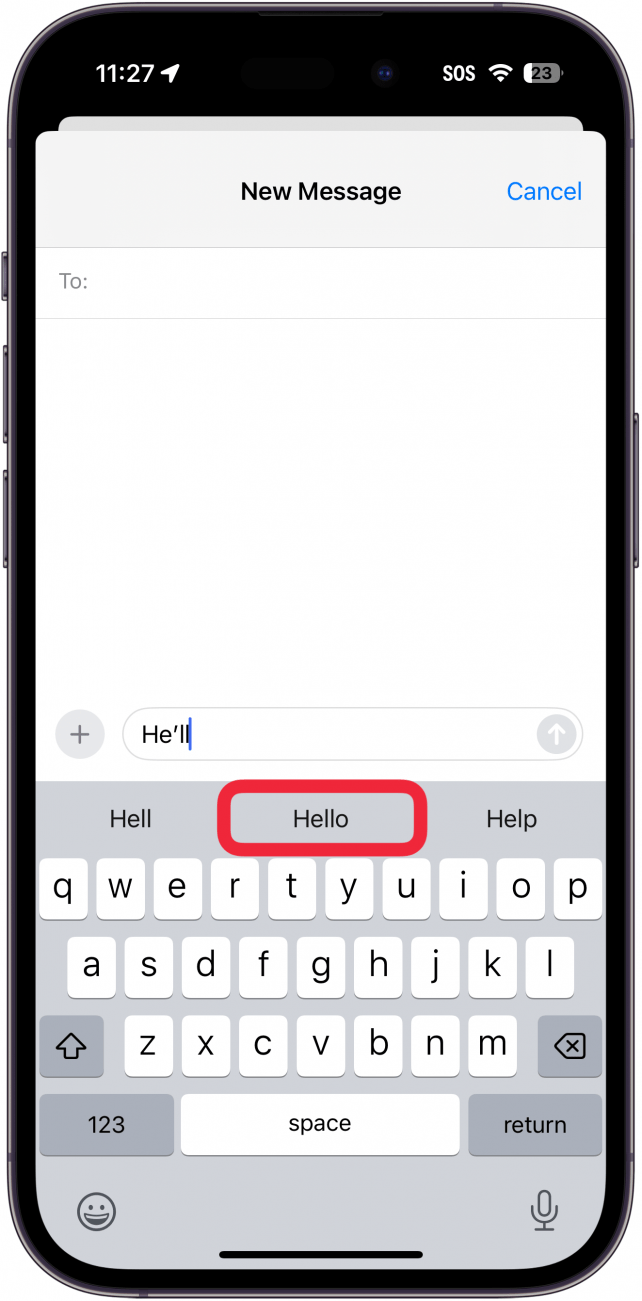Avec la fonction « swipe to text » du clavier de l’iPhone, vous pouvez composer des mots en glissant d’une lettre à l’autre sans lever le doigt du clavier virtuel, et le téléphone prédit le mot que vous voulez en remarquant vos hésitations ou vos changements de direction. Vous pouvez également alterner entre le glissement et le tapotement pour taper, selon vos préférences. Commençons par l’envoi de SMS par balayage sur l’iPhone.
Pourquoi vous allez adorer cette astuce :
- **Tapez plus vite avec des gestes simples de balayage.
- **Apprenez à composer des messages et des notes d’une seule main.
Comment swiper du texte sur l’iPhone
Configuration requise
Cette astuce fonctionne sur les iPhones équipés d’iOS 16 ou d’une version ultérieure. Découvrez comment mettre à jour vers la [dernière version d’iOS] (https://www.iphonelife.com/content/how-to-update-to-ios-11-iphone-ipad).
Lorsque j’ai entendu parler pour la première fois du swipe texting, je n’y ai pas prêté beaucoup d’attention, mais c’est rapidement devenu ma méthode de prédilection pour taper sur mon iPhone, et avec tous les messages que nous envoyons de nos jours, ce n’est pas rien. J’ai découvert que je pouvais rédiger des messages d’une seule main, avec une rapidité et une précision accrues. Nous avons déjà vu comment [corriger les suggestions de texte prédictif indésirables] (https://www.iphonelife.com/blog/5/tip-day-how-fix-unwanted-quicktype-suggestions) et comment [taper des chiffres tout en restant sur le clavier de l’iPhone] (https://www.iphonelife.com/content/how-to-type-numbers-stay-standard-iphone-keyboard). Pour découvrir d’autres astuces et raccourcis clavier pour l’envoi de SMS sur l’iPhone, consultez notreAstuce du jour. Voici maintenant comment configurer le swipe text sur iPhone :
 Découvrez les fonctions cachées de votre iPhoneObtenez une astuce quotidienne (avec des captures d’écran et des instructions claires) pour maîtriser votre iPhone en seulement une minute par jour.
Découvrez les fonctions cachées de votre iPhoneObtenez une astuce quotidienne (avec des captures d’écran et des instructions claires) pour maîtriser votre iPhone en seulement une minute par jour.
- L’option Glisser pour taper devrait être activée par défaut, mais assurons-nous-en. Ouvrez Réglages, puis touchez Général.

- Faites défiler vers le bas jusqu’à Claviers.

- Assurez-vous que Glisser pour taper est activé.

- La fonction Glisser pour taper fonctionne avec le clavier normal d’iOS, vous pouvez donc l’utiliser partout où vous tapez normalement, comme dans Mail, Notes ou Messages. Assurez-vous que le curseur se trouve à l’endroit où vous voulez taper et commencez votre mot en touchant la première lettre du mot sur le clavier.

- Passez à la lettre suivante, puis à la suivante, sans retirer votre doigt de la surface. Par exemple, le mot Bonjour doit être balayé en commençant par H, puis en passant à E, et ainsi de suite.

- Avec la fonction « swipe to text » du clavier de l’iPhone, vous pouvez composer des mots en glissant d’une lettre à l’autre sans lever le doigt du clavier virtuel, et le téléphone prédit le mot que vous voulez en remarquant vos hésitations ou vos changements de direction. Vous pouvez également alterner entre le glissement et le tapotement pour taper, selon vos préférences. Commençons par l’envoi de SMS par balayage sur l’iPhone.

- Pourquoi vous allez adorer cette astuce :

**Tapez plus vite avec des gestes simples de balayage.