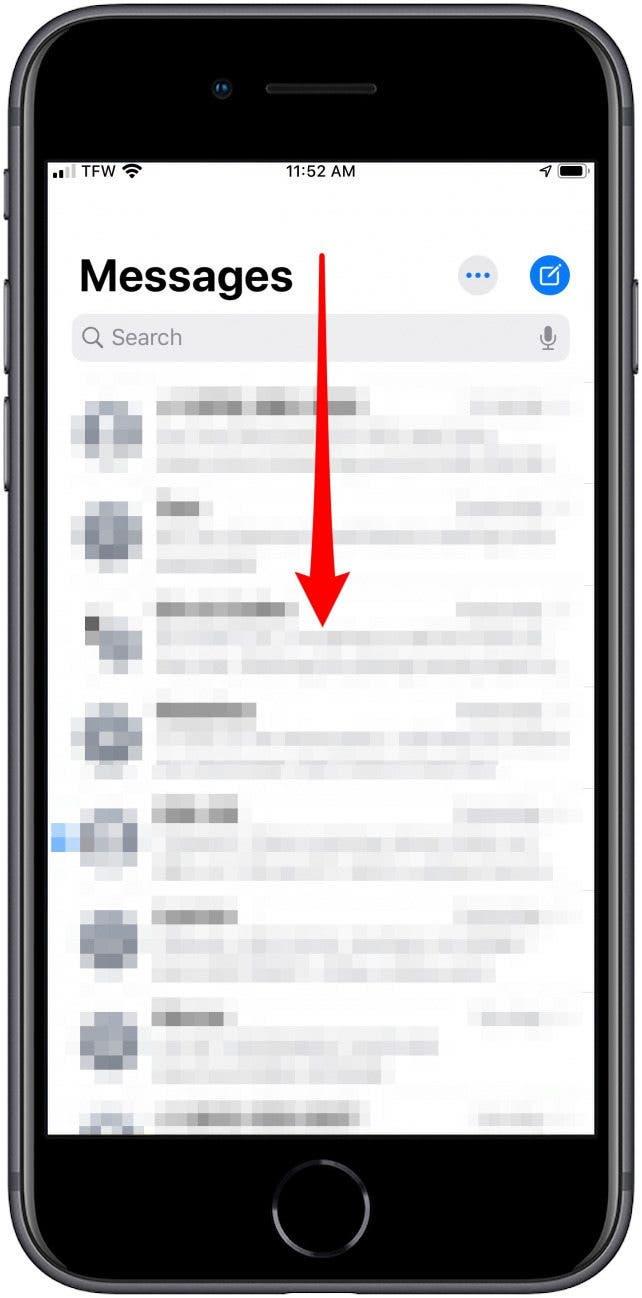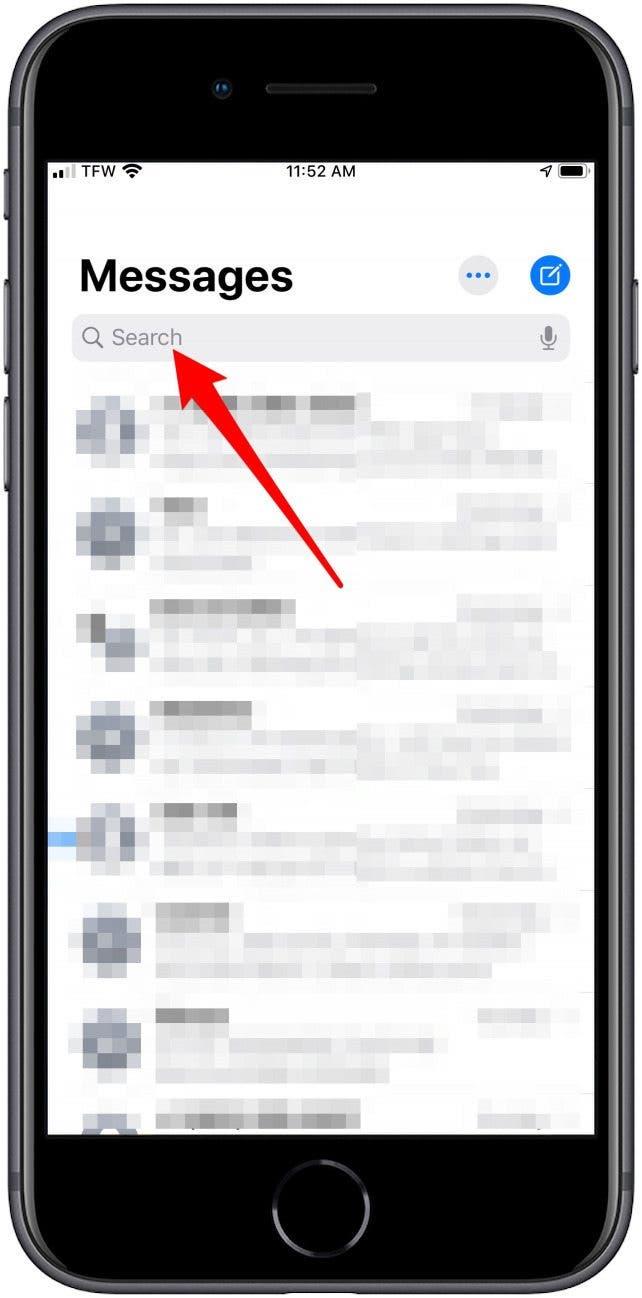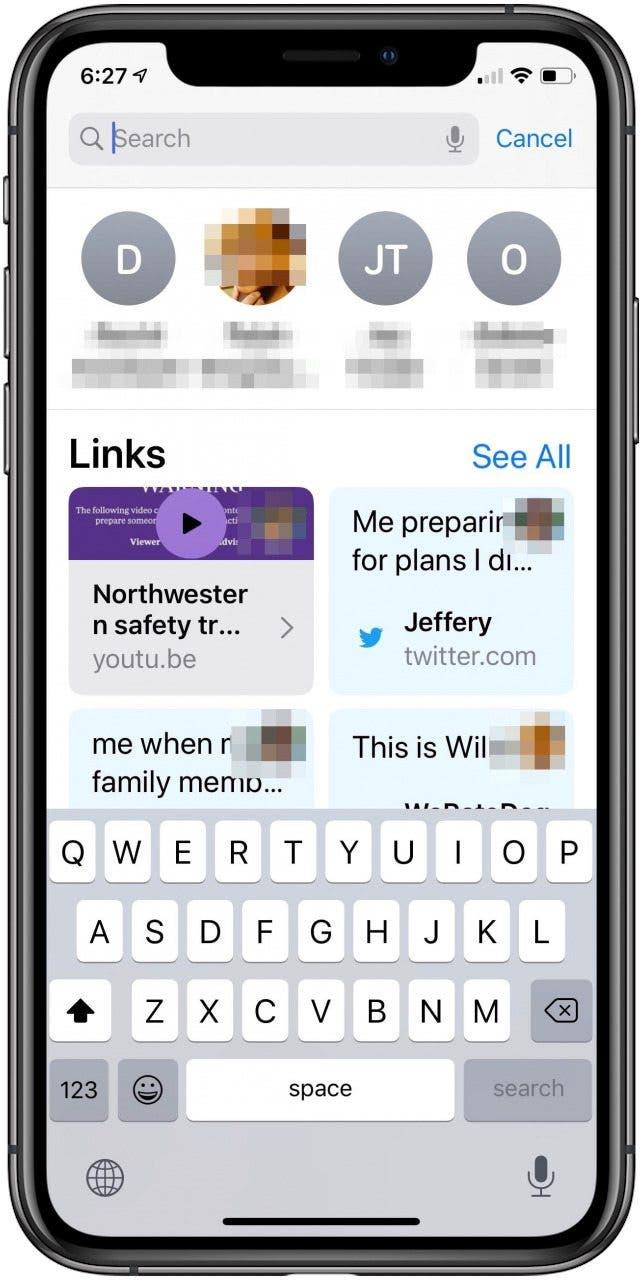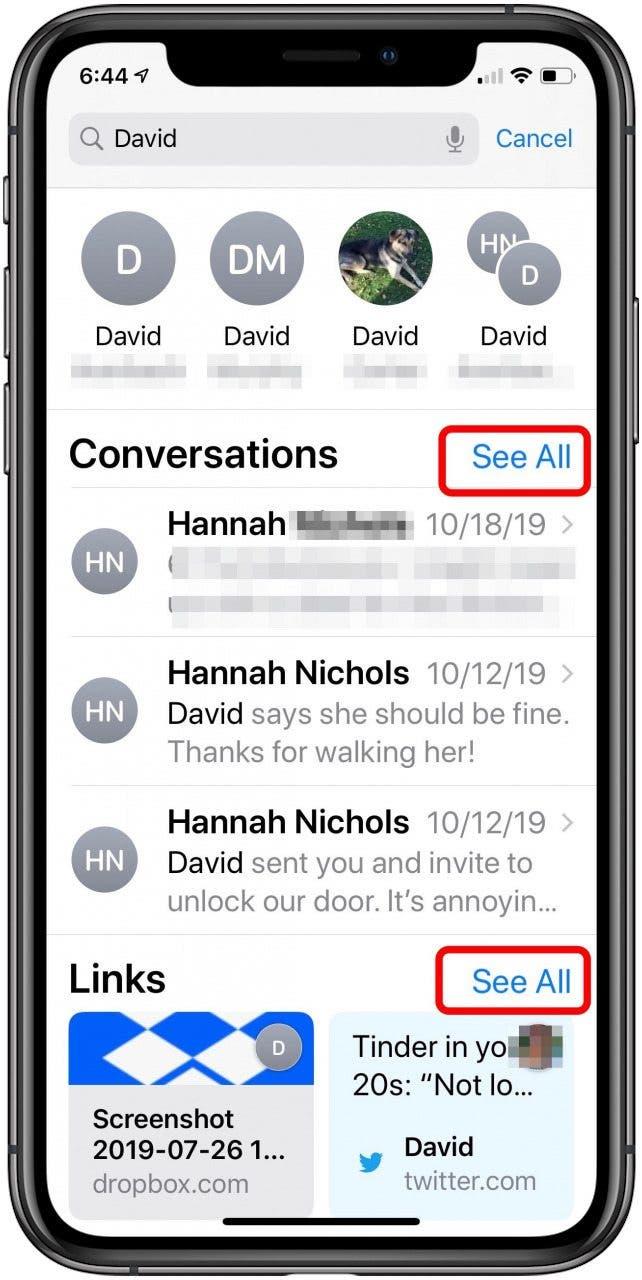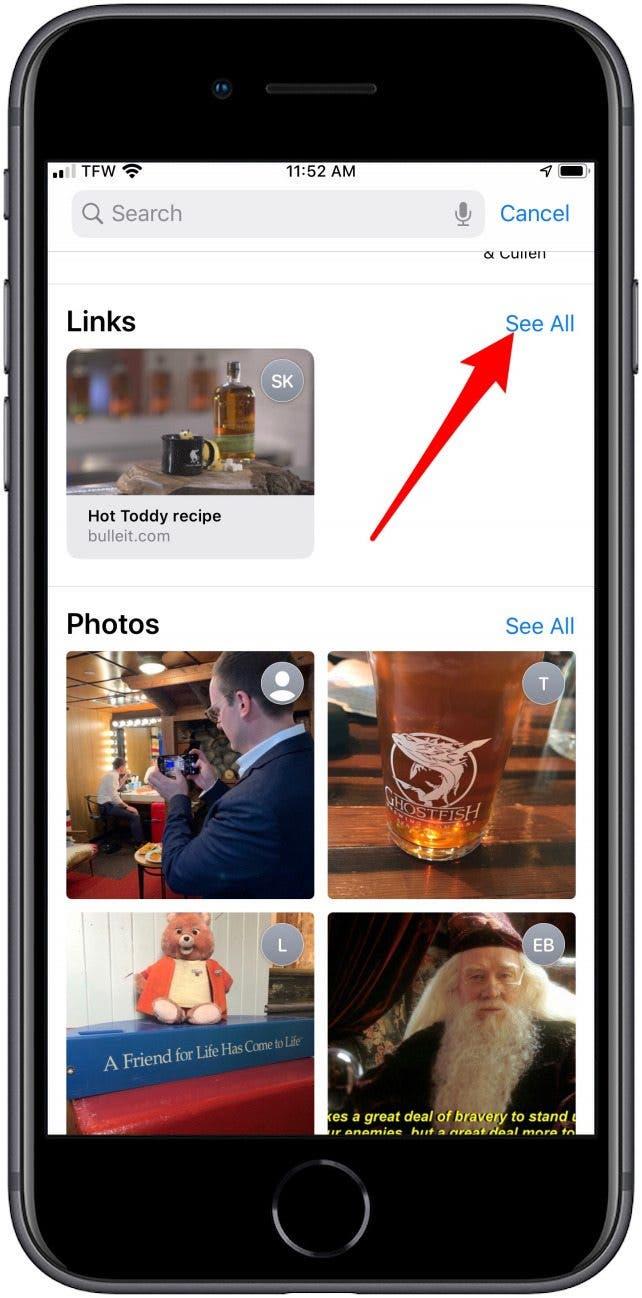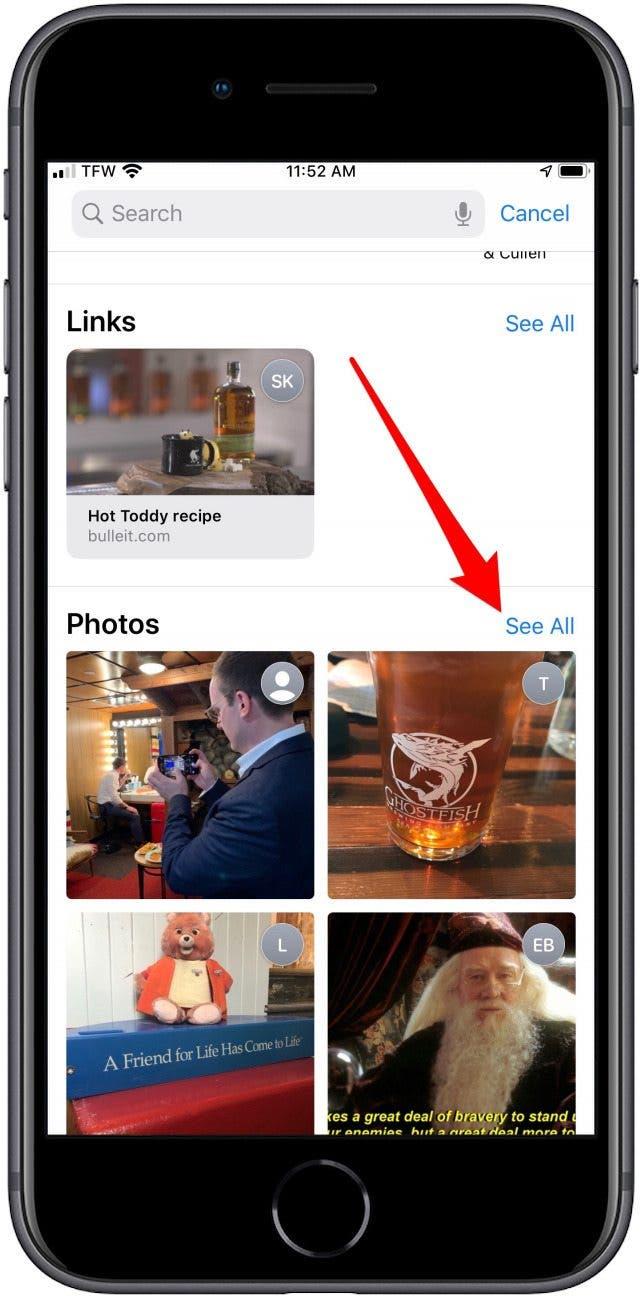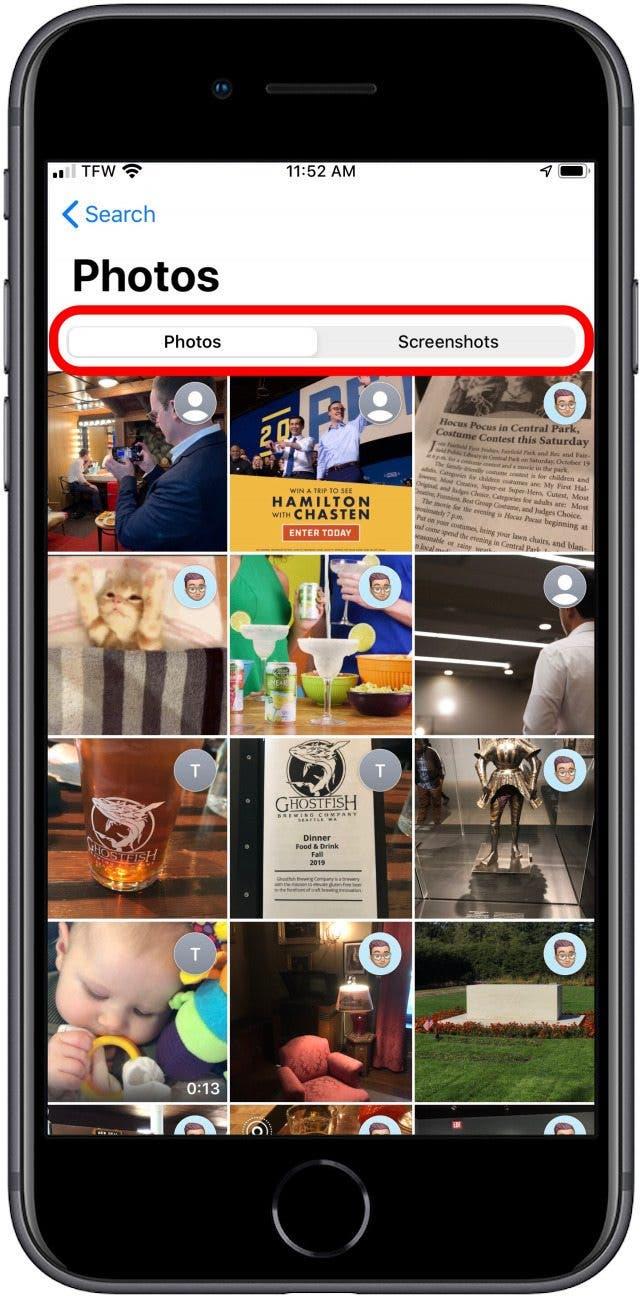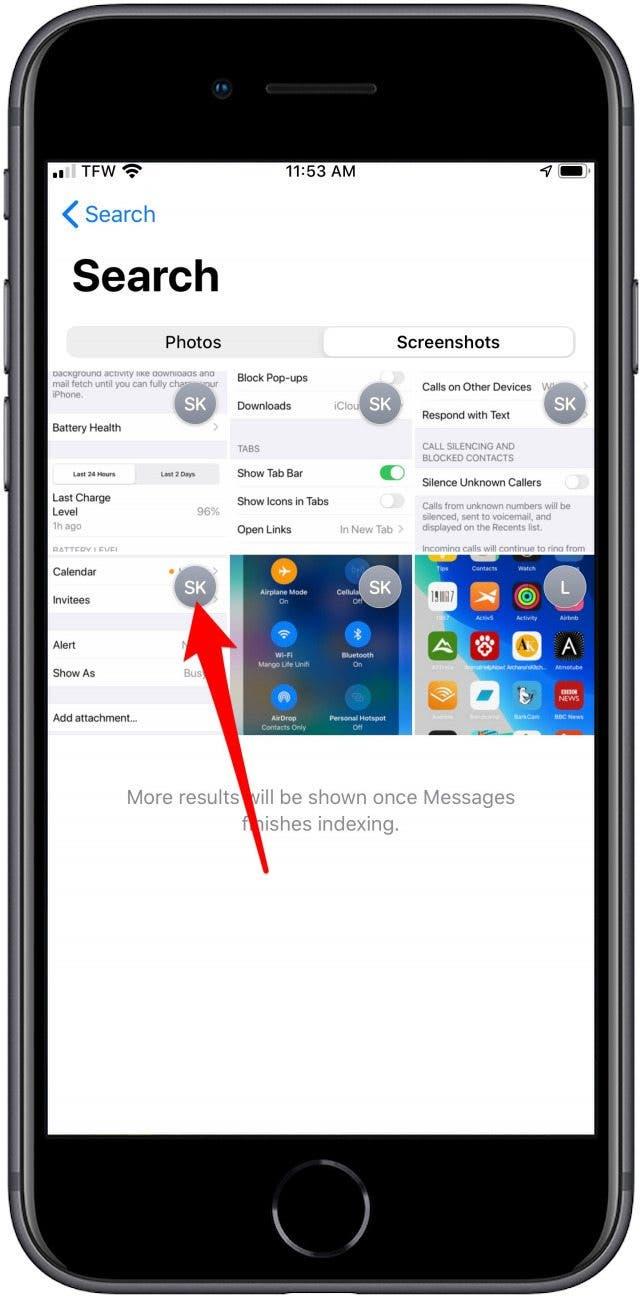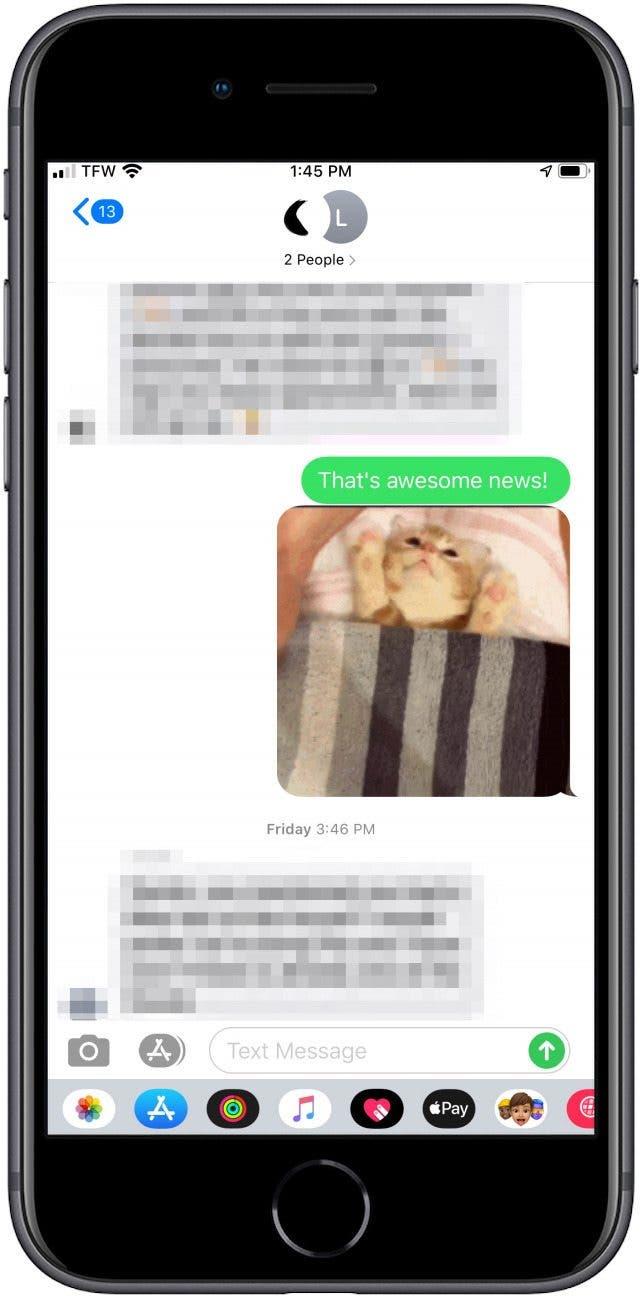Auparavant, la recherche d’un texte spécifique dans Messages était un véritable casse-tête. Désormais, la recherche dans l’application Messages est non seulement optimisée pour le texte, mais elle vous permet également de parcourir des images, des captures d’écran et des liens dans une galerie. Vous pouvez accéder à la fonction de recherche en ouvrant l’application Messages et en la faisant glisser vers le bas depuis le haut de l’écran. Si vous souhaitez effectuer une recherche dans les messages Facebook ou WhatsApp, c’est également possible ! Voici comment utiliser la fonction de recherche dans Messages pour trouver les informations dont vous avez besoin.
 Découvrez les fonctionnalités cachées de votre iPhoneRetrouvez chaque jour une astuce (accompagnée de captures d’écran et d’instructions claires) qui vous permettra de maîtriser votre iPhone en une minute par jour.
Découvrez les fonctionnalités cachées de votre iPhoneRetrouvez chaque jour une astuce (accompagnée de captures d’écran et d’instructions claires) qui vous permettra de maîtriser votre iPhone en une minute par jour.
Comment utiliser la barre de recherche améliorée dans Messages
- Ouvrez l’application Messages.
- Faites glisser vers le bas depuis le haut de l’écran.
- Touchez la barre de recherche.


- Une fois que vous avez appuyé sur la barre de recherche, une rangée de contacts récents s’affiche.
- En dessous, vous trouverez des photos, des liens et des lieux récents que vous avez reçus dans des messages.

- Saisissez un mot ou une phrase pour utiliser la barre de recherche.
- Vous verrez alors les contacts, les messages, les liens, les photos et les lieux les plus pertinents pour ce terme de recherche.
- Appuyez sur Voir tout pour afficher tous les résultats connexes dans n’importe quelle section des résultats de la recherche.

Au lieu d’utiliser la barre de recherche, vous pouvez également parcourir les pièces jointes dans la galerie de vignettes.
- Pour parcourir les liens joints, accédez à la section Liens, puis appuyez sur Voir tout.
- Pour parcourir des photos ou des captures d’écran, accédez à la section Photos, puis appuyez sur Voir tout.
- Pour parcourir les emplacements partagés, accédez à la section Emplacements et appuyez sur Voir tout.


- Dans Photos, vous pouvez parcourir les photos ou les captures d’écran.

- Les liens, les photos et les captures d’écran affichent tous la photo ou les initiales du contact concerné en haut à droite de la vignette.

- Enfin, appuyez sur n’importe quel résultat de recherche pour accéder à ce texte.

Vous savez maintenant comment utiliser la recherche dans Messages pour revisiter d’anciens textes ou pièces jointes. Pour plus de conseils sur la recherche dans Messages sur iPhone et iPad, lisez ceci.
Image du haut : leungchopan / Shutterstock.com