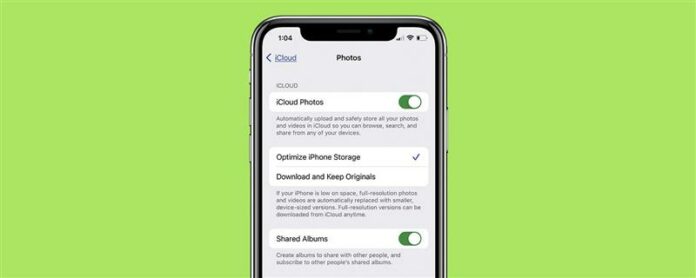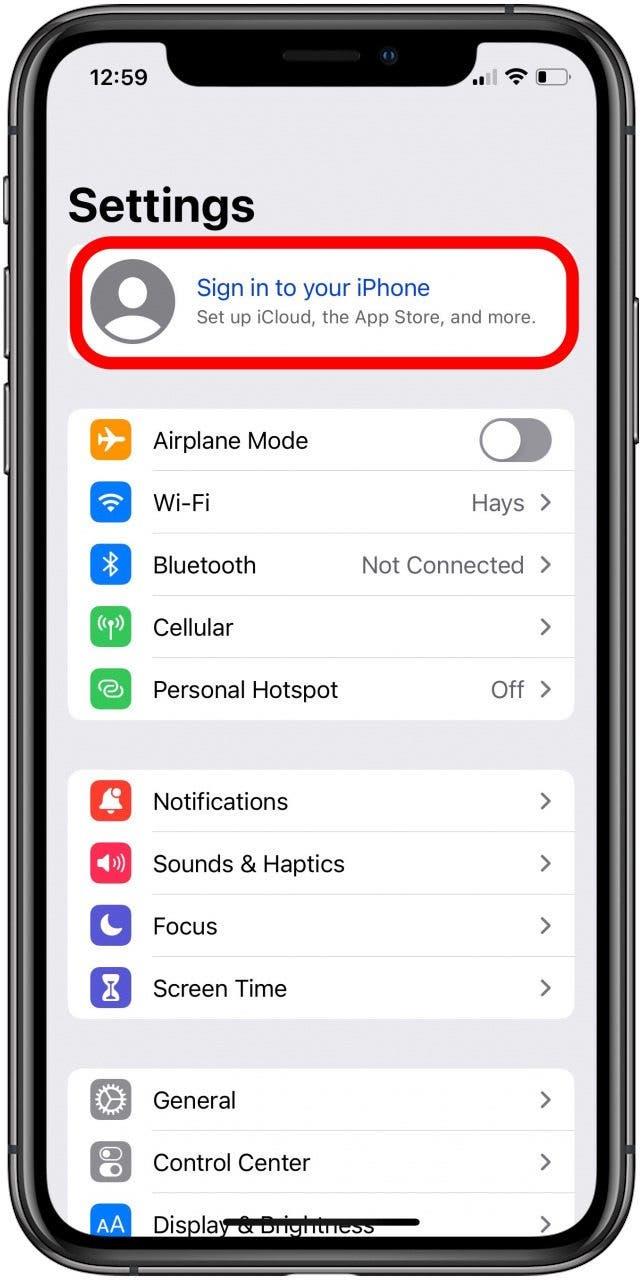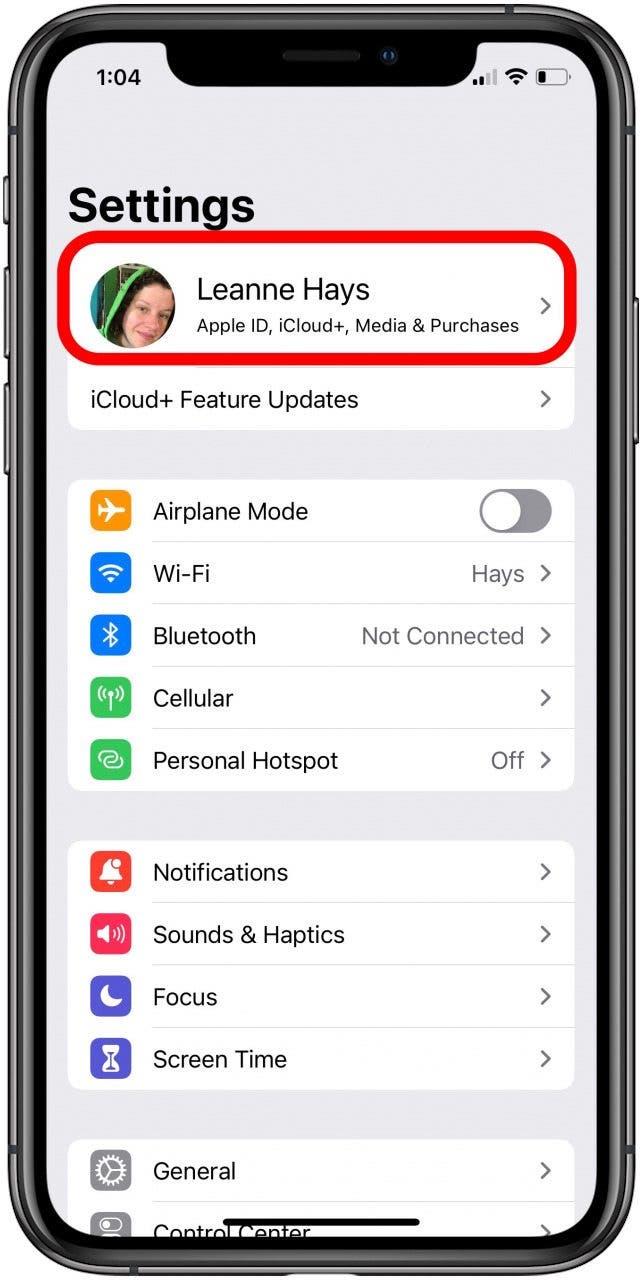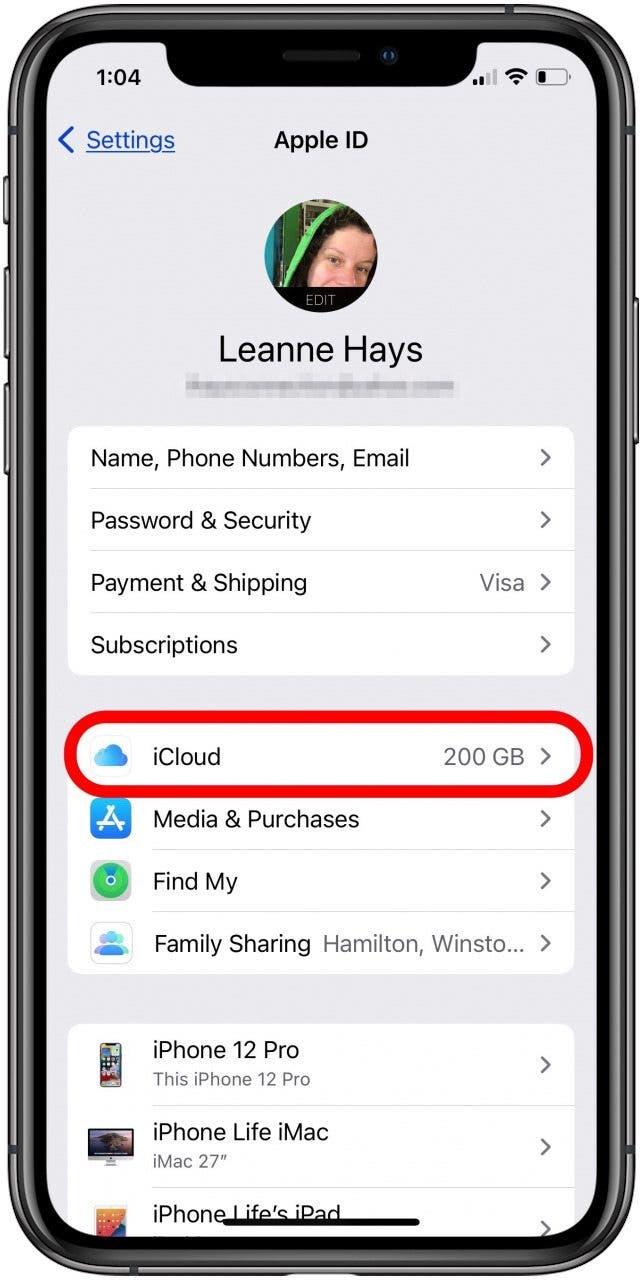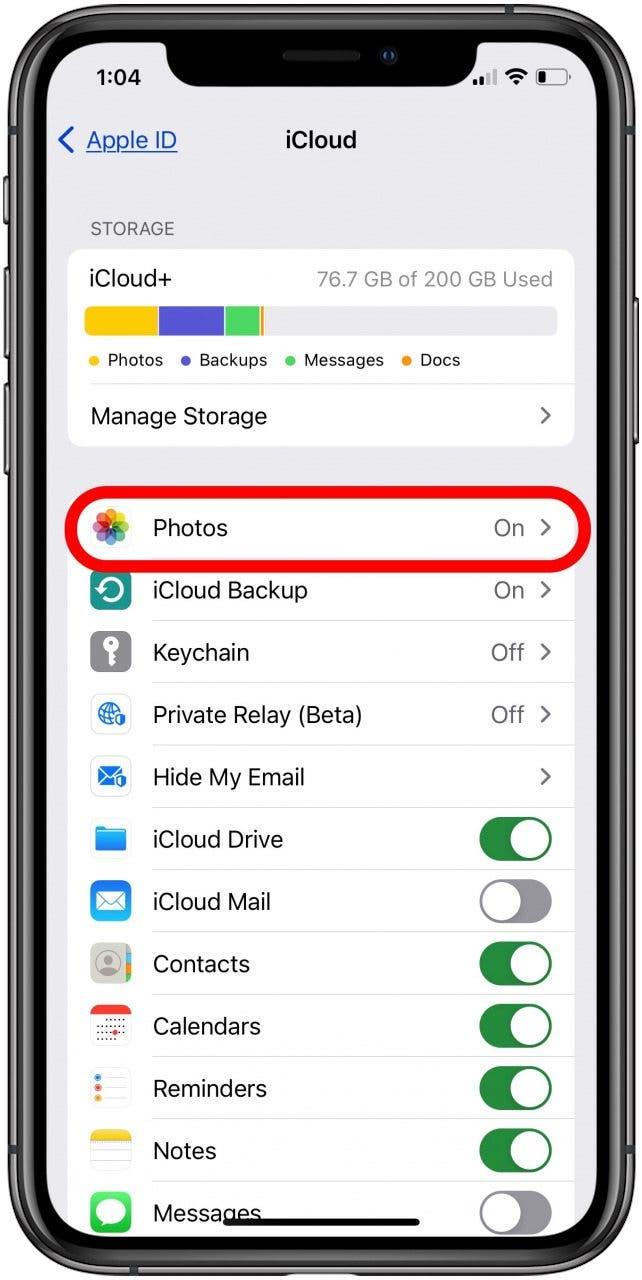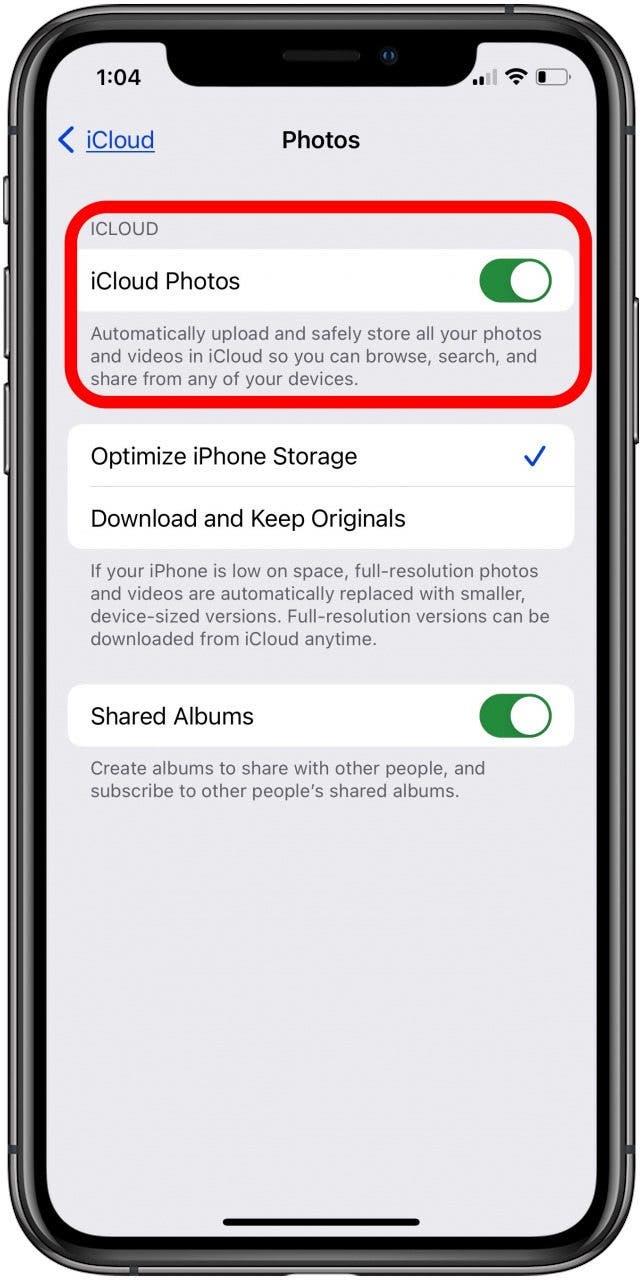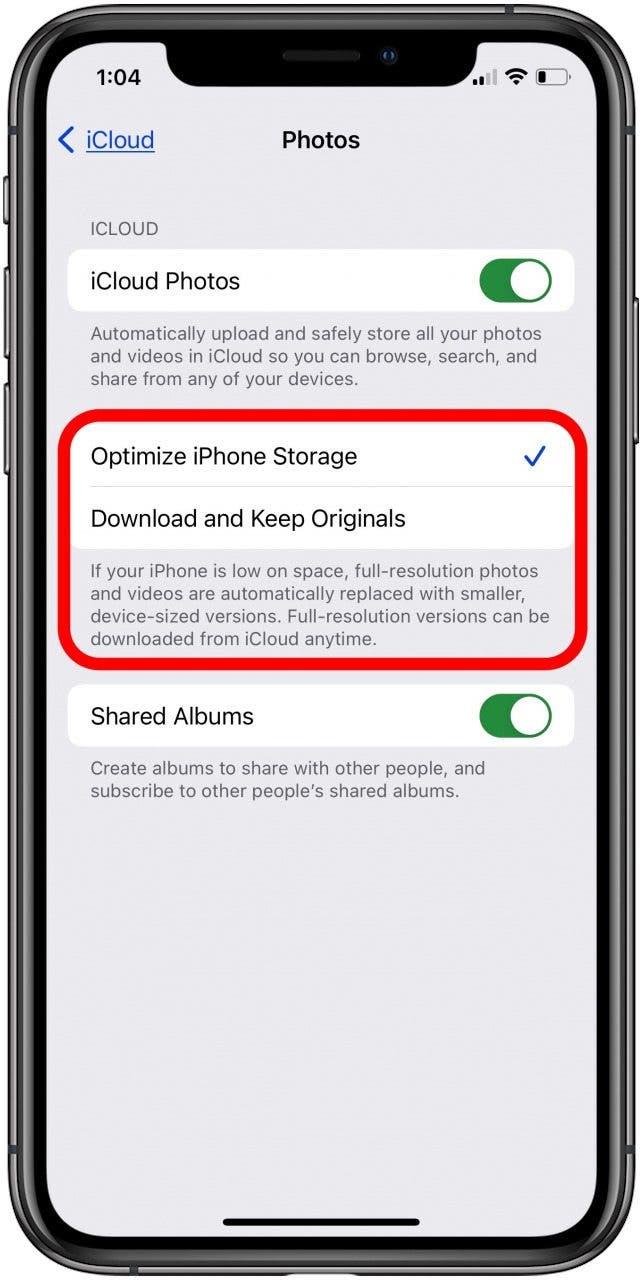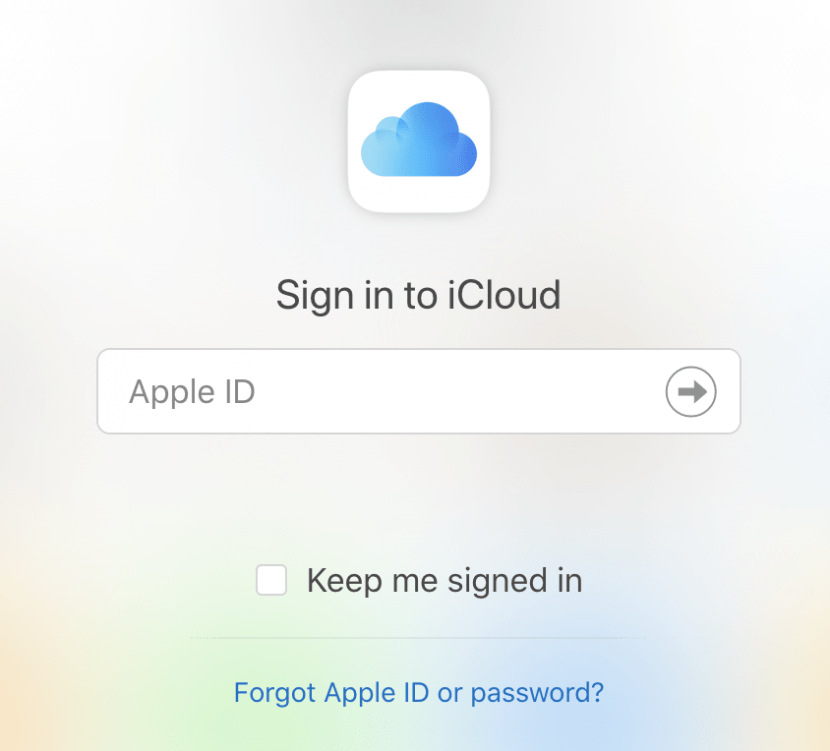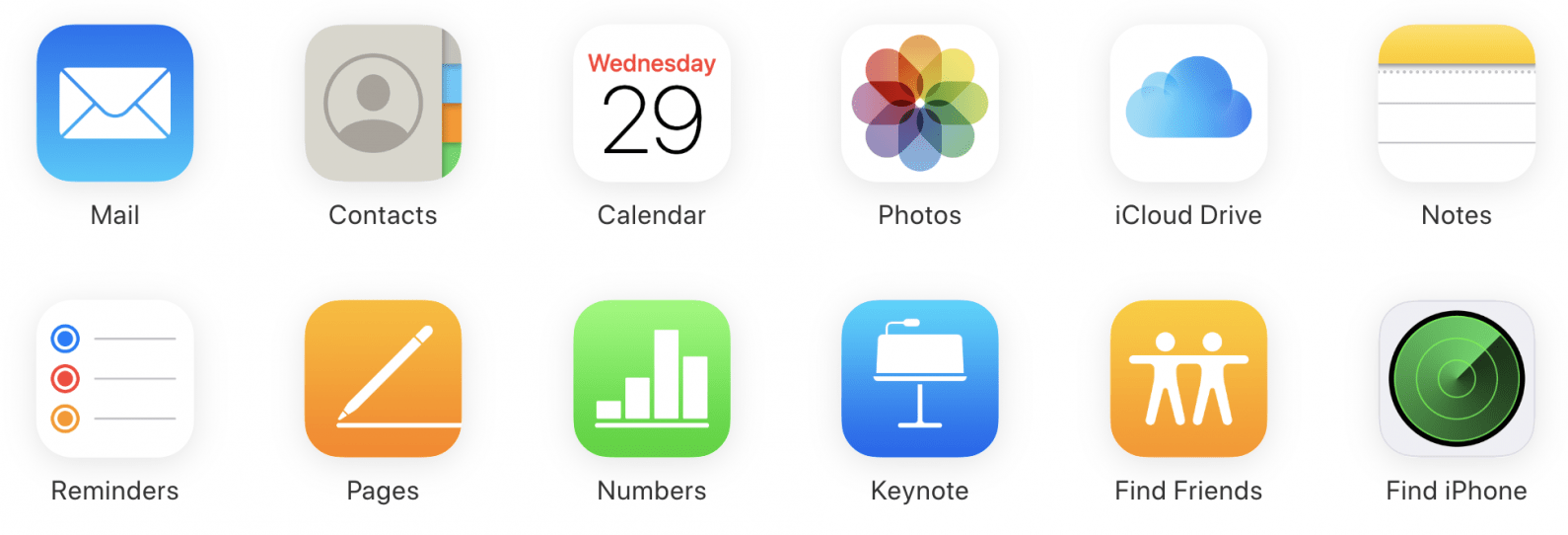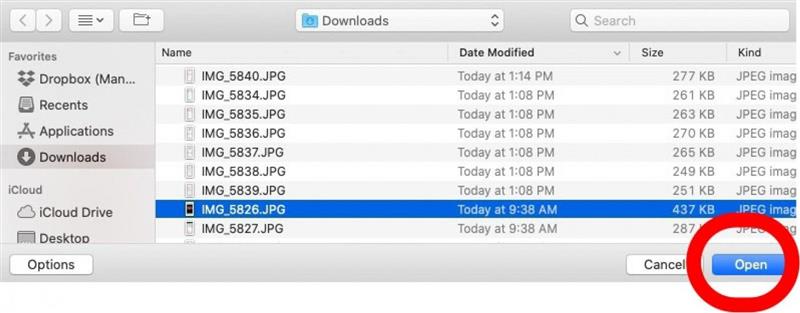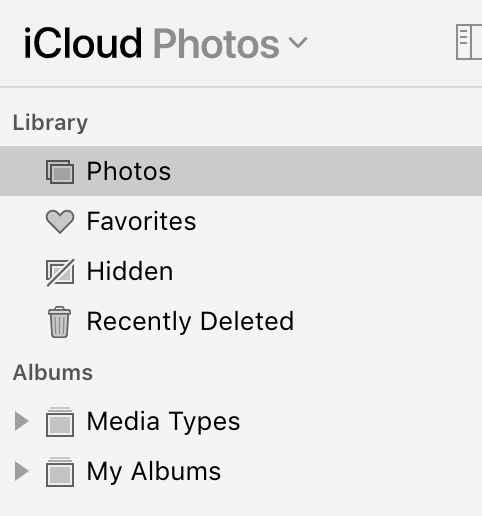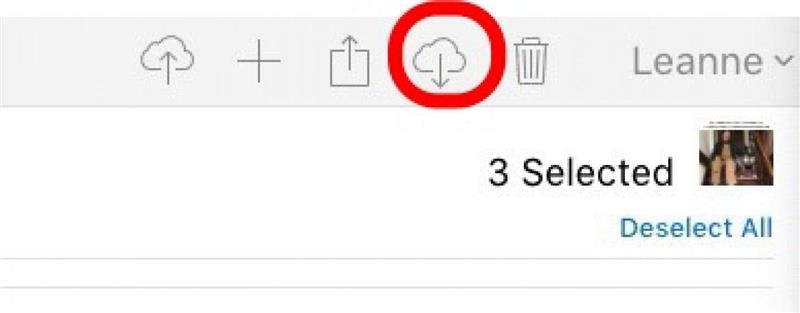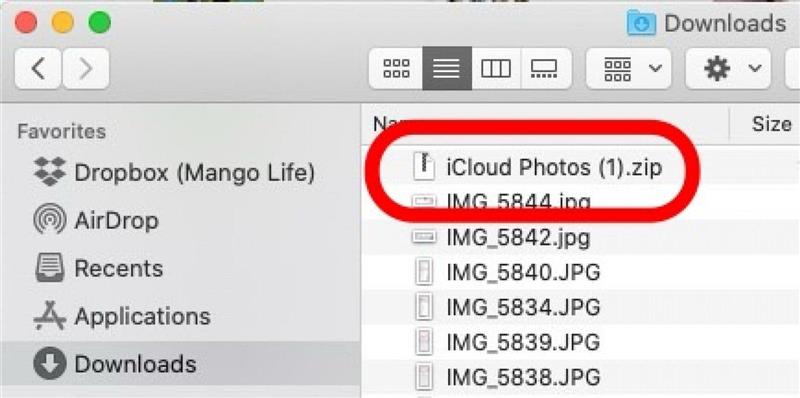Vous pouvez utiliser iCloud pour télécharger automatiquement des photos sur le cloud, accéder aux photos iCloud sur votre PC ou Mac et télécharger facilement vos photos iCloud. Voici comment configurer iCloud pour stocker des photos et télécharger des photos sur iCloud. Nous verrons également comment accéder aux photos iCloud sur un iPhone, un PC et un Mac. Enfin, nous verrons comment télécharger des photos depuis iCloud.
Comment télécharger et télécharger des photos sur iCloud sur iPhone, Mac et PC
Voici tout ce que vous devez savoir sur la façon de télécharger ou de télécharger des photos vers et depuis iCloud sur votre iPhone ou avec un ordinateur. Ces conseils sont le moyen le plus simple de gérer vos photos avec iCloud. Voici comment télécharger des photos sur iCloud depuis l’iPhone, ainsi que comment télécharger ces photos depuis iCloud. Pour d’autres excellents didacticiels iCloud, consultez notre Astuce du jour gratuit.
Bibliothèque de photos iCloud : combien ça coûte et comment ça marche ?
Lorsque la bibliothèque de photos iCloud est activée, chaque photo que vous prendre sur votre iPhone sera téléchargé sur iCloud. Si vous êtes connecté à Internet (via Wi-Fi ou cellulaire), les photos et les vidéos seront téléchargées automatiquement. Sinon, votre appareil se synchronisera avec iCloud et votre contenu sera téléchargé une fois que vous serez connecté. Avoir vos photos dans iCloud vous permet d’accéder à vos photos depuis n’importe quel ordinateur, PC ou Mac, avec une connexion Internet. Cela signifie que vous pouvez facilement télécharger vos photos iCloud sur n’importe quel PC ou Mac.
Si vous vous demandez comment télécharger des photos d’iCloud sur votre iPhone, c’est encore plus simple, car il vous suffit de vous connecter à iCloud sur votre iPhone et d’activer la bibliothèque de photos iCloud. L’activation de la bibliothèque de photos iCloud signifie que tous vos appareils (et iCloud) auront des photos synchronisées. Donc, si vous supprimez une photo de votre iPhone, elle sera supprimée d’iCloud et vice versa.
Il est bon de noter que votre iPhone est livré avec 5 Go de stockage iCloud gratuit. Vous pouvez payer un dollar par mois pour obtenir 50 Go de stockage. Vous pouvez également obtenir 200 Go pour 2,99 $ par mois ou deux téraoctets pour 9,99 $. Vous pouvez également partager des forfaits de stockage iCloud avec toute personne faisant partie de votre forfait familial Apple si vous activez Partage familial Apple.
Comment télécharger des photos sur iCloud et télécharger des photos depuis iCloud avec votre iPhone ou iPad
Curieusement, le téléchargement de photos sur iCloud à partir d’un iPhone et le téléchargement de photos d’iCloud vers un iPhone se font exactement de la même manière : vous devez vous connecter à iCloud sur votre iPhone et activer la bibliothèque de photos iCloud. Lorsque la bibliothèque de photos iCloud est activée, vos photos seront automatiquement téléchargées sur iCloud. De même, lorsque vous vous connectez à iCloud sur votre iPhone et activez la bibliothèque de photos iCloud, les photos que vous aviez déjà stockées dans iCloud seront synchronisées avec votre iPhone.
Donc, pour à la fois télécharger automatiquement des photos sur iCloud et obtenir vos photos d’iCloud (les télécharger) sur iPhone, voici ce que vous devez faire :
- Ouvrez l’application Paramètres.
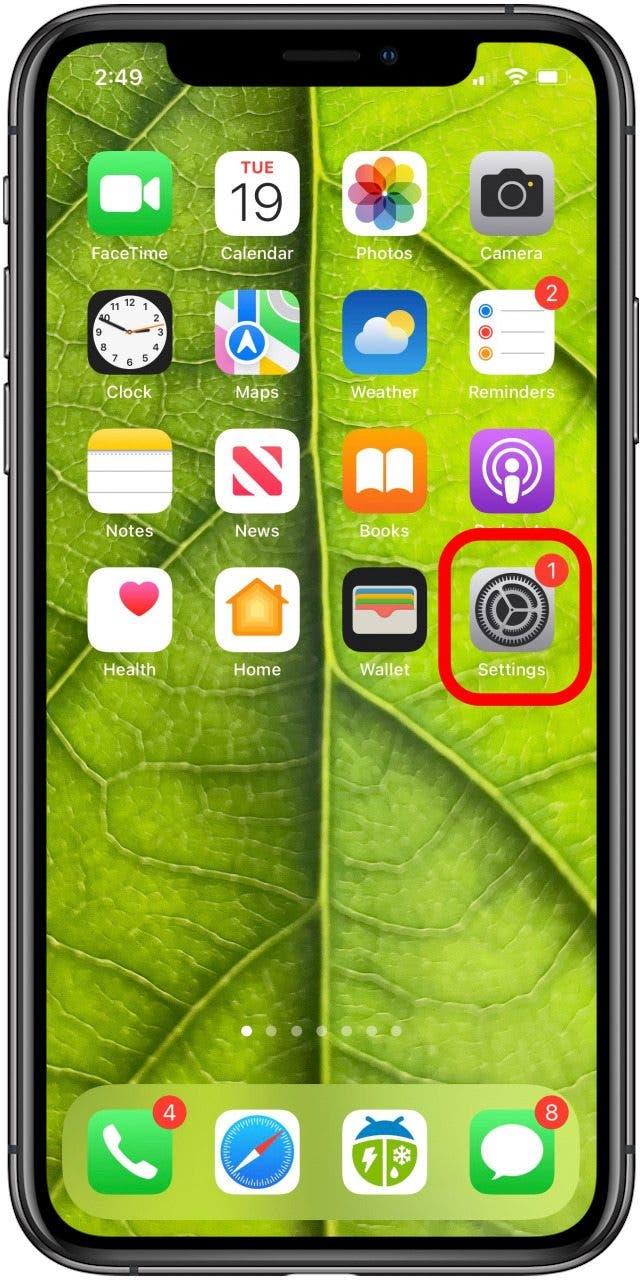
- Si vous n’êtes pas déjà connecté à votre identifiant Apple/compte iCloud, vous devrez appuyer sur Se connecter à votre [appareil].

- Saisissez votre identifiant Apple et votre mot de passe.
- Si vous êtes déjà connecté à votre identifiant Apple/compte iCloud, appuyez sur votre nom en haut.

- Appuyez sur iCloud.

- Appuyez sur Photos.

- Activez Photos iCloud.

- Votre iPhone mettra alors un certain temps à télécharger les photos de votre appareil sur iCloud et à télécharger les photos d’iCloud sur votre iPhone.
- Une fois cela fait, choisissez si vous souhaitez que votre iPhone Optimiser le stockage iPhone ou Télécharger et conserver les originaux de toutes vos photos sur votre iPhone.

C’est ça! Désormais, lorsque vous prenez une photo sur votre iPhone, elle sera automatiquement téléchargée sur le cloud et enregistrée dans iCloud. Si vous souhaitez télécharger ces photos sur votre PC ou Mac, continuez à lire. Vous pouvez également utiliser iCloud pour stocker vos anciennes photos d’album imprimées. Scannez des photos à l’aide de votre iPhone pour numériser vos souvenirs d’enfance.
Comment accéder aux photos iCloud
Vous pouvez voir et accéder à vos photos iCloud sur votre iPhone, iPad, Mac ou PC tant que vous disposez d’une connexion Internet. Connectez-vous simplement à iCloud avec votre Identifiant Apple et mot de passe. Si vous oubliez votre identifiant Apple ou < a href= »https://www.iphonelife.com/blog/31078/tip-day-how-reset-your-forgotten-apple-id-password »>vous avez oublié le mot de passe de votre identifiant Apple, allez-y et effectuez une réinitialisation de l’identifiant Apple ou réinitialiser le mot de passe de votre identifiant Apple pour pouvoir vous connecter vers iCloud.
- Dans un navigateur sur un ordinateur, visitez icloud.com.
- Utilisez votre identifiant Apple et votre mot de passe pour vous connecter.
- Cliquez sur Photos.
- C’est ça! Ici, vous pouvez voir et accéder à toutes les photos de votre photothèque iCloud.
Si vous souhaitez télécharger des photos sur iCloud à partir de votre Mac ou PC, le prochain conseil vous montrera comment. Ensuite, nous verrons comment télécharger des photos d’iCloud sur votre ordinateur Mac ou PC.
Comment télécharger des photos sur iCloud depuis votre Mac ou PC
- Tout d’abord, suivez les étapes ci-dessus (Comment accéder aux photos iCloud) pour accéder à votre photothèque iCloud et cliquez sur Photos.
- À partir de là, sélectionnez le nuage avec une flèche vers le haut dans le coin supérieur droit.

- Sélectionnez la ou les photos que vous souhaitez télécharger depuis votre ordinateur, puis cliquez sur Ouvrir.

- Sous Bibliothèque, sélectionnez Photos.
La ou les photos que vous venez d’ajouter seront au bas de la page, tout comme les nouvelles photos apparaissent au bas de l’écran de votre iPhone dans l’application Photos. En parlant de cela, une fois que vous avez ajouté la photo à votre photothèque iCloud, vous pouvez consulter Toutes les photos sur votre iPhone et voir la ou les nouvelles photos que vous avez ajoutées. Il est bon de noter que la bibliothèque de photos iCloud n’ajoutera pas d’images en double. Sinon, c’est tout ! Il ne reste plus qu’à télécharger des photos d’iCloud sur votre ordinateur Mac ou PC.
Comment télécharger des photos d’iCloud vers Mac ou PC
Tout d’abord, suivez les étapes ci-dessus (Comment accéder aux photos iCloud) pour accéder à votre photothèque iCloud.
- Sélectionnez la photo que vous souhaitez télécharger en cliquant dessus.
- Sélectionnez des photos supplémentaires en maintenant la touche Maj enfoncée tout en cliquant sur les photos que vous souhaitez télécharger.
- Une fois que vous avez sélectionné toutes vos photos, appuyez sur l’icône de nuage avec la flèche vers le bas dans le coin supérieur droit.

- Vos photos seront automatiquement téléchargées. Pour les trouver, ouvrez le Finder et cliquez sur Téléchargements.

C’est tout ce qu’on peut en dire! Vous pouvez désormais charger, télécharger et accéder facilement à vos photos iCloud sur des ordinateurs iPhone, iPad, PC et Mac. Faites-moi savoir s’il y a autre chose liée à la gestion des photos iCloud que vous voulez que je couvre.