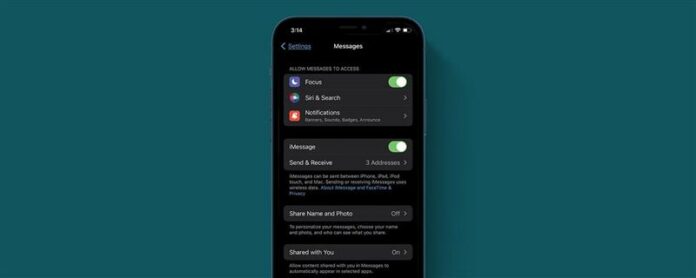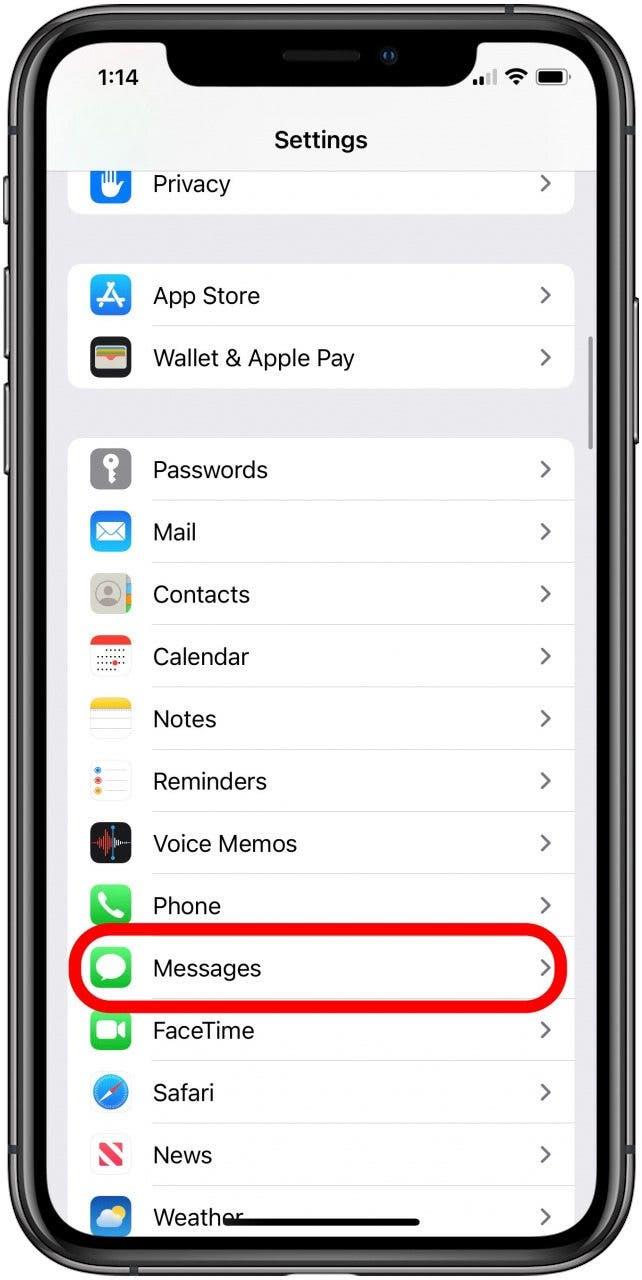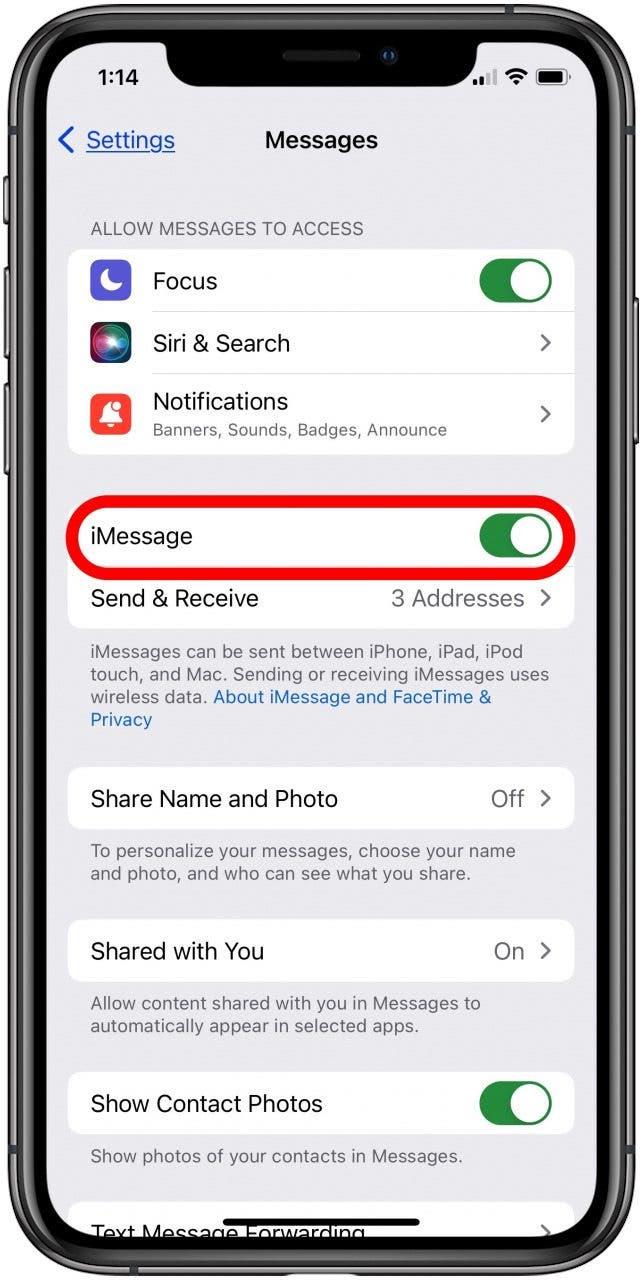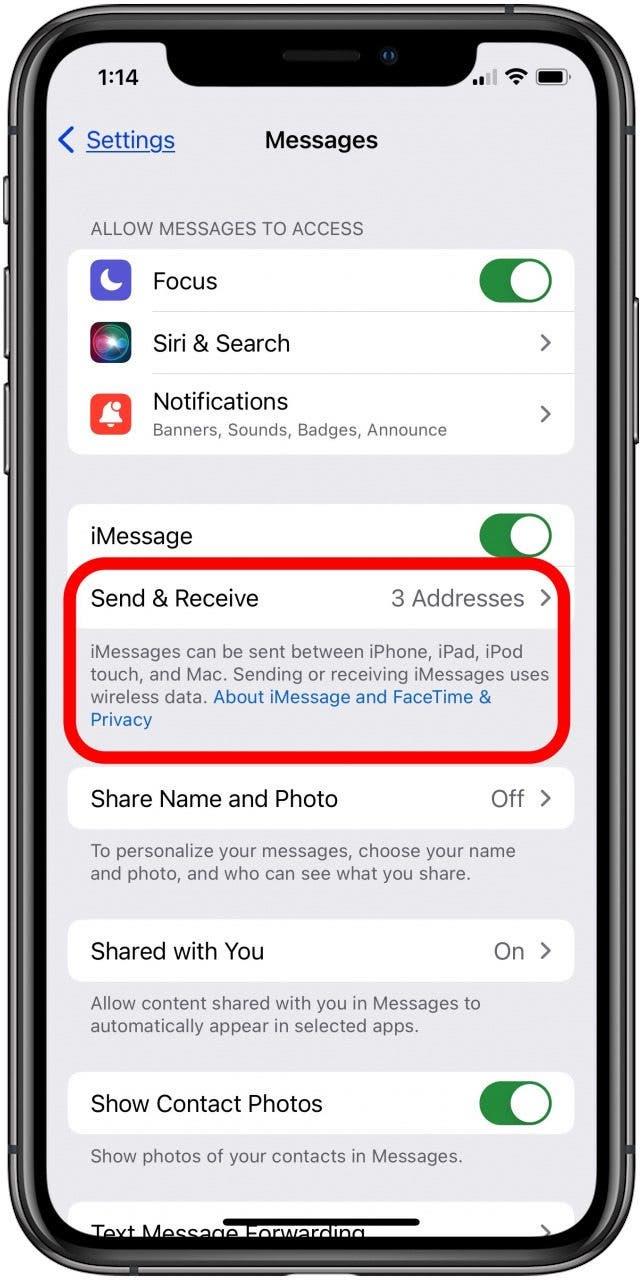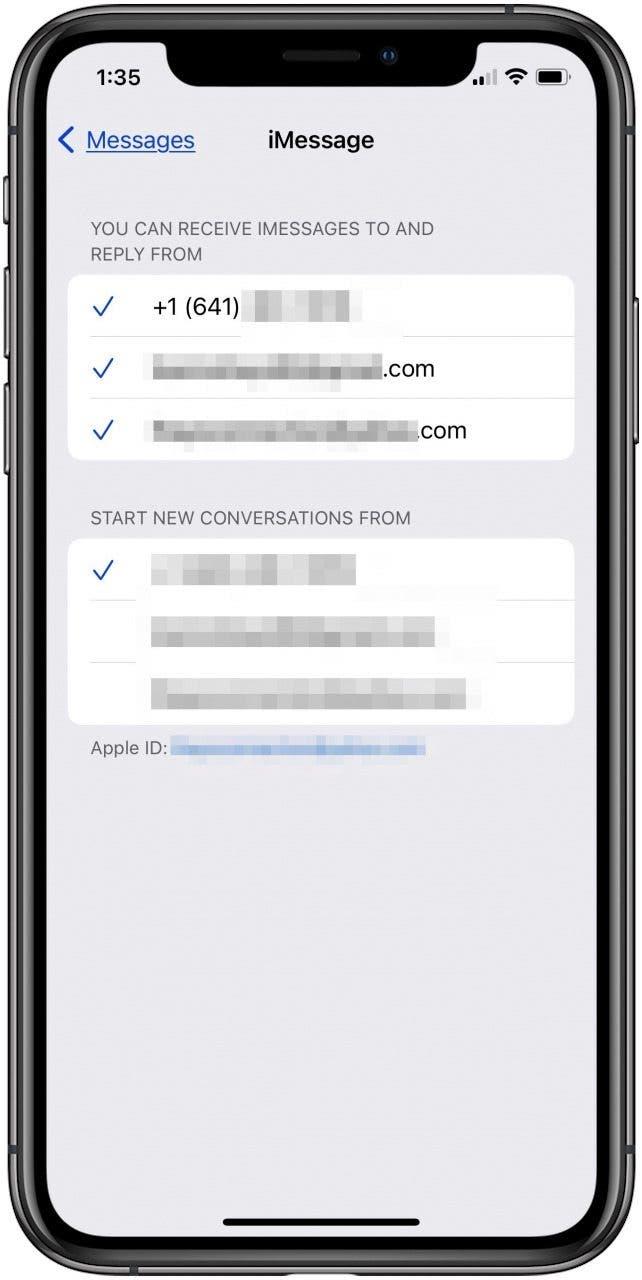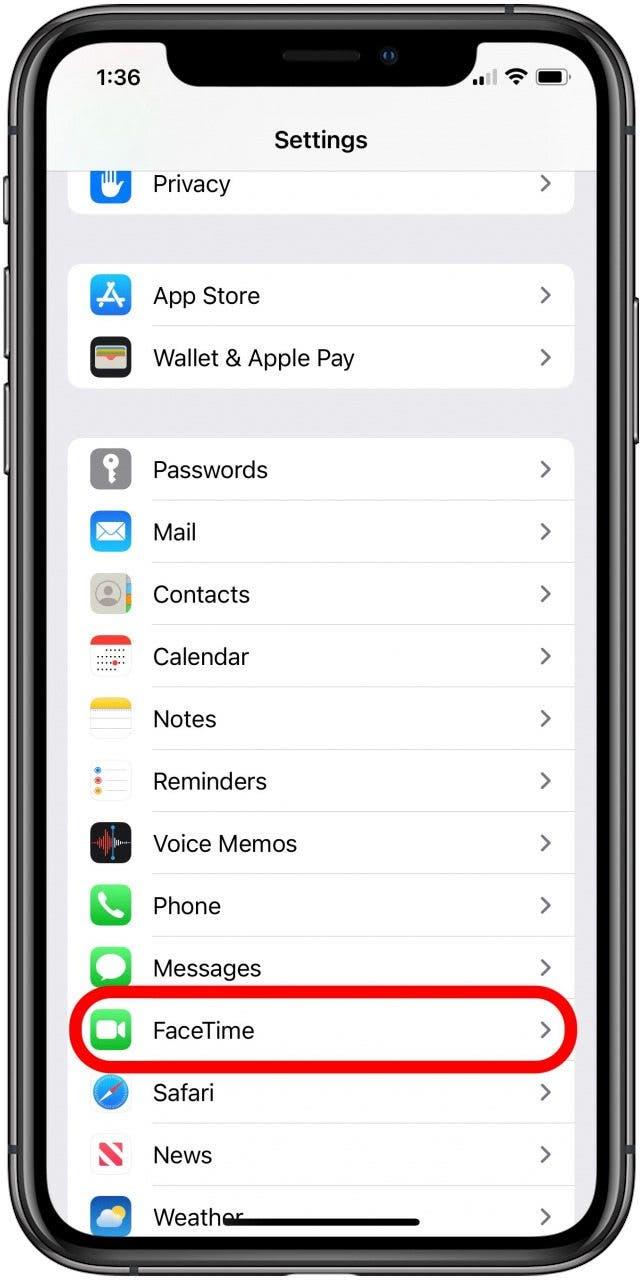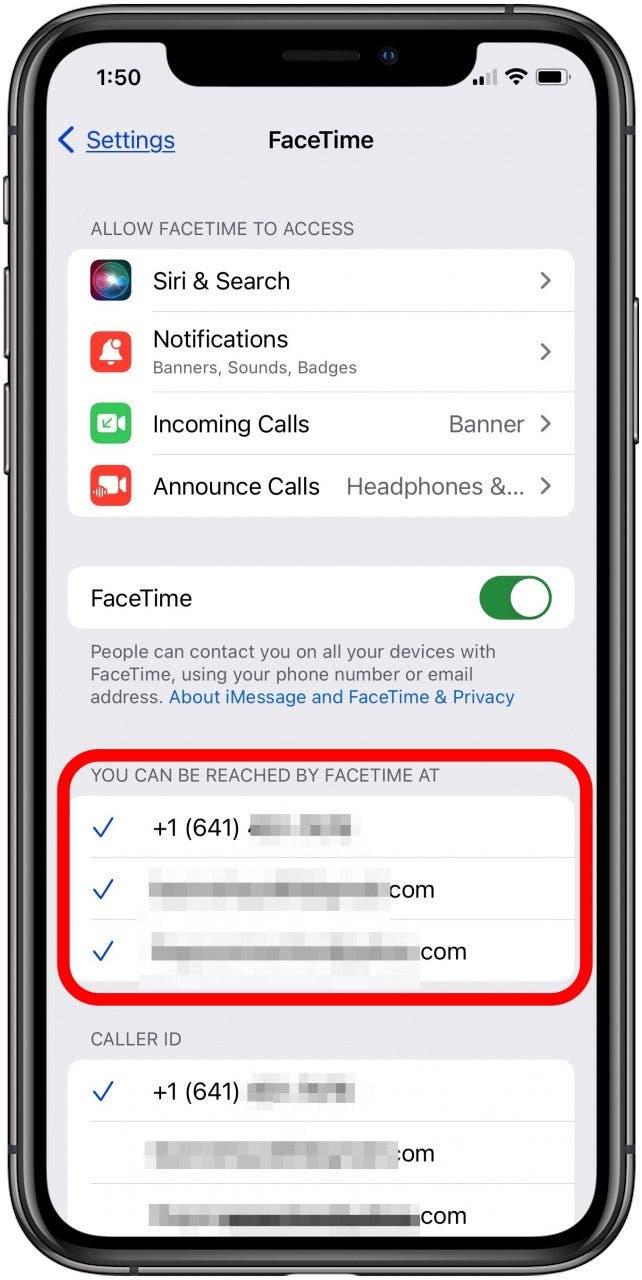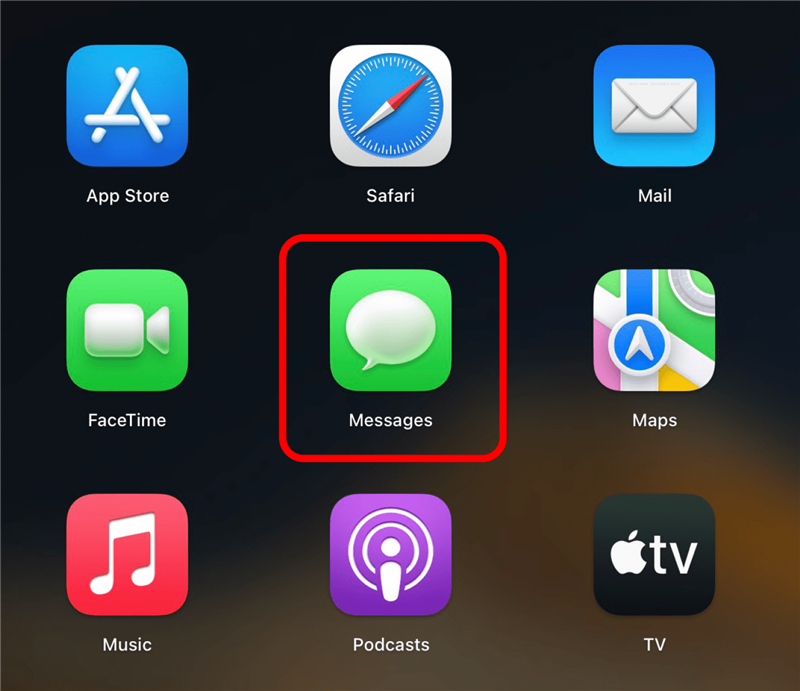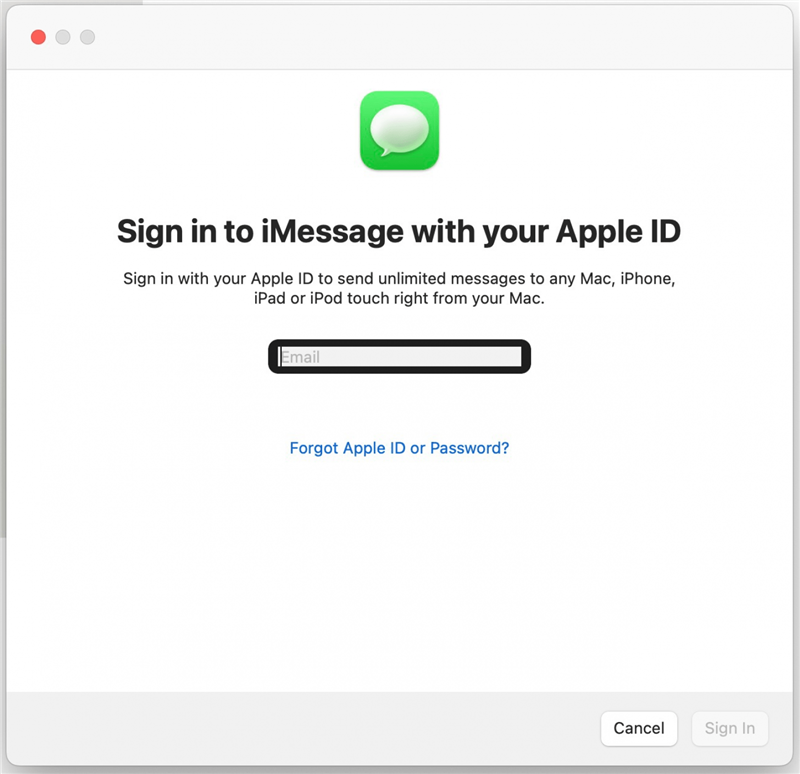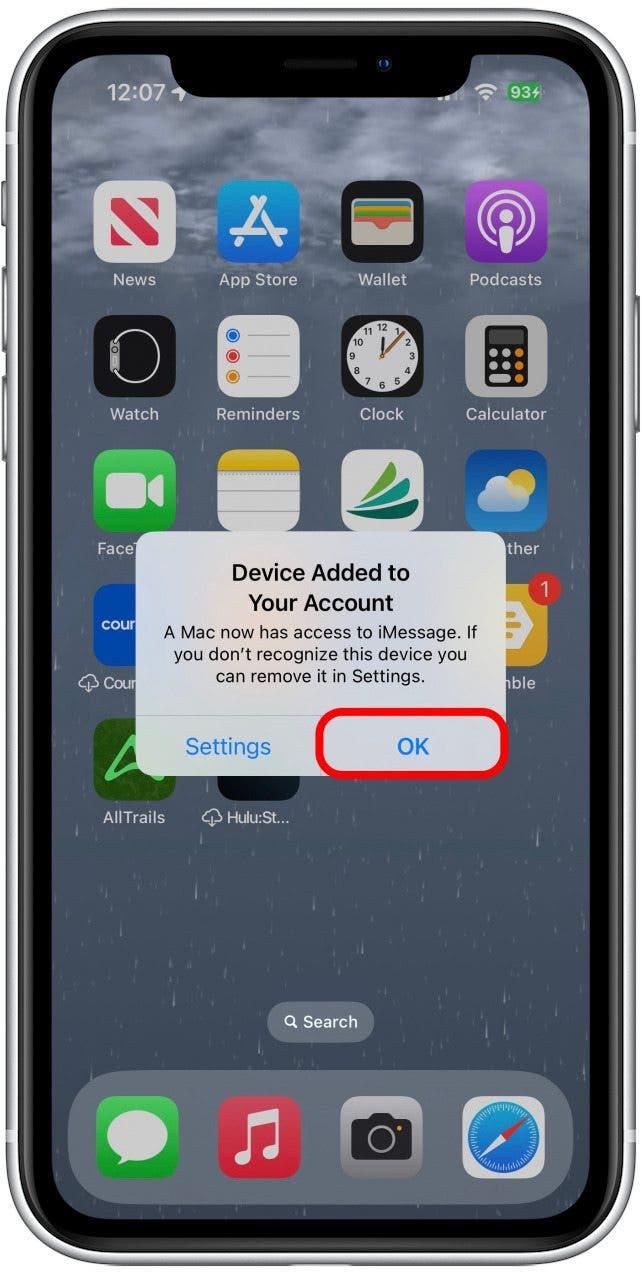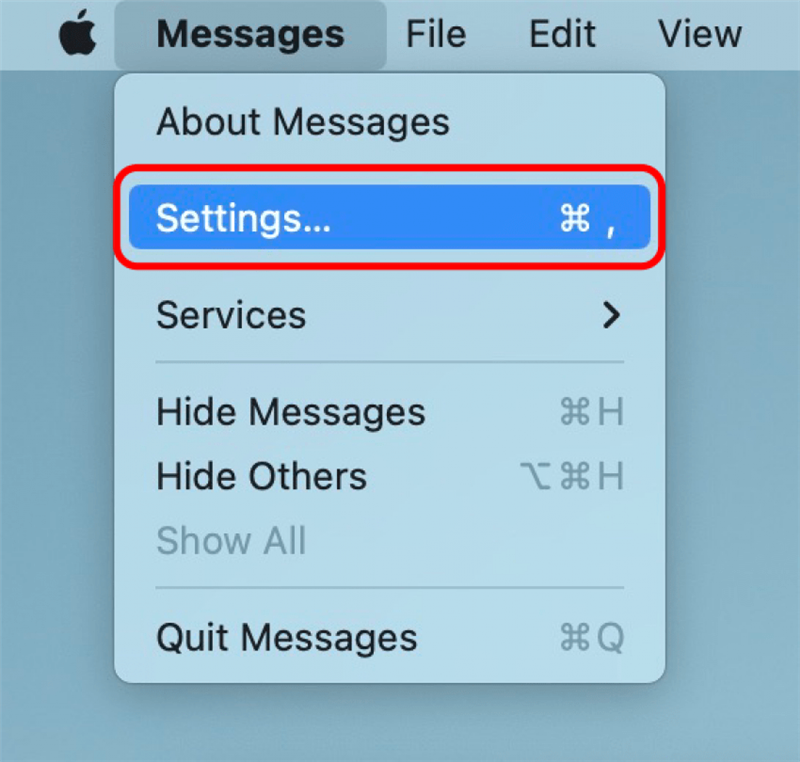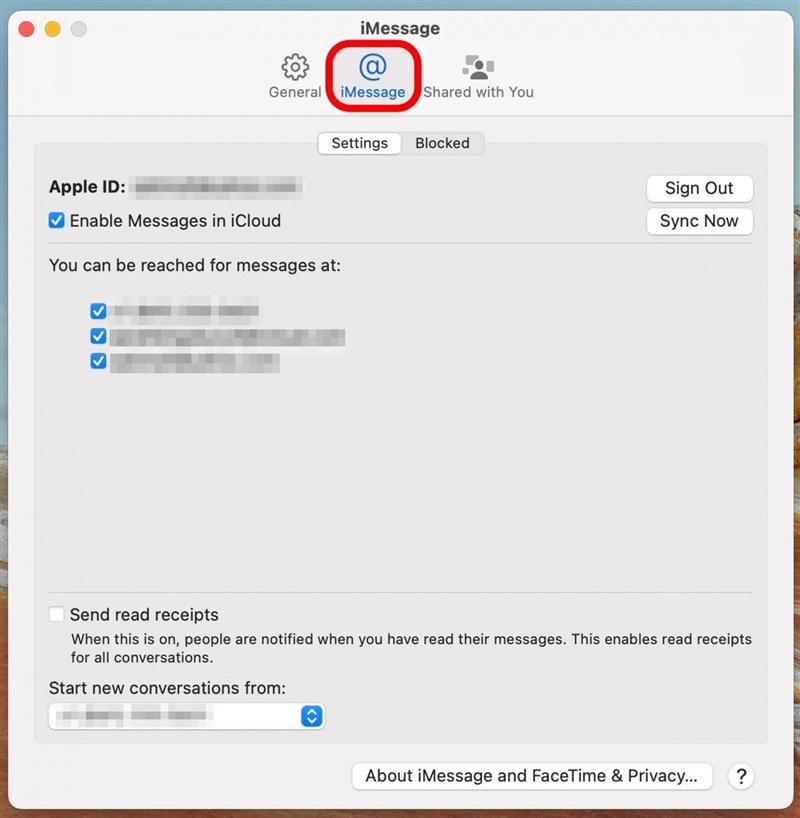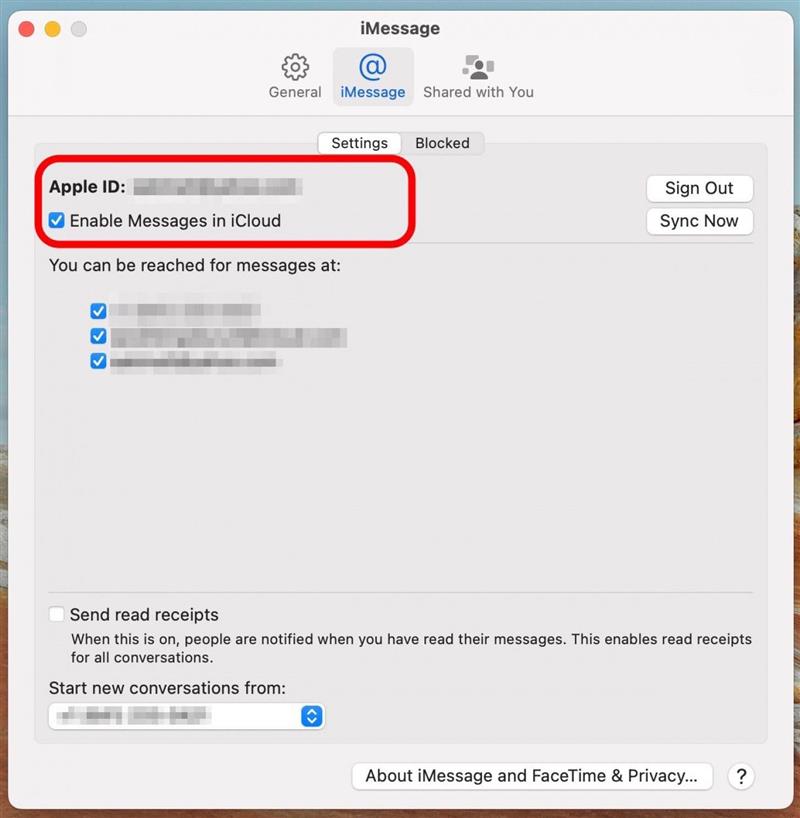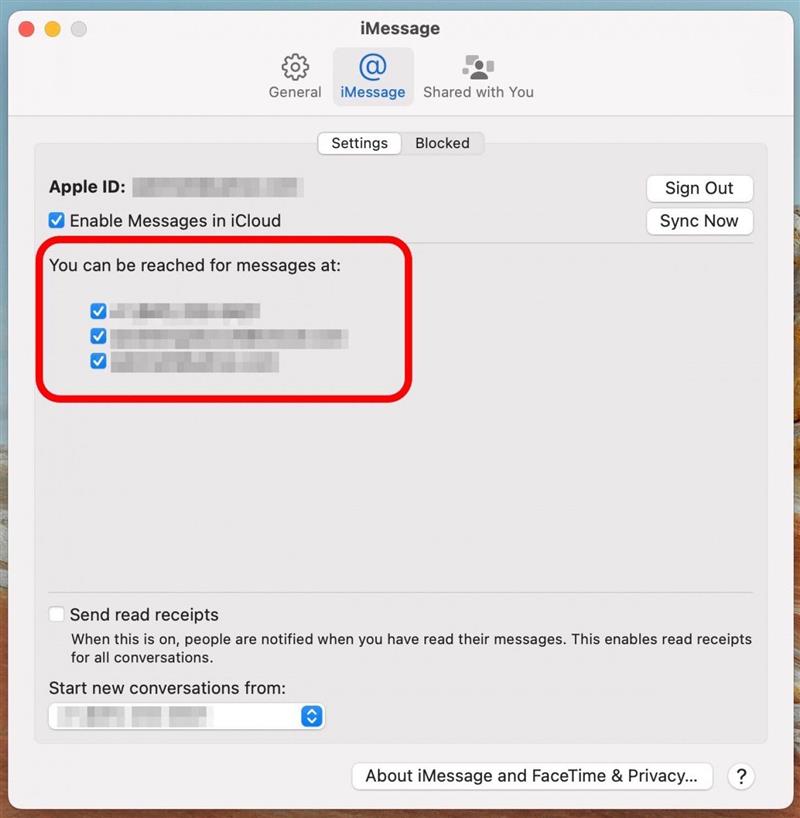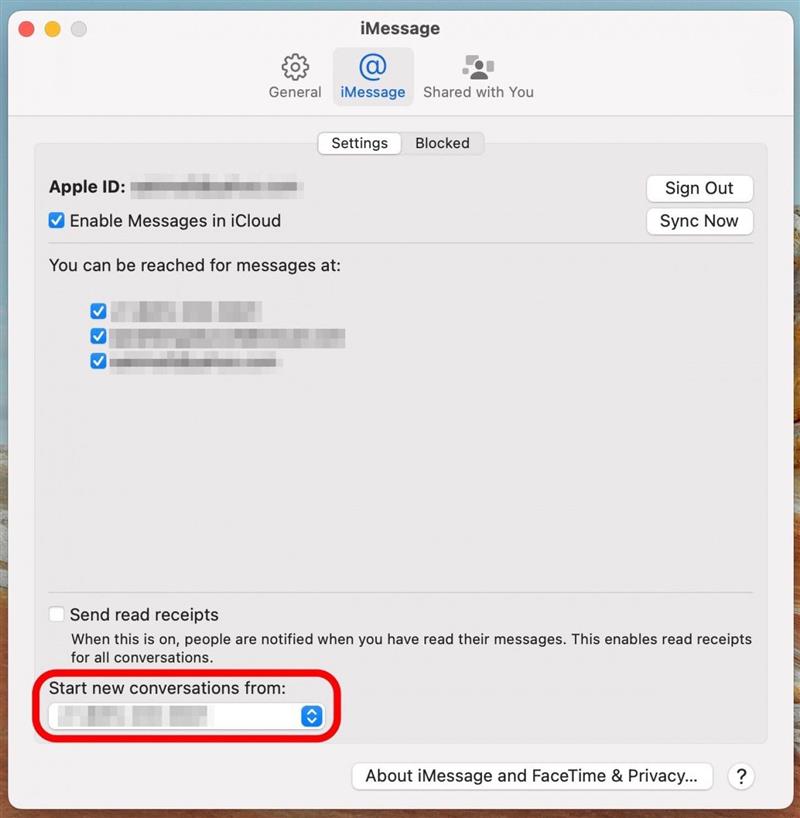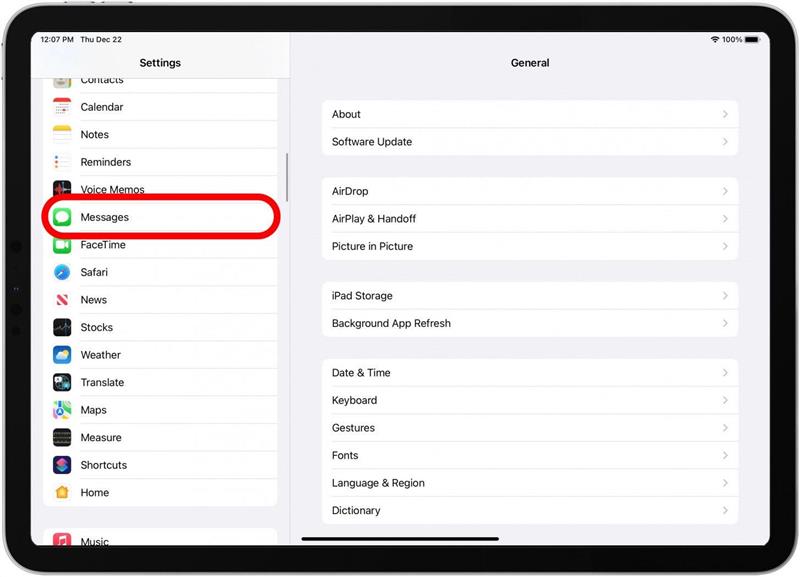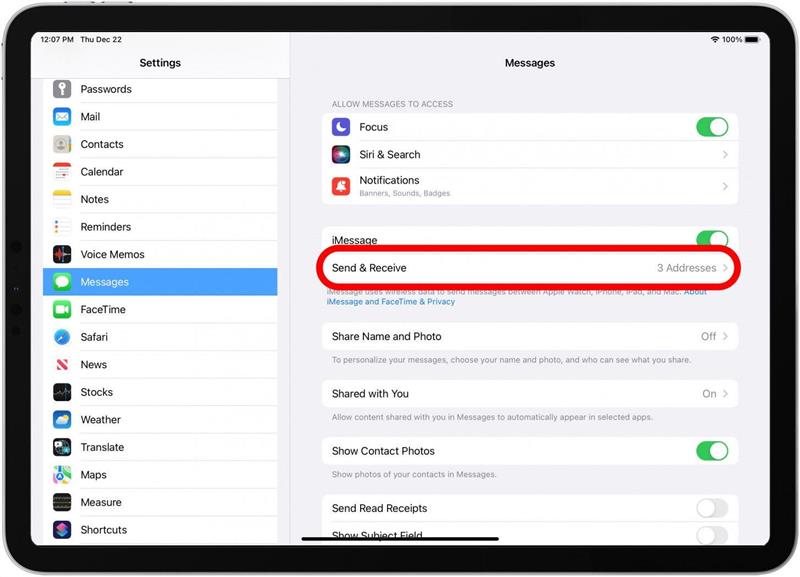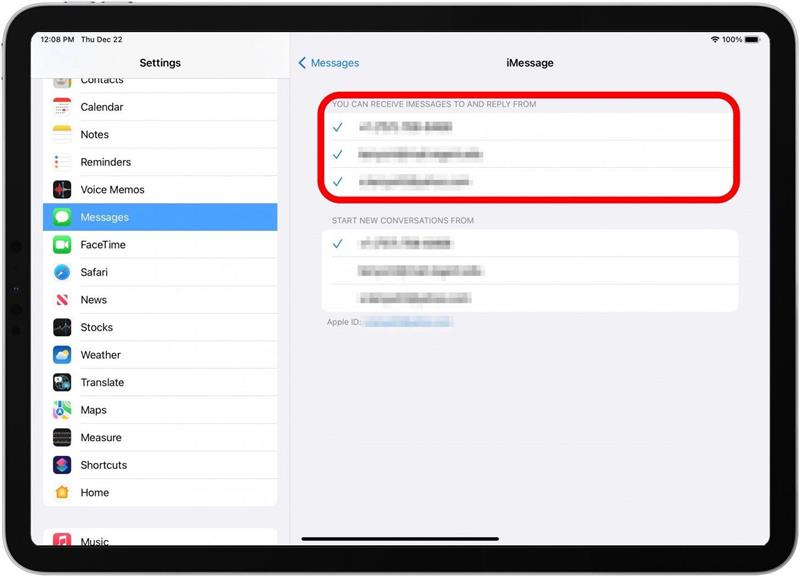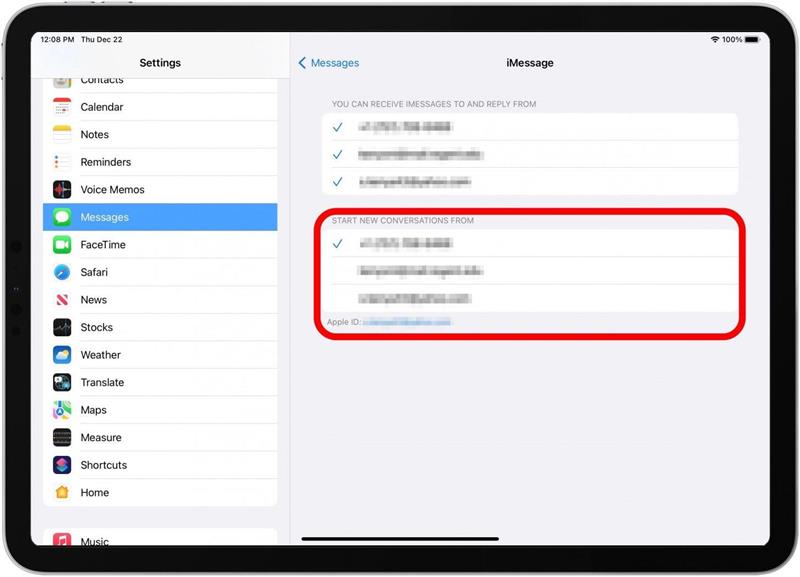Voici comment configurer l’application Messages d’Apple sur un iPhone, un Mac ou un iPad. Une fois que vous avez fait cela, vous pouvez afficher les messages texte envoyés et reçus de tous les appareils Apple que vous avez synchronisés. Commençons à apprendre à connecter iPhone à Mac et iPad pour obtenir iMessage sur Mac, iPad et iPhone.
iMessage ne fonctionne pas? Comment synchroniser les messages de l’iPhone à Mac et iPhone à iPad
J’ai récemment écrit un article sur comment obtenir des messages sur mac , mais Quand je faisais mes recherches, de nombreux lecteurs demandaient sur Imessage qui ne se synchronise pas sur Mac. De nombreux utilisateurs ont du mal à comprendre comment synchroniser les messages de l’iPhone à Mac, ce qui est différent de l’apprentissage Comment transmettre un texte à votre Mac ou iPad.
Quand iMessage ne se synchronise pas entre vos appareils, c’est généralement un problème de communication dans la fonction de continuité d’Apple. Ce problème peut être résolu en s’assurant que votre iPhone, iPad et Mac ont tous activé votre numéro de téléphone et vos e-mails comme moyens d’envoyer et de recevoir des messages. La configuration de cela, ainsi que de vous assurer que tous vos appareils utilisent le même ID Apple, vous permettra de synchroniser les messages texte de l’iPhone à l’iPad et de l’iPhone à Mac. Pour plus d’excellents tutoriels sur l’application Messages d’Apple, consultez notre Astuce du jour .
Préparez l’iPhone pour synchroniser les messages sur Mac & iPad
Voici comment ajuster les paramètres de l’iPhone afin que vous puissiez synchroniser les messages de l’iPhone au Mac et de l’iPhone à l’iPad.
- Ouvrez l’application Paramètres .
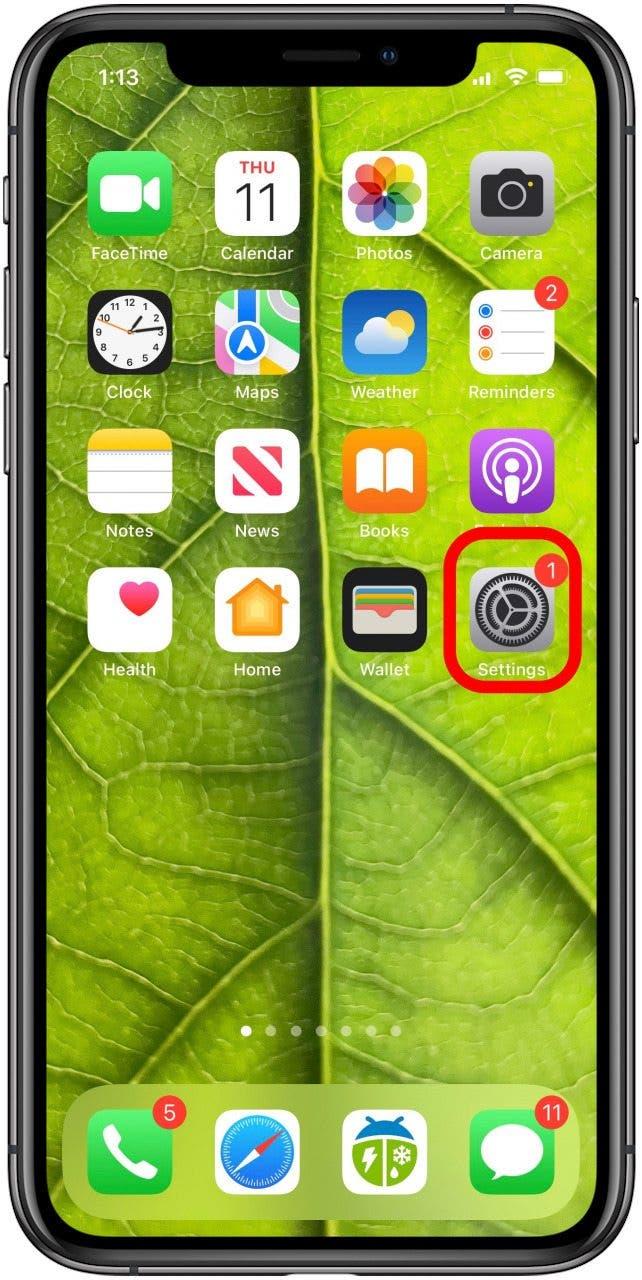
- Appuyez sur messages .

- Assurez-vous que iMessage est basculé (il peut prendre un moment pour activer).

- Appuyez sur envoyer et recevoir .

- Si utilisez votre ID Apple pour iMessage apparaître, appuyez sur et connectez-vous avec l’ID Apple que vous utilisez sur les appareils Apple avec lesquels vous souhaitez vous synchroniser.
- Sous , vous pouvez recevoir des iMessages et répondre à partir de , assurez-vous que votre numéro de téléphone, votre identifiant Apple et d’autres e-mails que vous utilisez pour iMessage sont vérifiés.
- Sous démarrer de nouvelles conversations à partir de , sélectionnez votre numéro de téléphone, sauf si vous avez une préférence forte pour l’une de vos adresses e-mail.
- Vous verrez votre identifiant Apple en bas. Faites une note mentale de cela, car vous devez vous assurer que vous utilisez également le même sur iPad et Mac.

- Revenez maintenant à paramètres et appuyez sur FaceTime .

- Sous , vous pouvez être joint par FaceTime à , assurez-vous que votre numéro de téléphone et votre identifiant Apple sont vérifiés.

Comment synchroniser les messages de l’iPhone à Mac
Voici comment ajuster les paramètres Mac afin que vous puissiez synchroniser les messages de Mac à l’iPhone et au Mac à l’iPad.
- Sur Mac, ouvrez l’application Messages ; Il sera dans votre dossier d’applications .

- Si vous n’êtes pas déjà connecté, les messages vous inciteront à le faire.

- Sur votre iPhone, un message vous indiquant que votre Mac est ajouté aux messages apparaîtra. Appuyez sur ok .

- Cliquez sur messages dans le menu, puis cliquez sur Paramètres .

- Cliquez sur iMessage en haut de la boîte contextuelle.

- Près du sommet, vous verrez votre identifiant Apple. Assurez-vous que c’est la même chose que l’ID Apple avec lequel vous êtes connecté sur votre iPhone.

- Sous , vous pouvez être joint aux messages à: Assurez-vous que vous avez vérifié votre numéro de téléphone et tous les e-mails que vous utilisez pour les messages, y compris votre e-mail Apple ID.

- Sous démarrez de nouvelles conversations à partir de: sélectionnez la même chose (numéro de téléphone ou e-mail) que vous avez fait sur l’iPhone.

Par exemple, j’ai choisi mon numéro de téléphone sur mon iPhone, ce qui signifie que je vais également sélectionner mon numéro de téléphone sur mon Mac (et mon iPad).
Comment synchroniser les messages de l’iPhone à l’iPad
Voici comment ajuster les paramètres de l’iPad afin que vous puissiez synchroniser les messages de l’iPad vers l’iPhone et l’iPad à Mac. Ces étapes sont les mêmes que celles que vous avez prises plus tôt sur votre iPhone, mais vous vous assurerez maintenant que votre iPad est synchronisé.
- Ouvrez l’application Paramètres .
- Appuyez sur messages .

- Vous devrez peut-être vous connecter avec votre identifiant Apple; Assurez-vous que c’est le même ID Apple que vous utilisez sur votre iPhone et Mac.
- Appuyez sur envoyer et recevoir .

- En haut, trouvez votre identifiant Apple. Assurez-vous qu’il correspond à l’ID Apple sur votre iPhone et à votre Mac si vous souhaitez que vos messages texte se synchronisent entre tous les appareils.
- Sous , vous pouvez recevoir des iMessages et répondre à partir de , vérifiez votre numéro de téléphone et les e-mails que vous utilisez pour iMessages, y compris votre e-mail Apple ID.

- Sous démarrer de nouvelles conversations à partir de , sélectionnez le même numéro ou e-mail que vous avez choisi sur votre iPhone et votre Mac.

Après avoir suivi ces étapes, vous ne devriez pas avoir plus de problèmes avec les messages qui ne se synchronisent pas entre les appareils. Si jamais il cesse de fonctionner à nouveau, vous devriez pouvoir revenir à cet article pour un rappel sur la façon de synchroniser les messages de votre iPhone à votre Mac ou à votre iPhone à votre iPad. De plus, si votre iPhone n’apparaît pas dans Finder Lorsque vous le connectez à votre Mac, nous pouvons vous montrer comment le réparer!
iMessages ne se synchronise pas entre iPhone et Mac
Habituellement, vous ne rencontrerez aucun problème avec la synchronisation des messages texte entre iPhone et Mac ou iPad, mais les messages peuvent parfois se synchroniser. Chanter avec le mauvais ID Apple peut empêcher la synchronisation des messages texte, alors assurez-vous de vous connecter avec le même ID Apple sur votre iPhone et Mac. Une autre chose à vérifier est de savoir si tous vos numéros de téléphone et adresses e-mail sont activés pour les iMessages pour se synchroniser avec tous vos appareils Apple. Les numéros de téléphone désactivés et les adresses e-mail peuvent entraver les messages texte de la synchronisation avec d’autres appareils. Enfin, les iMessages ne se synchroniseront pas de votre iPhone à votre Mac si vous utilisez une application de textos tiers au lieu de l’application Messages sur les deux appareils, alors assurez-vous d’utiliser l’application Apple Messages native.
FAQ
- quelqu’un peut-il voir mes iMessages d’un autre appareil?
D’autres personnes peuvent afficher vos iMessages sur différents appareils s’ils utilisent le même ID Apple que vous. Cependant, il est rare de partager un identifiant Apple avec quelqu’un d’autre, donc la chance que quelqu’un consulte vos messages est mince. Néanmoins, si vous voulez vous assurer que d’autres personnes ne voient pas vos messages texte sur d’autres appareils, veuillez lire notre article sur Comment masquer les messages texte . - Pourquoi ne puis-je pas envoyer des messages SMS de mon Mac?
L’une des raisons pour lesquelles vous ne pouvez pas envoyer de messages SMS à partir de votre Mac est que vous pourriez avoir des messages désactivés sur votre Mac. Vous devriez être en mesure d’activer les messages en vous connectant avec votre identifiant Apple. Pour plus de détails, vous pouvez lire notre article sur ce qu’il faut faire si iMessage ne fonctionne pas sur mac .