Voyons comment naviguer sur un iPad doté d’un bouton Accueil. La propriété d’un iPad commence par les bases : comment allumer un iPad, comment régler le volume sur votre iPad, quels sont les commutateurs latéraux de l’iPad et le reste des parties physiques de votre iPad. Voici votre guide complet pour naviguer sur votre iPad avec un bouton Accueil.
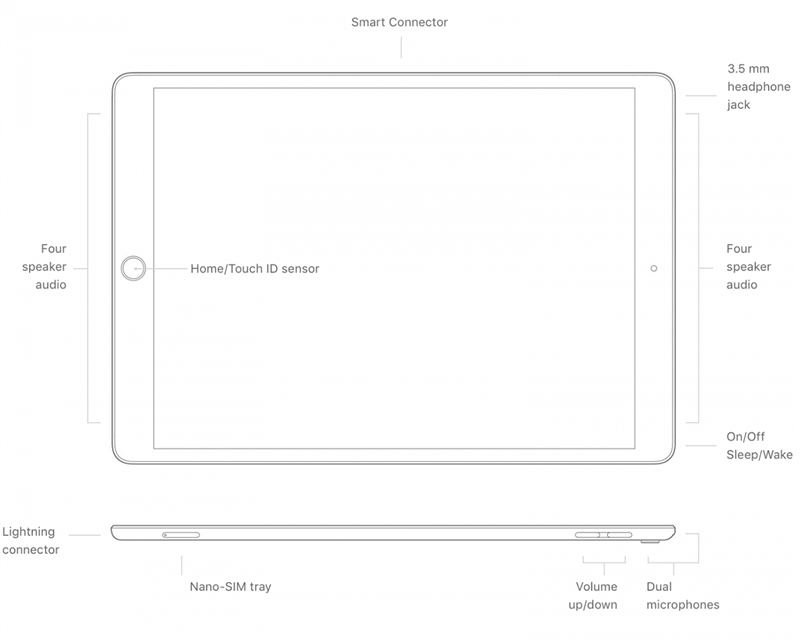
Modèles d’iPad avec un bouton d’accueil
Les modèles d’iPad qui ont un bouton Home sont :
- iPad Pro 12,9 pouces (1ère et 2ème génération)
- iPad Pro 10,5 pouces
- iPad Pro 9,7 pouces
- iPad Air (3e génération)
- iPad Air 2
- iPad (5e, 6e, 7e et 8e génération)
- iPad mini (5e génération)
- iPad mini 4
Bouton d’accueil/Capteur d’identification tactile
Lorsque vous tenez votre iPad en orientation portrait, vous trouverez le bouton Accueil centré sous l’écran. Appuyer sur ce bouton réveille votre appareil et vous ramène à votre écran d’accueil si vous utilisez une application. Une double pression vous amène à votre App Switcher pour naviguer entre les applications. Appuyez et maintenez enfoncé pour appeler votre assistant numérique Siri. Si vous possédez un iPad Air 2, un iPad Mini 4 ou un iPad Pro (1re ou 2e génération), le bouton Accueil abrite également Touch ID, un scanner d’empreintes digitales qui authentifie votre identité avant de déverrouiller votre appareil – pas besoin de saisir votre mot de passe !
Bouton supérieur : veille/réveil
En haut de l’iPad à droite se trouve le bouton Marche/Veille. Appuyez sur ce bouton et maintenez-le enfoncé pour allumer et éteindre votre appareil. Lorsque votre appareil est allumé et éveillé, appuyez sur ce bouton pour remettre votre iPad en veille. Lorsqu’il est inactif, appuyez dessus pour réveiller votre appareil. Vous pouvez également appuyer sur le bouton Veille/Réveil pour envoyer les appels entrants vers la messagerie vocale. Pour d’autres excellents tutoriels iPad, consultez notre Astuce du jour !
Boutons de volume
Sur le côté droit de votre tablette près du haut, vous trouverez les boutons de volume, qui peuvent contrôler le volume lorsque vous lisez des vidéos et de la musique, ainsi que votre sonnerie et vos alertes. Vous pouvez personnaliser ce que les boutons contrôlent en allant dans Paramètres > Des sons. Si vous activez Modifier avec les boutons, vous pourrez contrôler vos niveaux de sonnerie et d’alerte avec les boutons de volume. Je préfère désactiver toutes les alertes sur mon iPad et utiliser les boutons de volume uniquement pour contrôler la lecture de vidéos et de musique.
Connecteur de foudre
Ce port est situé au bas de votre appareil en orientation portrait et c’est là que vous branchez votre iPad dans le chargeur Lightning vers USB inclus avec votre achat.
Prise casque
Apple a supprimé la prise casque sur la plupart des appareils, mais si vous avez un iPad avec un bouton Home, vous avez également toujours une prise casque ! Cela signifie que vous pouvez écouter de l’audio avec un casque filaire sans avoir à utiliser de dongles ni d’étapes supplémentaires.
Connecteur intelligent pour iPad Pro (1re et 2e générations)
Si vous avez un iPad Pro, vous trouverez trois petits trous au bas de votre appareil lorsqu’il est en orientation paysage, appelé Smart Connector. Le connecteur intelligent vous permet de connecter des claviers sans couplage Bluetooth.
Commutateur latéral pour les iPads plus anciens
Seuls certains modèles d’iPad sont équipés d’un interrupteur latéral. Vous trouverez ce commutateur sur les modèles iPad 4 et iPad Mini 3 ou plus anciens. Le commutateur latéral, situé au-dessus des commandes de volume, peut désactiver tous les sons de notification et d’alerte de votre appareil ou verrouiller l’orientation de l’écran. Vous pouvez programmer ce que vous souhaitez que le commutateur contrôle en allant dans Paramètres> Général > Utilisez le commutateur latéral vers. Je recommanderais de programmer le commutateur sur la fonctionnalité que vous prévoyez d’utiliser le plus souvent. J’aime souvent mettre mon téléphone en sourdine, c’est donc ce que j’ai choisi, et si je veux verrouiller l’orientation de mon appareil, cette option apparaîtra dans Control Center

