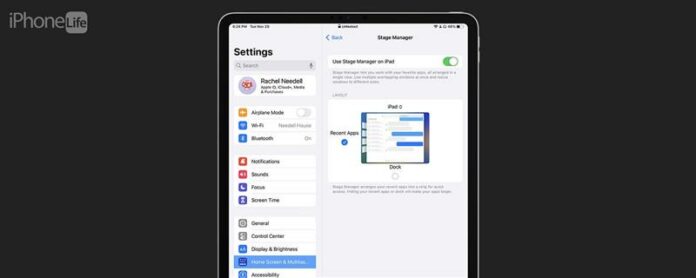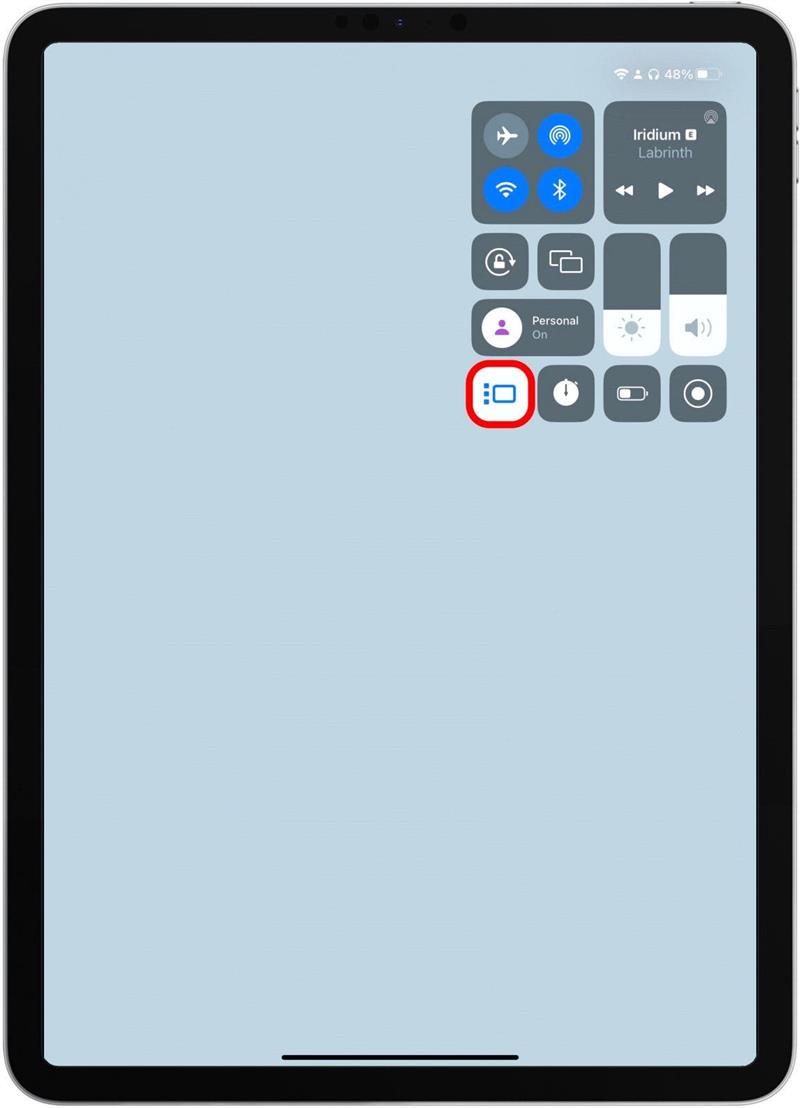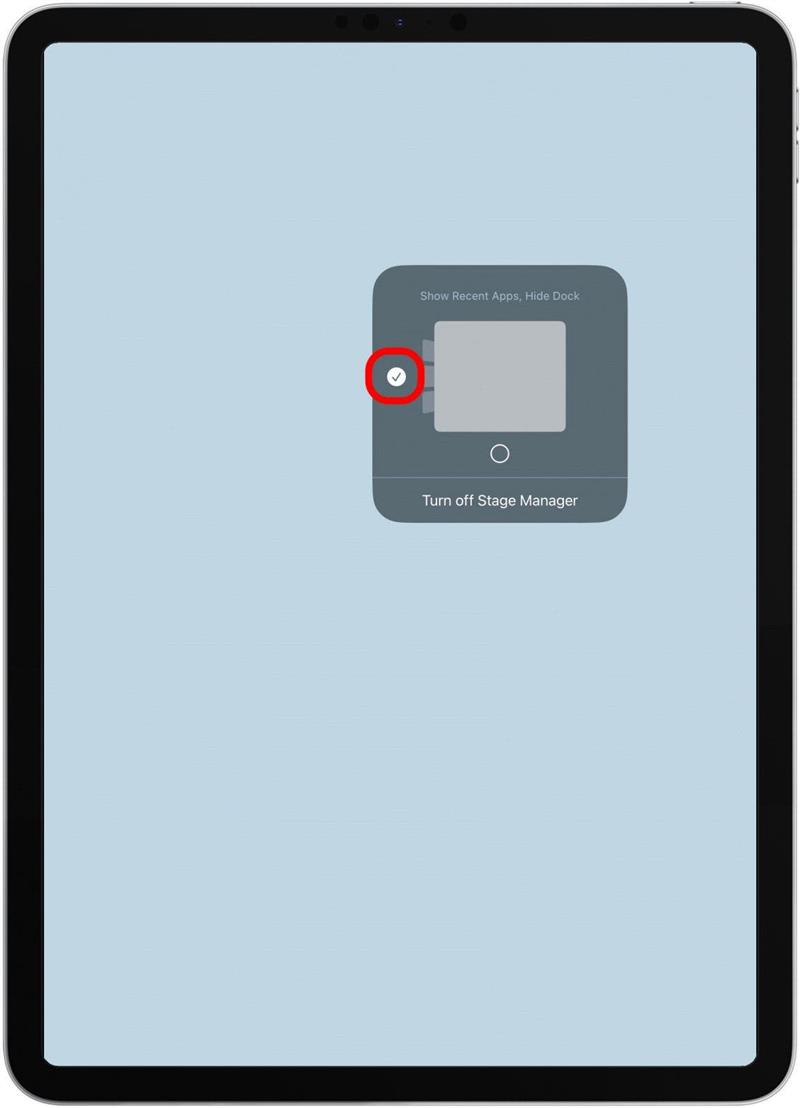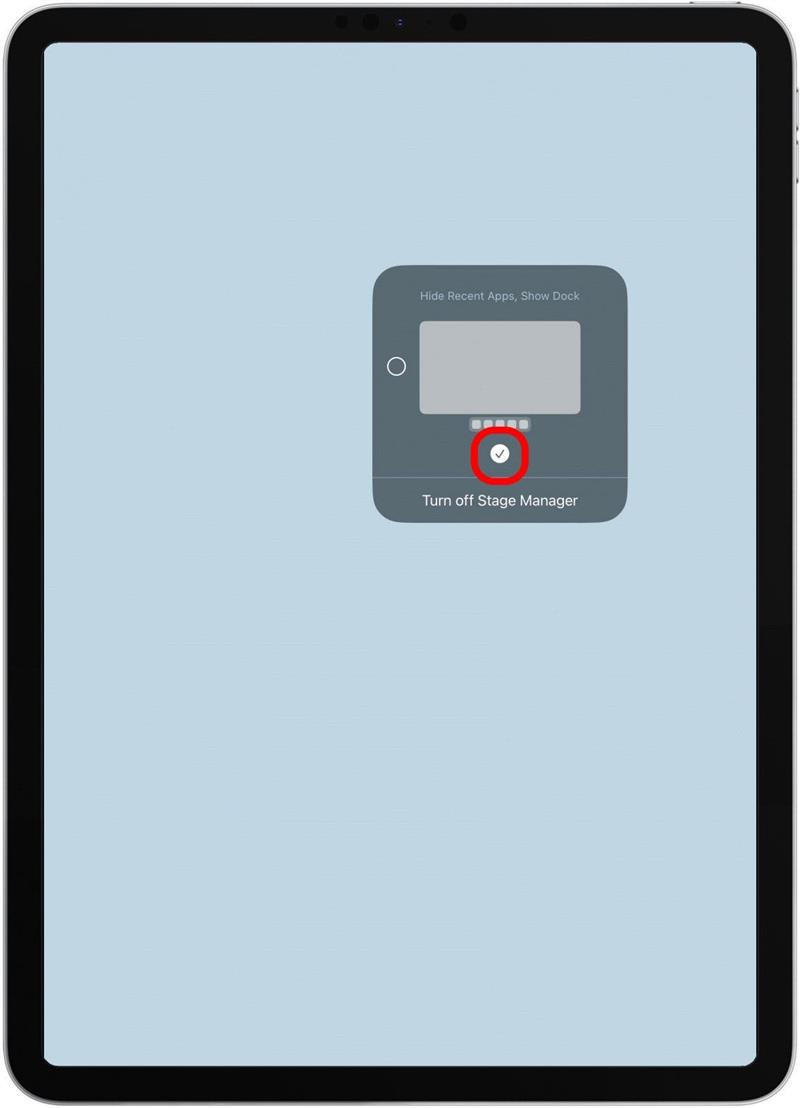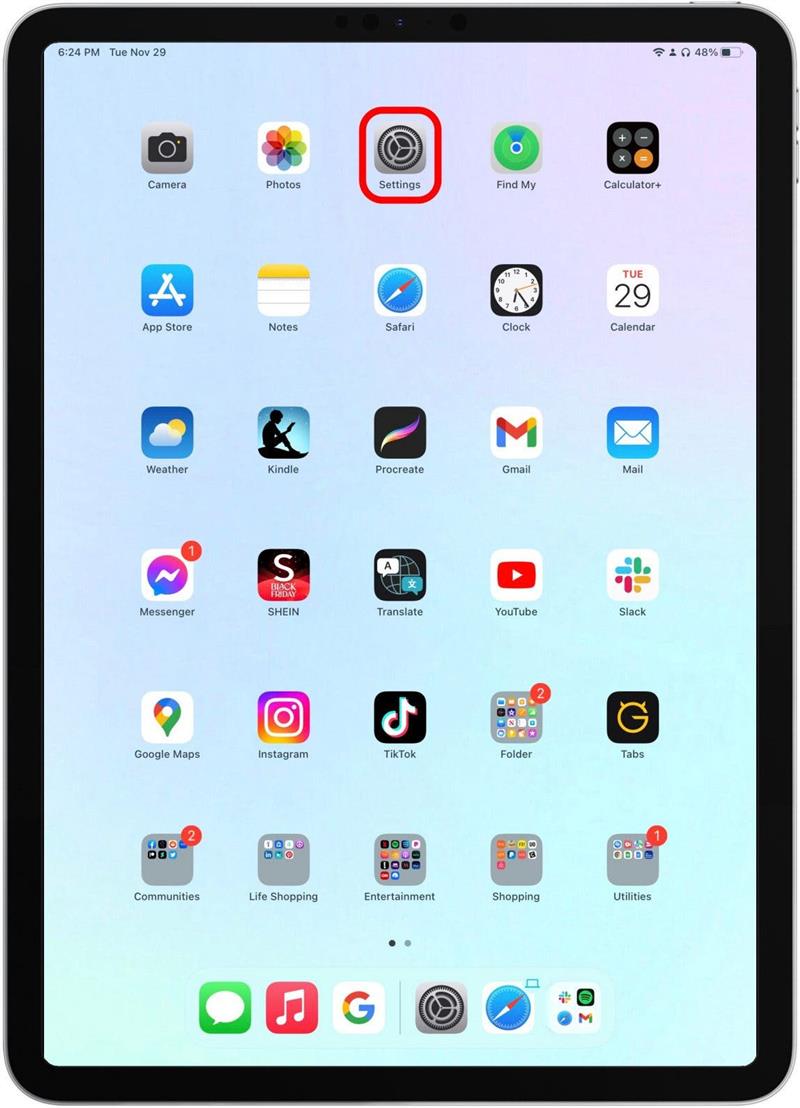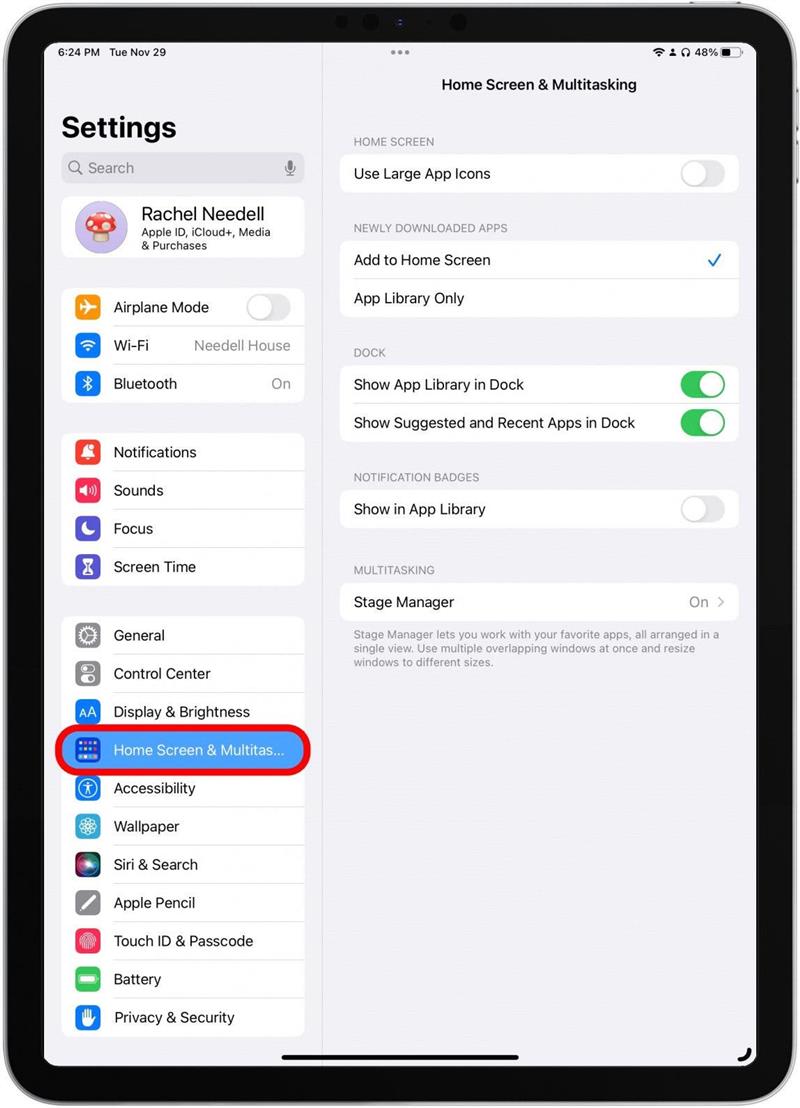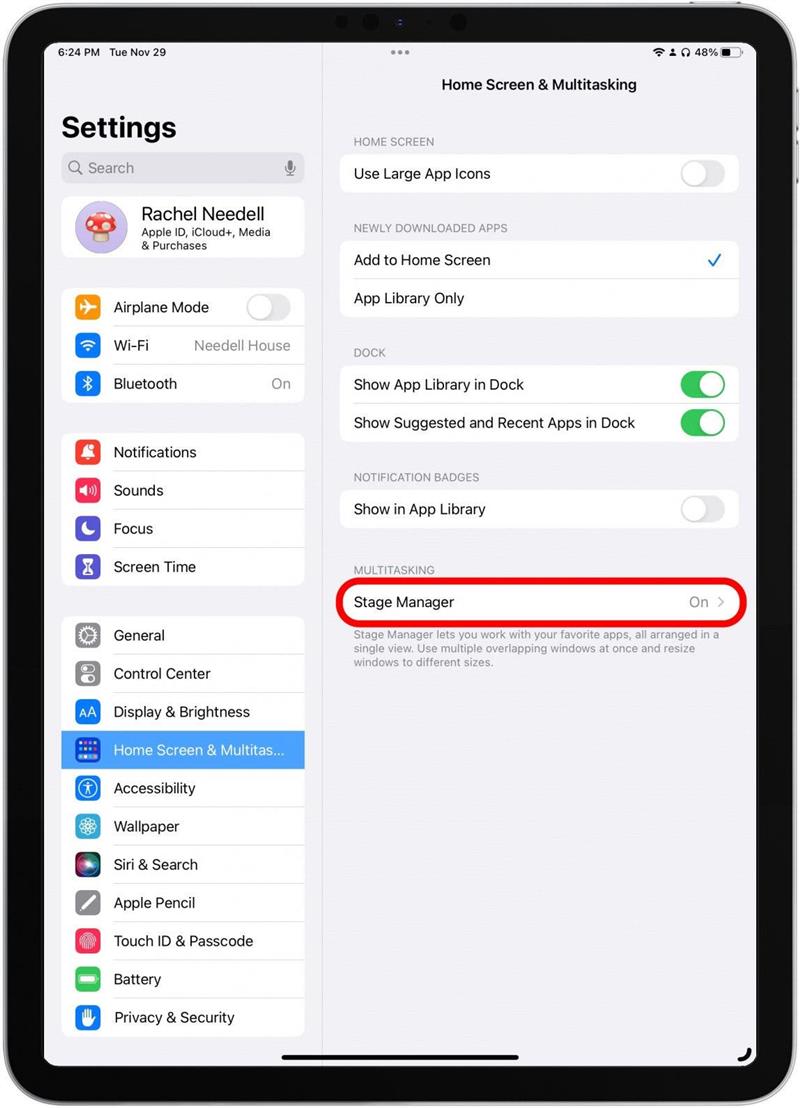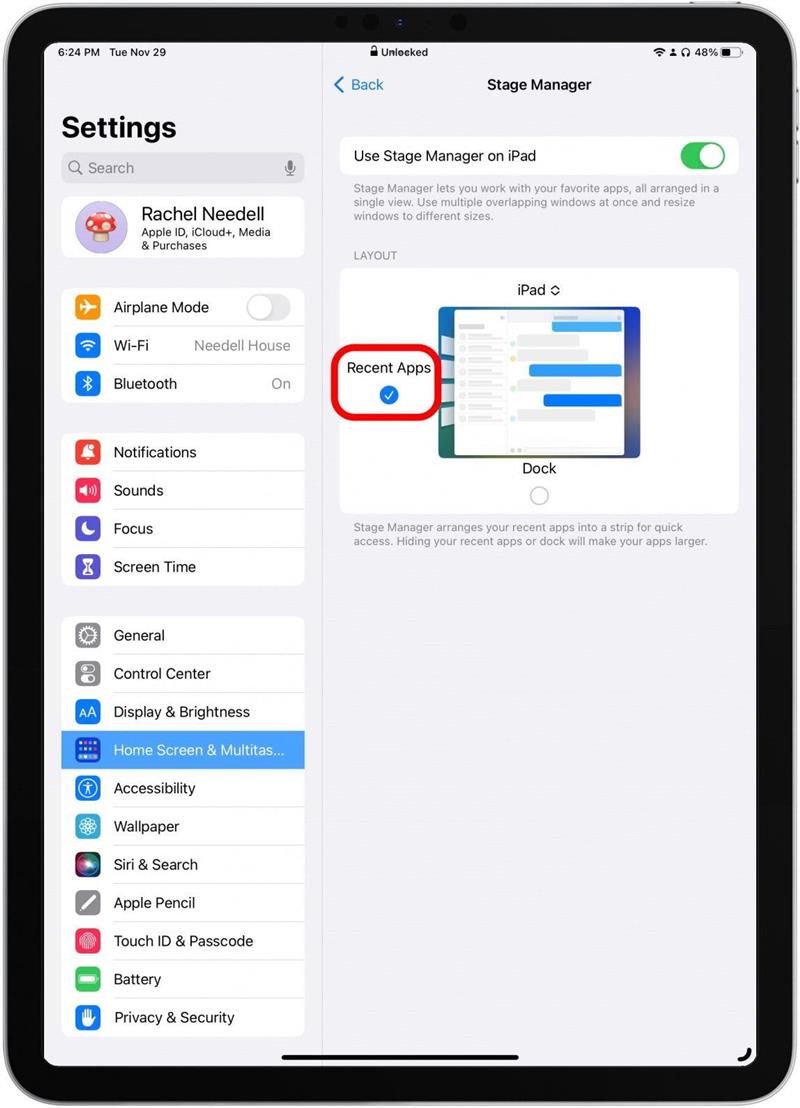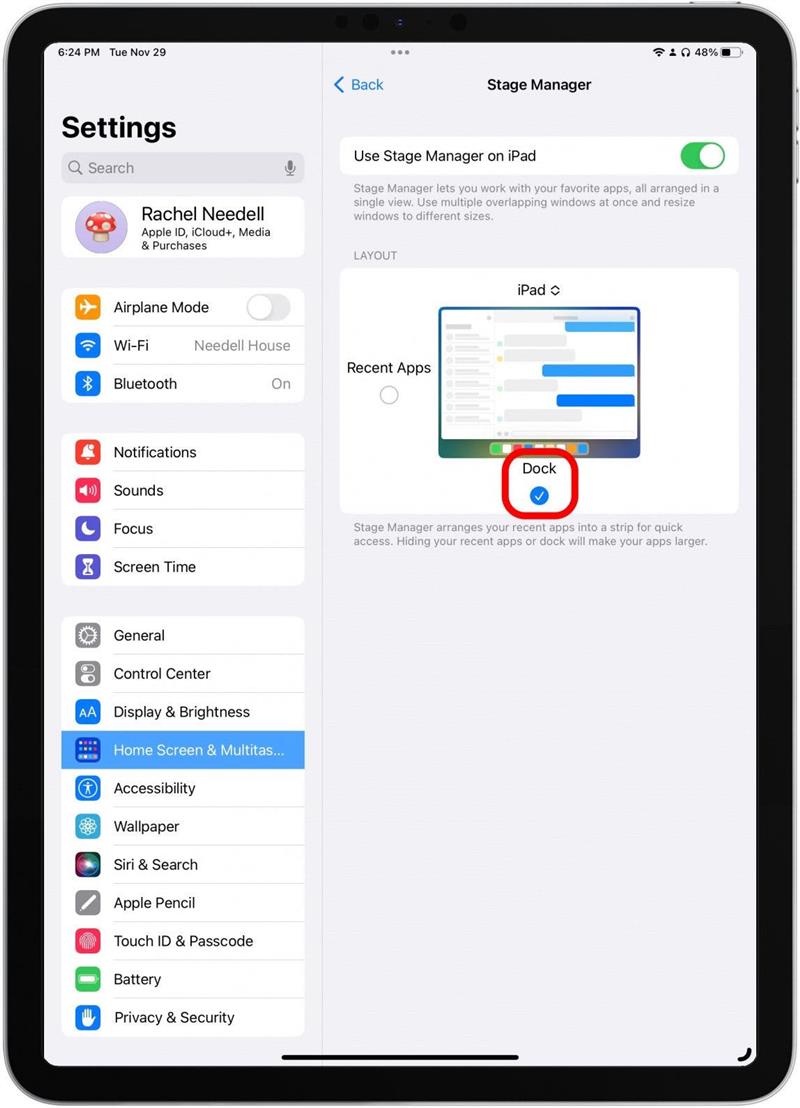En tant que personne qui aime utiliser le gestionnaire de scène sur mon iPad, je trouve parfois que le quai, ainsi que la barre latérale qui montre vos quatre applications les plus récentes, peut gêner. Heureusement, c’est une solution rapide et facile, et je peux les cacher ou les montrer quand je veux facilement! Je vais vous montrer comment faire cela ci-dessous.
Pourquoi tu vas adorer cette astuce
- Afficher et masquer rapidement le quai de l’iPad ou la barre latérale récente des applications chaque fois que vous en avez besoin en utilisant le gestionnaire de scène.
- ranger l’écran de votre iPad pour faciliter l’utilisation des applications dans Stage Manager plus facile à voir et à naviguer.
- Éliminez les distractions ennuyeuses de votre écran iPad pendant que vous effectuez plusieurs tâches dans le gestionnaire de scène.
Comment modifier le quai et la barre latérale des applications récentes sur le gestionnaire de scène de l’iPad
Vous pouvez utiliser le gestionnaire de scène sur ces modèles iPad:
- iPad Pro 12,9 pouces (3e génération et plus tard)
- iPad Pro 11 pouces (1ère génération et plus tard)
- iPad Air (5e génération)
Il y a quelques applications que j’utilise régulièrement qui ont un bouton tout en bas de la fenêtre, et je trouve que le quai iPad le couvre souvent dans le gestionnaire de scène. Mais la récente barre latérale des applications peut également être une grande distraction pour moi quand je travaille. Il y a deux façons de les allumer et de les éteindre, et heureusement, c’est super simple. Si vous aimez des conseils comme celui-ci à propos de l’utilisation de vos appareils Apple, assurez-vous de vous inscrire à notre Tip of the Day newsletter ! Voici comment les activer ou les éteindre via le centre de contrôle.
Modifier le quai et les applications récentes sur scène Manager via Control Center
- Depuis l’écran d’accueil de votre iPad, glissez vers le bas du coin supérieur droit pour accéder à Control Center .
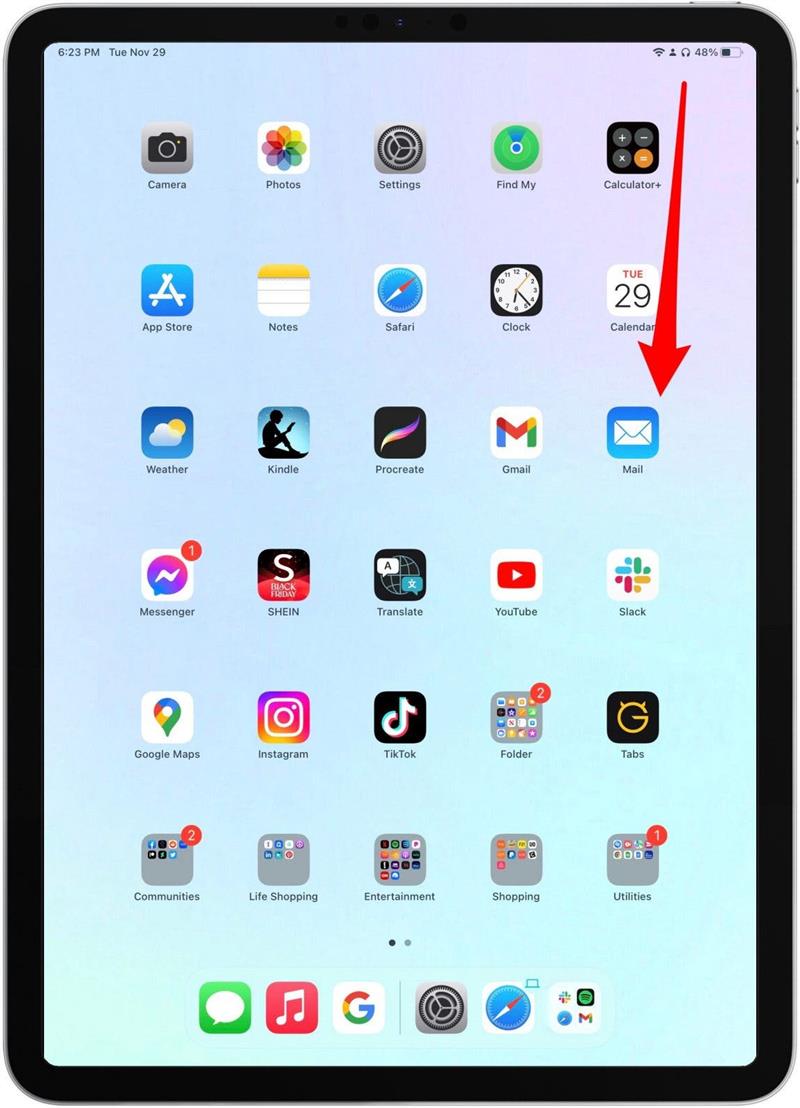
- Appuyez et maintenez le bouton du gestionnaire de scène .

- Vérifiez ou décochez le cercle à gauche pour afficher ou masquer la barre latérale récente des applications. Lorsqu’il est vérifié, il sera affiché pendant que vous travaillez dans le gestionnaire de scène.

- Vérifiez ou décochez le cercle en bas pour afficher ou masquer le quai. Lorsqu’il est vérifié, il sera affiché pendant que vous travaillez dans le gestionnaire de scène.

Et c’est tout ce qu’il faut! C’est ma façon préférée d’afficher ou de cacher mon quai car je peux rapidement le cacher et le ramener quand j’en ai besoin.
Modifier le quai et les applications récentes sur le gestionnaire de scène via les paramètres
Si vous n’avez pas le bouton de gestionnaire de scène dans votre centre de contrôle, voici comment modifier le gestionnaire de scène via les paramètres.
- Depuis l’écran d’accueil de votre iPad, appuyez paramètres .

- Appuyez écran d’accueil et multitâche .

- Tapez Gestionnaire de scène .

- Vérifiez ou décochez le cercle à gauche pour afficher ou masquer la barre latérale récente des applications. Lorsqu’il est vérifié, il sera affiché pendant que vous travaillez dans le gestionnaire de scène.

- Vérifiez ou décochez le cercle en bas pour afficher ou masquer le quai. Lorsqu’il est vérifié, il sera affiché pendant que vous travaillez dans le gestionnaire de scène.

Et c’est ainsi que vous affichez ou masquez les applications et le quai récentes sur iPad tout en utilisant le gestionnaire de scène. Je suis vraiment content d’avoir compris comment procéder car cela a vraiment amélioré la facilité avec laquelle je peux utiliser certaines applications avec le gestionnaire de scène. C’est juste une autre raison pour laquelle je me retrouve à devenir un grand fan du gestionnaire de scène pour l’iPad plus je l’utilise!