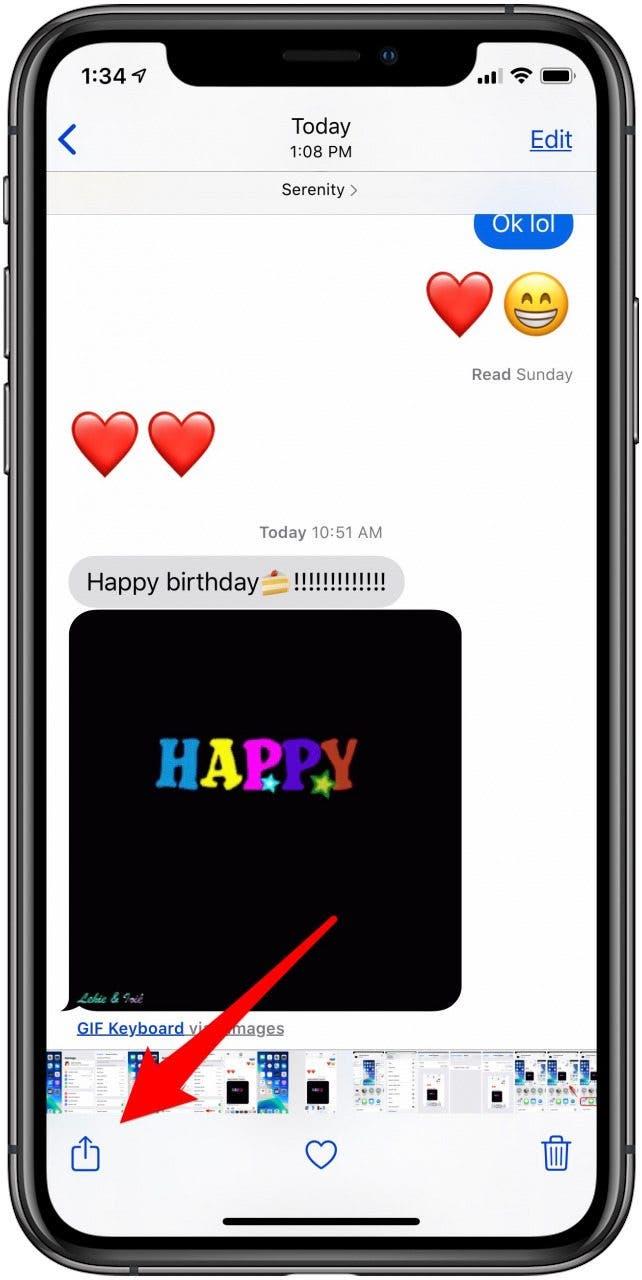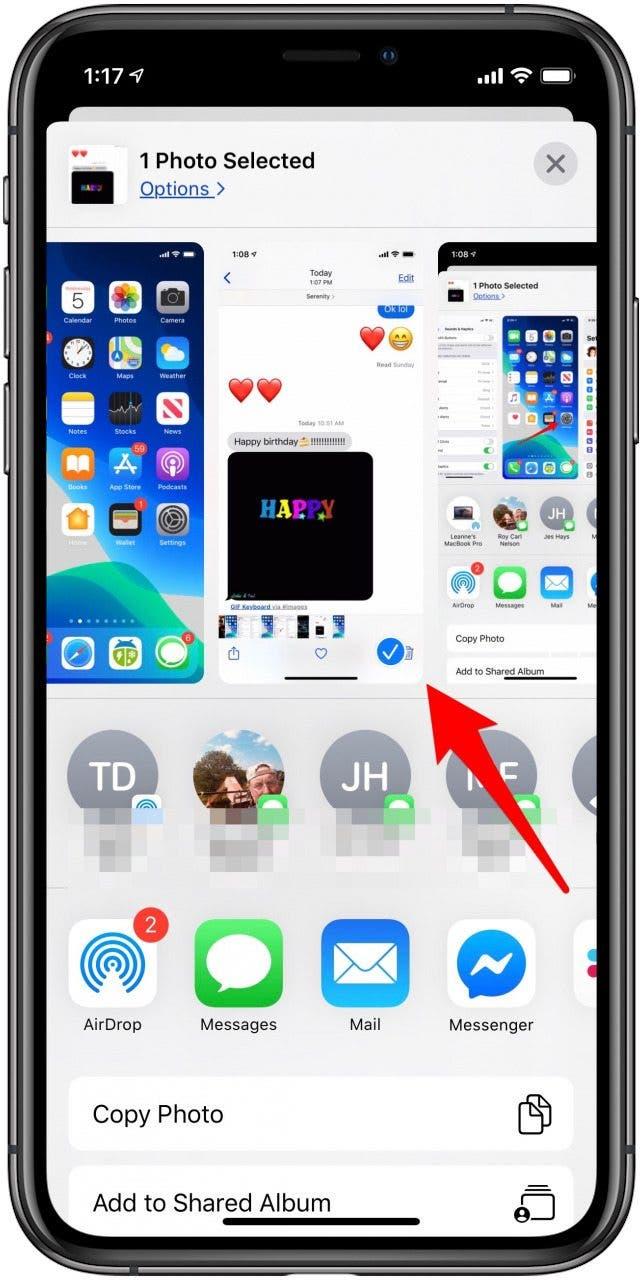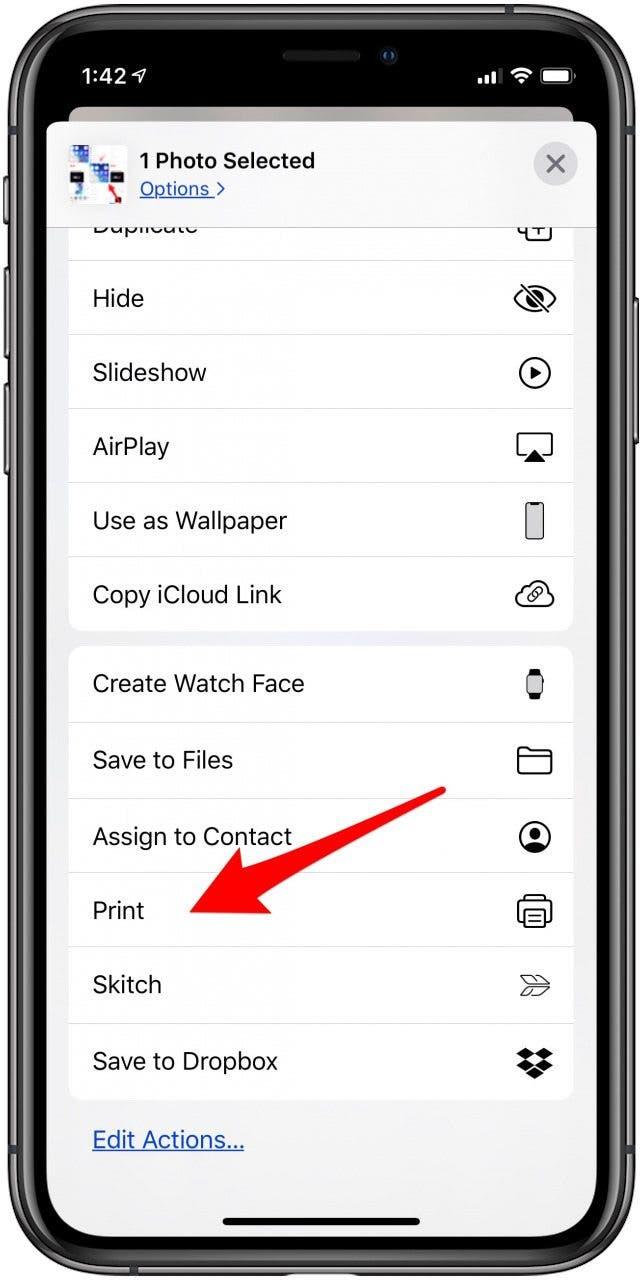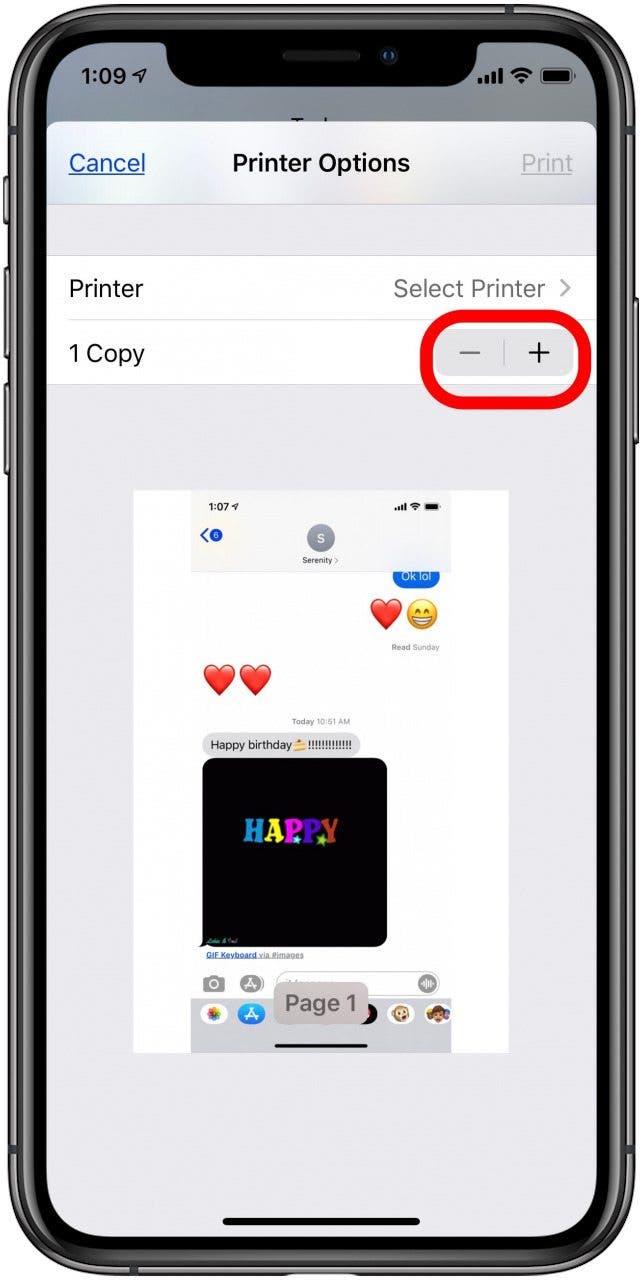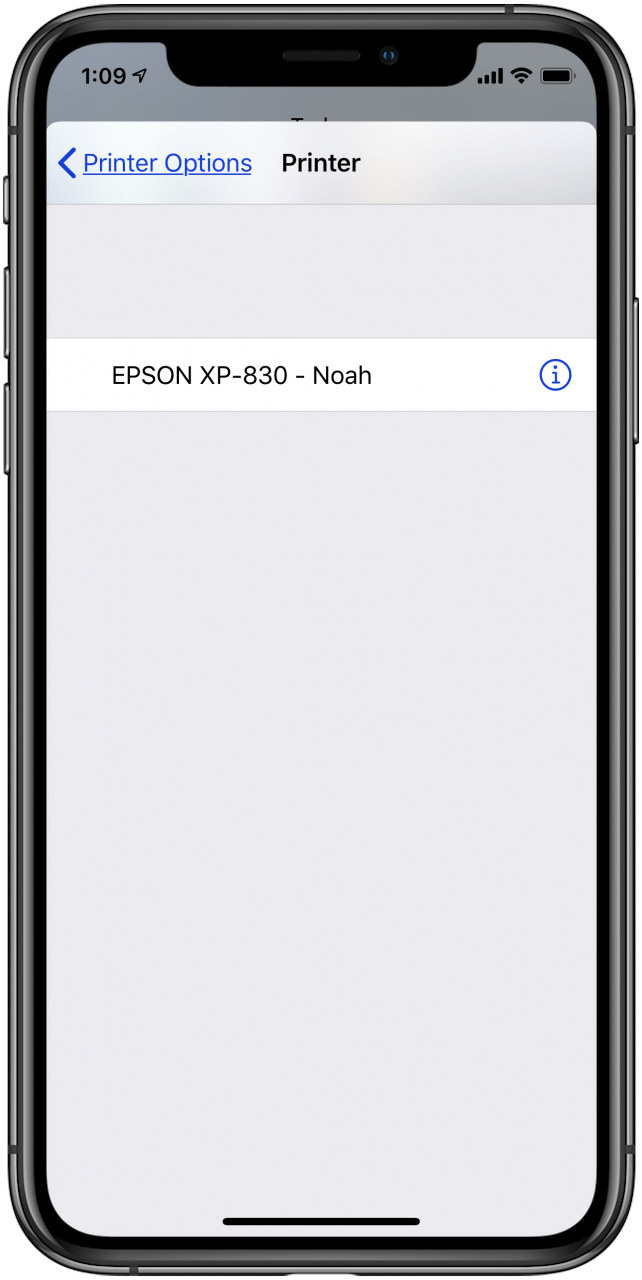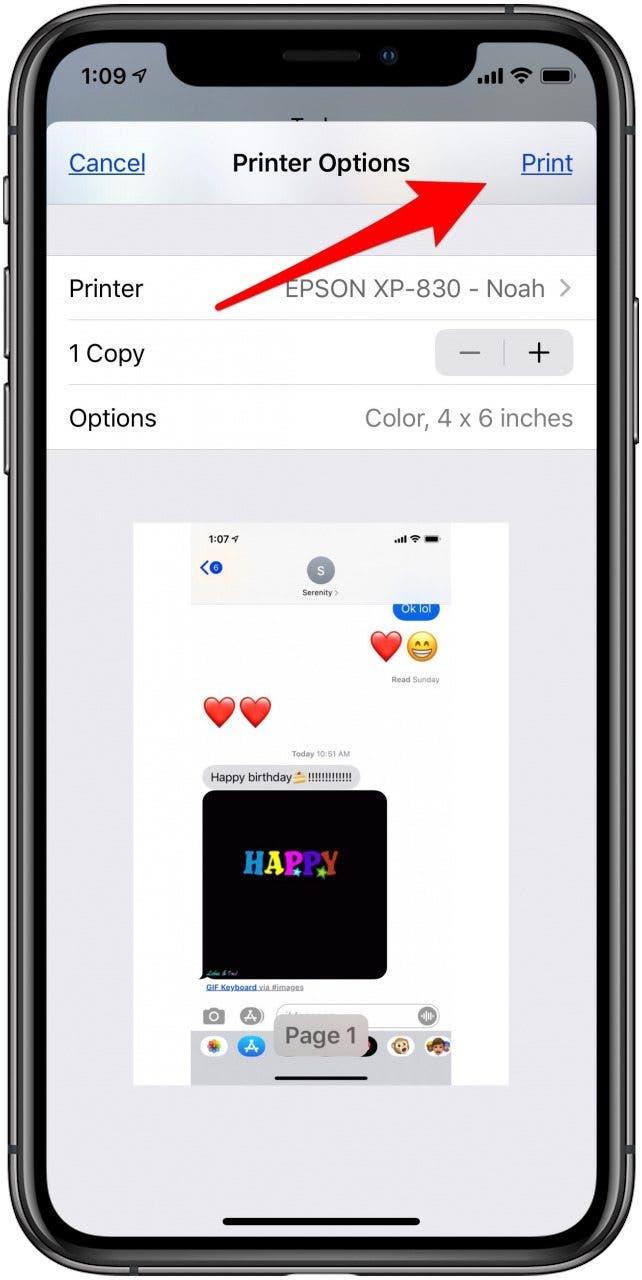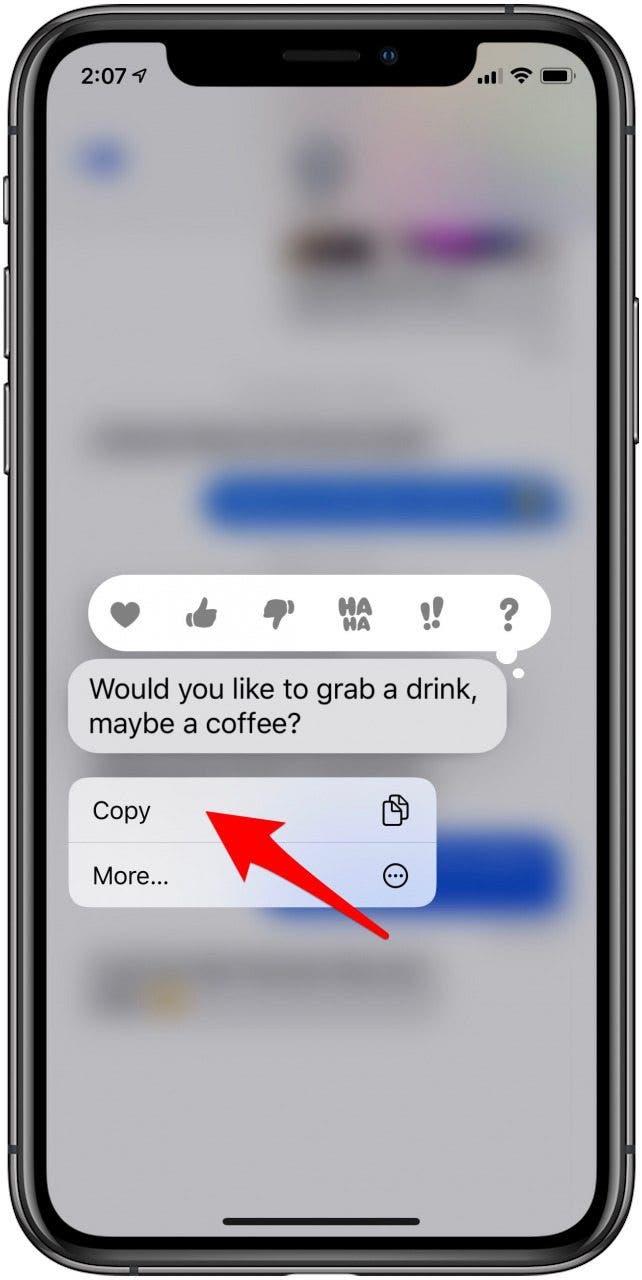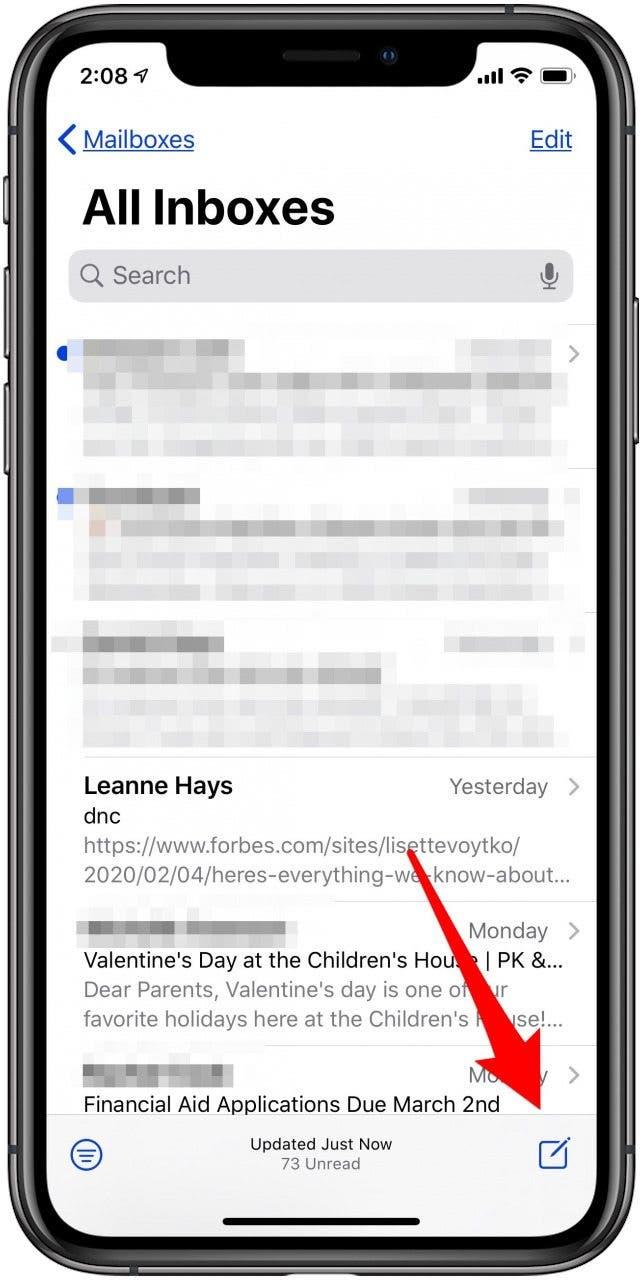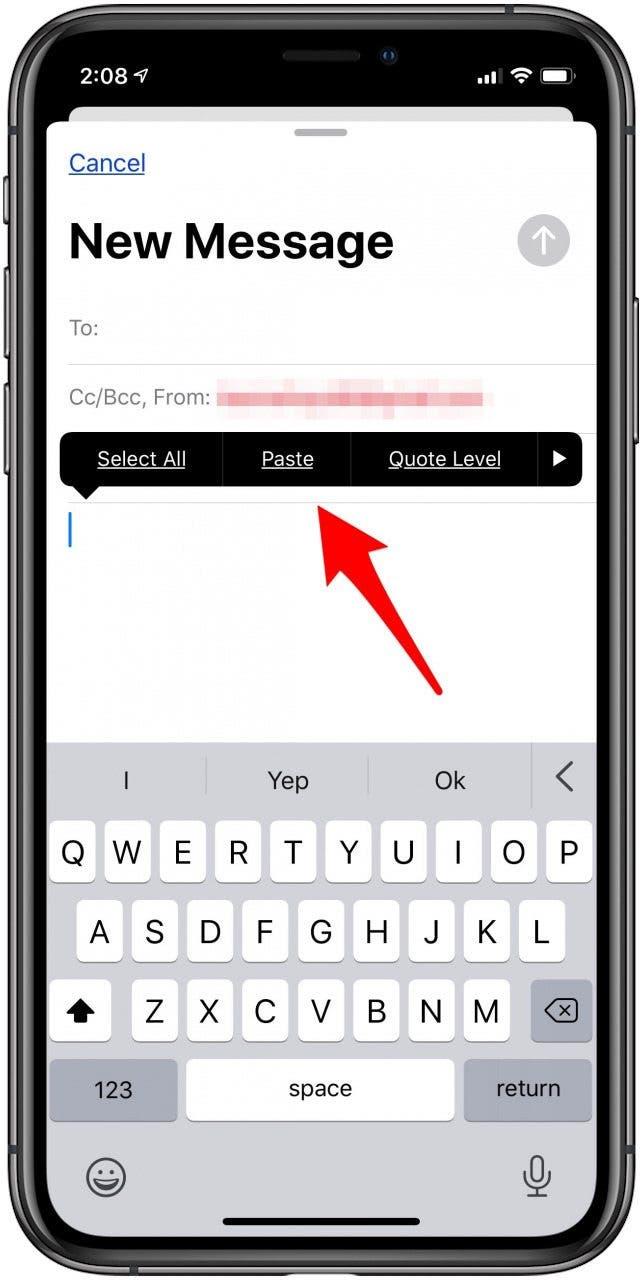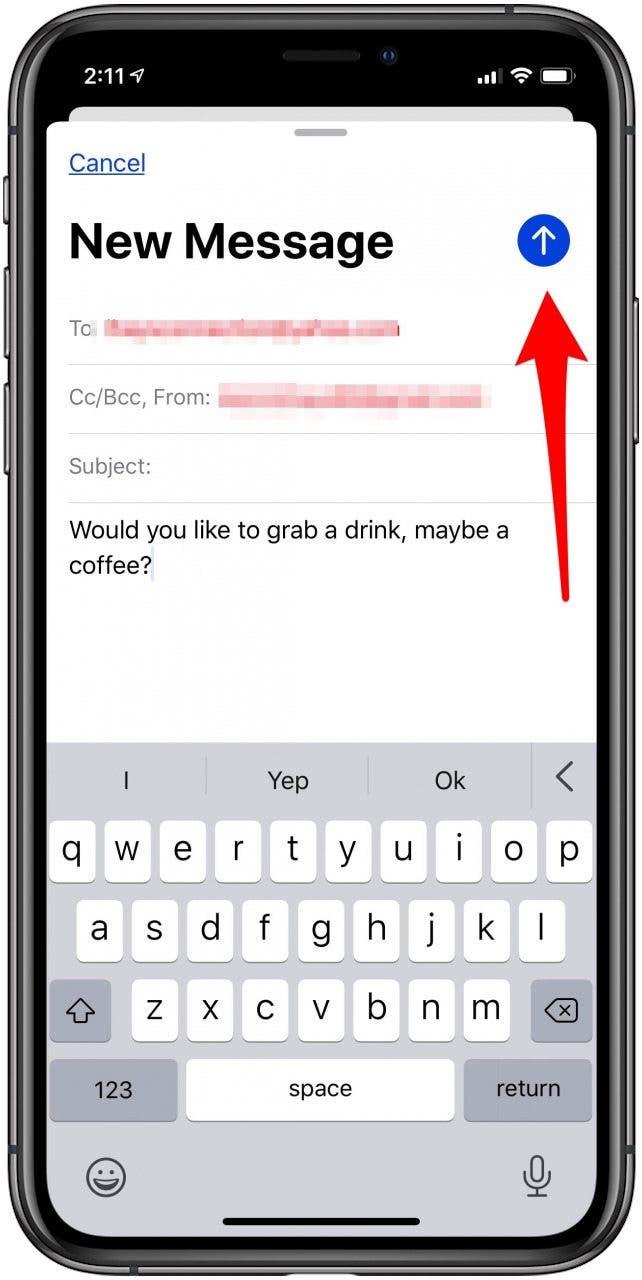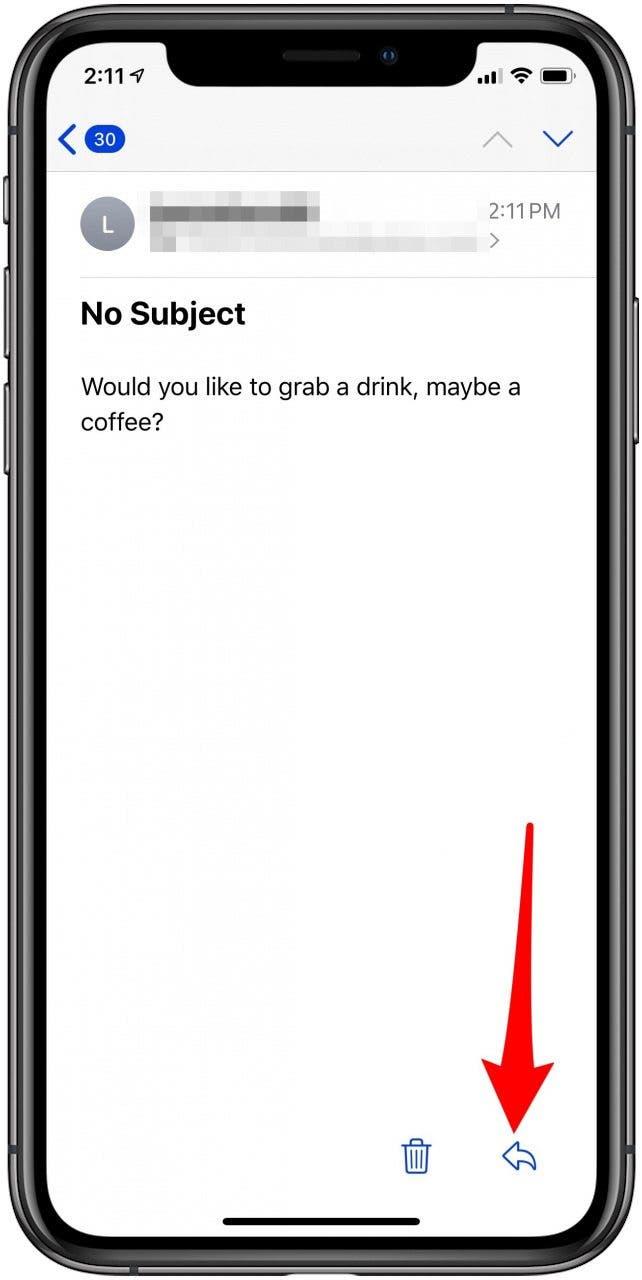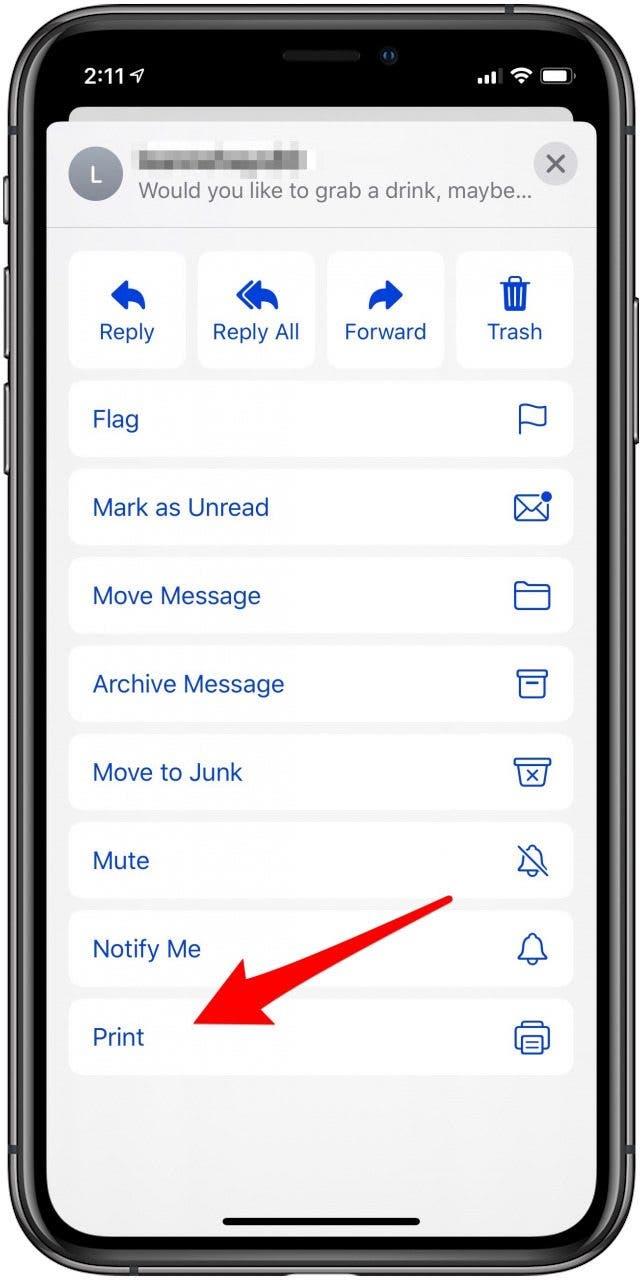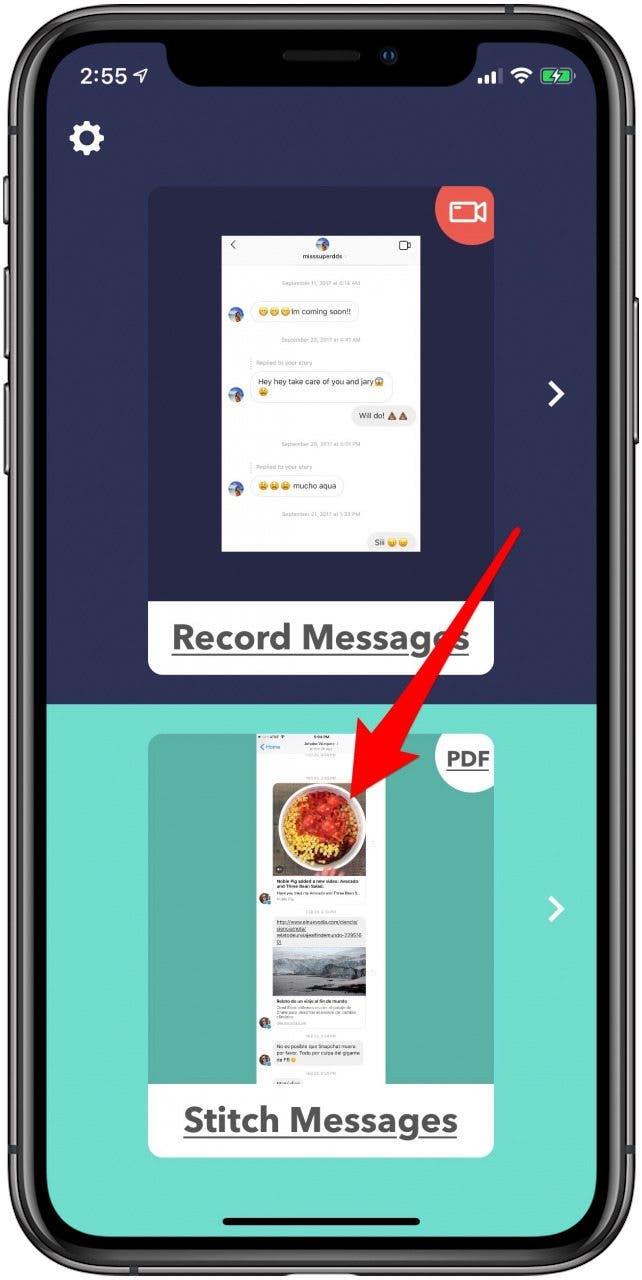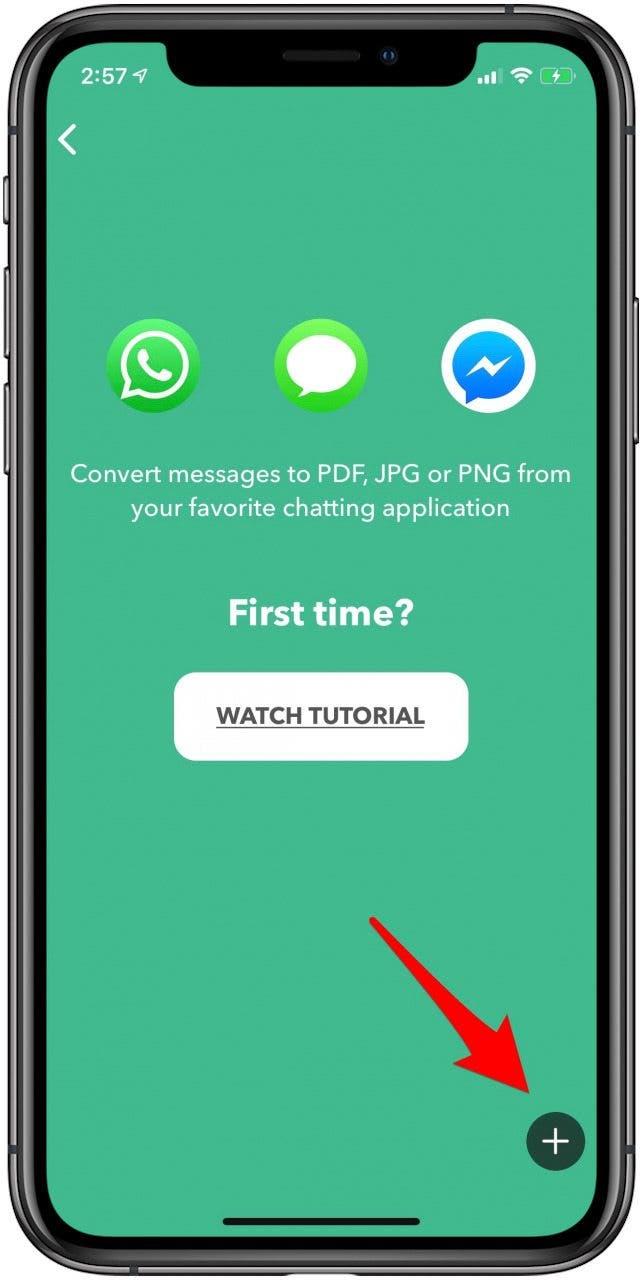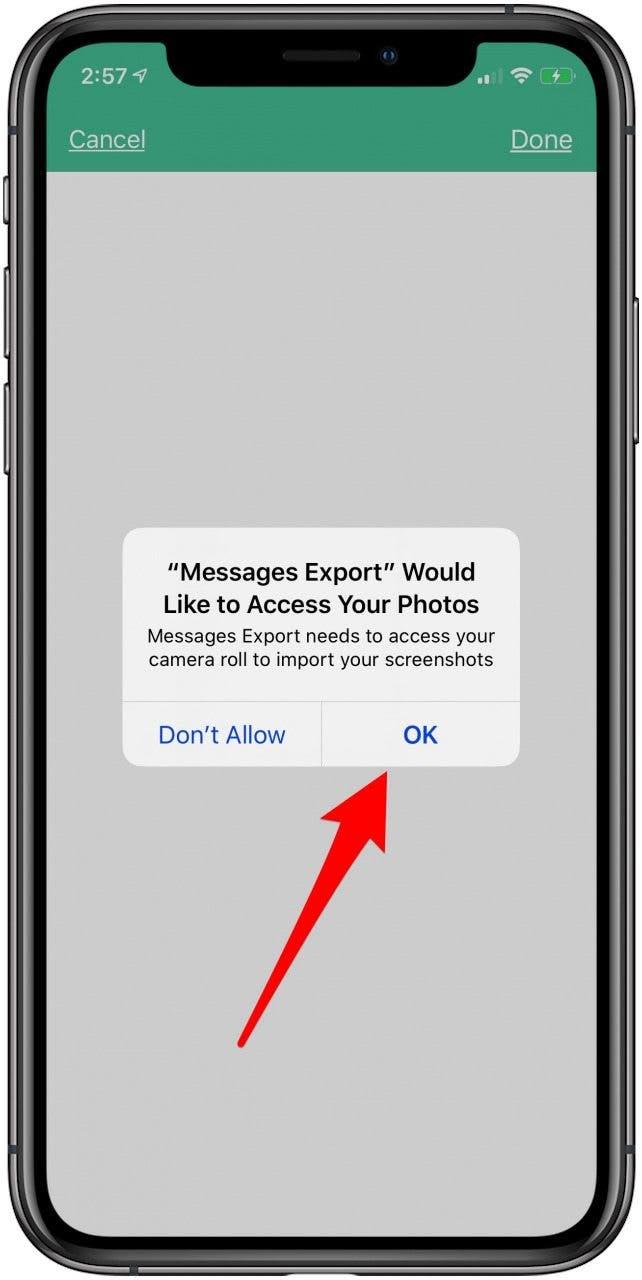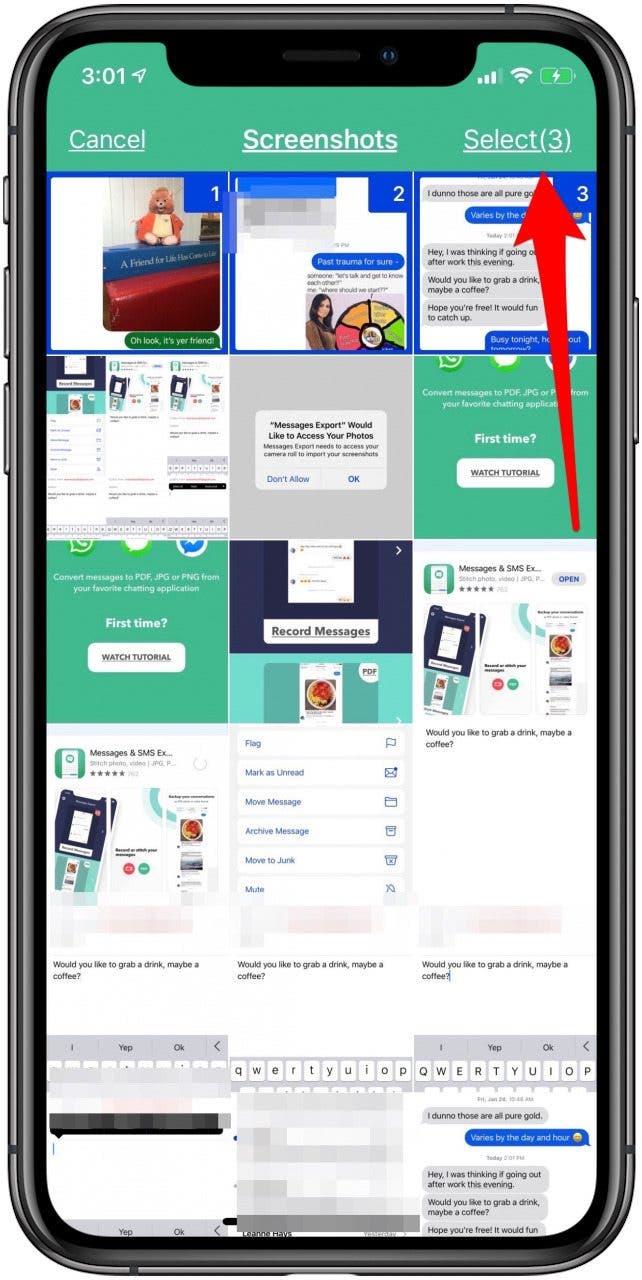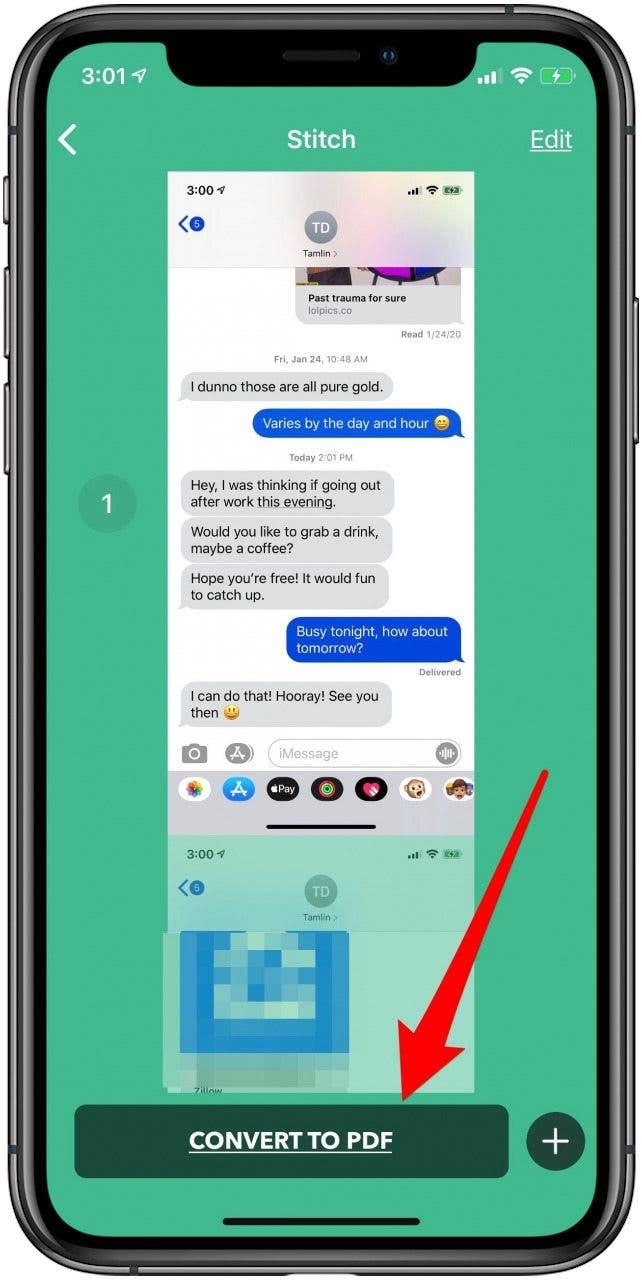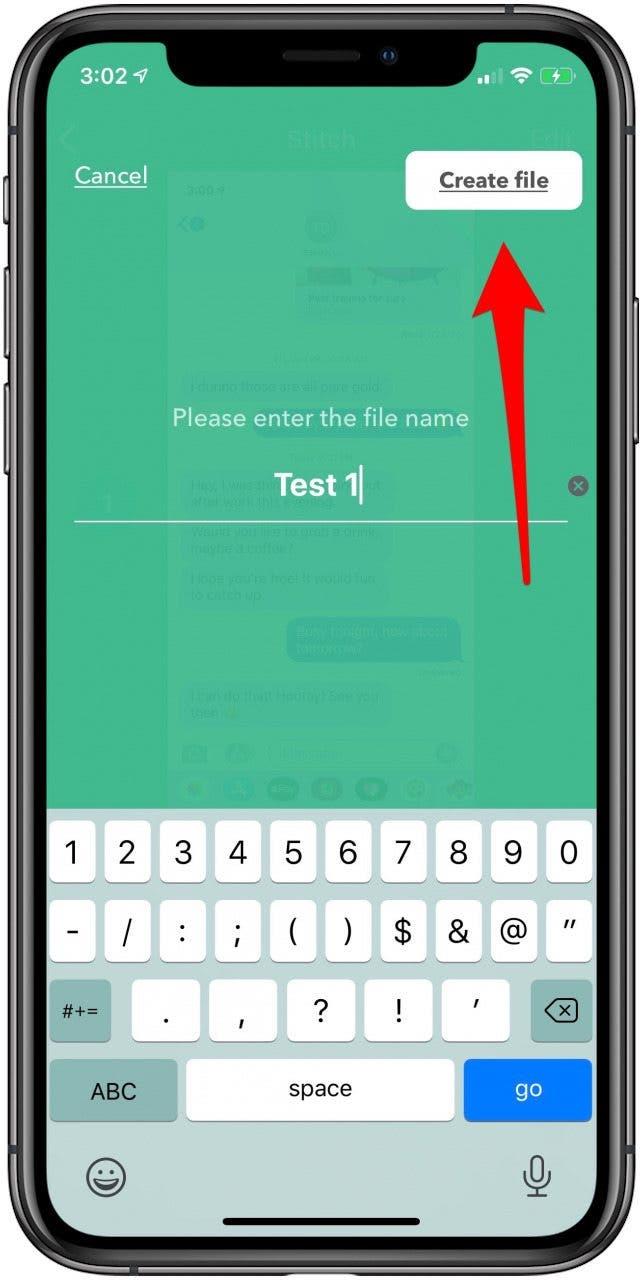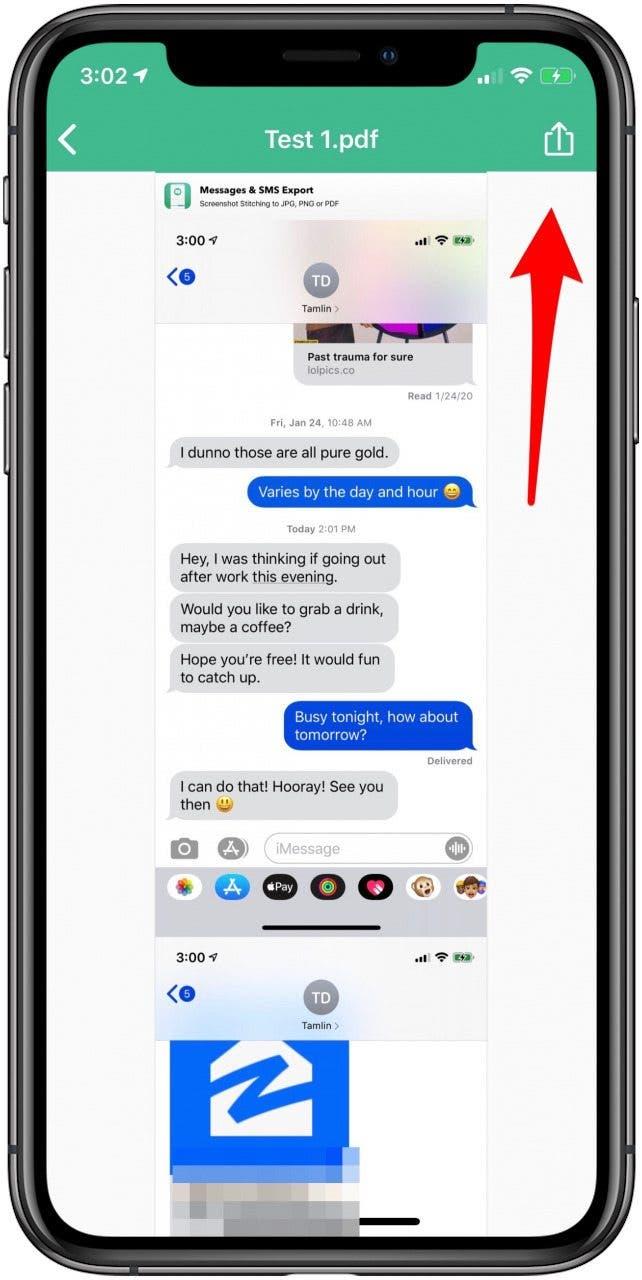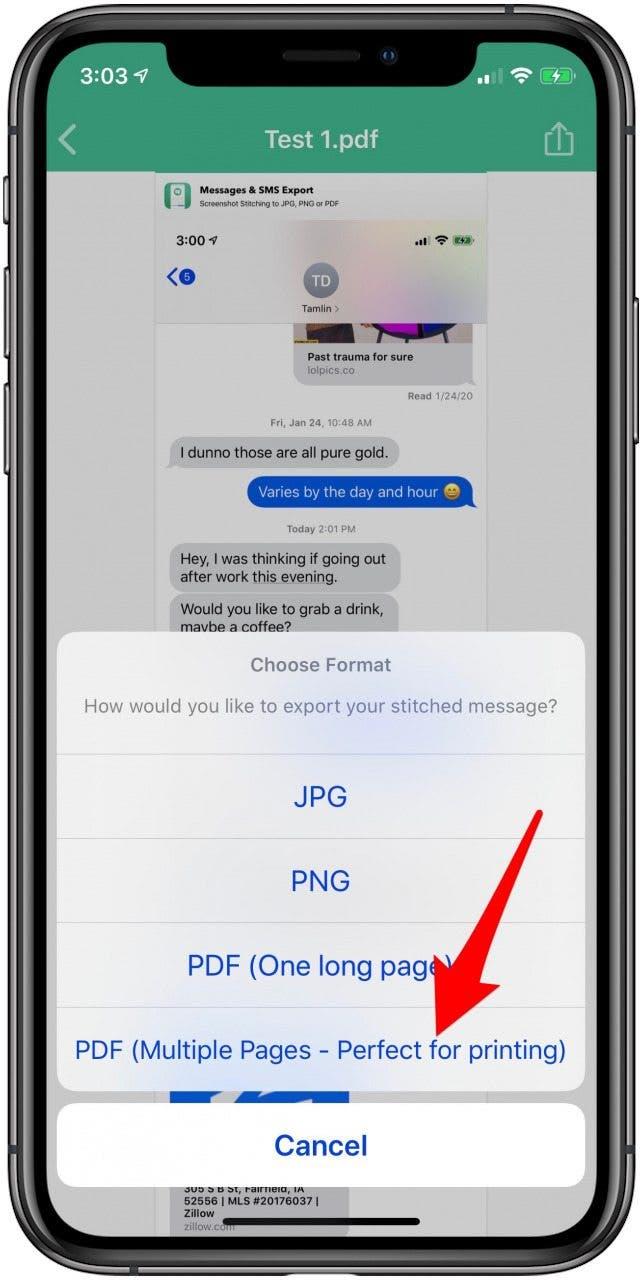Nous avons déjà expliqué comment imprimer des photos depuis votre iPhone, ainsi que comment imprimer e-mails. Voyons maintenant comment imprimer des messages texte. Habituellement, lorsque nous recevons des SMS, nous lisons simplement le message, répondons et continuons notre journée. Parfois, cependant, vous obtenez un texte important que vous devez enregistrer ou documenter, soit pour des raisons juridiques, soit pour conserver une trace écrite des communications importantes. Dans cet article, nous verrons comment combiner des captures d’écran avec AirPrint pour créer une trace papier pour vos messages texte. Nous verrons également comment imprimer des SMS à l’aide de votre application Mail, ainsi que comment utiliser une application tierce pour imprimer des SMS à partir de votre téléphone. Lisez la suite pour savoir comment imprimer et organiser vos messages texte.
Vous aurez besoin d’une imprimante compatible AirPrint pour imprimer vos messages texte. Consultez la liste des imprimantes disponibles d’Apple pour voir si votre imprimante est compatible avec AirPrint ou si vous devez choisir un imprimante à acheter.
Comment imprimer des textes à l’aide de captures d’écran sur votre iPhone
- Ouvrez l’application Messages et appuyez sur la conversation que vous souhaitez imprimer.
- Ensuite, faites une capture d’écran.
- Vous devrez peut-être prendre plusieurs captures d’écran pour capturer l’intégralité de la conversation.
- Maintenant, ouvrez l’application Photos.
- Appuyez sur l’une des images que vous souhaitez imprimer.
- Appuyez sur l’icône Partager.
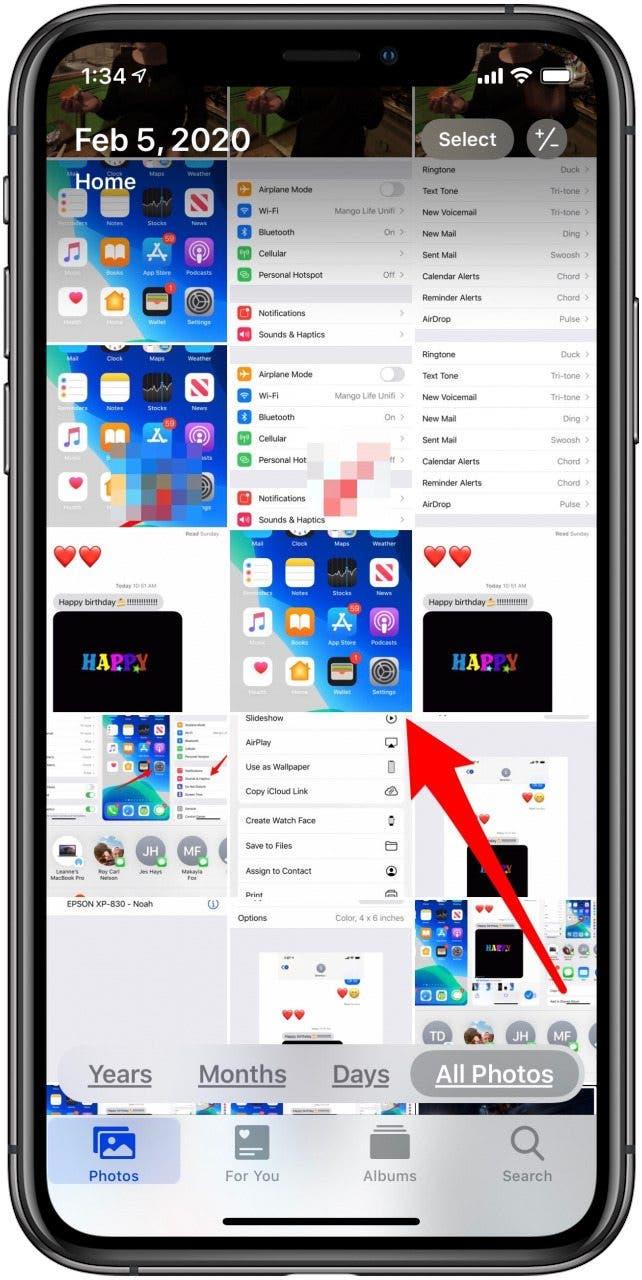

- À partir de là, vous pouvez appuyer sur plusieurs images à ajouter à votre sélection ; vous verrez une coche dans un cercle bleu dans le coin inférieur droit des photos que vous avez sélectionnées.
- Faites défiler la page jusqu’en bas et appuyez sur Imprimer.


- Désignez le nombre de copies que vous souhaitez imprimer avec les boutons plus et moins.
- Appuyez maintenant sur Sélectionner une imprimante.
- Appuyez sur l’imprimante que vous souhaitez utiliser.


- Appuyez sur Imprimer.

Pour vous assurer que vos images sont en ordre, je vous recommande soit de numéroter les captures d’écran via le balisage en éditant chacune avant l’impression, soit après l’impression en revenant au message texte sur votre iPhone et en disposant vos pages imprimées pour qu’elles correspondent au fil du texte. Ensuite, vous pouvez numéroter vos pages avec un stylo afin que vos pages restent en ordre. Vous pouvez désormais agrafer, classer et partager le document selon vos besoins.
Comment imprimer des messages texte à l’aide de l’application Mail sur votre iPhone
Une autre option gratuite pour imprimer des messages texte à partir de votre iPhone consiste à utiliser le courrier électronique. Cette méthode est mieux utilisée lorsque vous n’avez que quelques messages à imprimer, car vous devez copier et coller chaque message individuel dans un e-mail, plutôt que de prendre une capture d’écran de l’écran de votre iPhone et de capturer plusieurs textes à la fois. Pour faire ça:
- Ouvrez l’application Messages et sélectionnez la conversation que vous souhaitez imprimer.
- Appuyez longuement sur le message dans le fil de discussion que vous souhaitez imprimer.
- Un menu apparaîtra; appuyez sur Copier.
- Ouvrez l’application Mail et appuyez sur l’icône de nouvel e-mail.


- Appuyez longuement sur un espace dans le corps de votre message.
- Choisissez ensuite Coller.
- Votre message texte copié sera désormais dans le corps de votre e-mail, que vous pouvez vous envoyer en saisissant votre adresse e-mail dans le champ À et en appuyant sur l’icône Envoyer.


- Ouvrez l’e-mail dans votre application Mail.
- Appuyez sur l’icône Répondre.
- Appuyez sur Imprimer dans le menu ; les mêmes options d’impression que dans le didacticiel de capture d’écran vous seront proposées.


Et c’est tout! Si vous êtes intéressé, vous pouvez également apprendre comment imprimer des photos à partir de votre iPhone.
Comment imprimer des messages texte depuis votre iPhone à l’aide d’une application Stitcher
Si vous avez un long fil de messages texte que vous souhaitez imprimer et que vous préférez avoir votre captures d’écran combinées en un seul fichier, il existe une application pour cela ! Il y a plus d’une option, bien sûr, mais je vais en présenter une seule. N’hésitez pas à parcourir l’App Store si vous souhaitez essayer une autre application. L’application que j’ai choisie, Messages & SMS Export to PDF, est gratuit, mais propose des achats intégrés. Si vous souhaitez utiliser le processus ci-dessous, vous devrez acheter Messages Export Pro pour 2,99 $.
- Pour commencer, téléchargez l’application et ouvrez-la.
- Vous aurez la possibilité d’enregistrer un fil de texte en temps réel ou de coudre (combiner) un fil de texte fini dans un PDF. Pour cet exercice, nous utiliserons l’option PDF, alors appuyez dessus.
- Vous pouvez regarder le didacticiel proposé ou appuyer sur l’icône plus en bas à droite de votre écran.


- Autoriser l’application à accéder à vos photos.
- Appuyez sur les captures d’écran que vous souhaitez combiner et convertir en PDF, puis appuyez sur Sélectionner.


- Vous verrez un aperçu ; appuyez sur Convertir en PDF.
- Saisissez un nom de fichier et appuyez sur Créer un fichier.


- Appuyez sur le PDF terminé, puis sur l’icône Partager.
- Choisissez PDF (Pages multiples – Parfait pour l’impression).


Maintenant que vous savez comment imprimer des SMS, vous pourriez être intéressé par comment imprimer des e-mails depuis votre iPhone !
Crédit image du haut : chainarong06 / Shutterstock.com