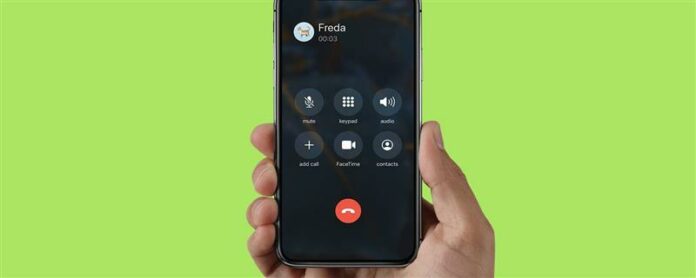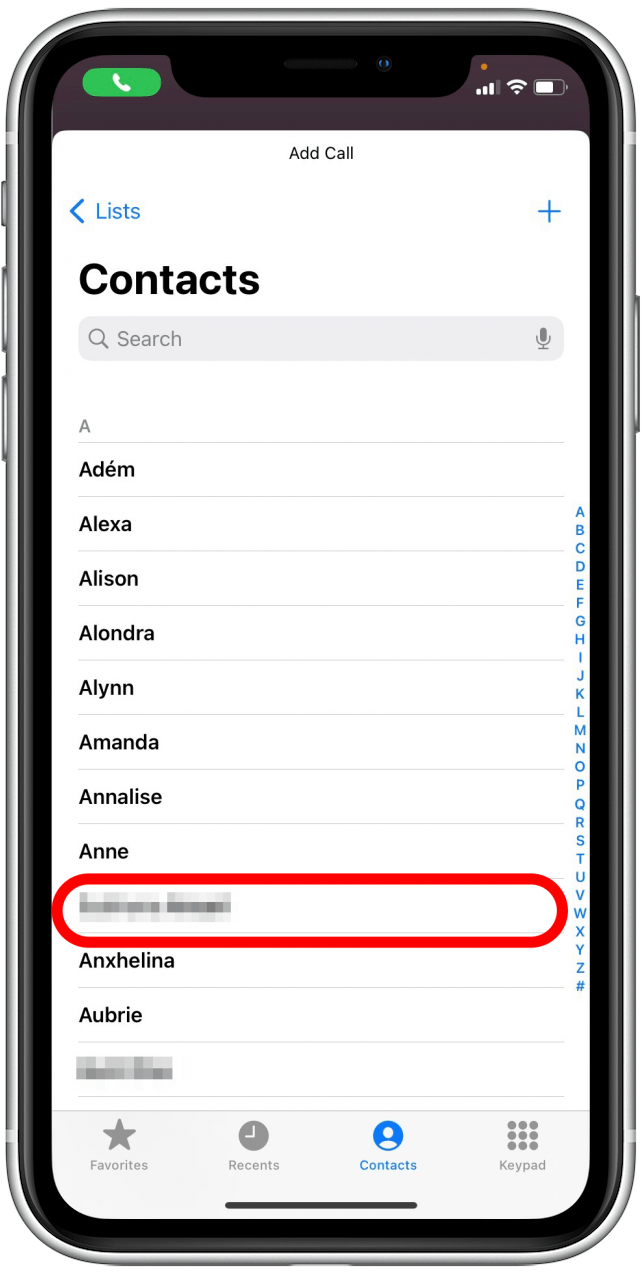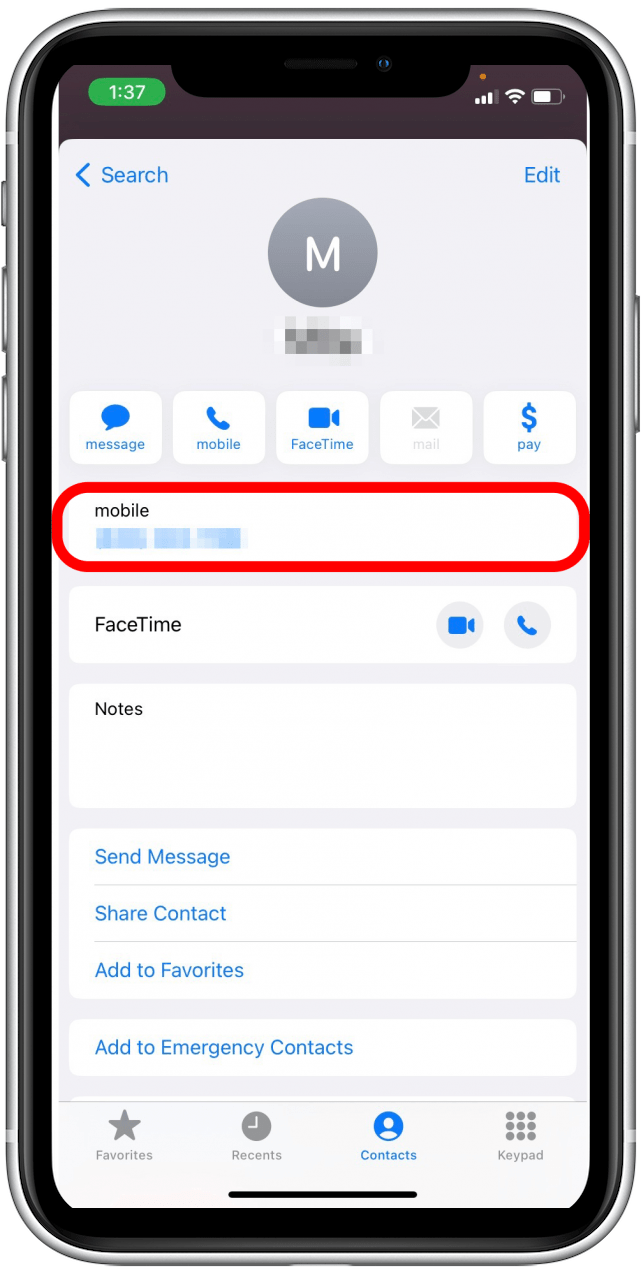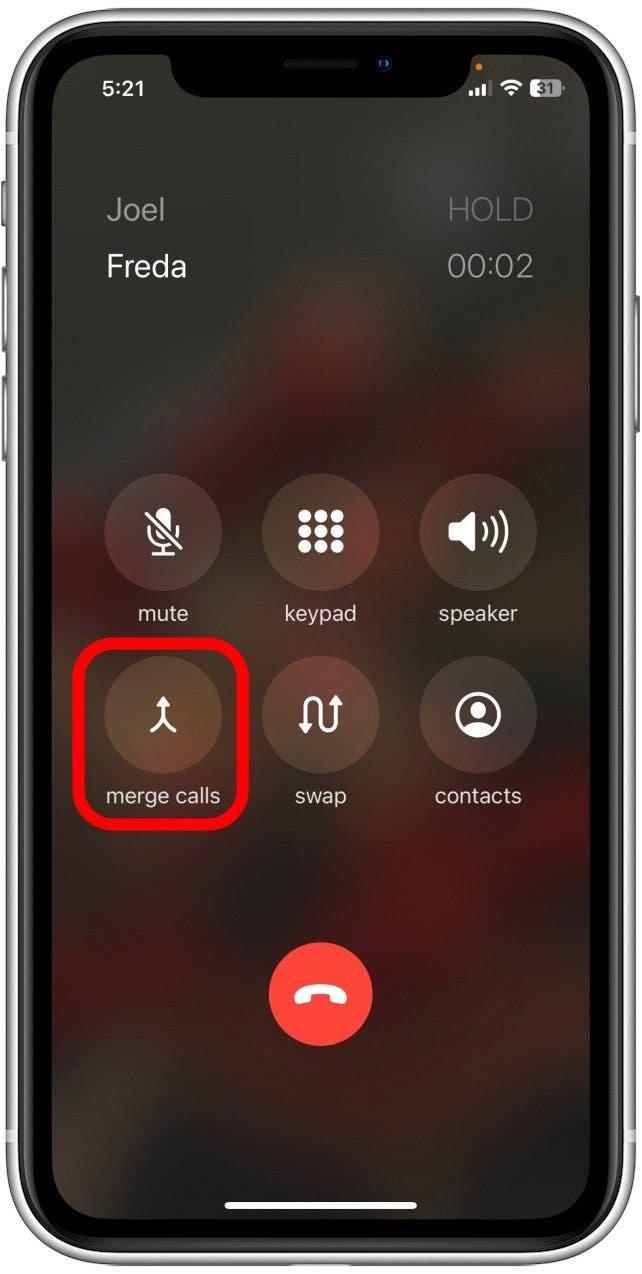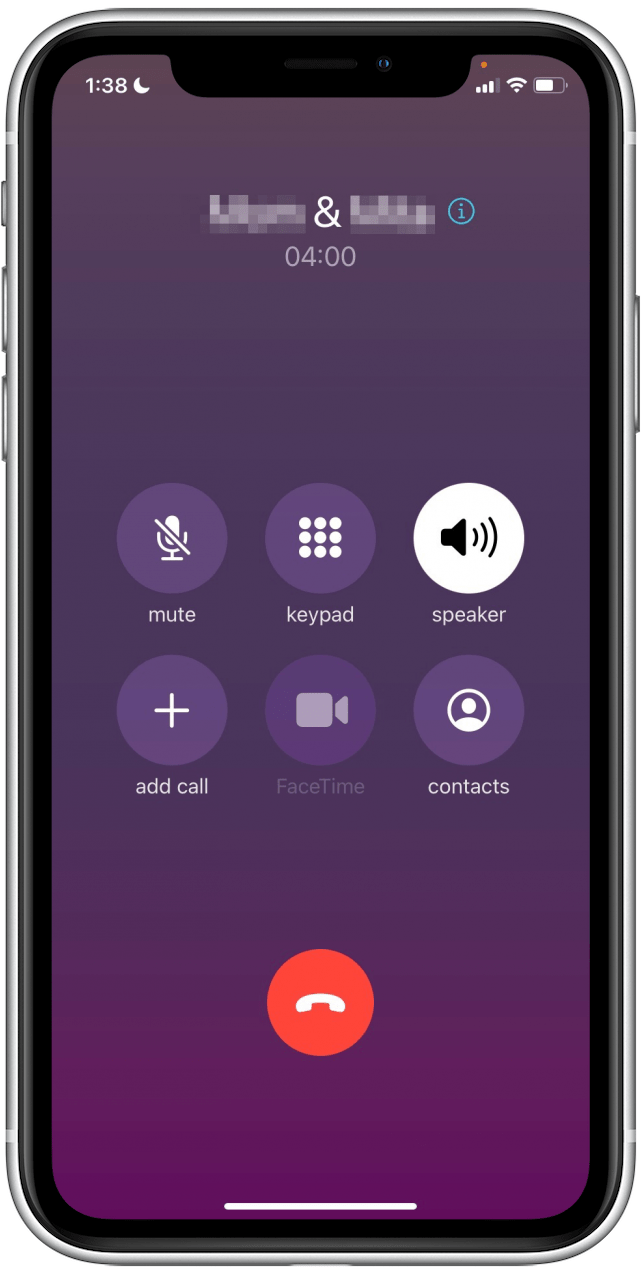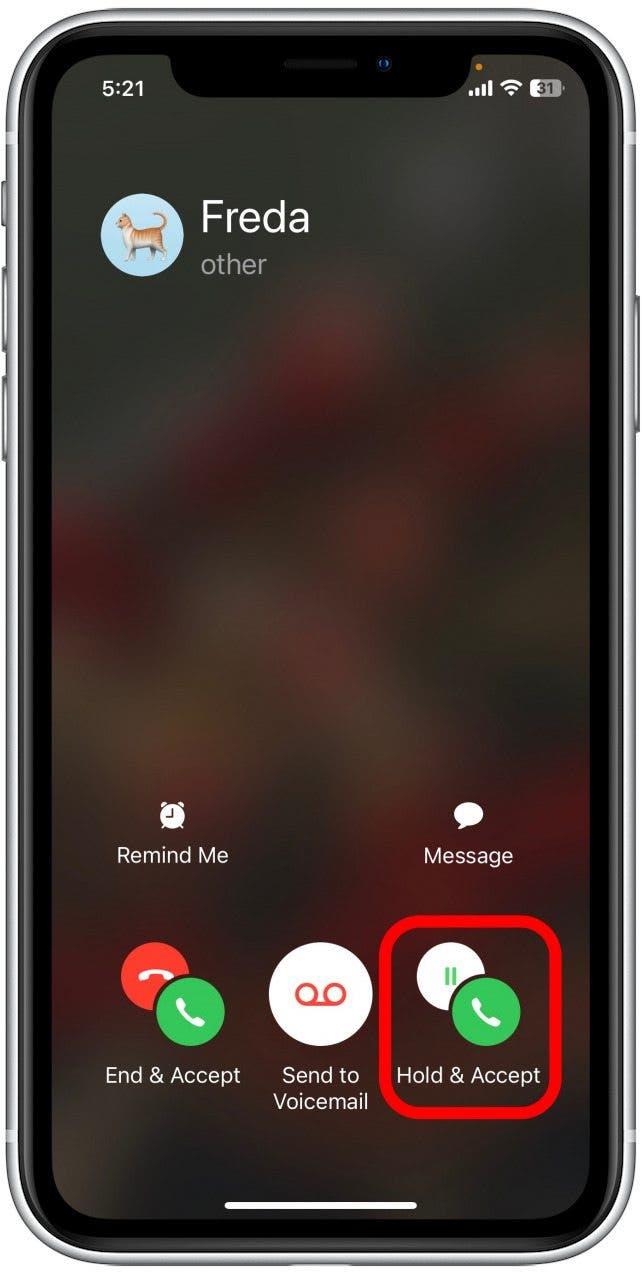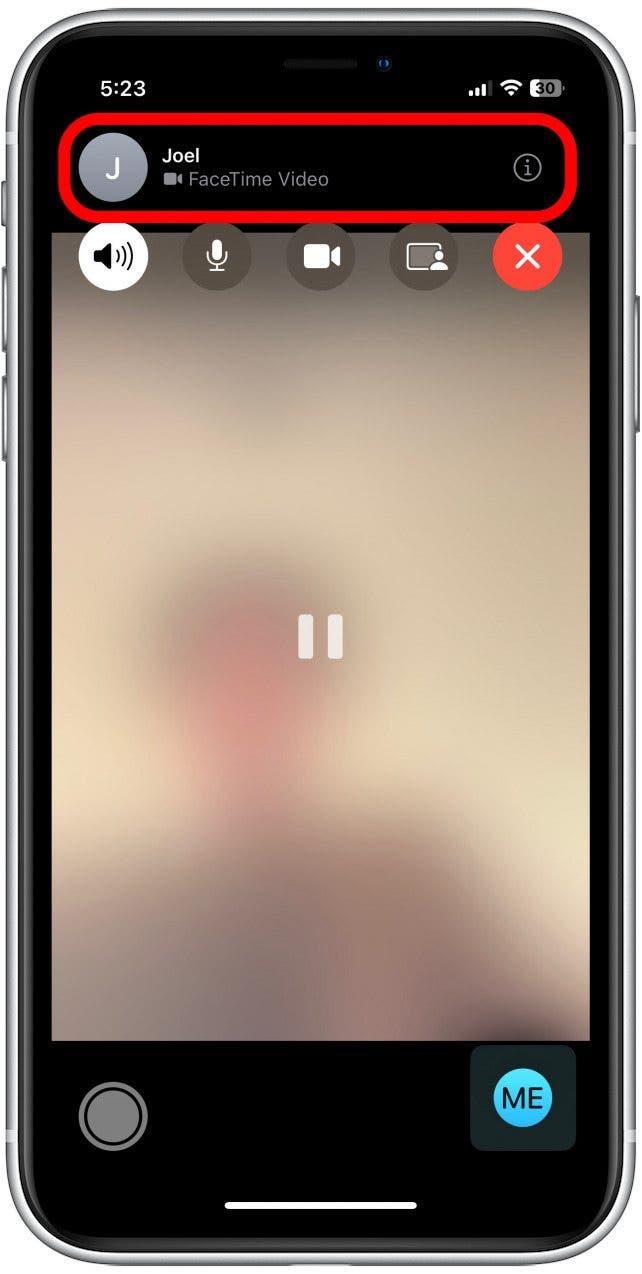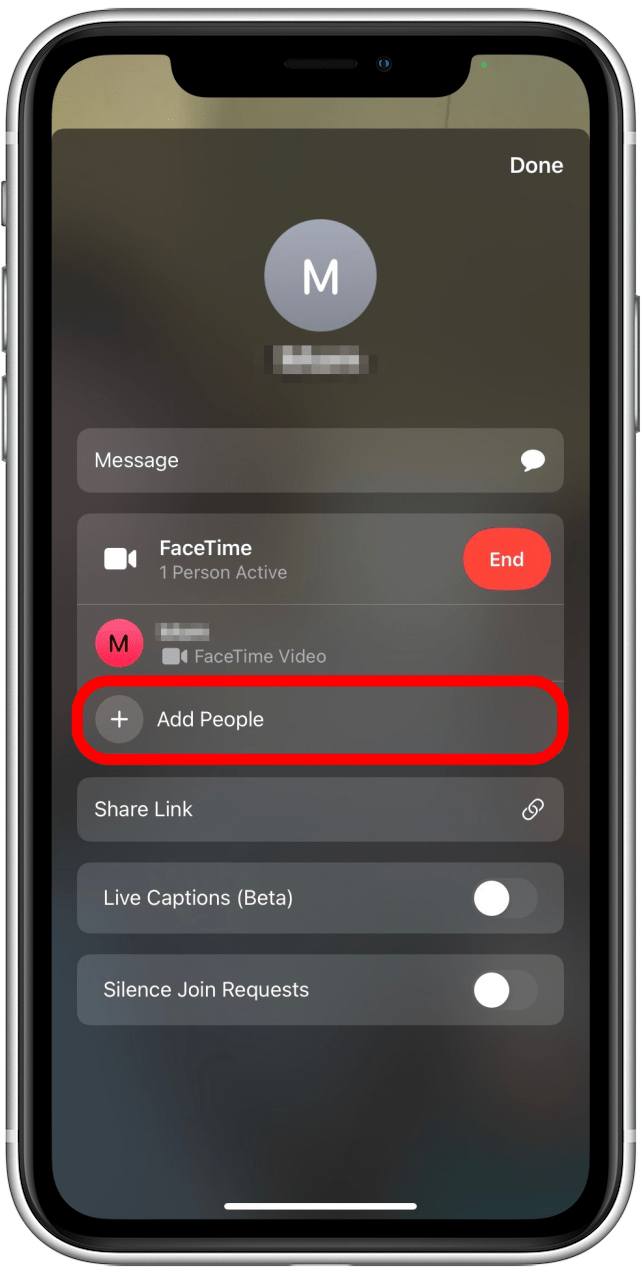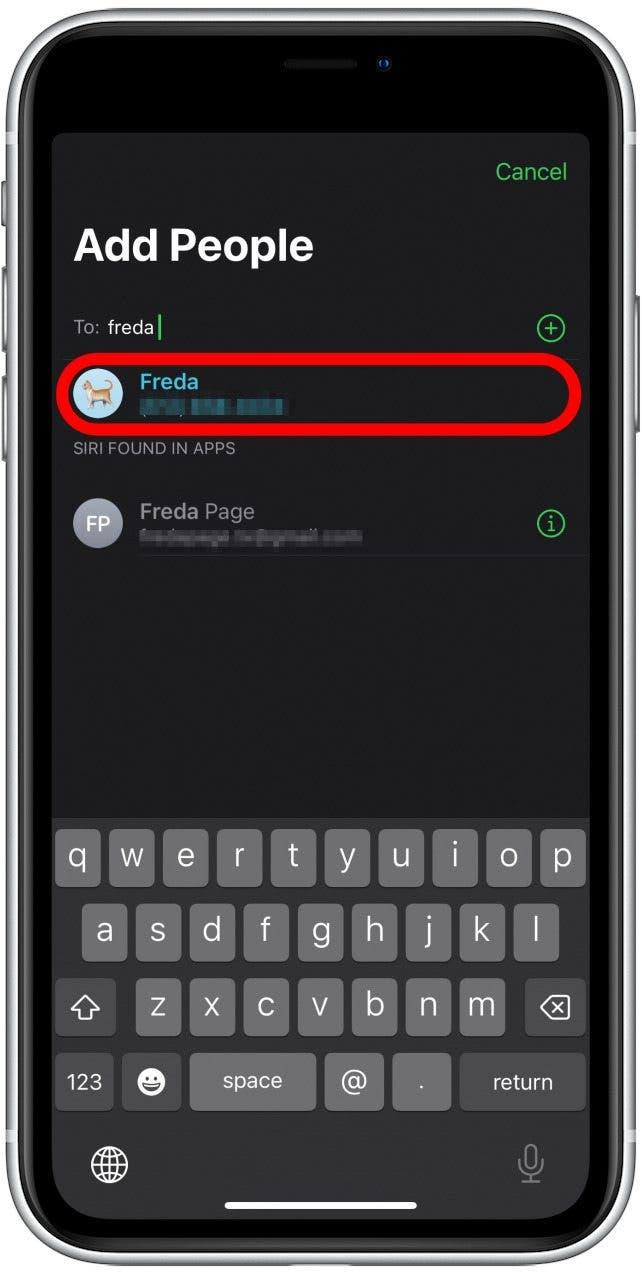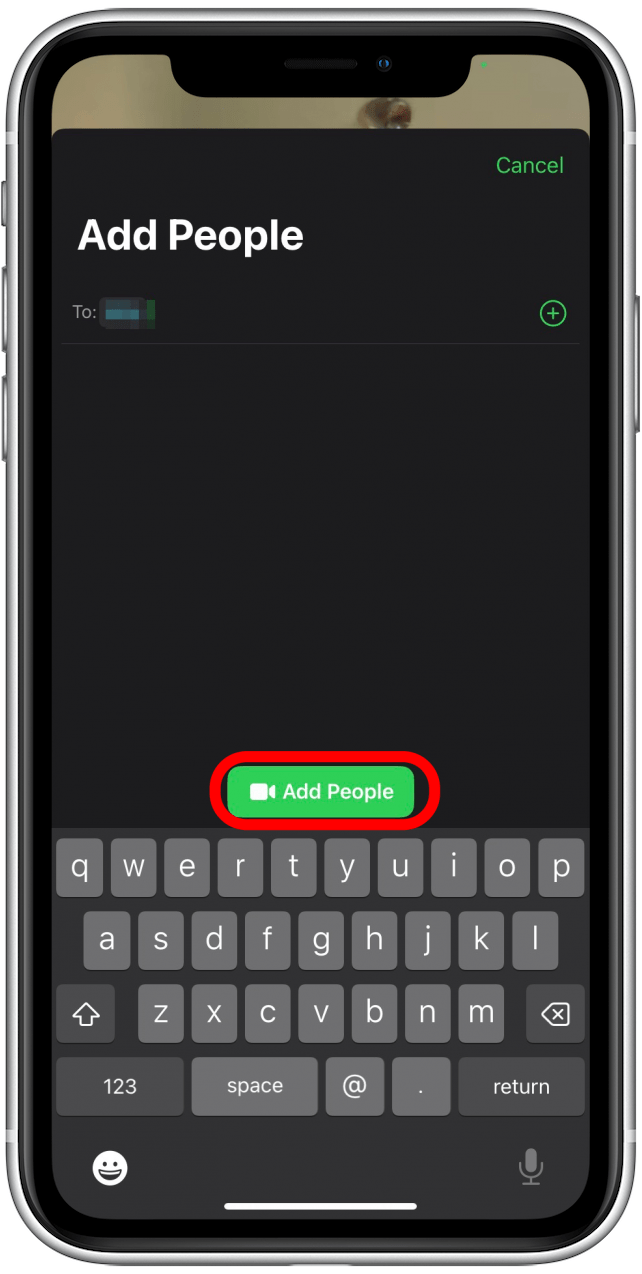Vous n’avez pas à utiliser Zoom ou Skype pour les appels de groupe! Vous pouvez également passer des appels à trois (ou plus) avec les applications FaceTime et Phone de votre iPhone. Ci-dessous, nous vous montrerons comment faire une conférence téléphonique sur votre iPhone.
Comment passer un appel de groupe à l’aide de l’application téléphonique
J’utilise souvent l’application téléphonique pour les appels en petits groupes, ce qui est beaucoup plus pratique que de configurer une réunion Zoom et d’envoyer un lien à chaque participant. Cependant, le léger inconvénient est que vous ne pouvez ajouter qu’un seul appelant à votre appel de groupe à la fois en utilisant l’application téléphonique. Ainsi, bien que l’application téléphonique soit idéale pour les appels en petits groupes, je vous recommande d’utiliser toujours Zoom ou Skype pour les grands conférences téléphoniques. Voici comment configurer un appel de groupe sur votre iPhone:
- Commencez un appel avec la première personne, puis appuyez sur Ajouter un appel .
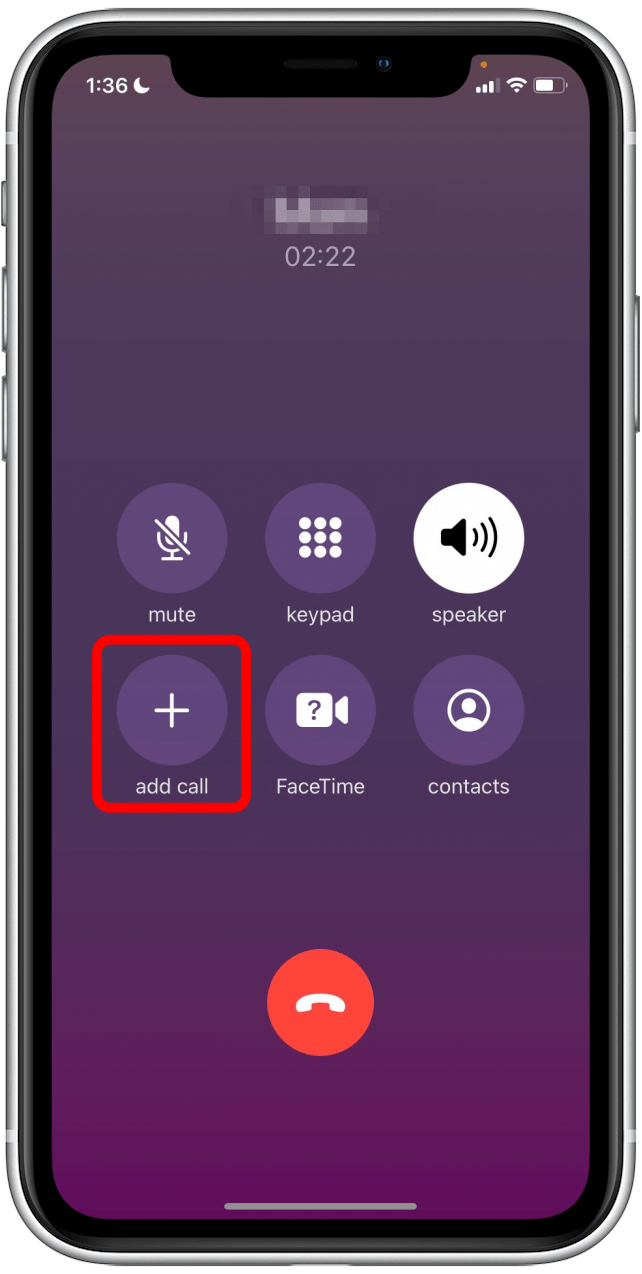
- Dans votre liste de contacts, appuyez sur le nom de l’individu que vous souhaitez ajouter à l’appel.

- Appuyez sur le numéro de téléphone que vous souhaitez appeler (votre contact peut avoir plusieurs numéros répertoriés, tels qu’un numéro de travail et de maison).

- Une fois que la deuxième personne répond, appuyez fusionner les appels .

- Votre appel à trois commencera et vous verrez le nom des deux appelants affichés en haut de votre écran.

- Si une autre personne vous appelle et doit être ajoutée à votre appel de groupe, appuyez sur tenir et accepter .

- Attendez que l’appelant entrant se connecte, puis appuyez sur fusionner les appels . Le nouvel appelant sera ajouté à votre appel de groupe.

Vous ne pouvez ajouter qu’une seule personne à la fois à un appel de groupe, vous devrez donc répéter ces étapes pour chaque personne que vous appelez. C’est tout ce qu’on peut en dire! Une fois les participants ajoutés, ils peuvent se déconnecter et laisser l’appel à tout moment (cela ne metra pas fin à l’appel de groupe).
Conseil de pro: Dans un appel de groupe, vous pouvez facilement supprimer les participants à tout moment en appuyant sur l’icône Info à côté des noms en haut de l’écran d’appel et en appuyant sur le bouton Repousser rouge.
Comment faire une conférence téléphonique sur FaceTime
Pour en savoir plus sur les fonctionnalités cachées de votre iPhone, inscrivez-vous à notre Astuce du jour Bulletin. Si vous souhaitez passer un appel vidéo de groupe, vous devrez également savoir comment fusionner les appels FaceTime. La bonne nouvelle est que le processus est similaire au démarrage d’un appel de groupe sur votre application de téléphone. Voici comment démarrer un appel à trois sur votre application iPhone FaceTime:
- Pour créer un appel de groupe, commencez un appel FaceTime avec la première personne. Appuyez sur le nom de la personne en haut pour revenir à votre écran d’appel.

- Tapez Ajouter des personnes .

- Recherchez le nom du contact que vous souhaitez ajouter, puis appuyez pour les sélectionner dans la liste des options.

- Tapez Ajoutez des personnes et votre appel à trois commencera.

Si une autre personne vous appelle et doit être ajoutée à votre appel de groupe FaceTime, appuyez sur Hold & Accept. Attendez que l’appelant entrant se connecte, puis appuyez sur les appels de fusion. Le nouvel appelant sera ajouté à votre appel de groupe.
propice de pro: Contrairement à un appel de zoom (où l’hôte termine la réunion lorsqu’il parte), vous pouvez démarrer un appel de groupe et partir à tout moment. L’appel du groupe FaceTime se poursuivra jusqu’à ce que tous les participants se déconnectent.
Voilà! Vous savez maintenant comment créer facilement des appels de groupe sur votre iPhone, même sans l’utilisation d’applications tierces. De plus, si vous avez aimé apprendre à fusionner les appels sur votre iPhone, vous pourriez également être intéressé par ce raccourci astucieux vers Planifiez des messages texte sur votre iPhone .