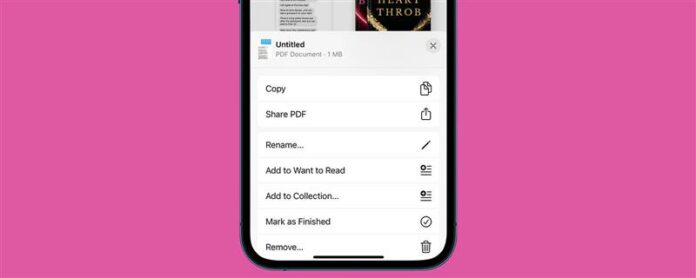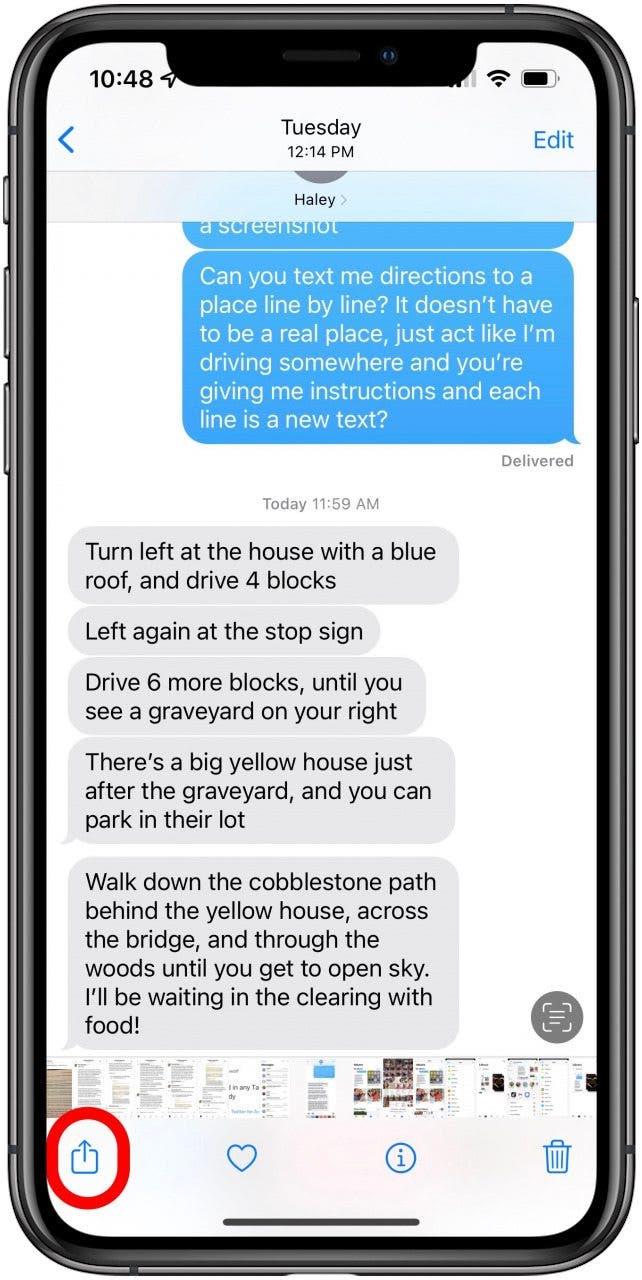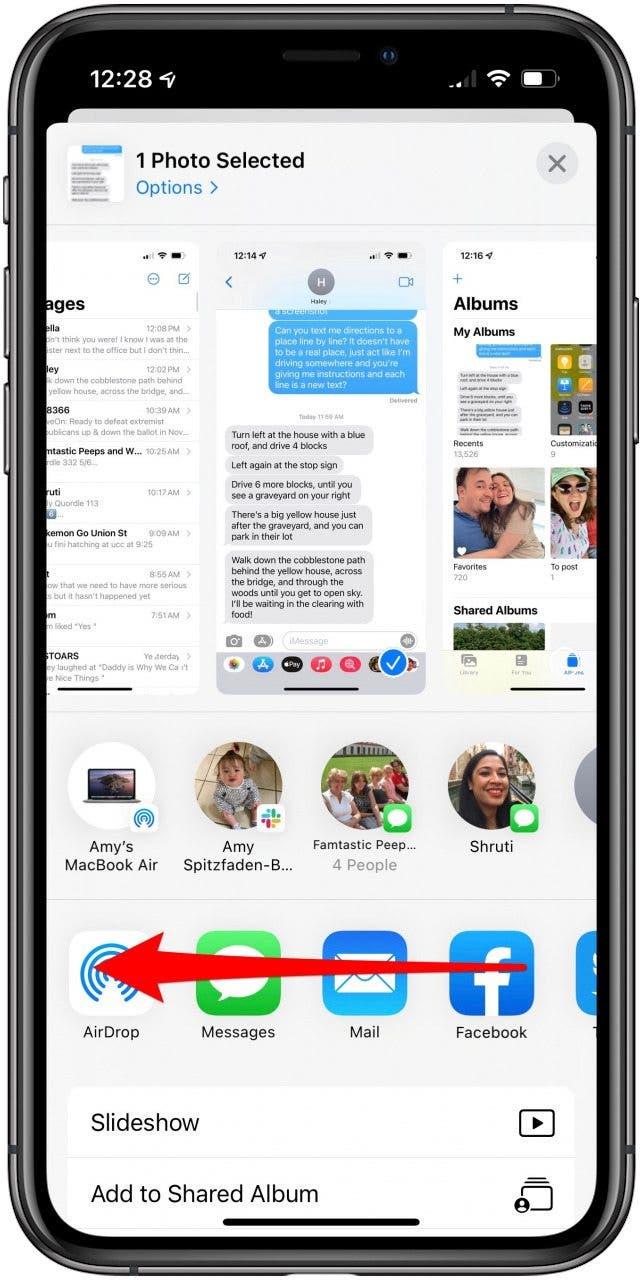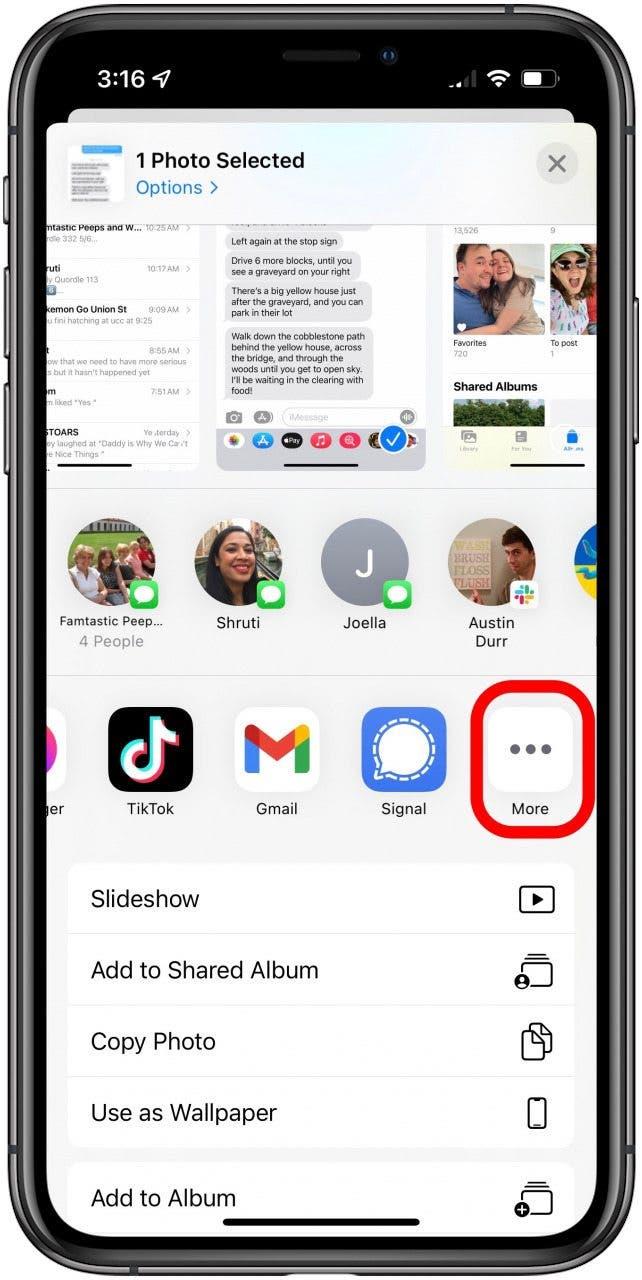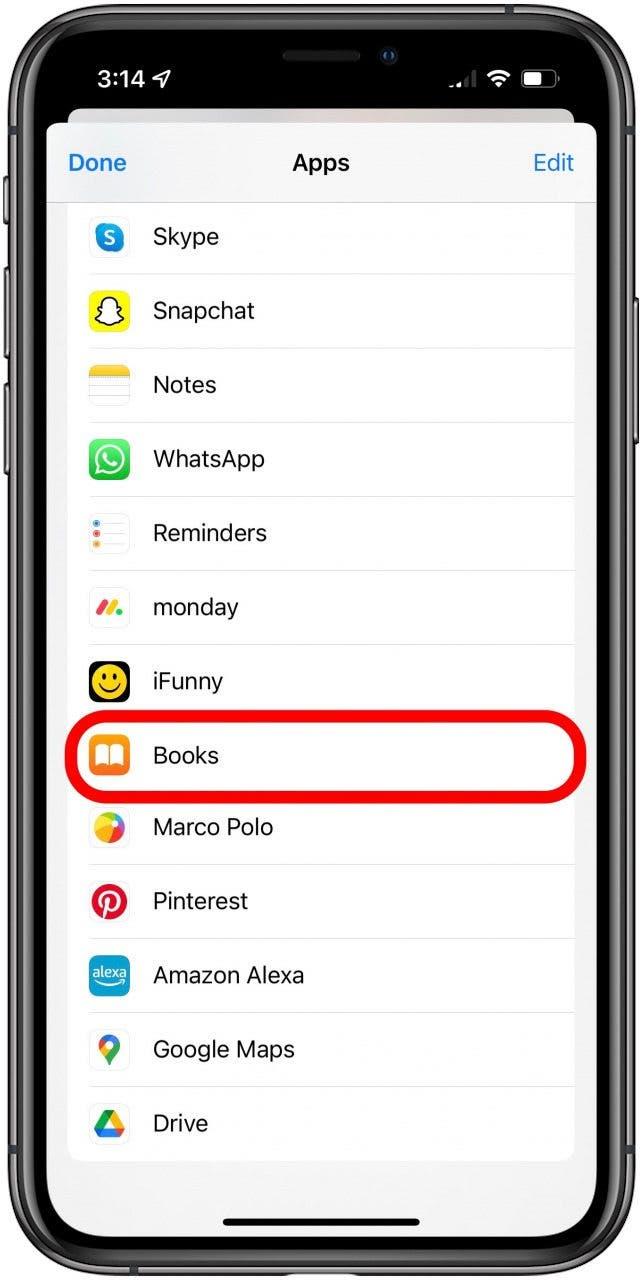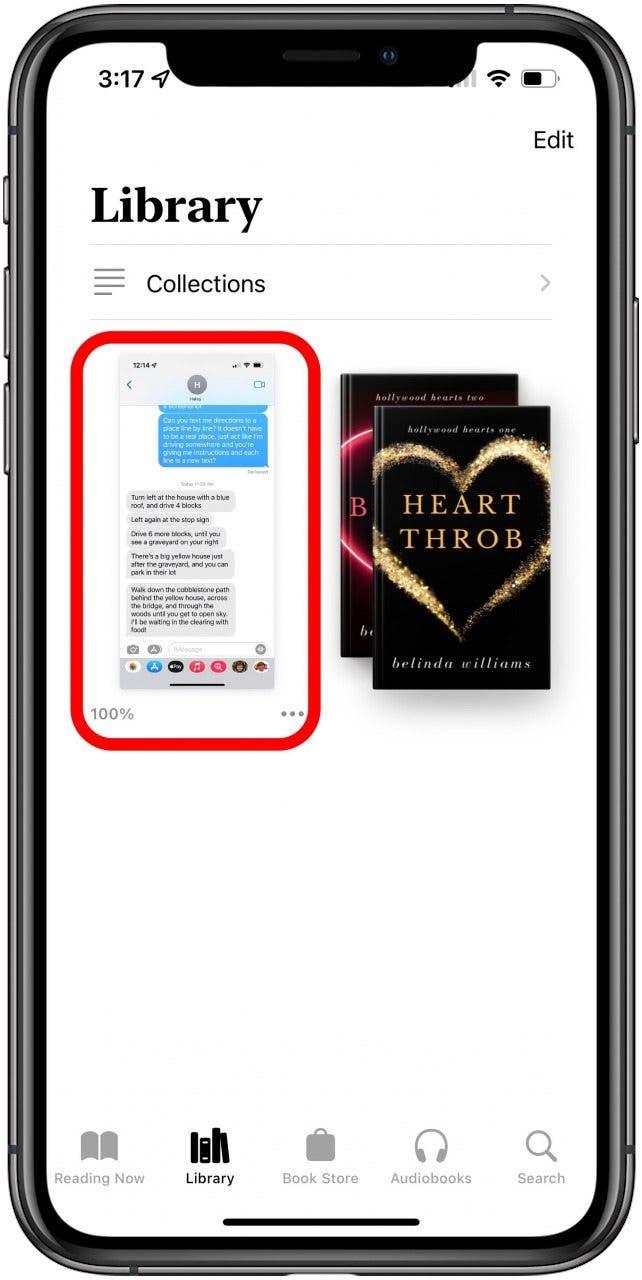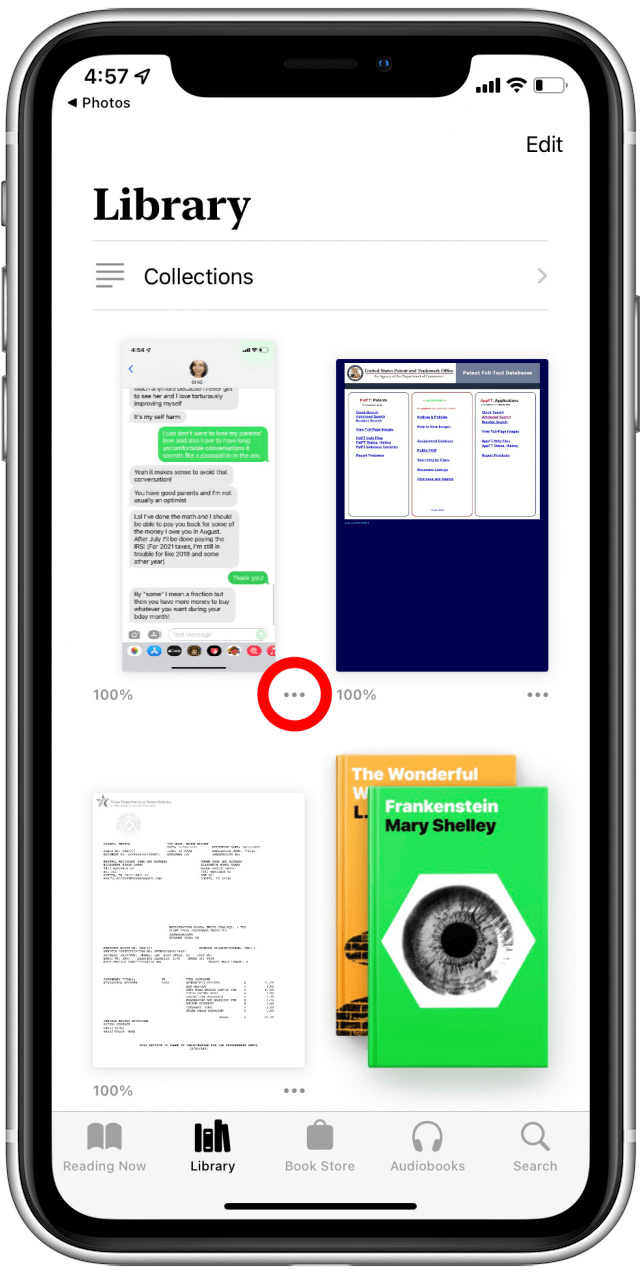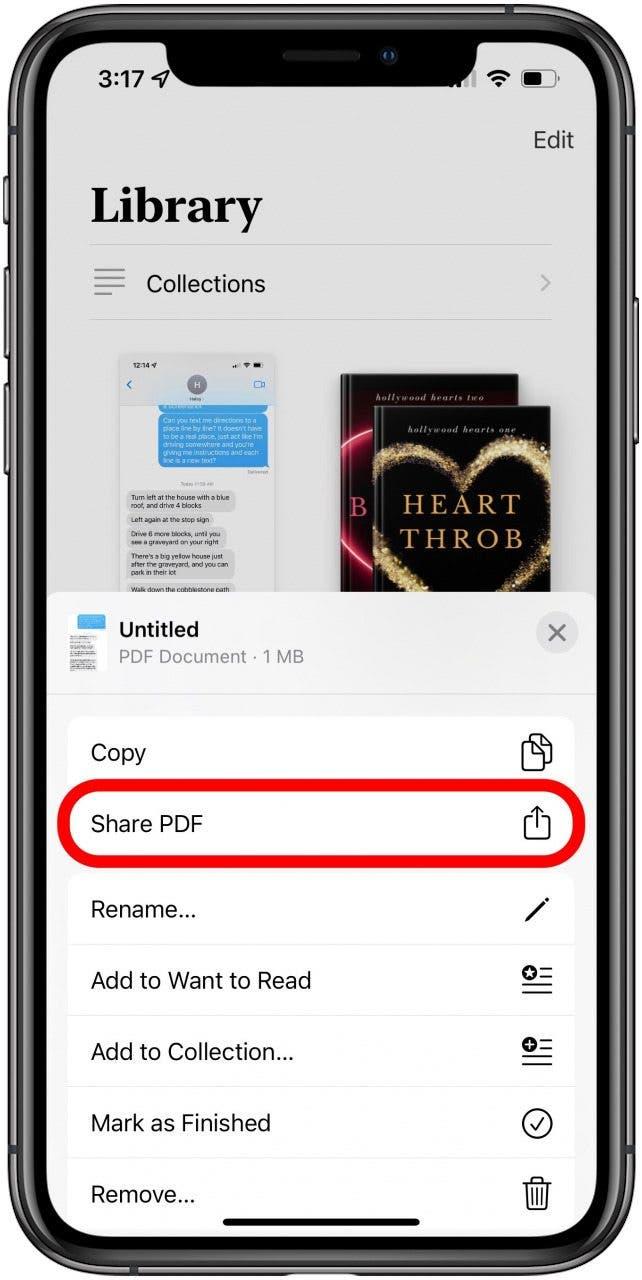Besoin d’un enregistrement de votre conversation en texte mais vous ne voulez pas faire défiler votre rouleau de caméra pour trouver des captures d’écran od it? Si vous cherchez comment exporter des conversations iMessage en PDF, vous obtiendrez beaucoup d’options différentes, du téléchargement des applications à l’utilisation de votre ordinateur. Mais il y a une méthode beaucoup plus facile. Voici comment exporter des messages texte de votre iPhone vers PDF.
Comment exporter des iMessages vers PDF
Garder des enregistrements de vos iMessages ou messages texte peut aller de utile à crucial. Que vous souhaitiez enregistrer des instructions, quelqu’un vous a envoyé sans toujours avoir à faire défiler en arrière ou à avoir besoin de transcriptions de correspondance pour une affaire judiciaire, avoir un PDF de vos messages texte est un moyen facile de libérer votre appareil photo de captures d’écran et de garder les messages dans un simple -Les emplacement. Les PDF sont également plus faciles à marquer et à partager, en plus, ils ont tendance à être plus petits que les captures d’écran et donc prennent moins de place sur votre iPhone.
Afin d’exporter un iMessage en tant que PDF, vous devrez d’abord en prendre une capture d’écran. À l’heure actuelle, cette partie n’est pas négociable. Une fois que vous avez la capture d’écran, cependant, il existe un moyen très simple de le transformer en PDF, même si d’autres sources peuvent vous exhorter à télécharger une application, ou même impliquer votre ordinateur. Ni l’un ni l’autre n’est nécessaire. Tout ce que vous avez à faire est de partager la capture d’écran dans les livres, et vous êtes prêt à partir! Voici comment une conversation iMessage à PDF. Pour des comment-to iPhone plus faciles, consultez notre Astuce du jour .
- Prenez une capture d’écran de la conversation iMessage.
- Trouvez la capture d’écran dans votre application Photos ou Roll .
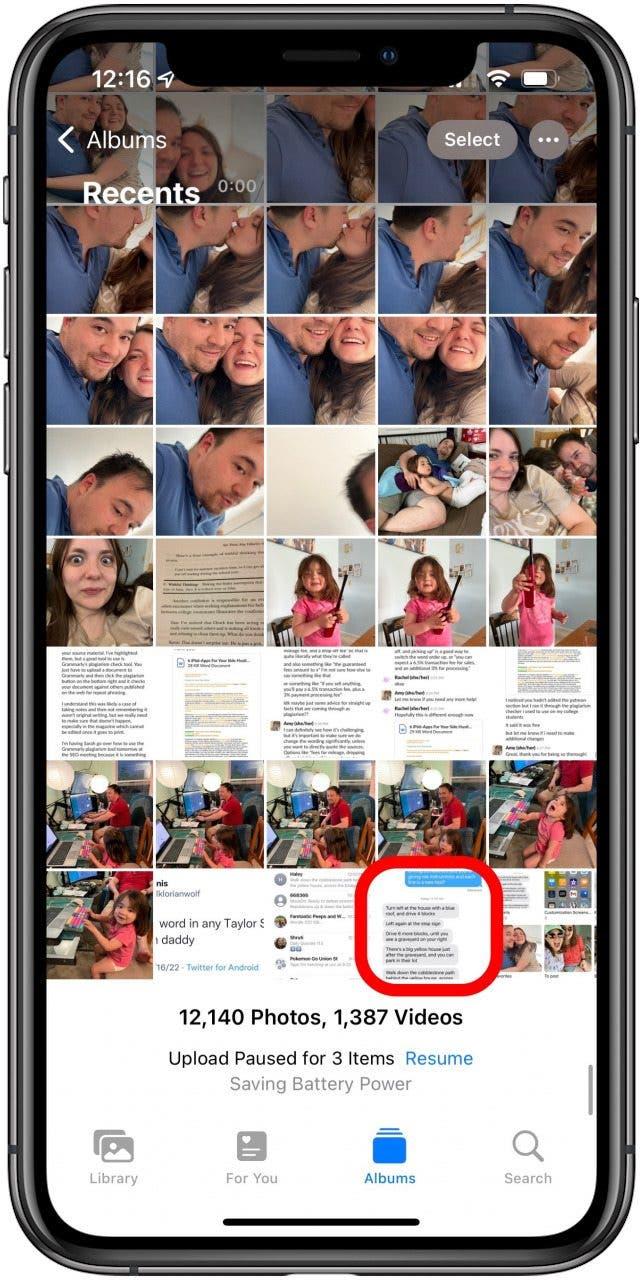
- Appuyez sur le bouton partager .

- Faites défiler jusqu’à la fin des icônes des options de partage.

- Tapez plus .

- Tapez livres .

- Votre capture d’écran apparaîtra dans votre bibliothèque dans votre application de livres.

- Appuyez sur l’icône plus d’icônes .

- Vous pourrez maintenant le partager en tant que PDF.

Maintenant, vous êtes prêt à partir!