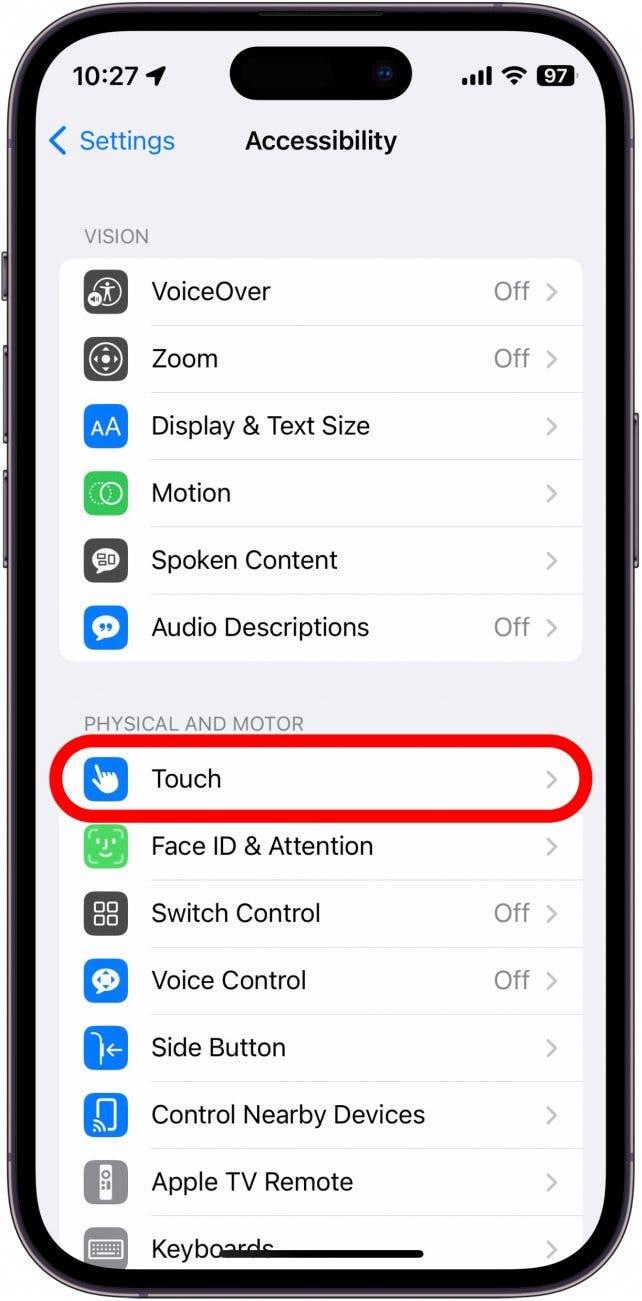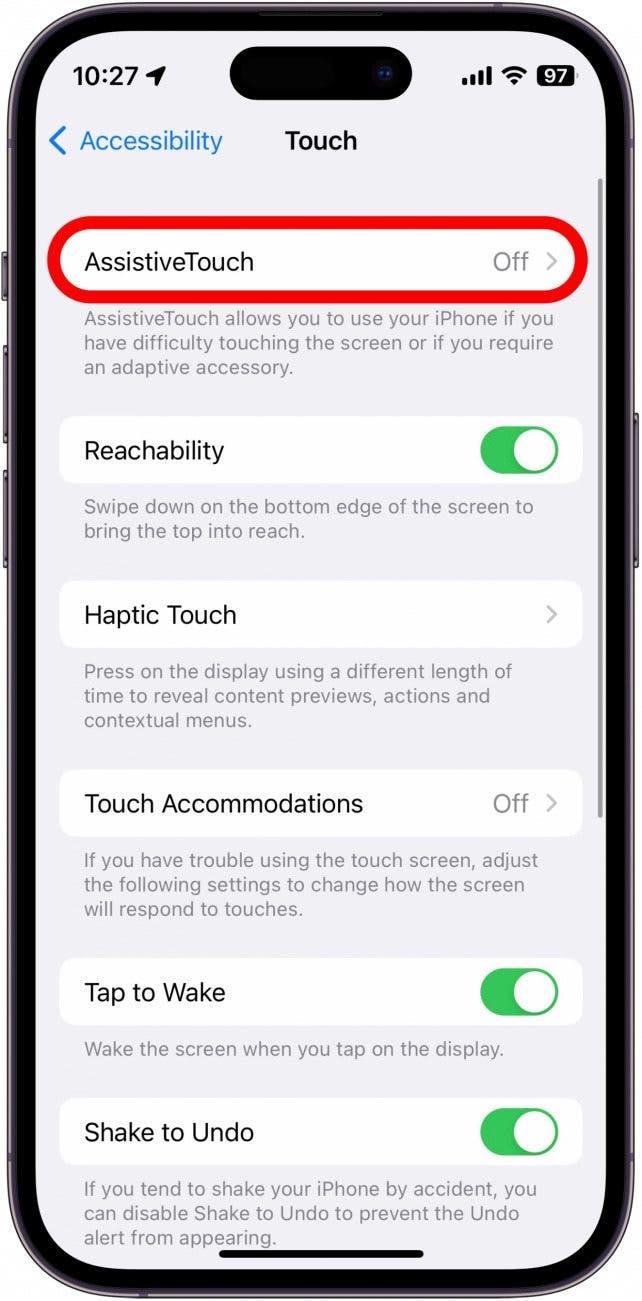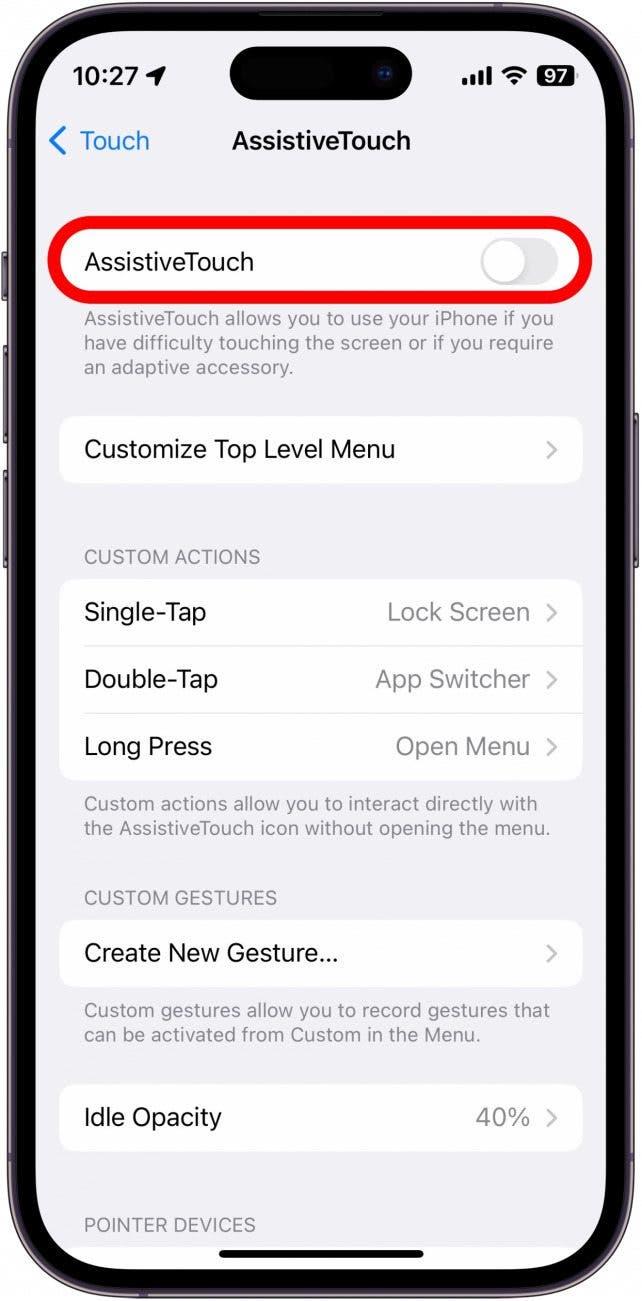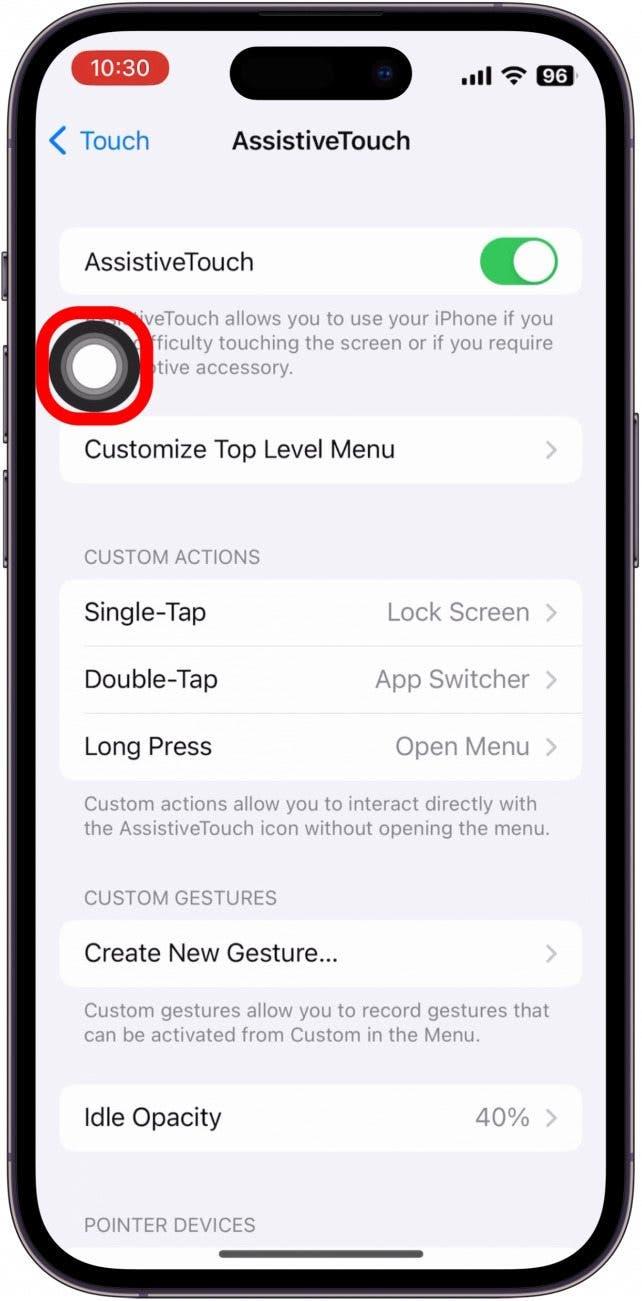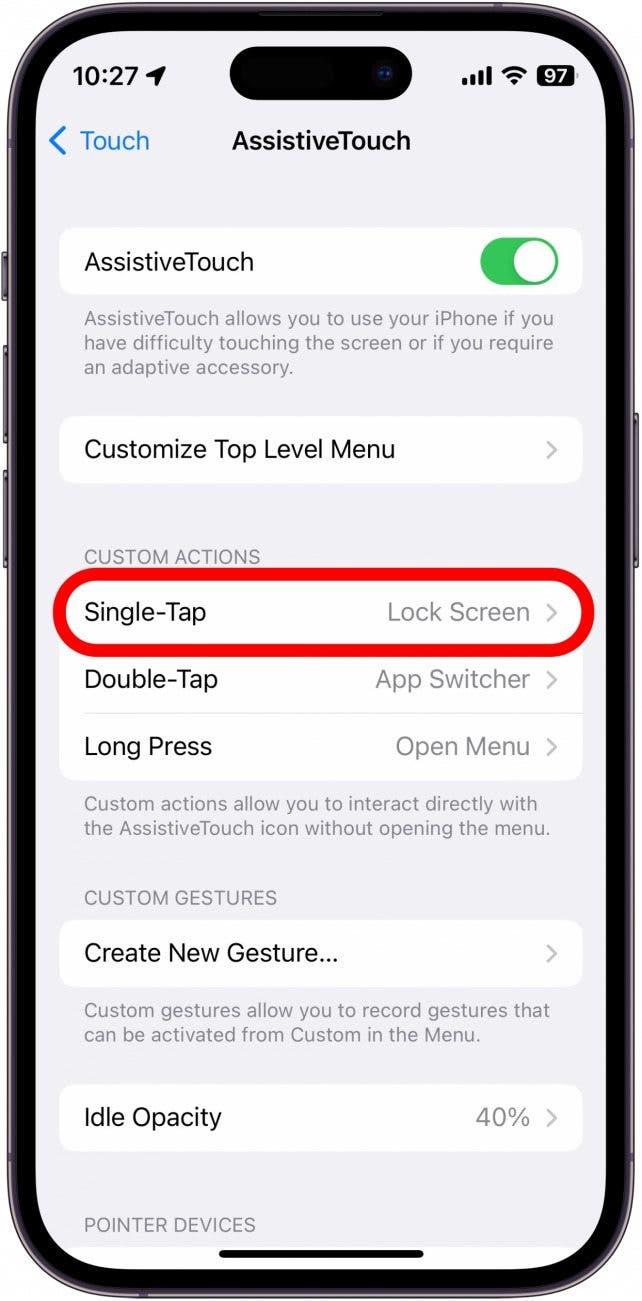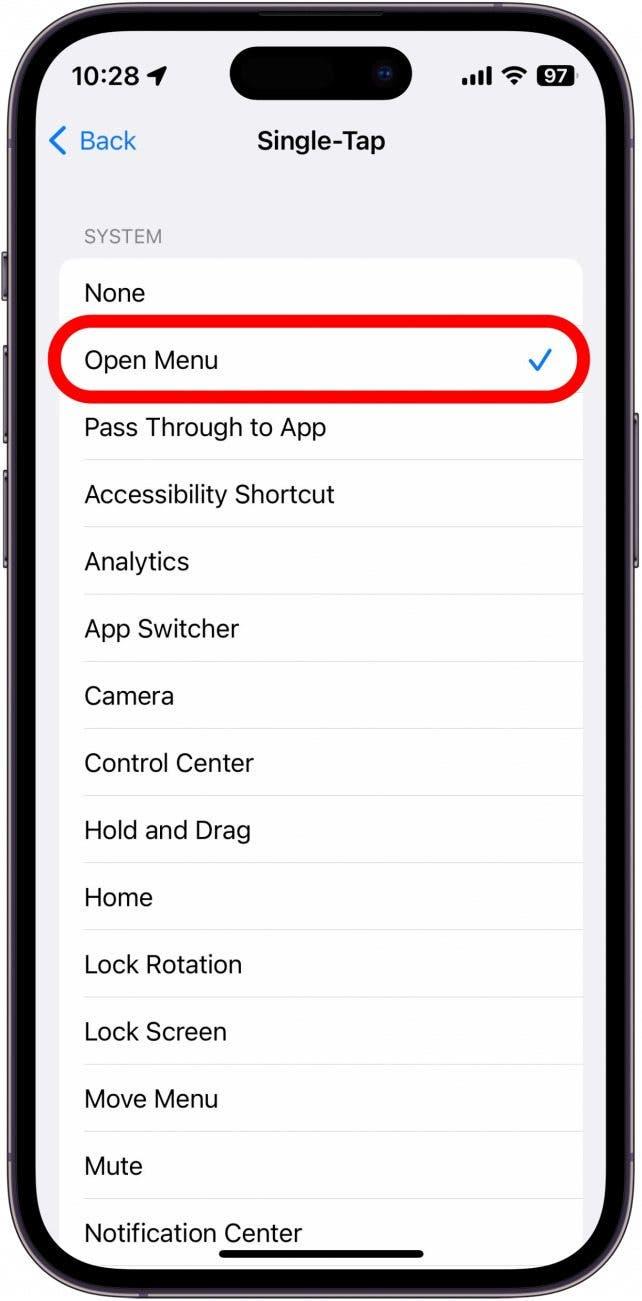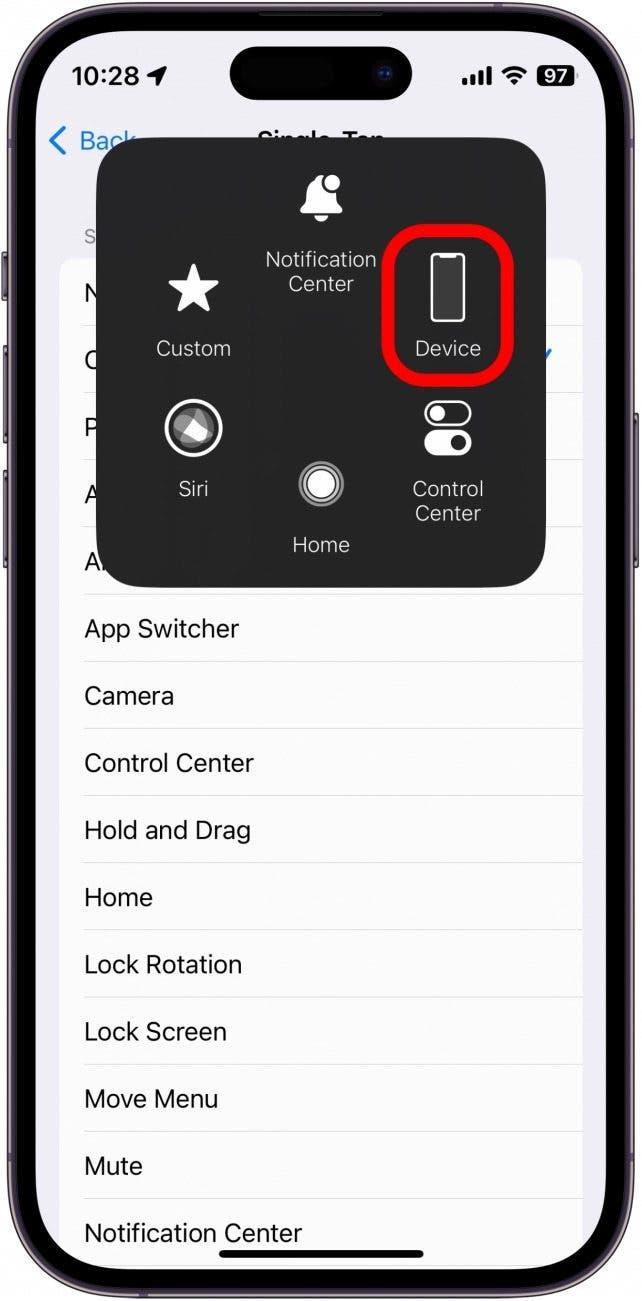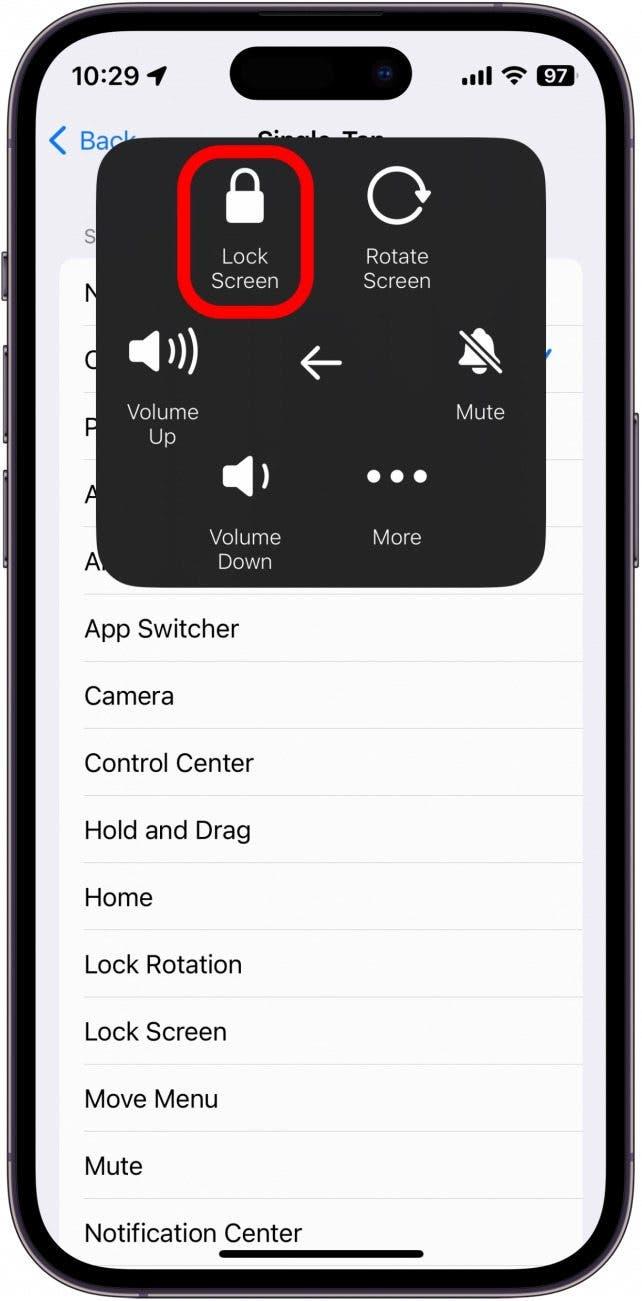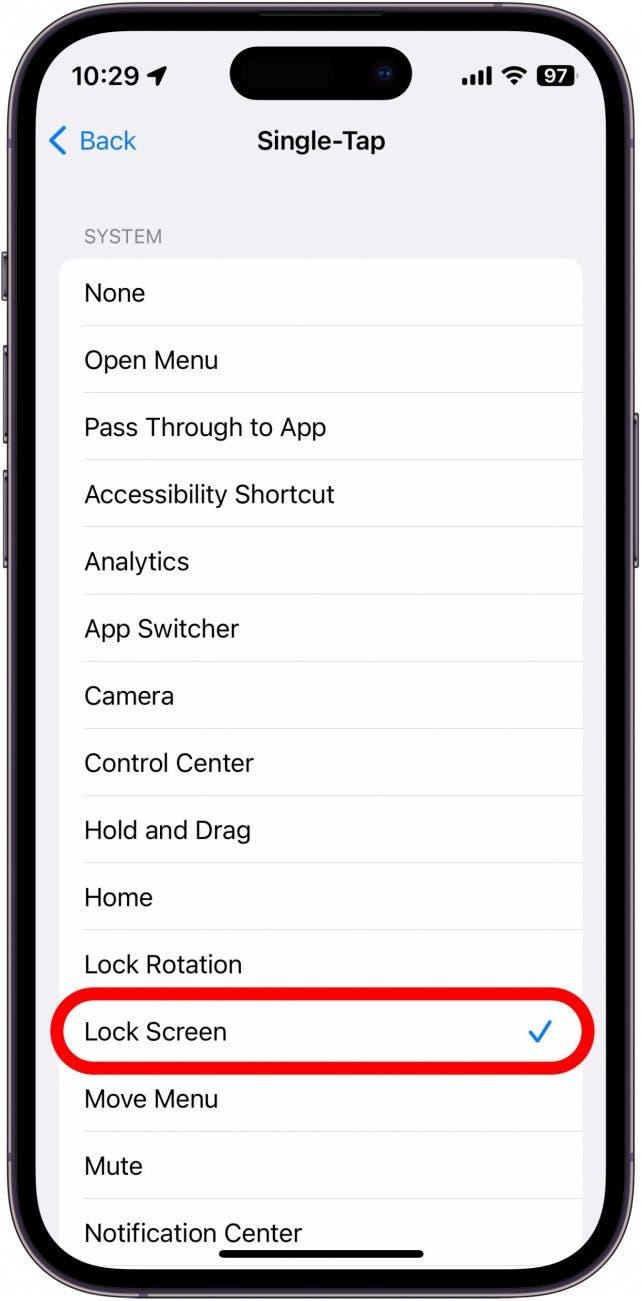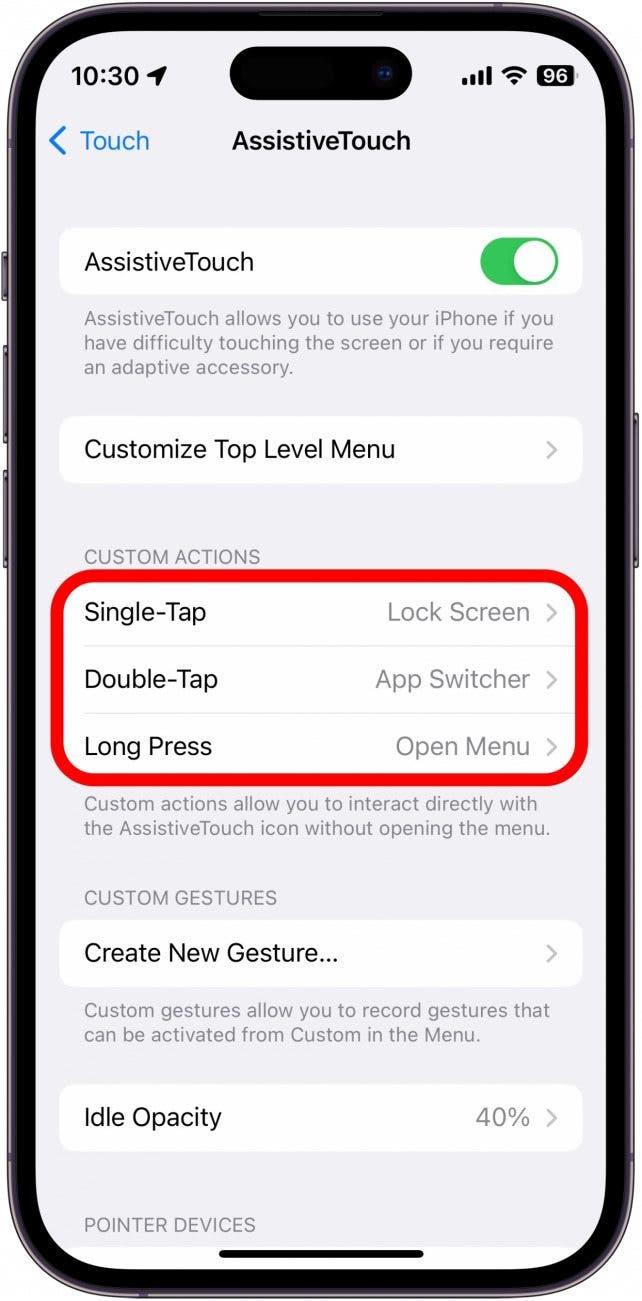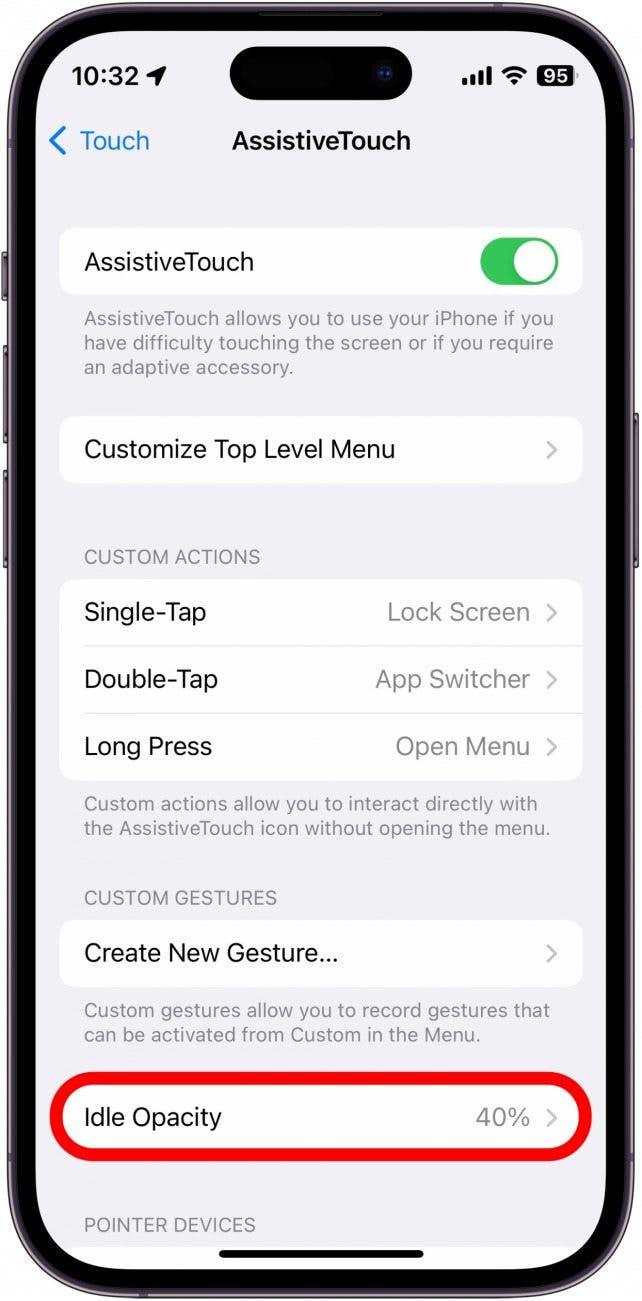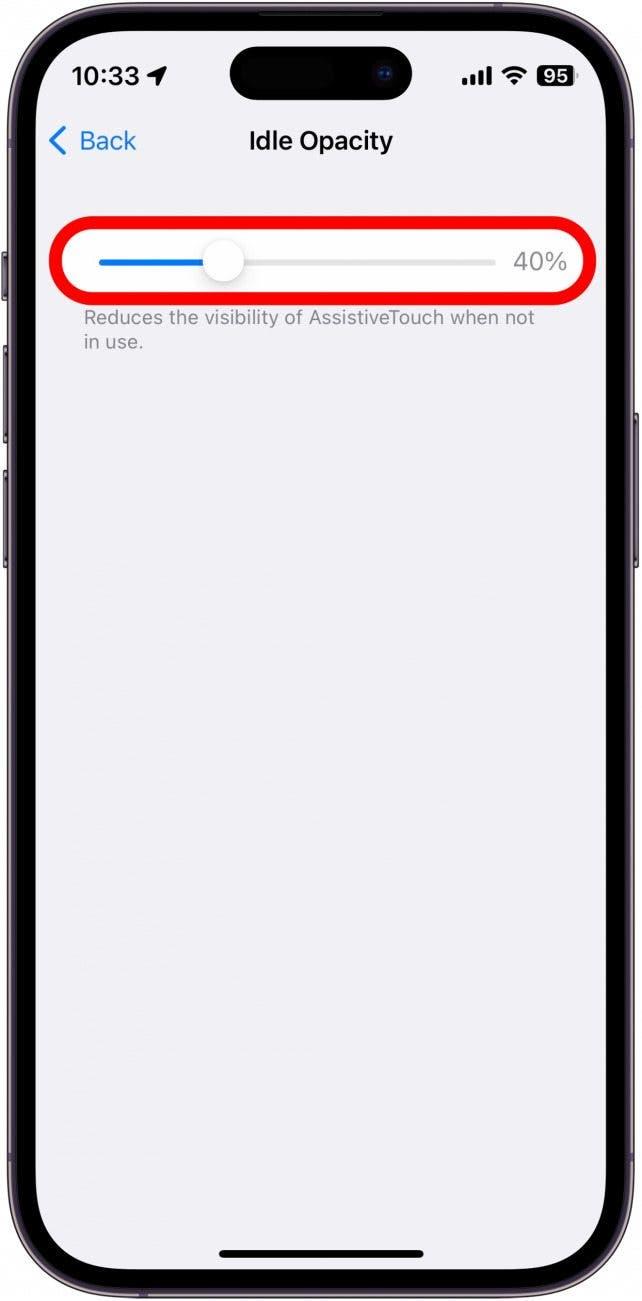Vous avez des problèmes avec le bouton d’alimentation de votre iPhone ? Heureusement, il existe un moyen simple d’éteindre votre téléphone sans le bouton d’alimentation. Grâce au paramètre d’accessibilité Assistive Touch, vous pouvez effectuer toute une série d’actions en quelques pressions. Voyons comment activer cette fonctionnalité.
Comment activer Assistive Touch ?
Si le bouton latéral ou le bouton d’accueil de votre iPhone ne fonctionne pas correctement, vous pouvez activer Assistive Touch. Ce paramètre d’accessibilité vous permet d’effectuer diverses actions telles que verrouiller votre iPhone, le redémarrer, augmenter ou réduire le volume, ouvrir le sélecteur d’applications, et bien plus encore. Pour obtenir d’autres conseils et astuces sur l’accessibilité de l’iPhone, n’hésitez pas à inscrivez-vous à notre lettre d’information gratuite sur les conseils du jour. Activons maintenant Assistive Touch sur l’iPhone. Vous disposerez ainsi d’un moyen de réveiller votre téléphone et de le mettre en veille lorsque le bouton d’alimentation ne fonctionne pas :
- Ouvrez Réglages, puis touchez Accessibilité.
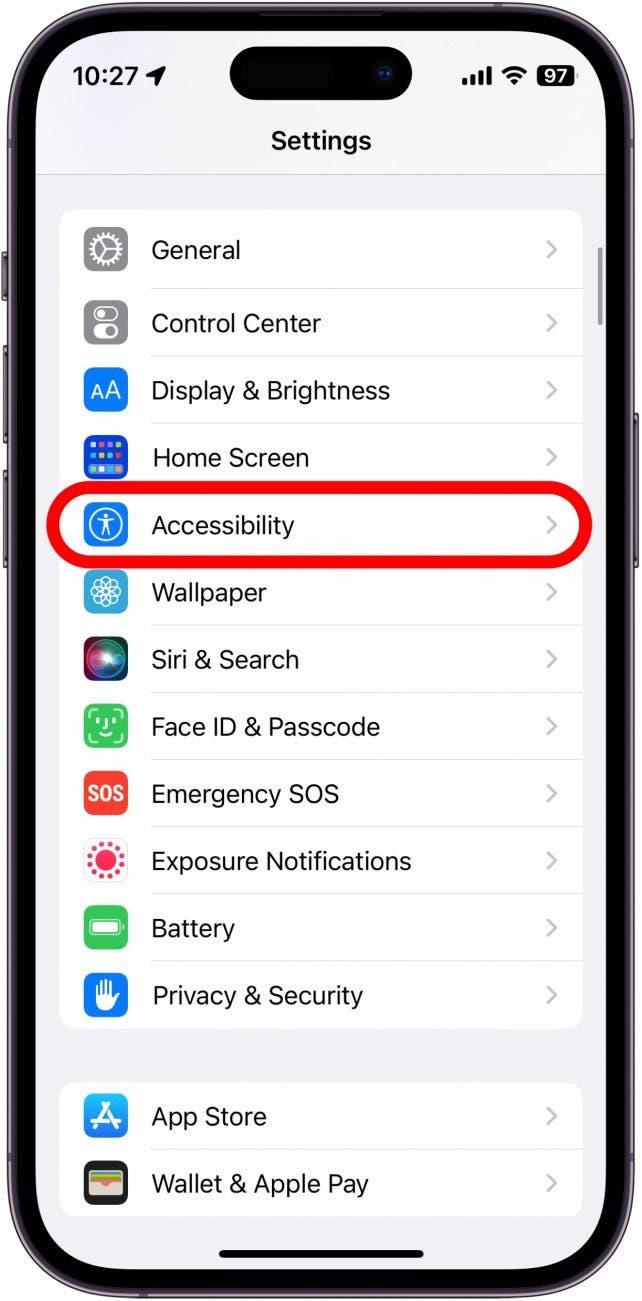
- Sous Physique et moteur, touchez Toucher.

- Touchez Assistive Touch.

- Activez l’option Assistive Touch. Lorsque l’option est activée, elle apparaît en vert et à droite.

- Un cercle gris apparaît sur votre écran. Vous pouvez toucher et faire glisser le cercle, l’icône Toucher assisté, pour le repositionner sur l’écran.

- Sous Actions personnalisées, appuyez sur Taper une seule fois pour configurer l’action à effectuer en appuyant une fois sur l’icône Assistive Touch.

- Vous pouvez affecter l’action Ouvrir le menu à l’ouverture d’un menu avec une variété d’autres actions.

- Dans ce menu, appuyez sur Appareil.

- Appuyez sur Verrouiller l’écran pour verrouiller l’écran.

- Si vous souhaitez que l’icône Assistive Touch serve uniquement de bouton de verrouillage, vous pouvez lui attribuer l’action Verrouiller l’écran.

- Vous pouvez attribuer cette action ou toute autre action à une simple pression, une double pression ou un appui long.

- Ensuite, appuyez sur Opacité de veille.

- Ce curseur vous permet de régler le degré de translucidité de l’icône Assistive Touch lorsqu’elle n’est pas utilisée.

Désormais, lorsque votre bouton latéral ne fonctionne pas, vous pouvez utiliser l’action Assistive Touch pour verrouiller l’écran.
Comment désactiver Assistive Touch ?
Une fois que vous avez résolu les problèmes liés à votre bouton latéral, ou si vous êtes simplement fatigué d’avoir l’icône Assistive Touch sur votre écran, vous pouvez facilement la désactiver dans le même menu que celui où vous l’avez activée :
- Ouvrez Paramètres, puis appuyez sur Accessibilité.
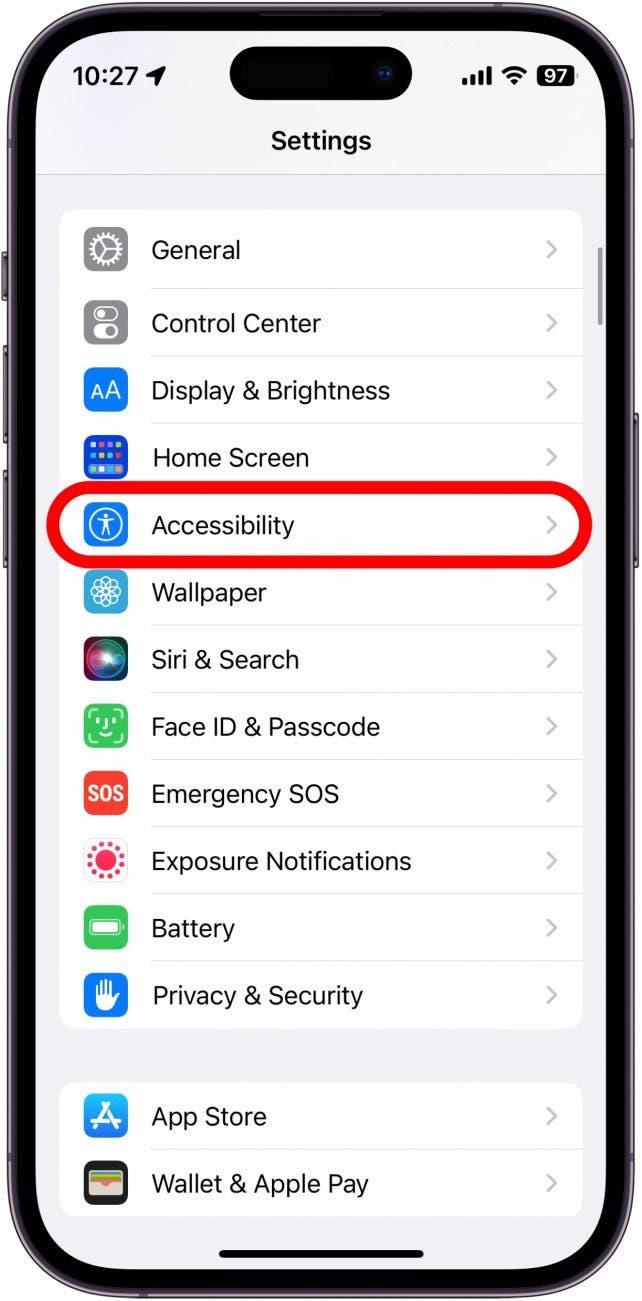
- Sous Physique et moteur, appuyez sur Toucher.

- Touchez Assistive Touch.

- Appuyez sur la bascule située à côté de Assistive Touch pour la désactiver.

L’icône Assistive Touch disparaît et le paramètre d’accessibilité est désactivé. Découvrez ensuite comment utiliser Apple Pay avec Assistive Touch.