Si vous recherchez une note particulière, vous pouvez effectuer une recherche dans les différents dossiers de l’application Notes. Mais qu’en est-il si vous souhaitez effectuer une recherche dans toutes les notes de l’application en une seule fois ? C’est facile à faire. À partir d’iOS 11, Notes dispose de sa propre barre de recherche dans l’application. Il vous suffit de tirer légèrement l’écran vers le bas pour la faire apparaître. En effectuant une recherche dans vos Notes à l’aide de sa barre de recherche, vous pouvez retrouver n’importe quelle note que vous avez créée en recherchant des termes dans la note. Voici comment effectuer une recherche dans l’application Notes sur votre iPhone.
Pour commencer à effectuer une recherche dans l’application Notes :
 Découvrez les fonctionnalités cachées de votre iPhoneObtenez une astuce quotidienne (avec des captures d’écran et des instructions claires) pour maîtriser votre iPhone en seulement une minute par jour.
Découvrez les fonctionnalités cachées de votre iPhoneObtenez une astuce quotidienne (avec des captures d’écran et des instructions claires) pour maîtriser votre iPhone en seulement une minute par jour.
- Ouvrez Notes.
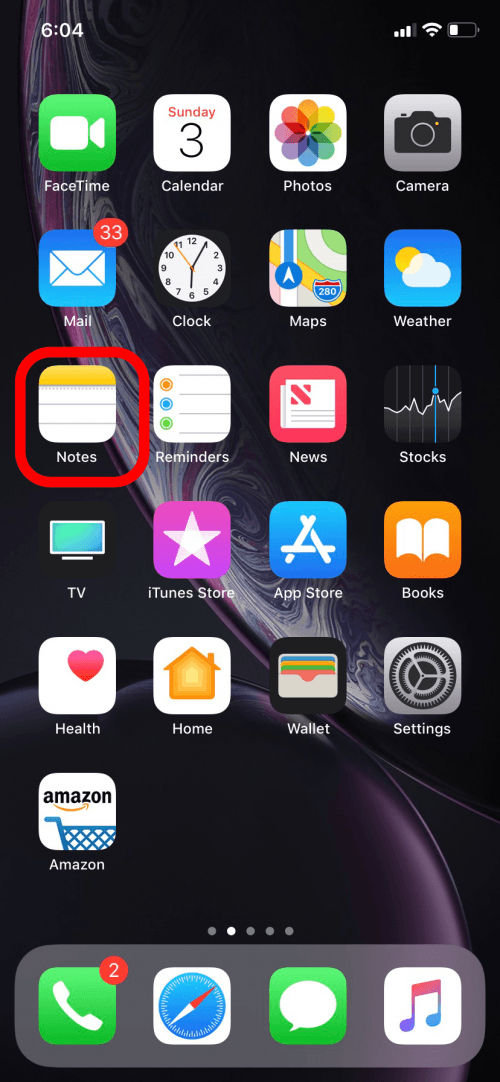
- Tirez ou faites légèrement défiler vers le bas pour ouvrir la barre de recherche.
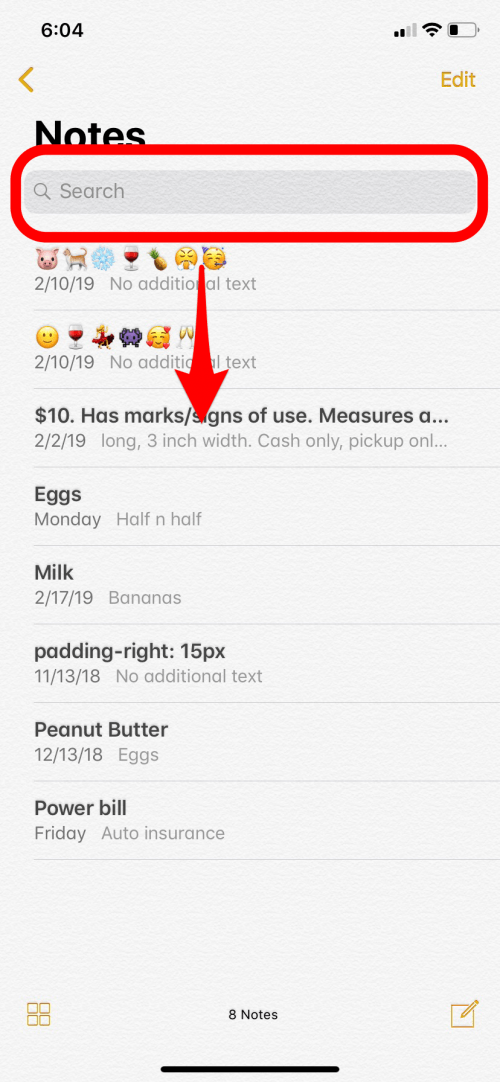
- Cet article est extrait de notre lettre d’information Astuce du jour.
Inscrivez-vous.*
- Dans la barre de recherche, tapez le nom ou un terme trouvé dans le contenu d’une note. La note devrait apparaître dans les résultats de la recherche. (Il se peut que vous deviez faire défiler l’écran vers le bas.)
- En appuyant sur le résultat de la recherche, vous accéderez directement à cette note dans l’application Notes.
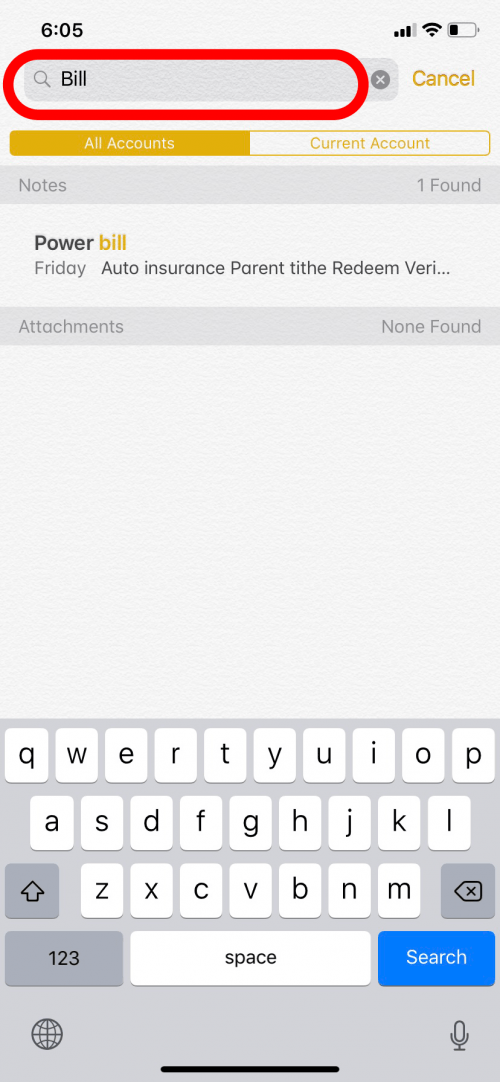
Vous pouvez désormais retrouver la note dont vous avez besoin ! Si vos [notes iPhone ont disparu] (https://www.iphonelife.com/content/iphone-notes-disappeared-your-guide-to-troubleshooting-iphone-notes-app) et que vous ne parvenez pas à les retrouver en effectuant une recherche, découvrez ces méthodes simples pour récupérer les notes manquantes.
*Image du haut : Denys Prykhodov / Shutterstock.com
