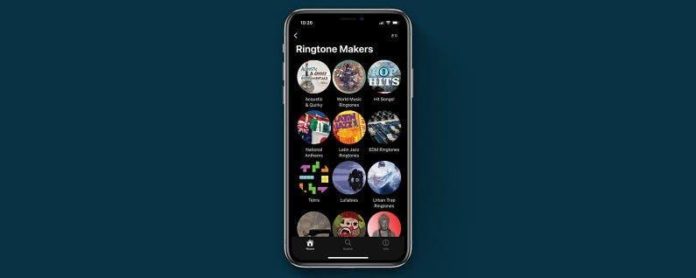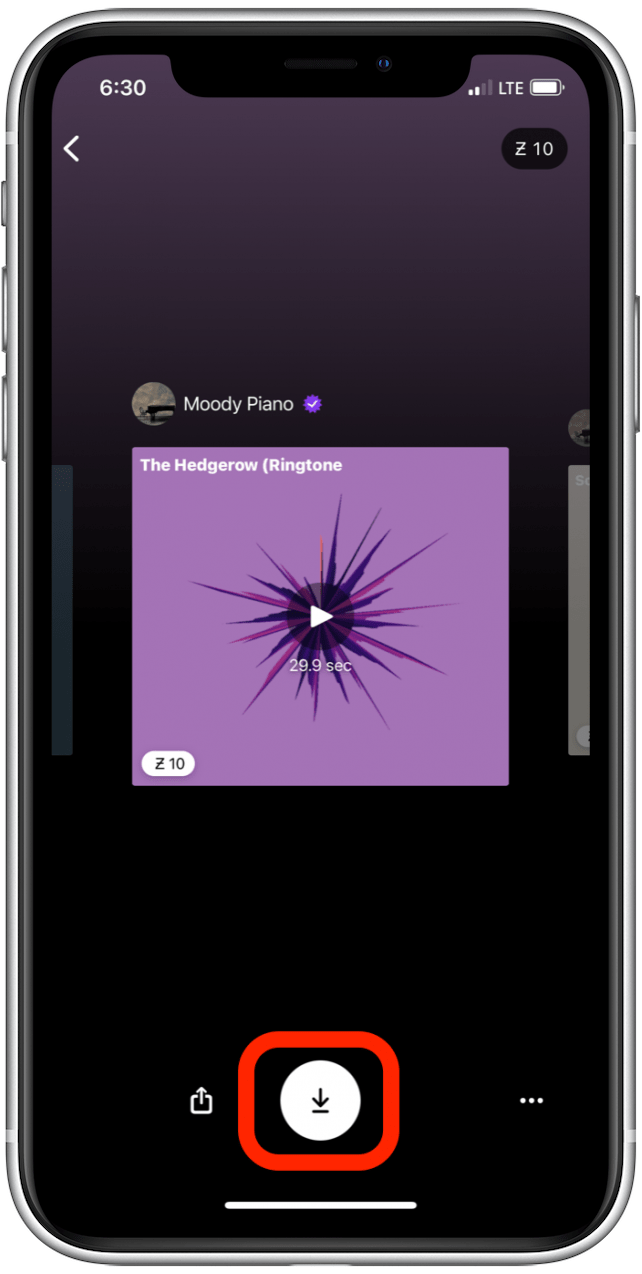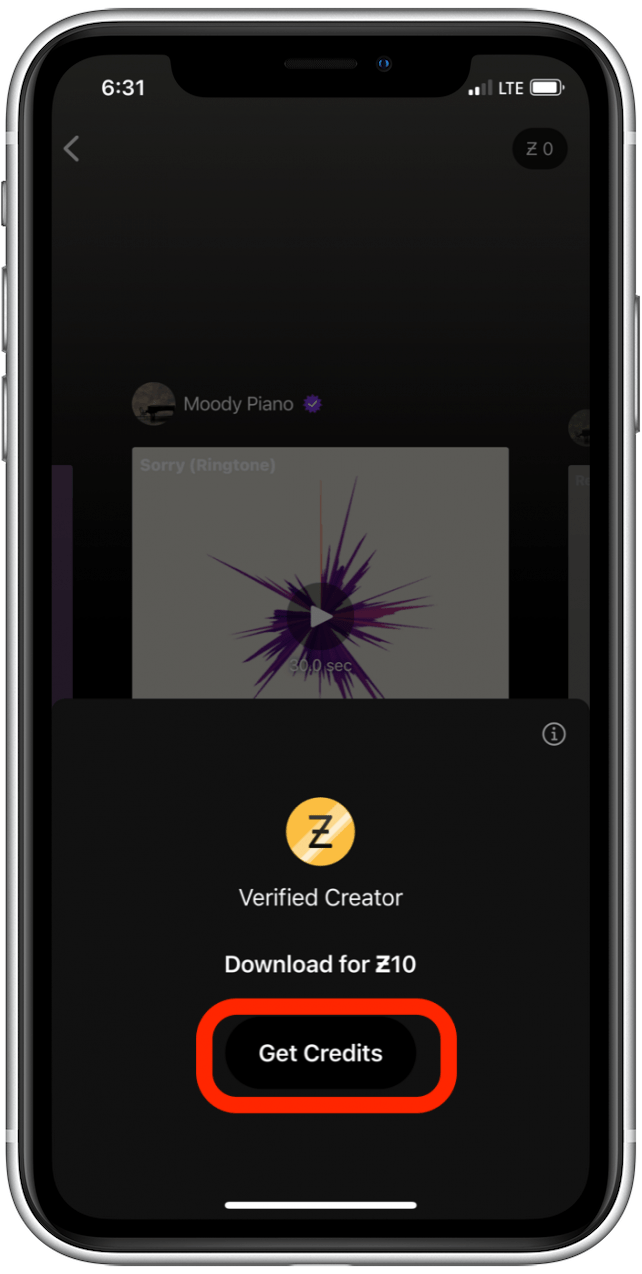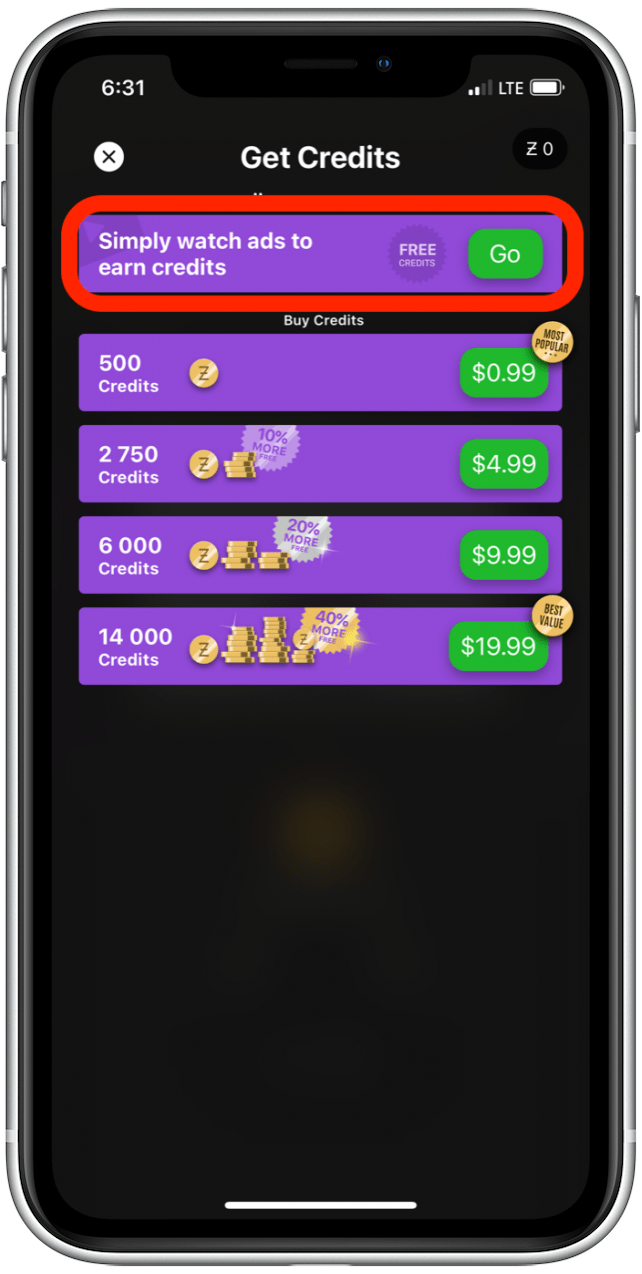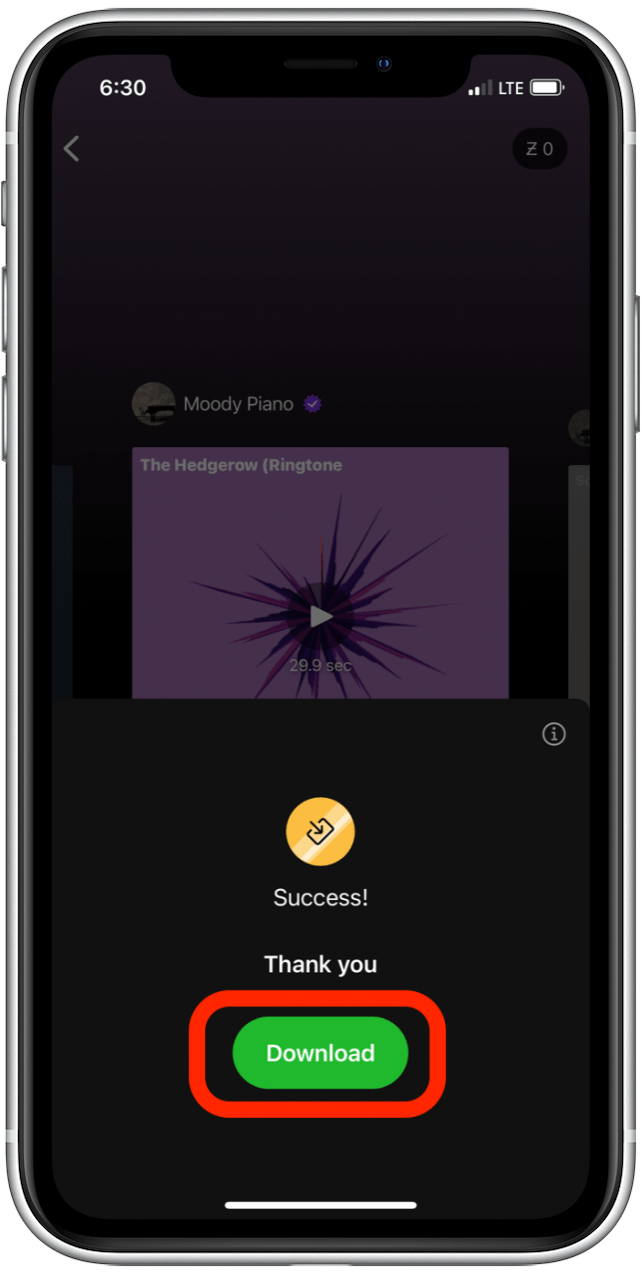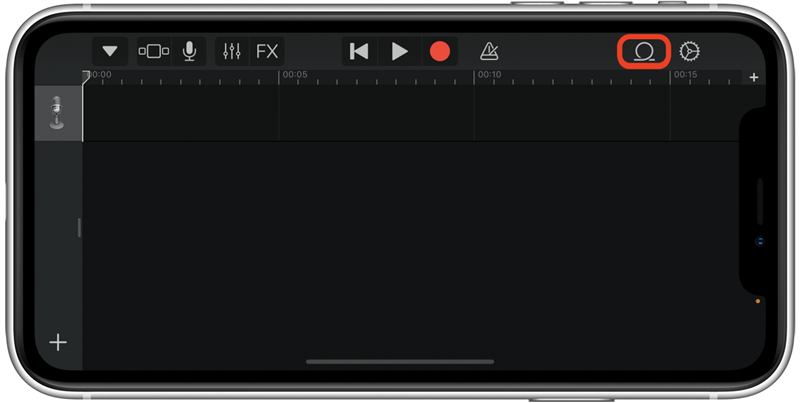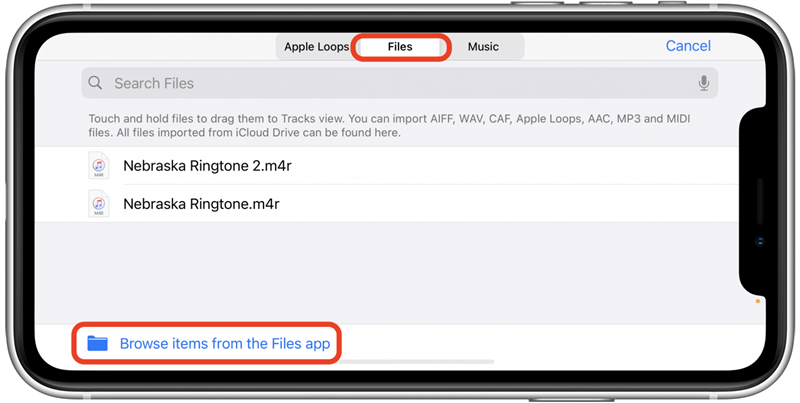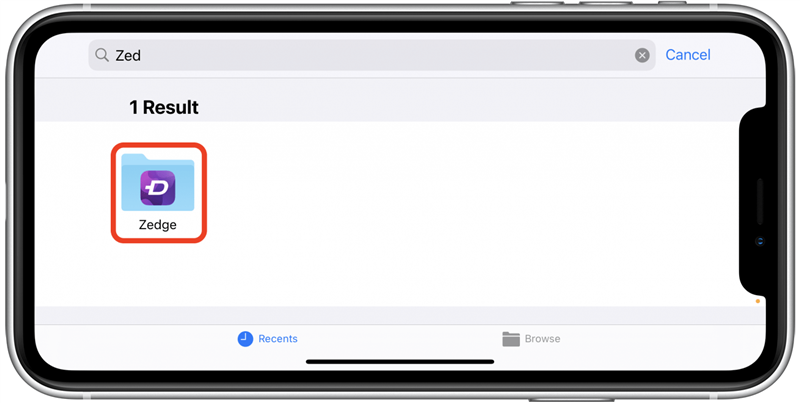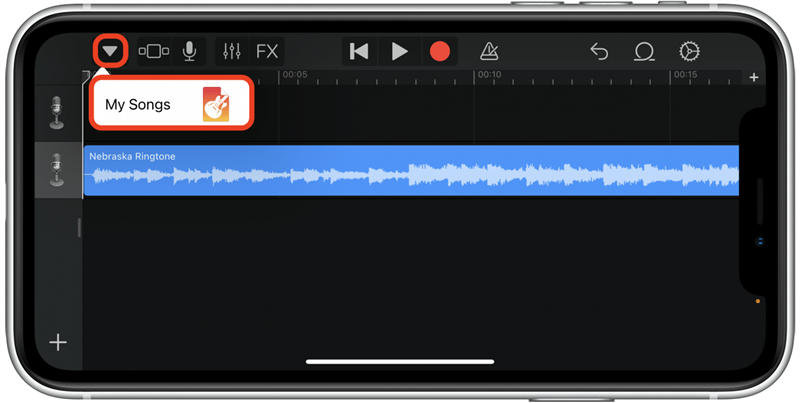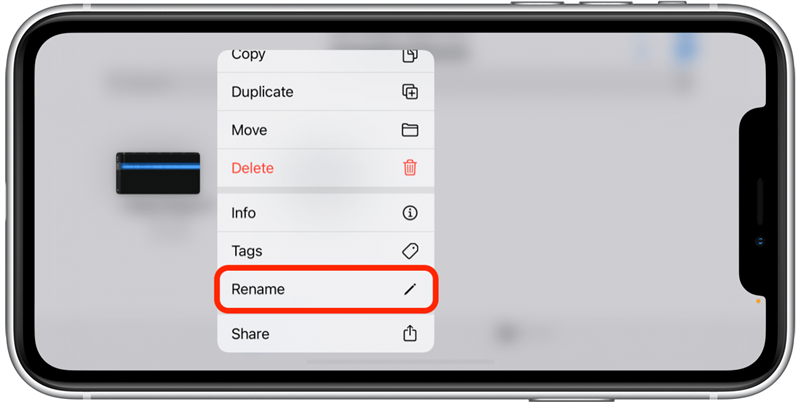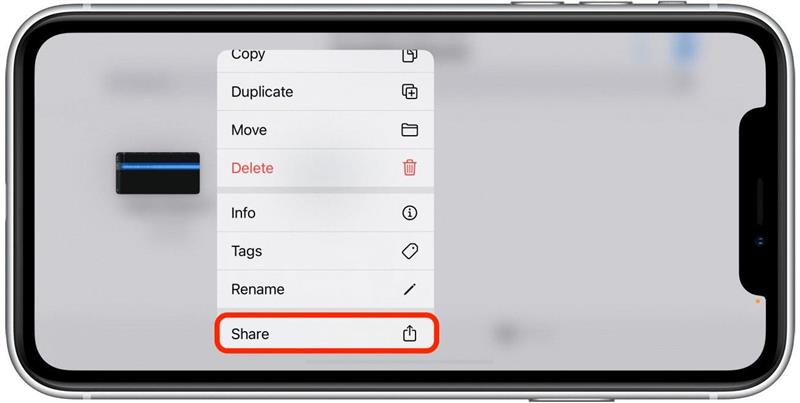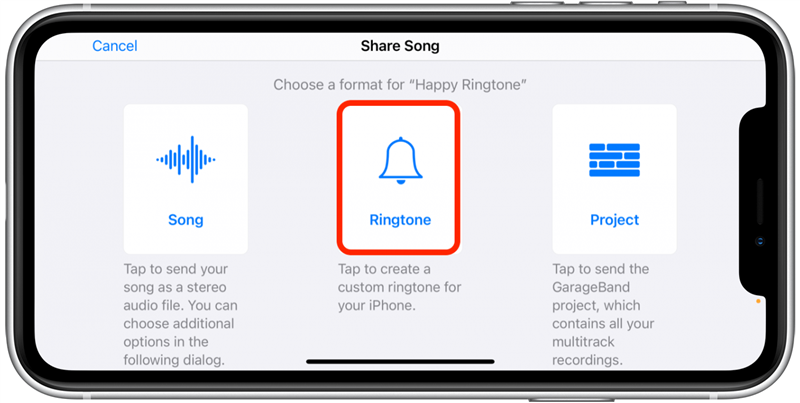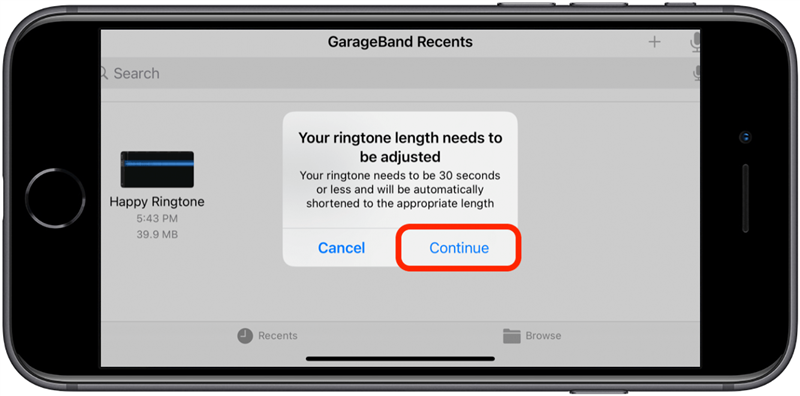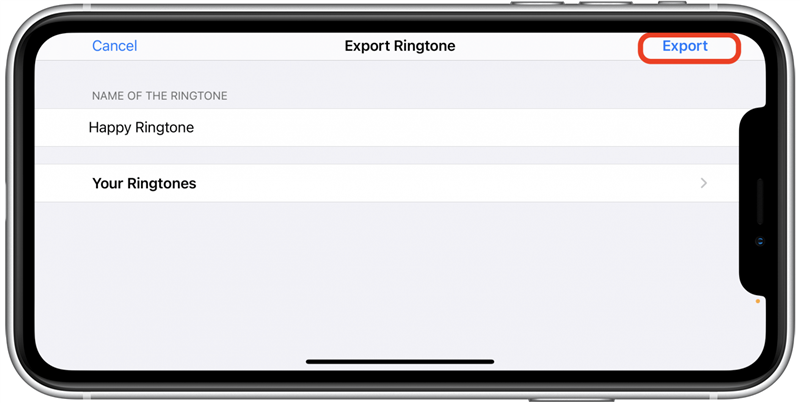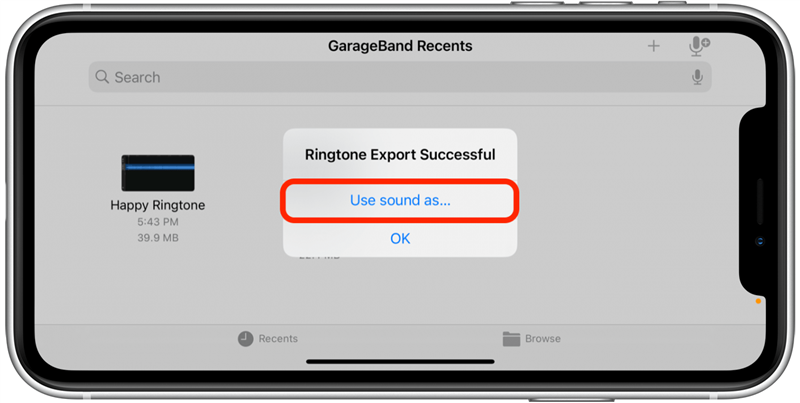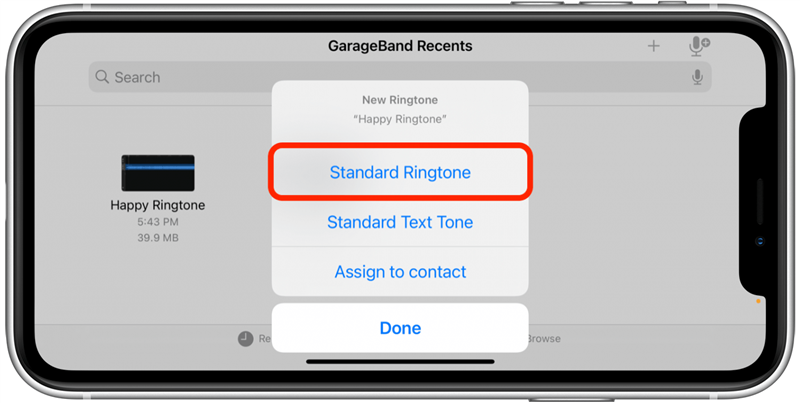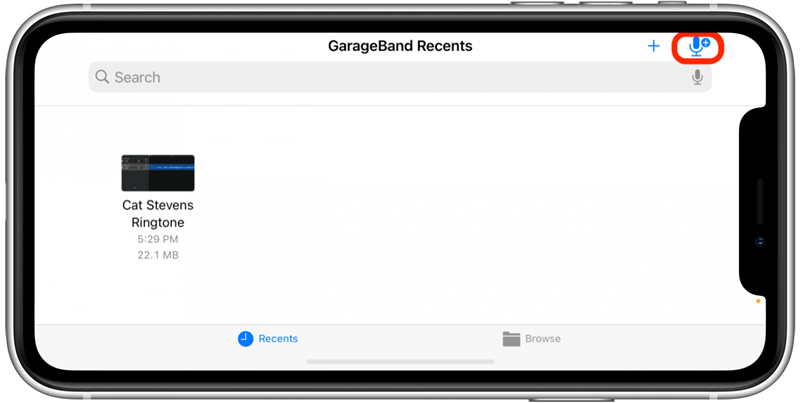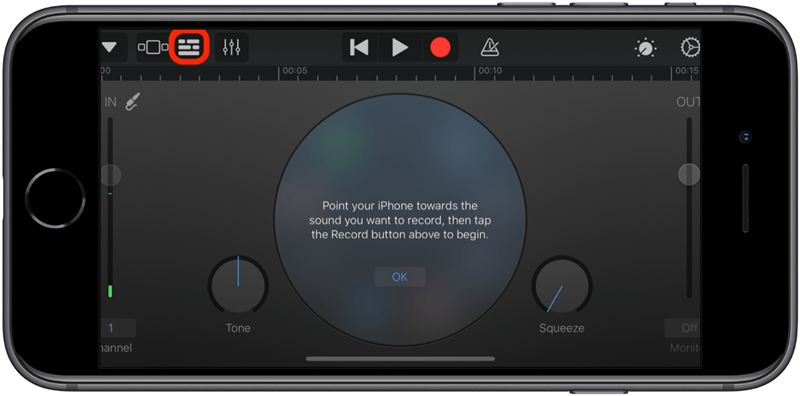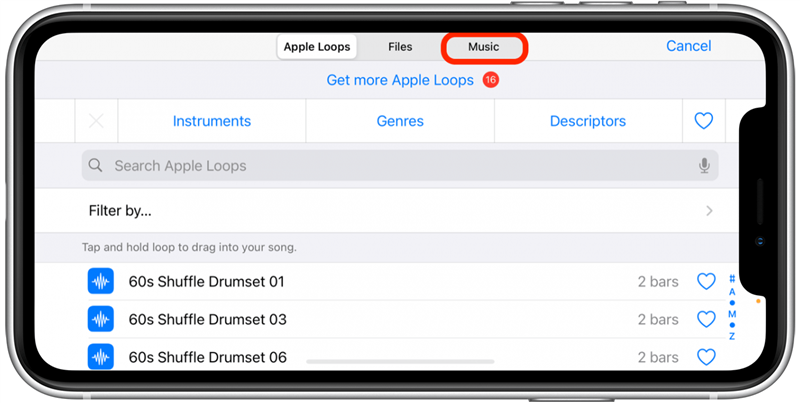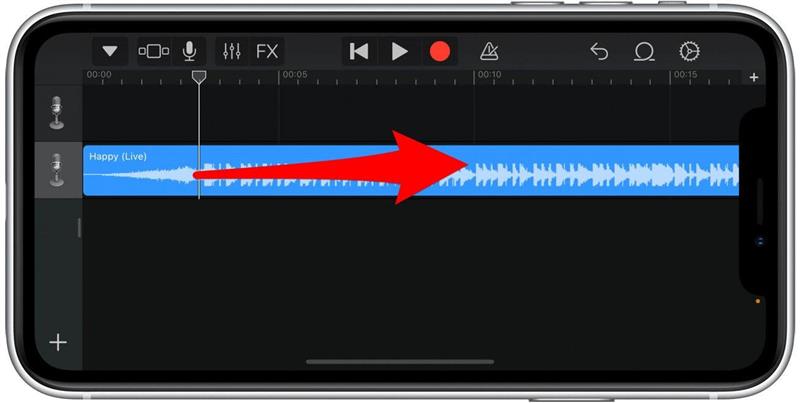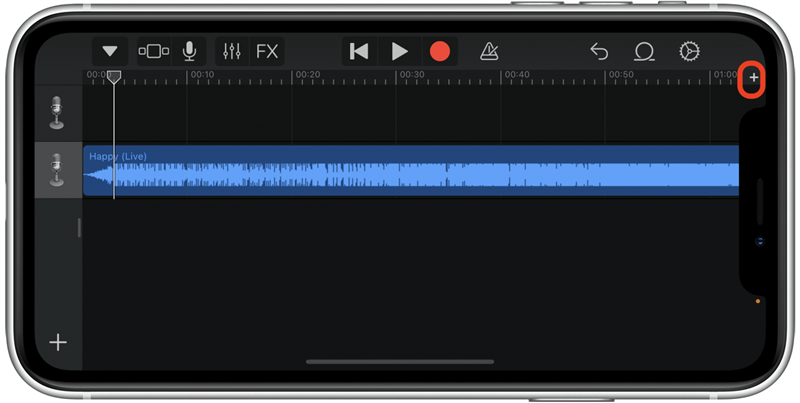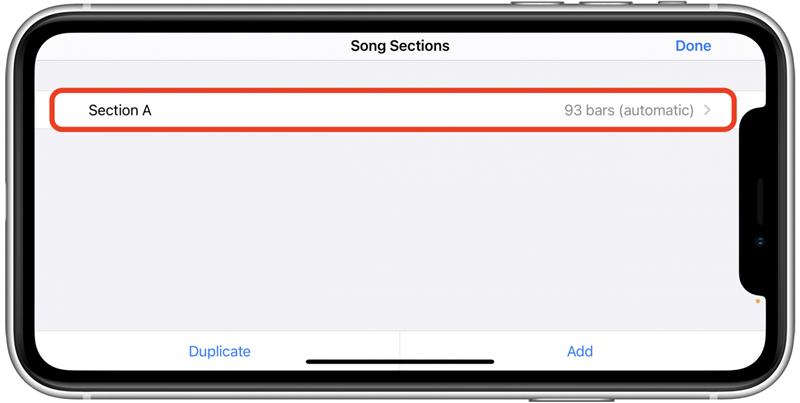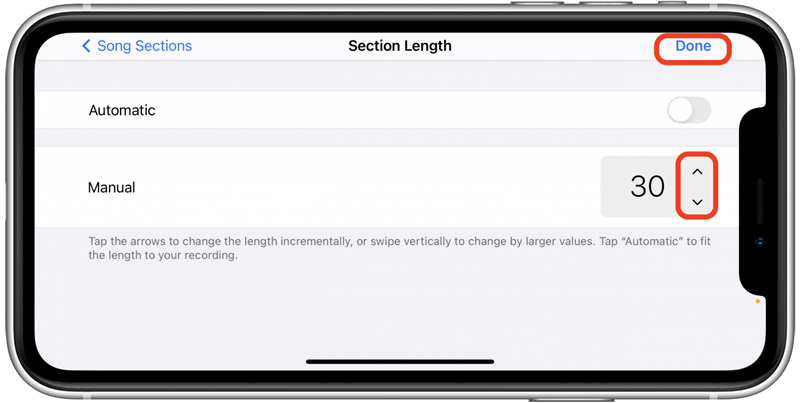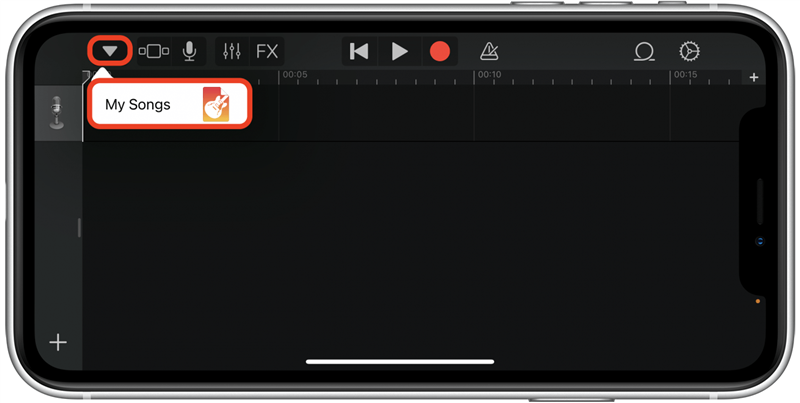Dans cet article, nous allons vous montrer comment créer une sonnerie sur votre iPhone à l’aide d’applications et de sites Web tiers. Nous vous montrerons également comment utiliser l’application GarageBand pour créer une sonnerie à partir de l’une de vos chansons Apple Music. Créer une sonnerie ne prend que quelques minutes, et le résultat final est une sonnerie sympa que vous appréciez vraiment !
Pour ces deux processus, vous aurez besoin de l’application GarageBand. Cette application gratuite est généralement incluse en tant qu’application par défaut sur votre iPhone, mais si vous ne l’avez pas, vous devrez la télécharger avant de commencer. Bien que les options ci-dessous permettent de configurer des sonneries musicales, vous pouvez également créer une sonnerie avec mémo vocal ou créer une sonnerie personnalisée sur iTunes. Pour plus d’astuces pratiques sur la façon de personnaliser votre iPhone, pensez à vous inscrire à notre Conseil du jour gratuit.
Comment créer une sonnerie à l’aide d’applications et de sites Web gratuits
Pour cet exemple, nous utiliserons l’application de sonnerie Zedge. Cette application de personnalisation de téléphone est considérée comme la meilleure application de sonnerie pour iPhone et propose une large gamme de sonneries de haute qualité. Dans l’application gratuite Zedge, vous pouvez soit payer pour une sonnerie, soit regarder une courte publicité vidéo pour obtenir un téléchargement gratuit de sonneries musicales. Le processus est similaire à d’autres applications et sites Web de sonnerie gratuits, car vous commencerez par télécharger la sonnerie dans vos fichiers, puis utiliserez l’application GarageBand pour charger votre sonnerie dans vos options de sonnerie dans les paramètres.
- Ouvrez l’application Zedge.
- Faites défiler jusqu’à la section Créateurs de sonneries et appuyez sur En savoir plus.
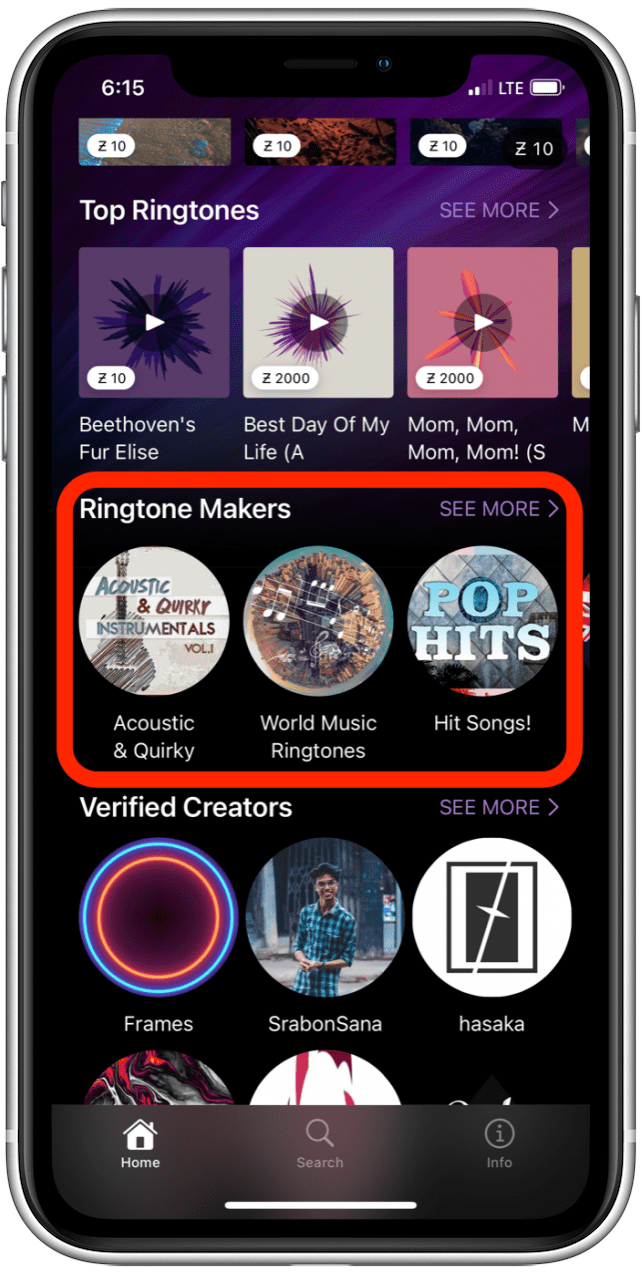
- Appuyez pour ouvrir une sonnerie que vous aimez.
- Appuyez sur la Téléchargerflèche blanche.

- Appuyez sur Obtenir des crédits (si vous ne les avez pas déjà).

- Pour l’option gratuite, vous pouvez regarder une courte annonce pour gagner des crédits. Appuyez sur Aller pour regarder l’annonce.

- Appuyez sur le bouton vert Télécharger.

- Fermez Zedge et ouvrez votre application GarageBand.
- Appuyez sur l’icône de boucle.

- Appuyez sur Fichiers et Parcourir les éléments depuis l’application Fichiers.

- Appuyez pour ouvrir votre dossier Zedge, puis appuyez et maintenez votre sonnerie pour ouvrir le fichier.

- Appuyez sur Mes morceaux pour afficher votre fichier de sonnerie. Il sera intitulé Ma chanson.

- Appuyez et maintenez votre nouvelle sonnerie pour la renommer.

- Appuyez et maintenez votre sonnerie et sélectionnez Partager.

- Appuyez sur Sonnerie.

- Vous pouvez voir un message indiquant que la longueur de votre sonnerie doit être ajustée. (Il a probablement été réduit à un peu plus de 30 secondes.) Appuyez sur Continuer.

- Appuyez sur Exporter.

- Vous verrez un message indiquant que l’exportation de la sonnerie a réussi. Appuyez sur l’option Utiliser le son comme.

- Dans le menu ci-dessous, vous pouvez désormais définir votre sonnerie en tant que Sonnerie standard (ou l’attribuer à un contact spécifique).

Comment créer une sonnerie dans GarageBand
Si vous avez une section spécifique d’une chanson que vous aimez, mais que vous ne trouvez pas de sonneries prédéfinies, cette section est pour vous ! Vous pouvez utiliser n’importe laquelle de vos chansons dans Apple Music pour créer une sonnerie GarageBand. Commençons par apprendre à créer une sonnerie avec GarageBand.
- Appuyez pour ouvrir l’application GarageBand.
- Appuyez sur le bouton du microphone dans l’angle supérieur gauche.

- Appuyez sur l’icône de lignes pour ouvrir la vue Tracés.

- Dans cette vue, appuyez sur l’icône de boucle pour parcourir vos fichiers.

- Sélectionnez l’onglet Musique en haut de votre écran.

- Faites défiler jusqu’à la chanson que vous voulez. Appuyez et maintenez votre chanson pour la sélectionner.
- Faites glisser la barre jusqu’au point de départ souhaité pour votre sonnerie.

- Appuyez sur la petite icône + dans le coin droit.

- Appuyez pour modifier la Section A.

- Appuyez sur les flèches vers le haut ou vers le bas pour régler Manuel sur 30 bars (pour créer votre sonnerie de 30 secondes). Appuyez sur Terminé.

- Sélectionnez la flèche et Mes morceaux pour voir vos fichiers audio enregistrés. Votre nouvelle sonnerie sera intitulée Ma chanson.

- Appuyez et maintenez votre nouvelle sonnerie pour la renommer.

- Appuyez et maintenez votre sonnerie et sélectionnez Partager.

- Appuyez sur Sonnerie.

- Vous pouvez voir un message indiquant que la longueur de votre sonnerie doit être ajustée. (Il a probablement été réduit à un peu plus de 30 secondes.) Appuyez sur Continuer.

- Appuyez sur Exporter.

- Vous verrez un message indiquant que l’exportation de la sonnerie a réussi. Appuyez sur l’option Utiliser le son comme.

- Dans le menu ci-dessous, vous pouvez désormais définir votre sonnerie en tant que Sonnerie standard (ou l’attribuer à un contact spécifique).