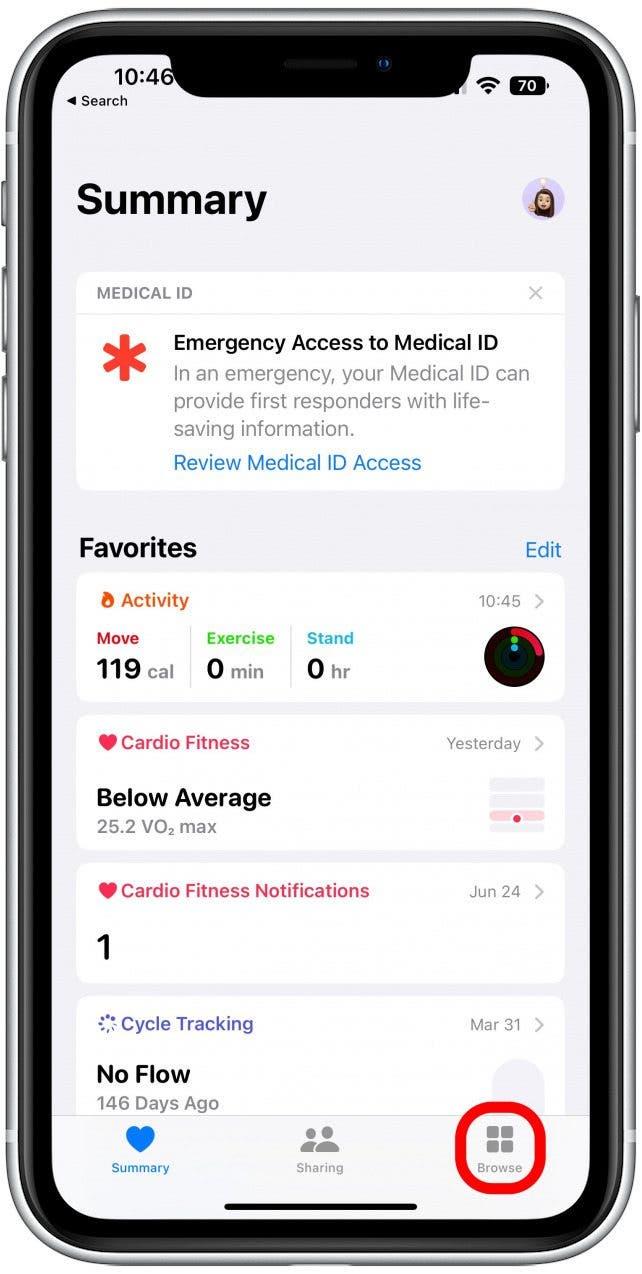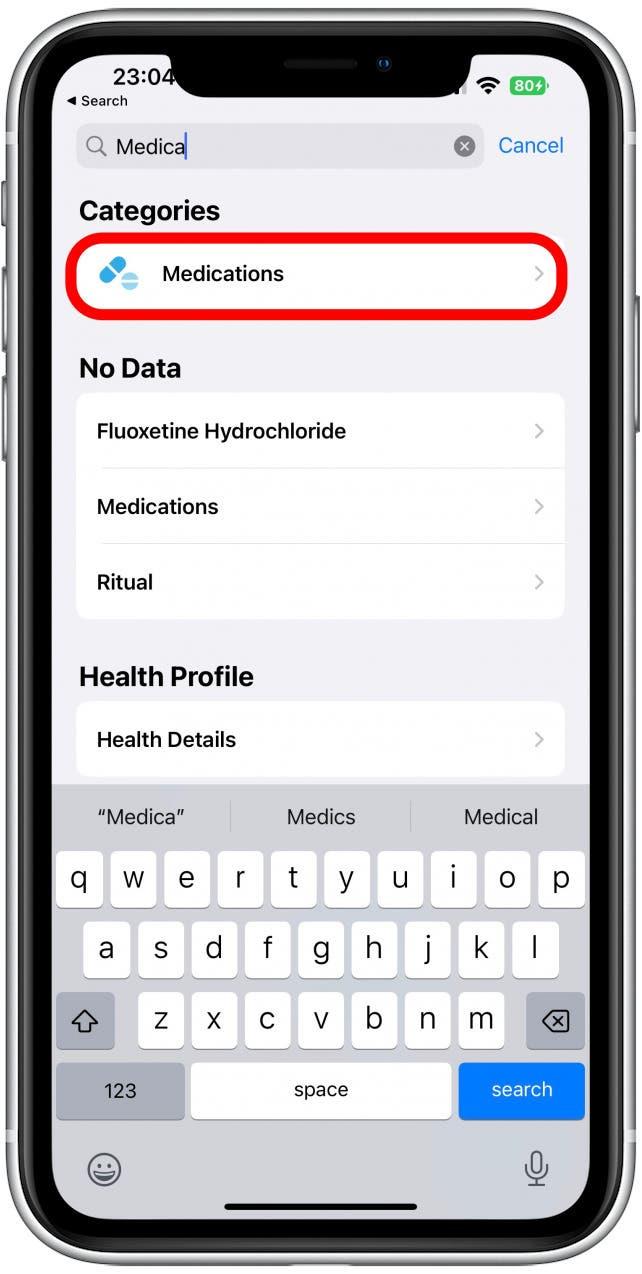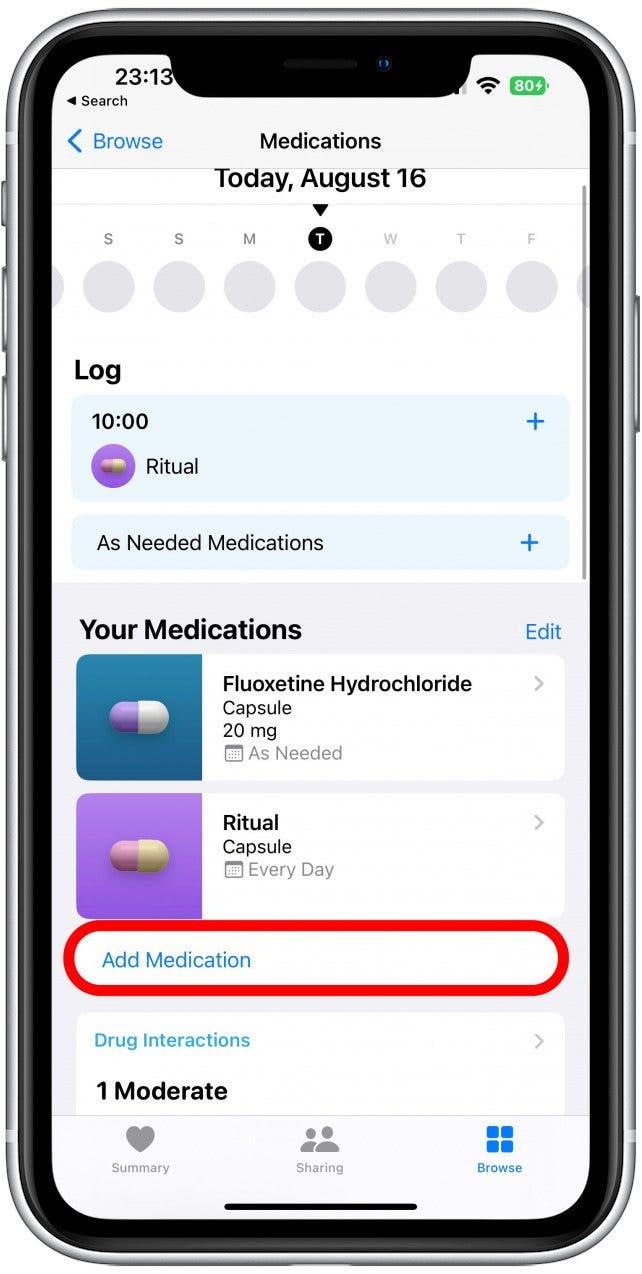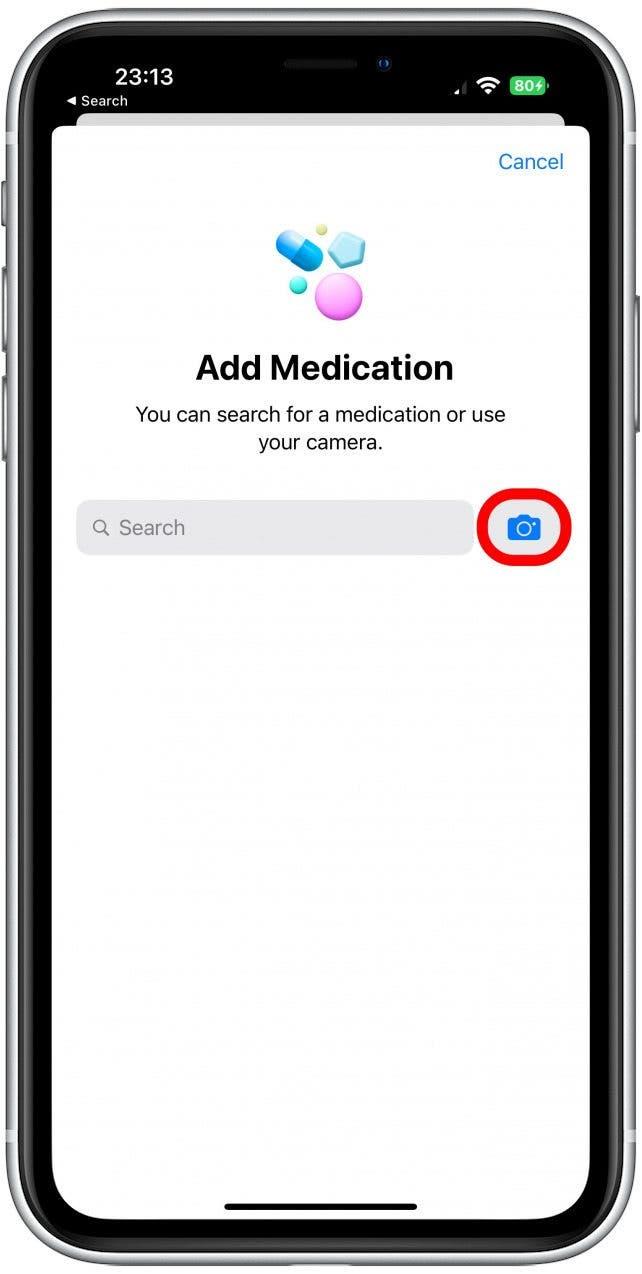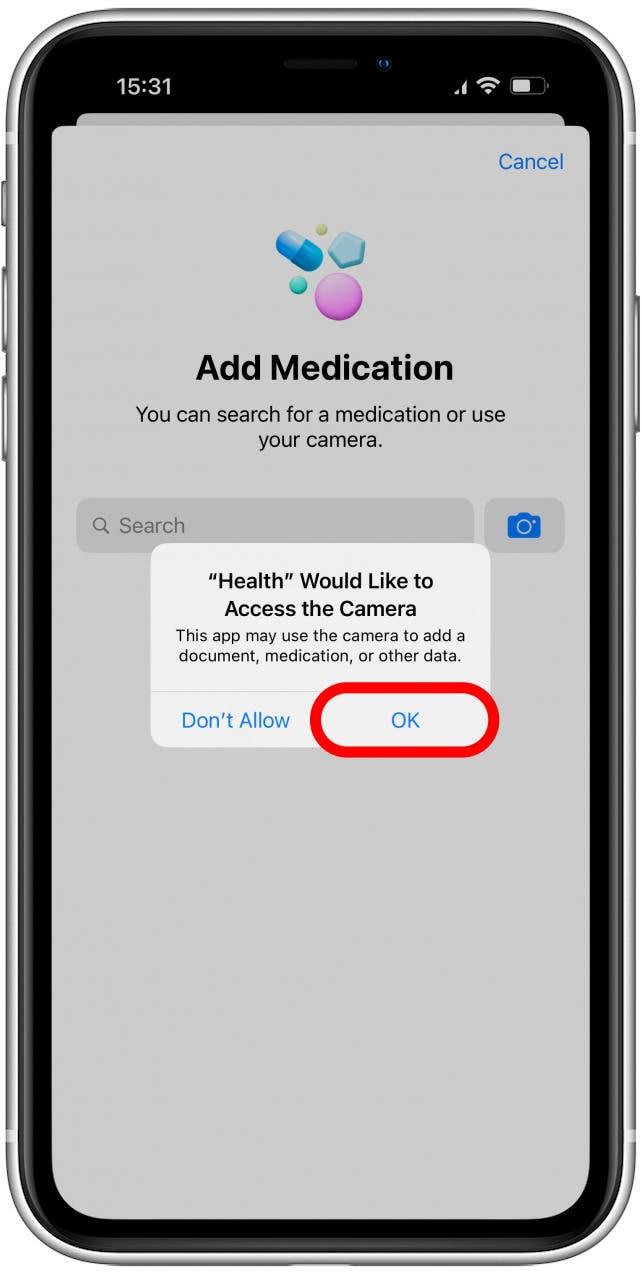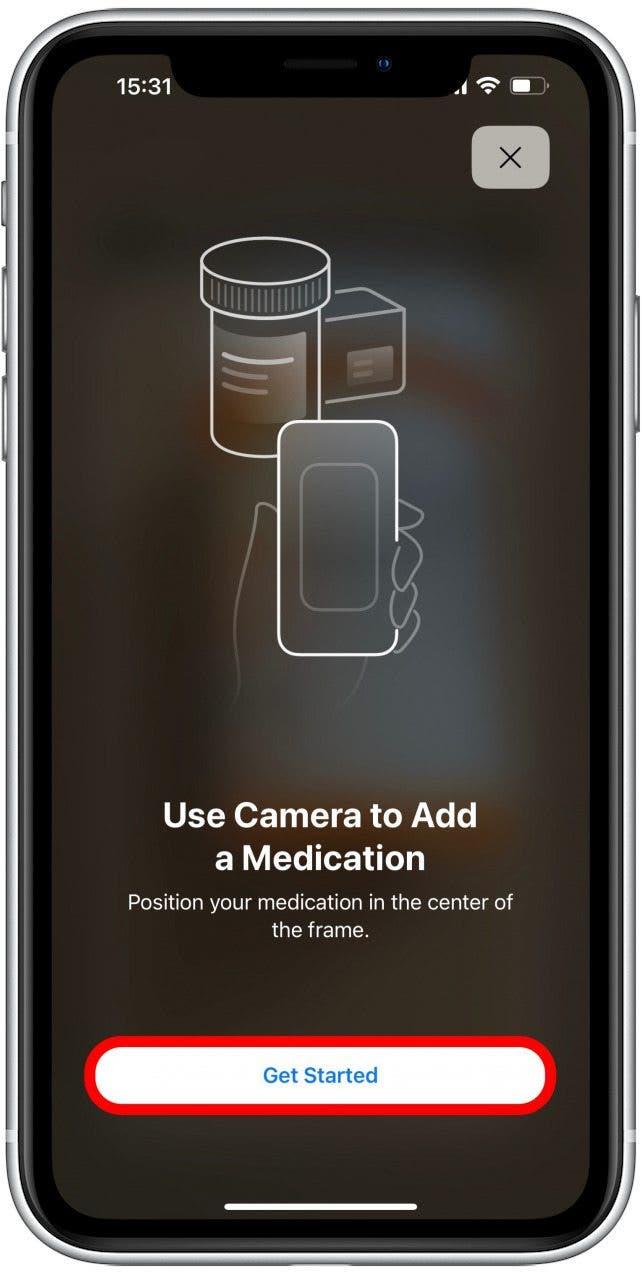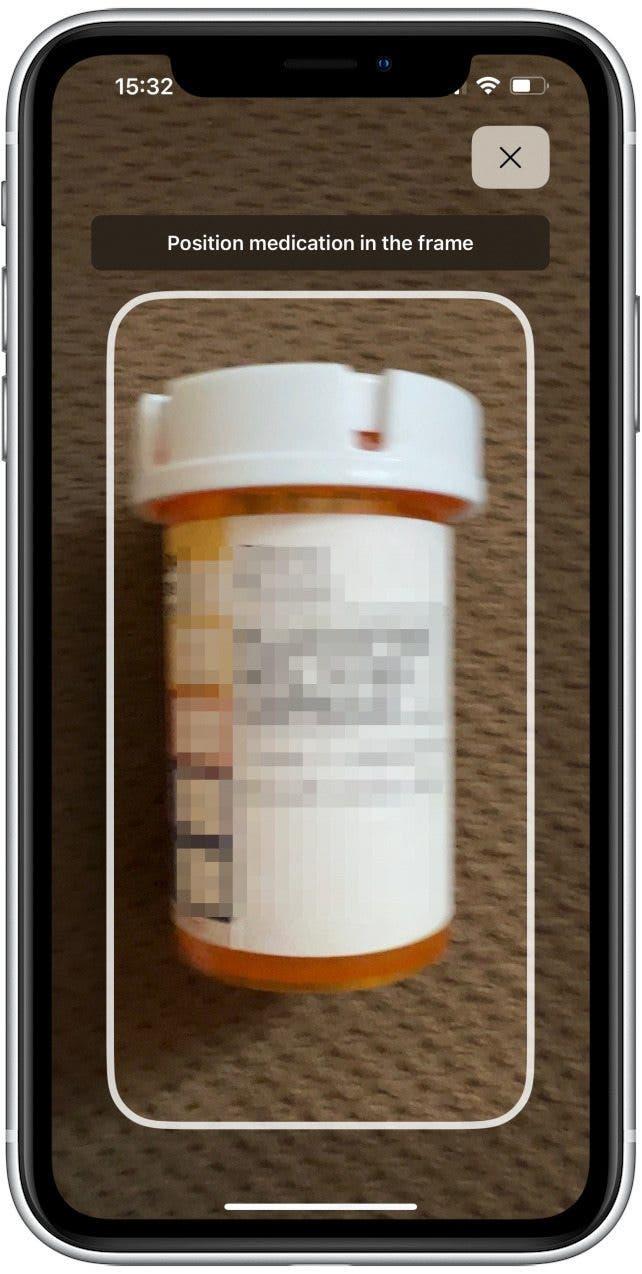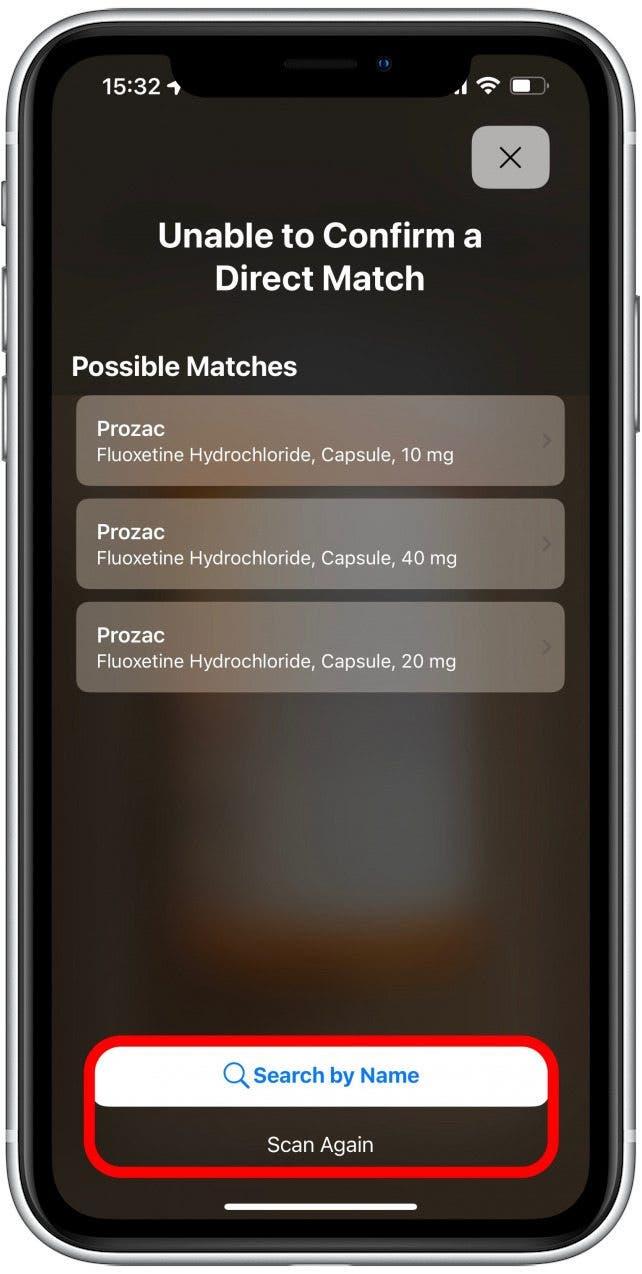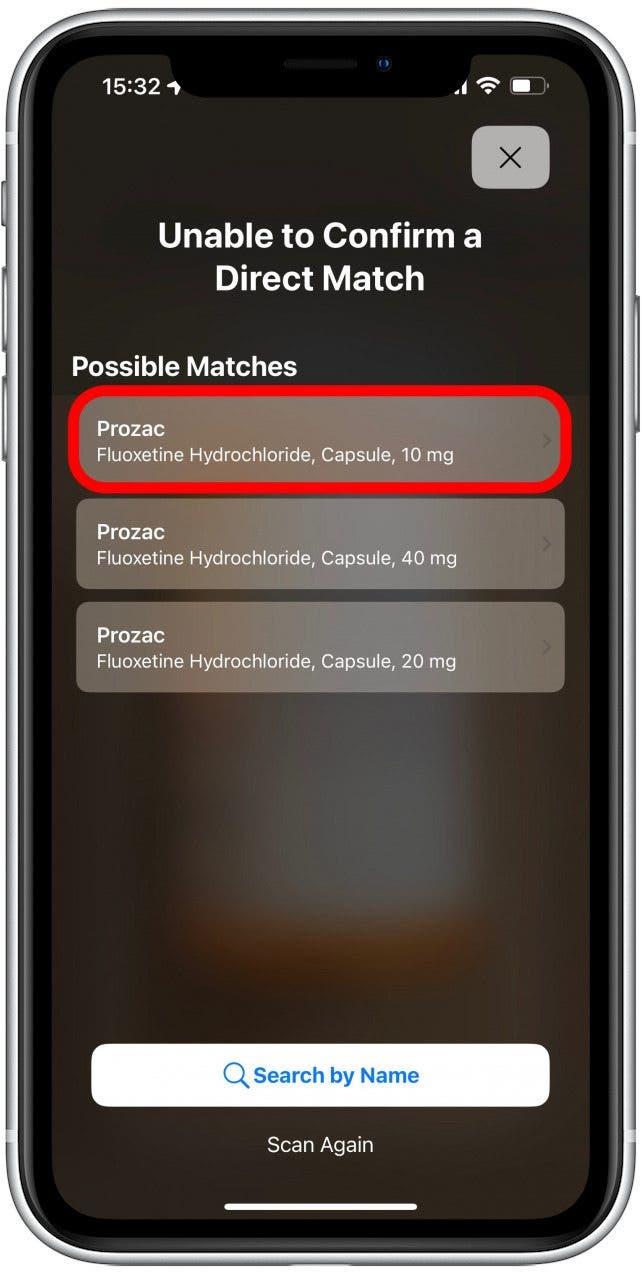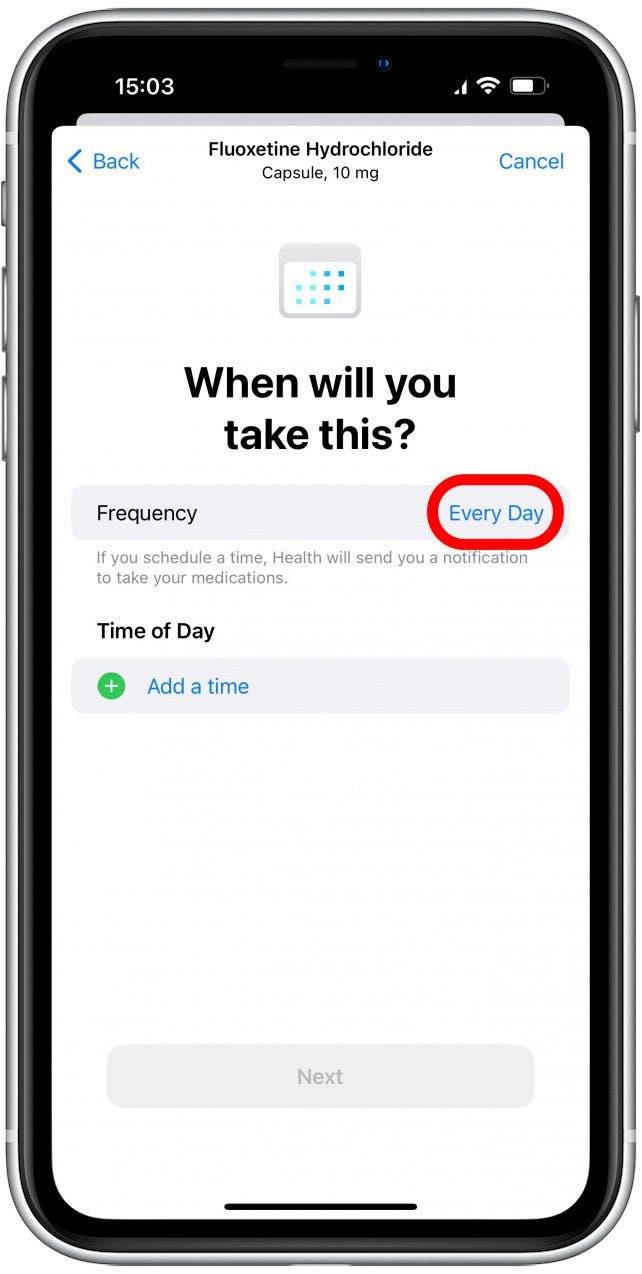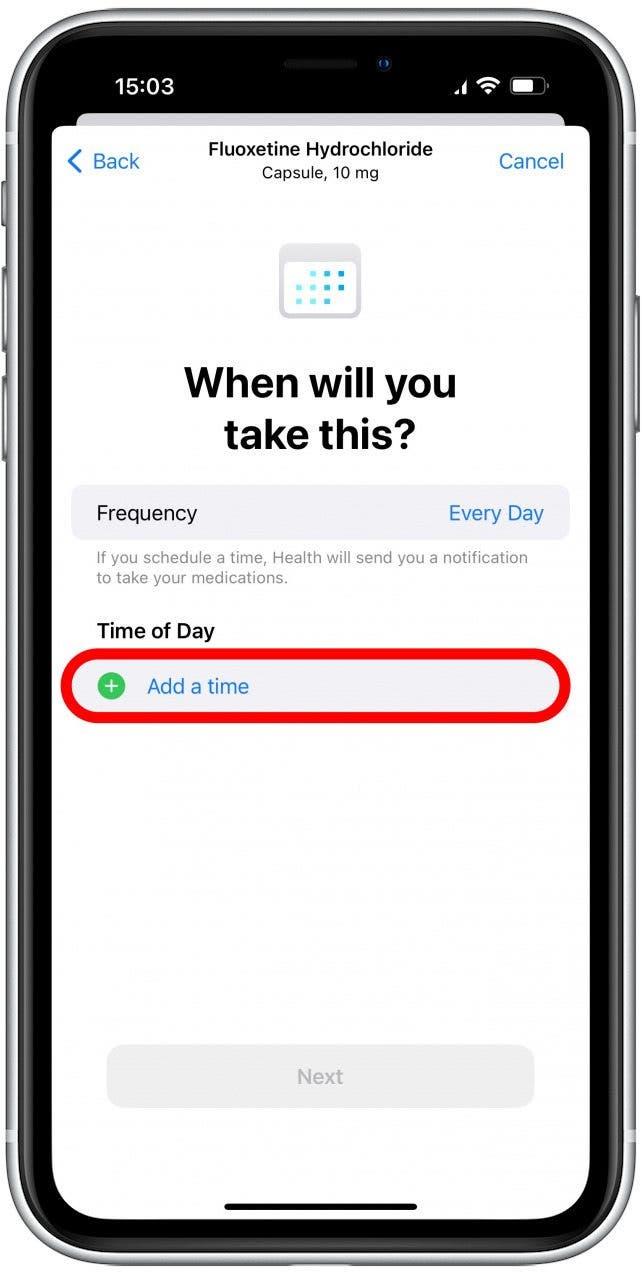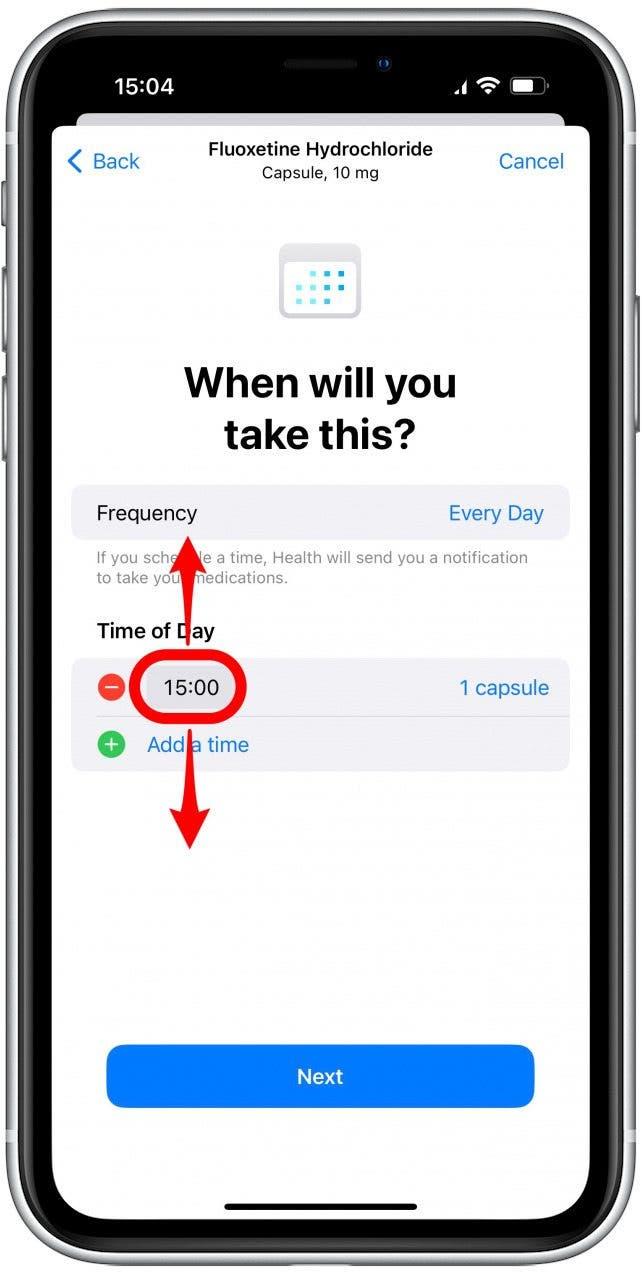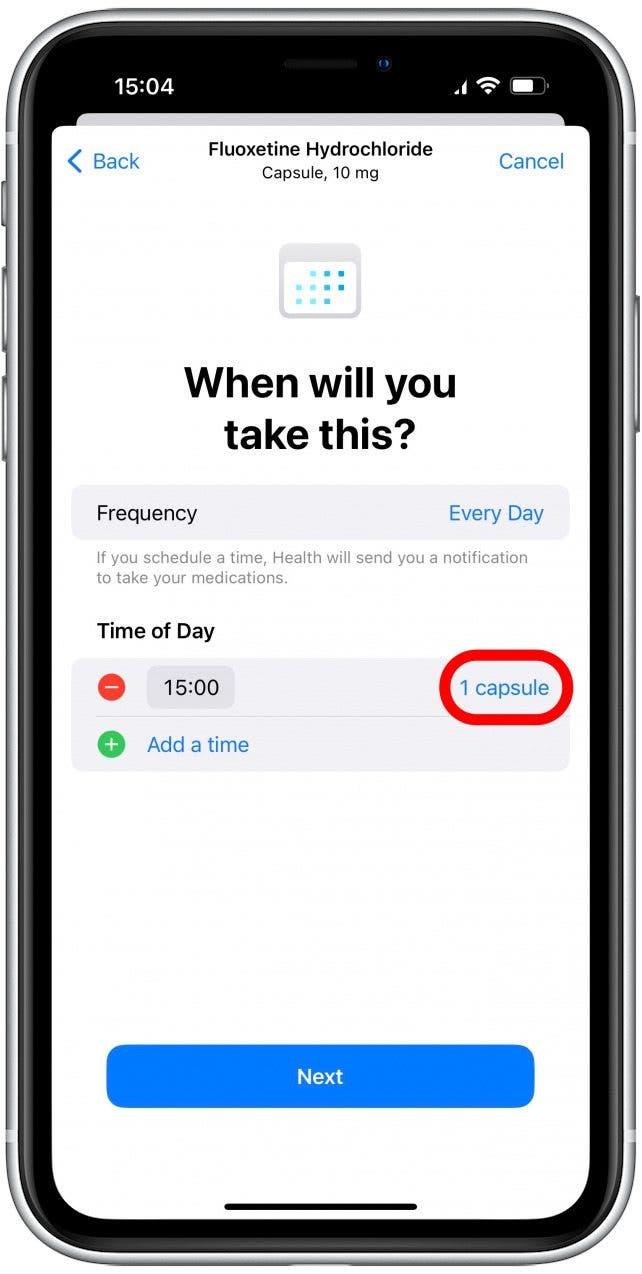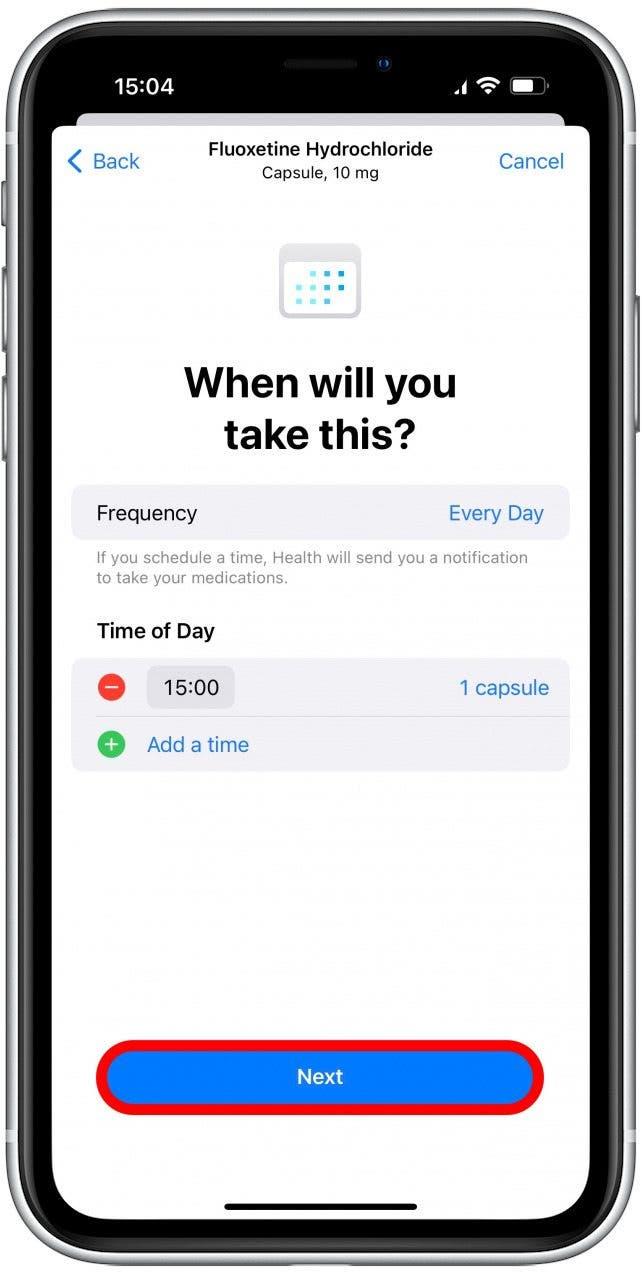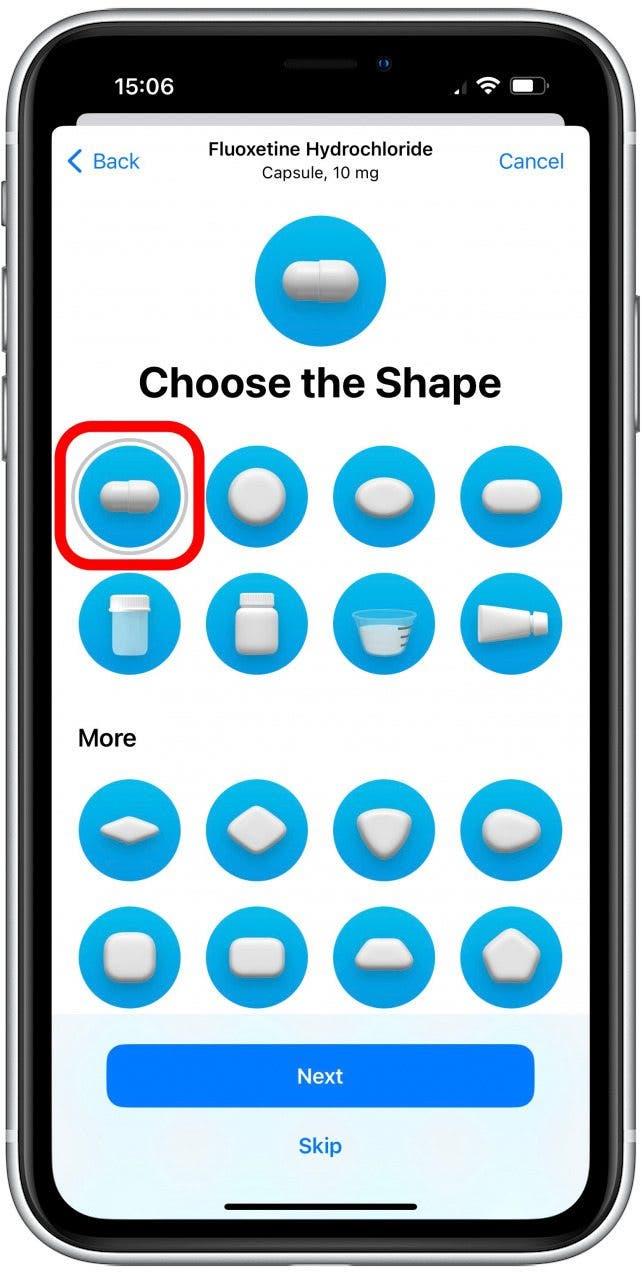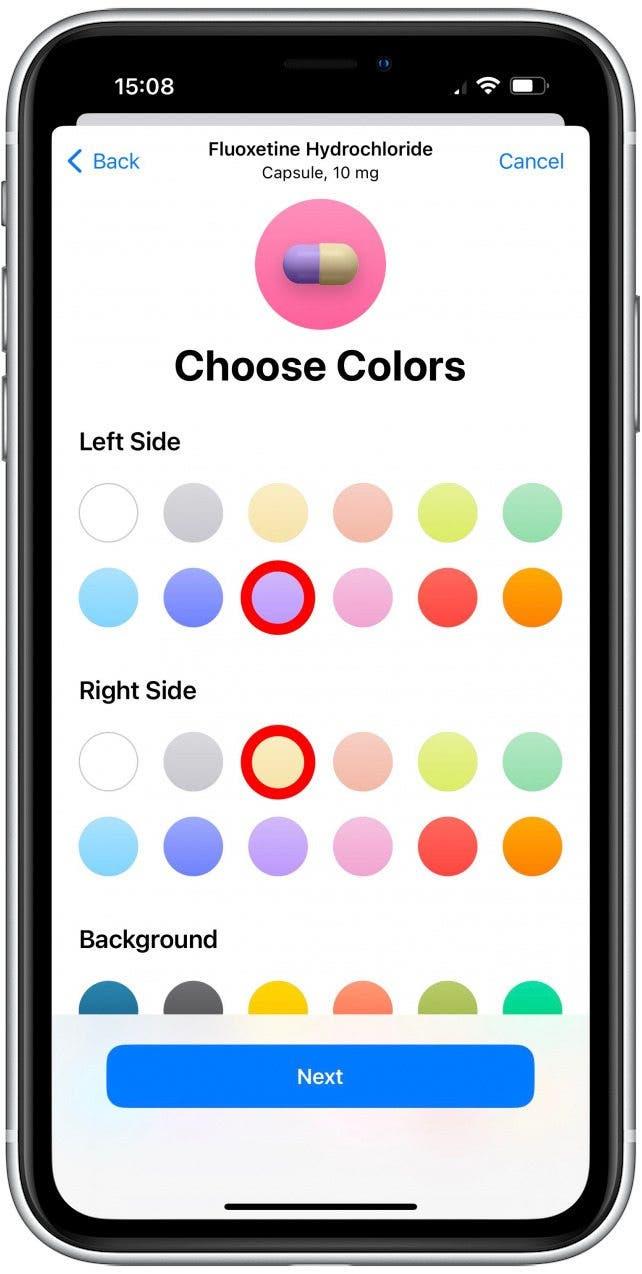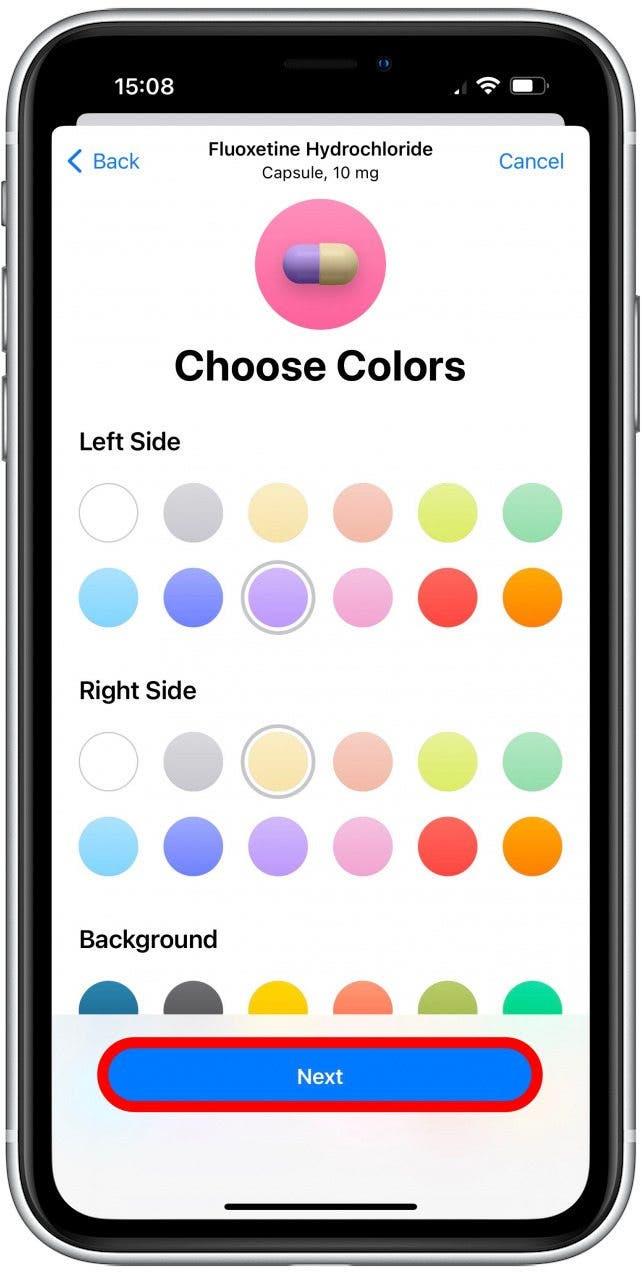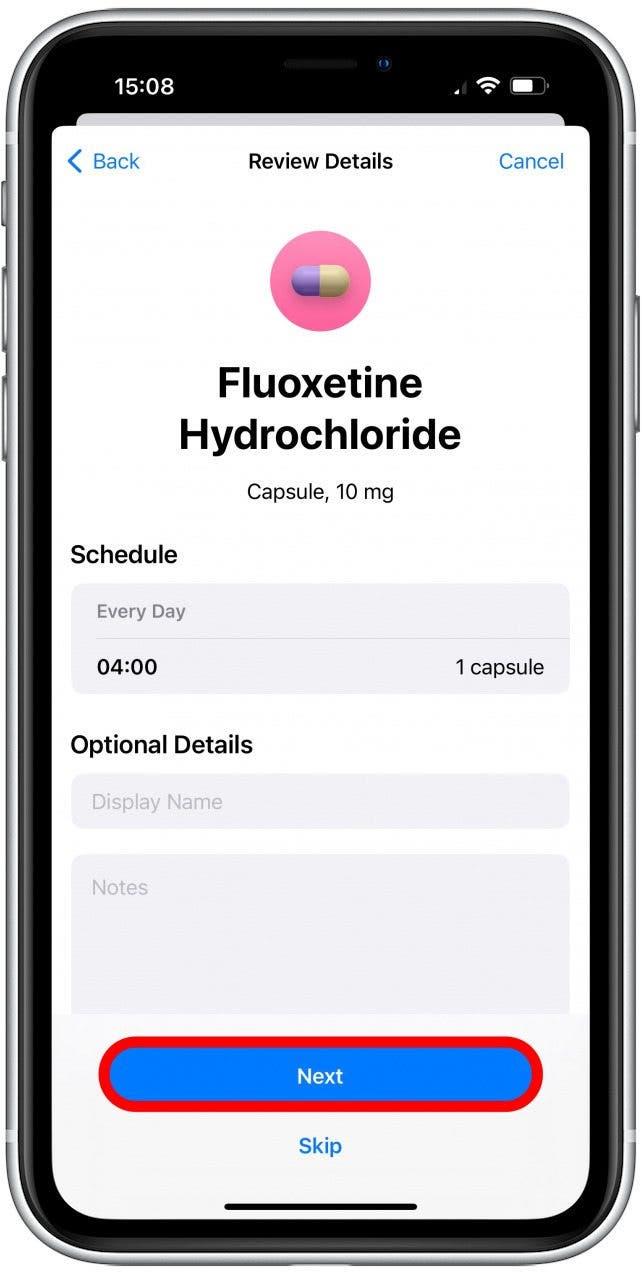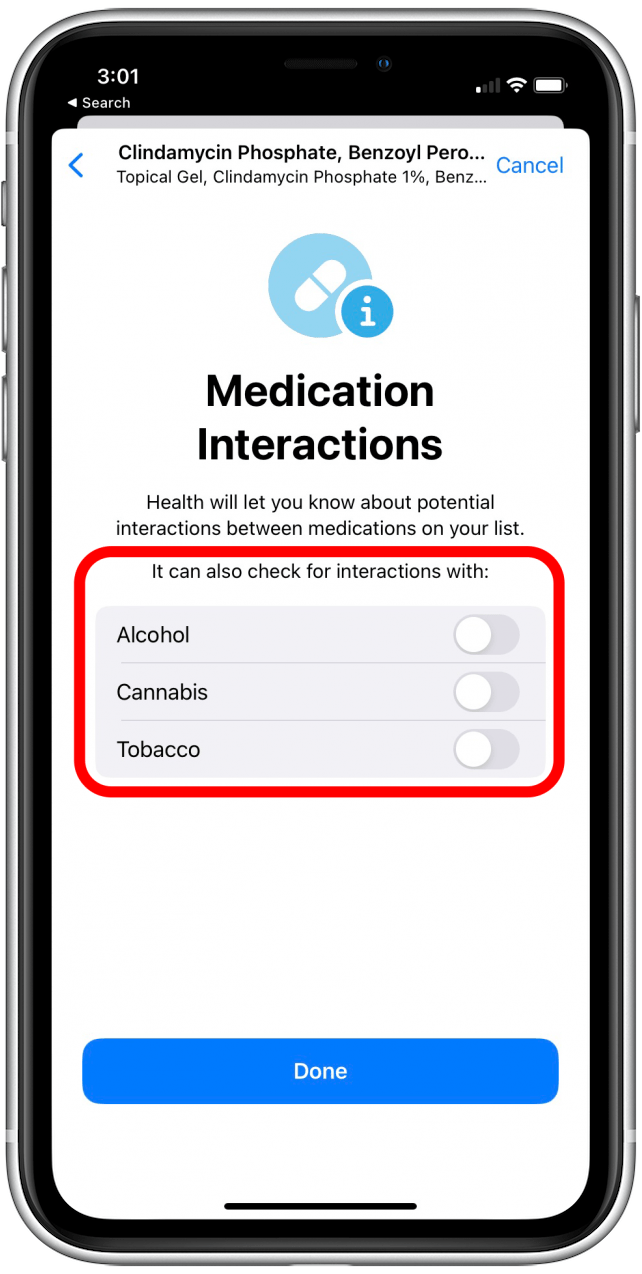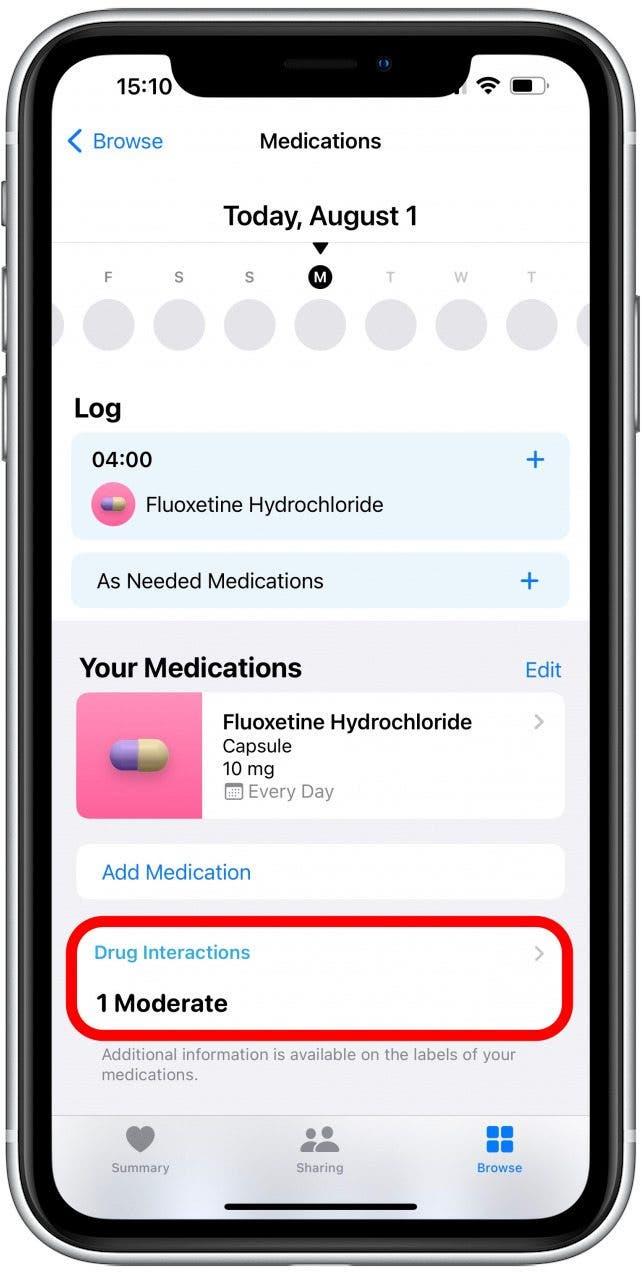L’ajout de vos médicaments à l’aide de votre caméra iPhone plutôt que de remplir toutes les informations manuellement peut vous faire gagner du temps. Cela vous obligera à donner des autorisations de caméra à votre application de santé, que vous pourrez désactiver plus tard si vous le souhaitez. Permettez-moi de vous montrer comment ajouter des médicaments rapidement en utilisant votre appareil photo!
lié: comment faire Ajouter des dossiers médicaux à l’application de santé sur iPhone
Pourquoi tu vas adorer cette astuce
- gagner du temps en ajoutant des médicaments à l’application de santé avec votre appareil photo.
- Ne vous inquiétez pas de mal orthographier les noms de médicaments complexes en les scannant directement.
Comment utiliser votre appareil photo pour ajouter des médicaments à l’application de santé
Selon le médicament que vous essayez d’ajouter, l’utilisation de votre appareil photo peut ne pas fonctionner. Les multivitamines, par exemple, peuvent ne pas être répertoriées, elles devraient donc être ajoutées manuellement. Pour des conseils plus fantastiques pour tirer le meilleur parti de votre application de santé, inscrivez-vous à notre Astuce du jour !
Avant de pouvoir ajouter vos médicaments à l’application Health à l’aide de votre appareil photo, assurez-vous d’avoir Mis à jour vers iOS 16 et Donnez votre application de santé l’autorisation d’utiliser votre appareil photo . Pour utiliser votre appareil photo pour ajouter des ordonnances:
- Ouvrez l’application de santé .
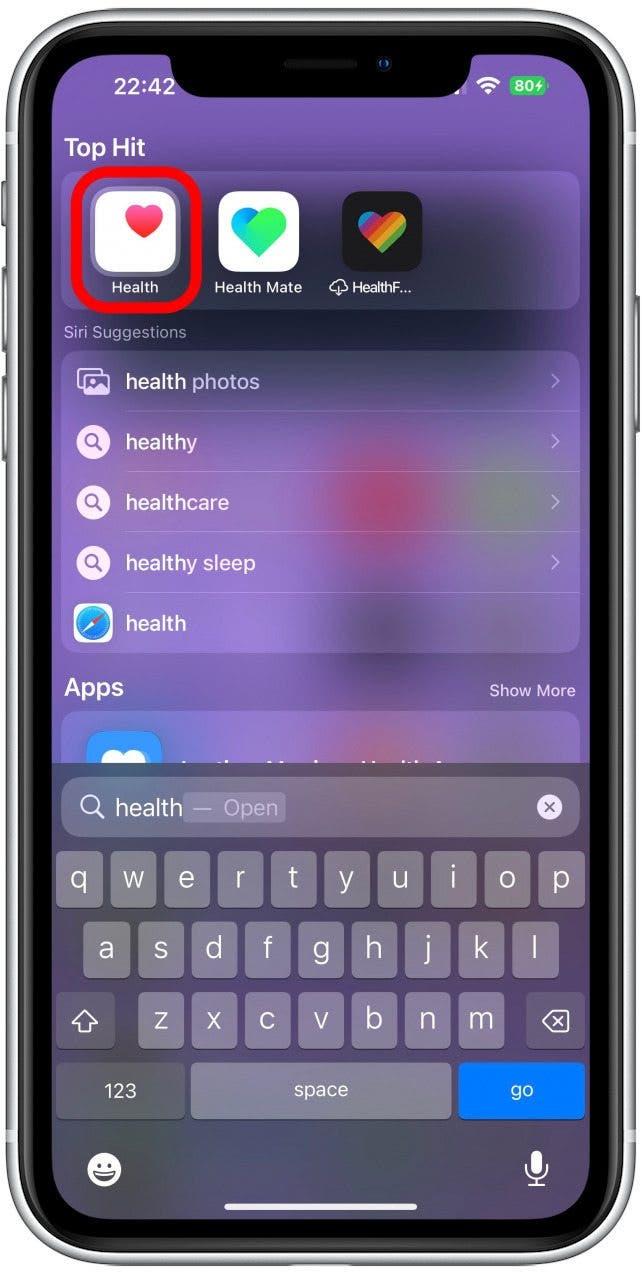
- Tapez parcourir .

- Recherchez des « médicaments » et appuyez sur.

- Tapez ajouter des médicaments .

- Appuyez sur l’icône de la caméra .

- La première fois que vous faites cela, vous devrez donner à la caméra accès à votre appareil photo. Appuyez sur ok .

- Tapez commencer .

- Positionnez votre appareil photo sur le médicament comme indiqué. Il devrait le scanner très rapidement.

- Vous verrez quelques matchs possibles. Si vous ne voyez pas le bon, appuyez sur rechercher par nom ou scan à nouveau .

- Appuyez sur le bon.

- Si vous n’avez pas obtenu de correspondance exacte, vous devrez peut-être saisir des détails sur vos médicaments, tels que la méthode de livraison et la force. Ensuite, vous entrerez dans la fréquence que vous le prenez. La valeur par défaut est tous les jours. Appuyez sur-le pour le changer.

- Ensuite, sélectionnez l’heure de la journée que vous prenez vos médicaments en tapant Ajoutez un temps .

- Appuyez sur l’heure et glissez de haut en bas pour sélectionner l’heure correcte. Appuyez sur le menu Time une fois que vous avez terminé. Vous pouvez ajouter plusieurs fois de la journée par médicament.

- La valeur par défaut est 1 capsule (ou 1 application, 1 injection, etc., selon la méthode de livraison de votre médicament). Appuyez sur 1 capsule pour modifier le montant.

- Appuyez sur Suivant .

- Choisissez la forme de votre médicament; Cela peut vous aider à identifier la bonne pilule même si vous gardez plusieurs ordonnances mitigées. Si vous faites défiler vers le bas, vous pouvez voir des options pour les poudres, les injections, les sprays nasaux, les crèmes, etc. Une fois que vous avez sélectionné la forme de votre médicament, appuyez sur Suivant .

- Choisissez une couleur pour le côté gauche, le côté droit et l’arrière-plan. Si vous prenez divers médicaments qui semblent différents, c’est une bonne chance de le faire ressembler au médicament réel que vous prenez afin que vous puissiez l’identifier facilement, même si vous le mélangez avec vos autres médicaments. Comme je n’ai qu’une seule prescription, j’ai choisi des couleurs qui me rendent heureux.

- Appuyez sur Suivant .

- Ensuite, vous pourrez revoir les détails du médicament que vous avez saisi. Vous pourrez ajouter un nom d’affichage et des notes en option si vous le souhaitez. Appuyez sur Suivant ou sauter pour continuer.

- La première fois que vous ajoutez un médicament, vous serez également pris par des étapes pour configurer d’éventuelles interactions médicamenteuses. Les options sur lesquelles vous pouvez basculer sont l’alcool, le tabac et la marijuana. Il vous sera demandé de les sélectionner une seule fois, et vous pourrez les basculer plus tard. Lorsque vous avez terminé de sélectionner les interactions médicamenteuses sur lesquelles vous souhaitez voir des informations, appuyez terminée .

- Si vous avez déjà établi des interactions médicamenteuses, vous pouvez appuyer sur Interactions médicamenteuses pour voir si des facteurs peuvent interférer avec vos médicaments. Appuyez sur FAIT lorsque vous avez terminé.

Conseil de pro: Si vous ajoutez plusieurs médicaments, vous pouvez également vérifier s’il y a des interactions médicamenteuses entre elles. Cependant, il est toujours préférable de discuter de cela avec votre médecin, car ils peuvent être en mesure de vous donner de précieux conseils ou un autre médicament qui n’aura aucune interaction défavorable.
Vous savez maintenant comment ajouter vos ordonnances à l’aide de votre caméra iPhone! J’aime le faire car cela me permet de sauter l’étape de dosage, et je n’ai pas à me soucier des fautes d’orthographe lors de la recherche du bon médicament.