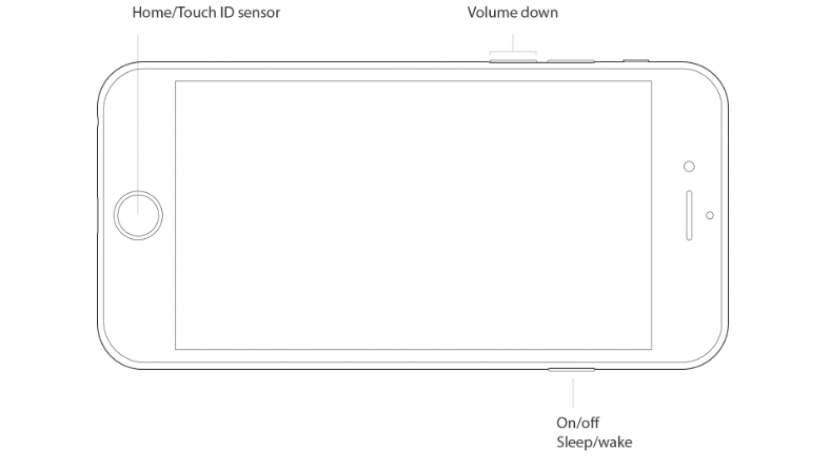Si vous avez remarqué que votre iPhone a ralenti depuis que vous avez mis à jour votre appareil, cela peut être dû à des problèmes de mémoire. Si votre iPhone plante, répond lentement ou se fige sur des écrans aléatoires, il est temps d’accélérer votre iPhone avec cette simple astuce. Lorsque votre iPhone est redémarré, la RAM (mémoire) est automatiquement effacée, mais vous n’avez pas besoin de redémarrer votre iPhone pour l’accélérer et résoudre ces problèmes de mémoire. En fait, si vos applications continuent de planter, cette astuce peut vous aider à remettre ces applications en état de marche. Voici comment actualiser la mémoire de votre iPhone sans redémarrer votre iPhone 7 (ou modèle plus ancien) ou iPhone 8 et iPhone X, ainsi que quelques conseils supplémentaires pour accélérer votre iPhone.
Connexes: 7 astuces peu connues pour Accélérer votre iPhone
Comment actualiser la mémoire de l’iPhone sans redémarrer
Comme indiqué ci-dessus, votre mémoire est effacée lorsque vous éteignez et rallumez votre iPhone. Et lorsque votre iPhone plante, le redémarrage de votre iPhone devrait presque toujours être la première astuce que vous essayez. Cependant, si votre iPhone a été lent à répondre ou si vos applications continuent de planter, vous voudrez peut-être essayer cette astuce avant de passer par la difficulté d’une mise hors tension et d’une mise sous tension complètes. Cela aidera à accélérer votre iPhone et à éviter d’autres problèmes de mémoire. Cette astuce remonte à l’iPhone 4, donc que vous ayez un iPhone 5, iPhone 6 ou 6s, iPhone SE, iPhone 7, iPhone 8 ou iPhone X, vous ne devriez avoir aucun problème à rafraîchir votre iPhone dans ce cas. chemin. Cela devrait également fonctionner pour accélérer votre iPad. Pour faire ça:
Comment actualiser l’iPhone 7 et les anciens iPhone
-
Avec votre iPhone déverrouillé, appuyez sur le bouton latéral (bouton Veille / Réveil) jusqu’à ce qu’un écran apparaisse vous demandant de glisser pour éteindre avec un bouton Annuler en bas. Relâchez le bouton Veille / Réveil.
-
* Remarque: le bouton Veille / Réveil peut être à un endroit différent de celui illustré si vous utilisez un iPhone plus ancien.
-
À partir de là, maintenez le bouton Accueil enfoncé jusqu’à ce que votre appareil revienne à votre écran d’accueil.
-
Ensuite, relâchez votre bouton d’accueil, relancez l’application qui plantait et ressentez la différence entre le temps de réponse et la vitesse.
Si votre iPhone plante toujours, redémarrez-le complètement en maintenant le bouton Veille / Réveil enfoncé et en le faisant glisser pour l’éteindre. Pour le réactiver, appuyez de nouveau sur le bouton Marche / Veille et maintenez-le enfoncé.
Comment actualiser l’iPhone 8 et l’iPhone X
Apple a supprimé le bouton d’accueil en commençant par l’iPhone X, ce qui signifie que les instructions ci-dessus ne fonctionneront pas sur l’iPhone X ou les iPhone 8 et 8 Plus, même si les modèles d’iPhone 8 ont toujours un bouton d’accueil. Heureusement, il existe un moyen simple d’actualiser votre iPhone X ou 8 à l’aide de l’application Paramètres.
- Tout d’abord, vous devrez activer Assistive Touch. Allez dans Paramètres> Général> Accessibilité> Assistive Touch et activez Assistive Touch. Un bouton gris et blanc apparaîtra à l’écran. Le bouton ne peut pas être capturé dans une capture d’écran.
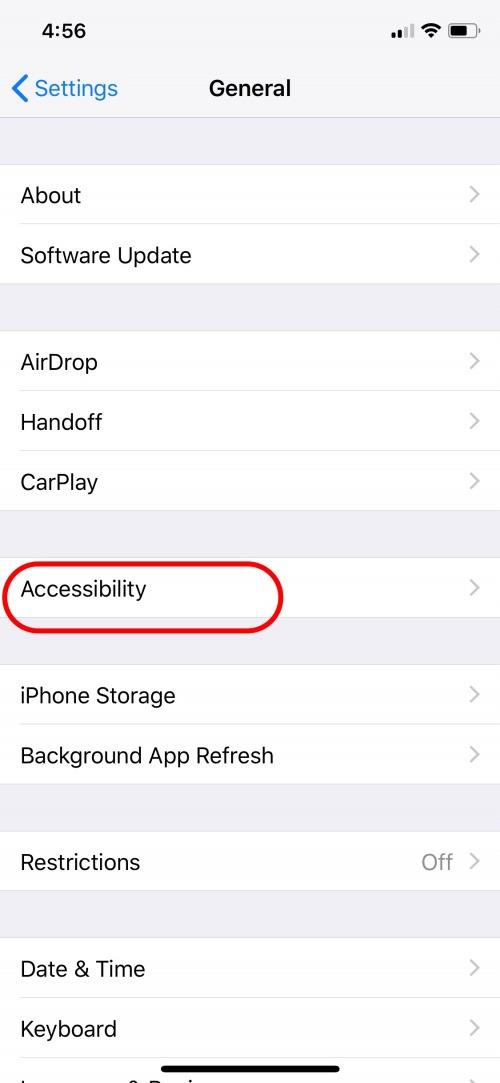
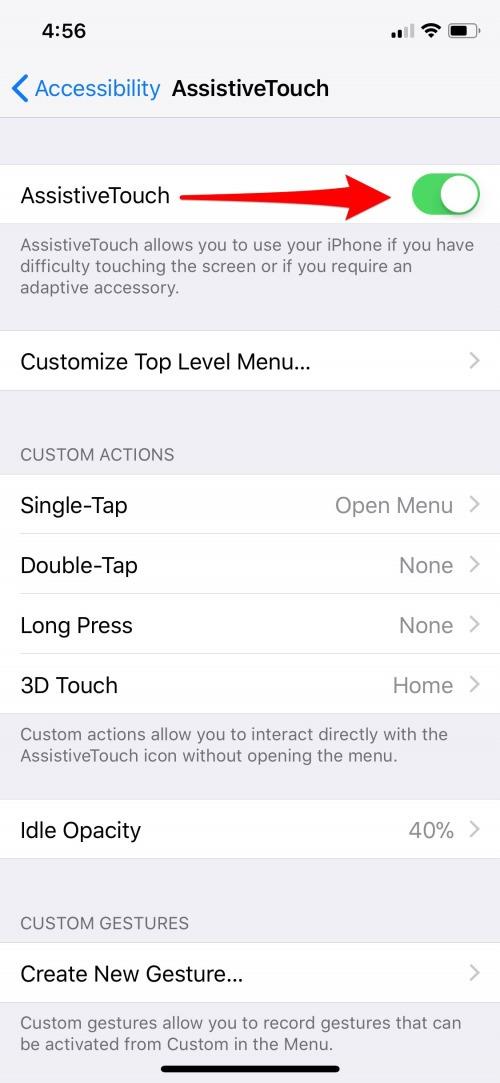
- Ensuite, revenez à la page Général de votre application Paramètres.
- Faites défiler vers le bas du menu Général et appuyez sur Arrêter.
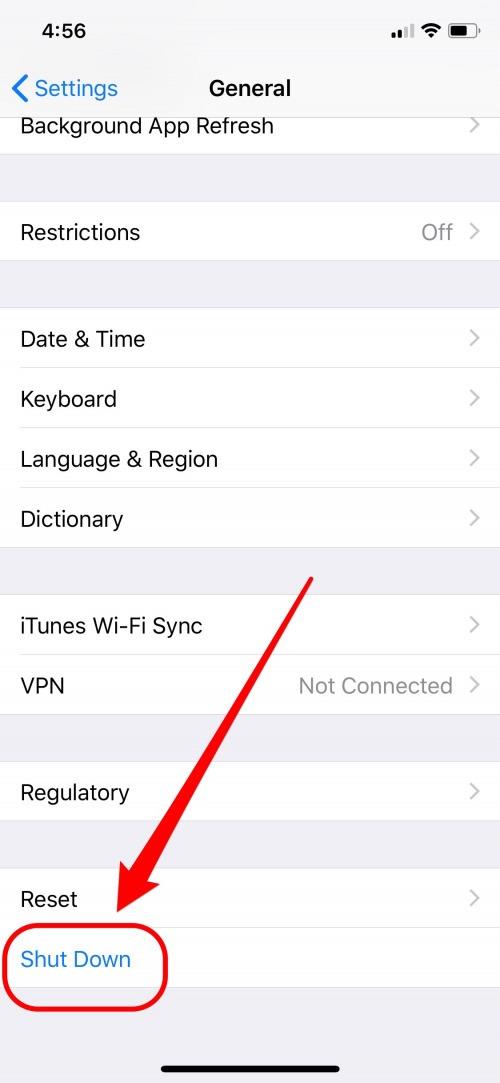
- Un écran devrait apparaître vous demandant de faire glisser pour éteindre avec un bouton Annuler en bas.
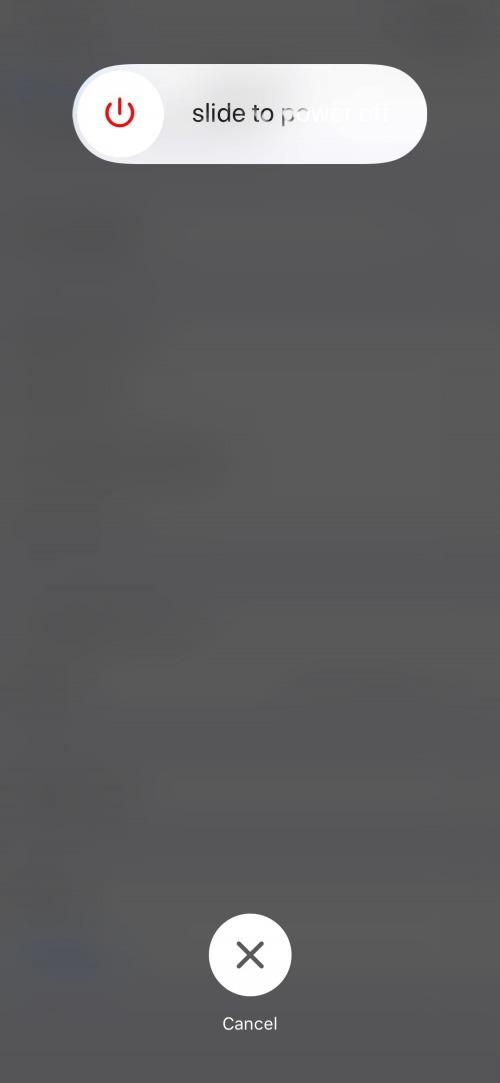
- Appuyez sur le bouton Assistive Touch, puis appuyez et maintenez le bouton d’accueil à l’écran jusqu’à ce que votre iPhone revienne à l’écran d’accueil.
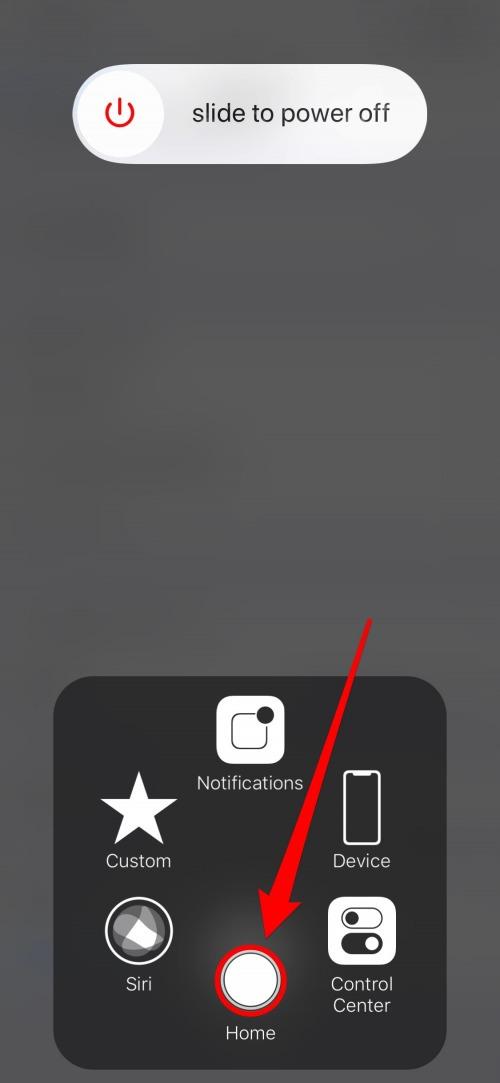
Besoin de plus de vitesse iPhone? Consultez les conseils supplémentaires ci-dessous.
3 autres façons d’accélérer un iPhone lent et en panne
Rafraîchir votre iPhone vous aidera certainement beaucoup, mais si votre iPhone est chroniquement lent, et ce n’est pas un problème de batterie , changer certains de vos paramètres peut être une bonne idée. Surtout si vous avez un ancien modèle d’iPhone tel que l’iPhone 4 ou l’iPhone 5, considérez les trois conseils suivants comme un prolongateur de vie pour votre appareil.
Désactiver l’actualisation de l’application en arrière-plan
L’actualisation des applications en arrière-plan est le principal coupable lorsqu’il s’agit de ralentir votre iPhone. En effet, il faut de la mémoire pour que les applications ouvertes en arrière-plan de votre iPhone s’actualisent constamment. Cette fonction épuisera également la durée de vie de la batterie de votre iPhone. Pour certaines applications, vous devrez peut-être la conserver, comme l’application qui s’associe à votre appareil de fitness. Mais vous pouvez désactiver de manière sélective l’actualisation des applications en arrière-plan pour des applications spécifiques ou la désactiver complètement. Pour ce faire sur iPhone ou iPad:
-
Ouvrez l’application Paramètres.
-
Appuyez sur Général.
-
Sélectionnez Actualisation de l’application en arrière-plan.
-
Pour le désactiver complètement, désactivez l’actualisation de l’application en arrière-plan.
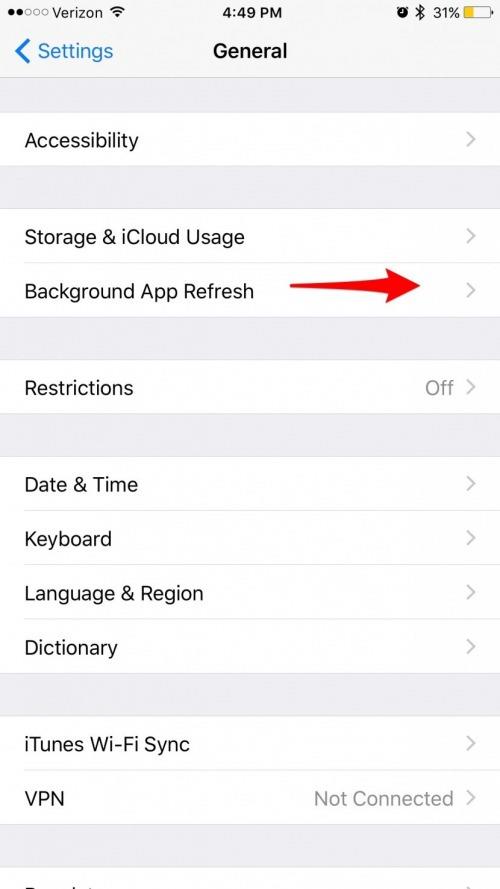
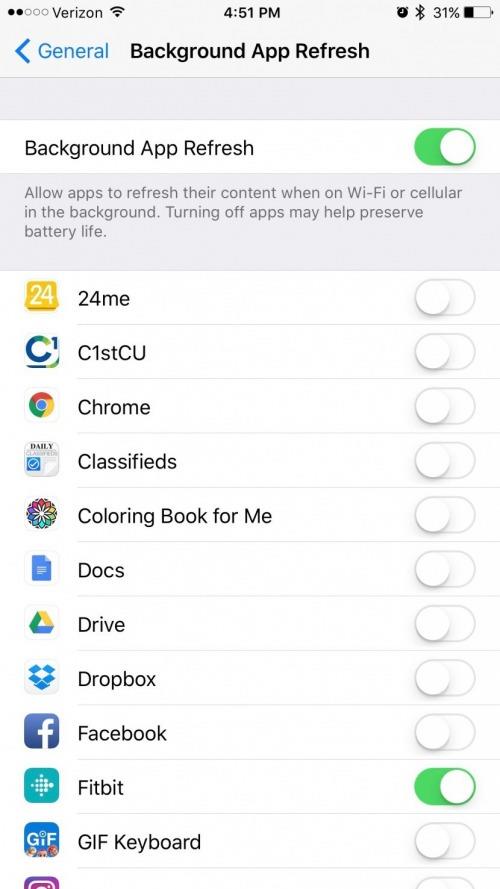
-
Pour choisir les applications qui peuvent être actualisées en arrière-plan, laissez la fonction activée, mais parcourez la liste des applications en dessous et désactivez l’actualisation de l’application en arrière-plan pour toutes les applications qui n’en ont pas besoin.
-
Par exemple, j’autorise mon application Fitbit à s’actualiser en arrière-plan afin que mes informations puissent rester à jour. Mais je n’ai pas besoin de Facebook, Safari ou à peu près n’importe quelle autre application pour fonctionner en arrière-plan lorsque je ne l’utilise pas.
Désactiver les animations aka réduire le mouvement
Votre iPhone dispose de petites animations qui permettent de créer des transitions fluides d’une page à l’autre lorsque vous naviguez sur votre appareil. Vous ne les remarquerez probablement pas tant que vous n’aurez pas activé la réduction des mouvements, ce qui désactive les animations. Cependant, certaines personnes préfèrent ne pas avoir les animations et les désactiver pour cette raison également. Lorsque vous activez l’option Réduire les mouvements, votre iPhone utilise moins de mémoire et d’autonomie de la batterie lors des tâches quotidiennes. Pour désactiver les animations sur iPhone ou iPad:
-
Ouvrez l’application Paramètres.
-
Appuyez sur Général.
-
Sélectionnez Accessibilité.
-
Appuyez sur Réduire le mouvement.
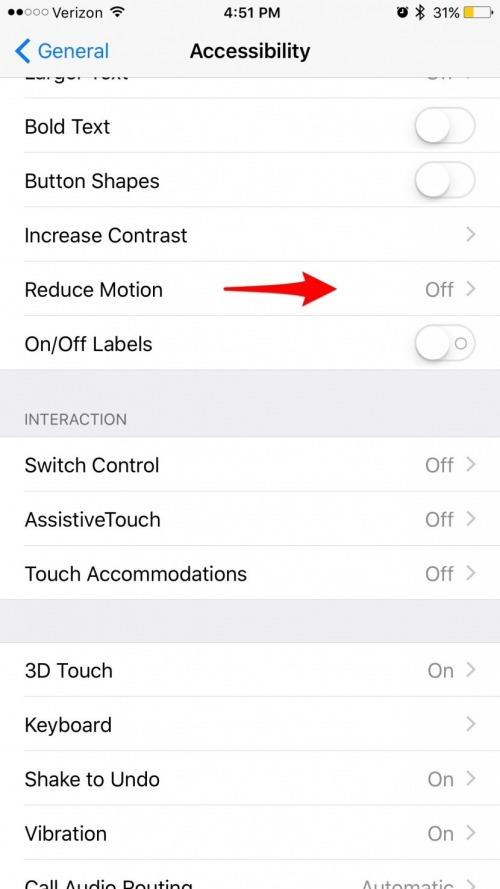
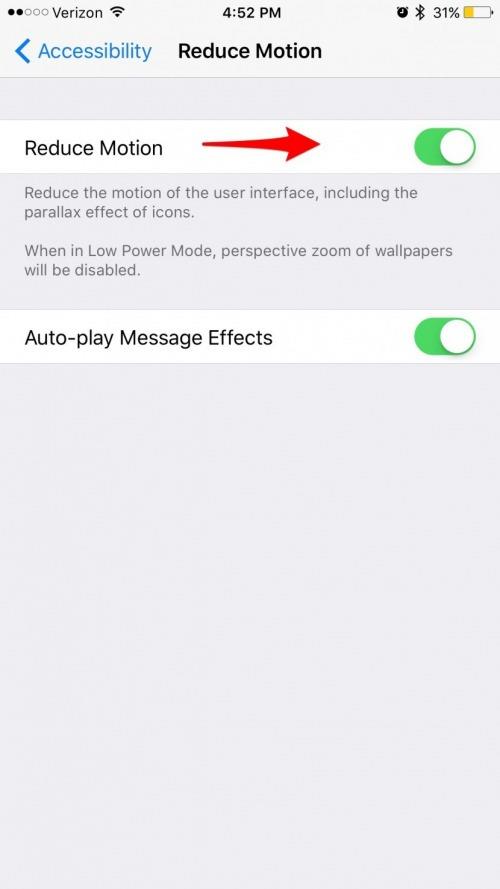
-
Activez Réduire le mouvement.
Effacez vos iMessages
Vous seriez surpris de la quantité de mémoire gaspillée par les anciens messages avec de grandes pièces jointes. Si vous envoyez des gifs, des images, des vidéos ou de longs messages avec des amis, la mémoire nécessaire pour les conserver s’additionne assez rapidement, c’est pourquoi effacer vos iMessages de temps en temps est une bonne pratique. Mais qui veut se souvenir d’effacer vos messages tous les mois? Heureusement, vous n’avez pas à le faire. Vous pouvez modifier un paramètre qui permet à votre iPhone d’effacer les messages datant de plus de 30 jours ou d’un an, selon vos préférences. Bien sûr, vous pouvez dire à votre iPhone de conserver vos messages pour toujours, mais cela n’aidera pas à accélérer votre iPhone. Pour effacer vos iMessages sur iPhone ou iPad:
-
Ouvrez l’application Paramètres.
-
Appuyez sur Messages.
-
Sous Historique des messages, appuyez sur Conserver les messages.
-
Vous verrez une liste indiquant 30 jours, 1 an et pour toujours.
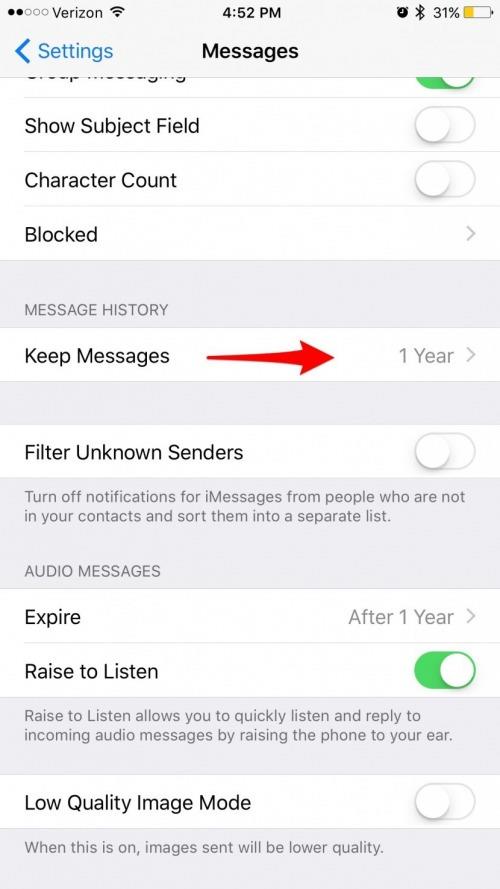
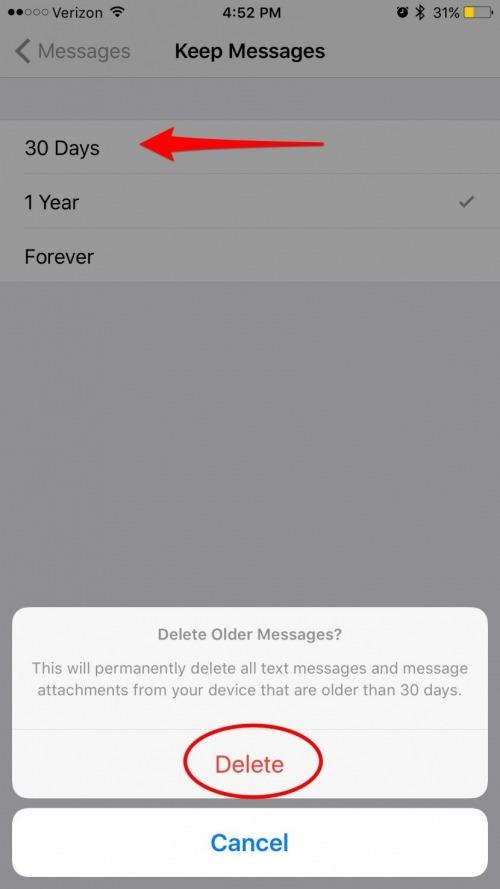
-
Si vous essayez d’accélérer un iPhone lent, je vous recommande de sélectionner l’option 30 jours.
N’oubliez pas, cependant, que si vous sélectionnez l’option 30 jours, vous ne pourrez pas revenir en arrière et consulter les messages plus anciens, ce qui est juste quelque chose à garder à l’esprit en fonction de la façon dont vous utilisez Messages.
Quelles autres astuces vous ont aidé à accélérer votre iPhone? Faites-nous savoir ci-dessous!
Image principale de crédit: blackzheep / Shutterstock.com