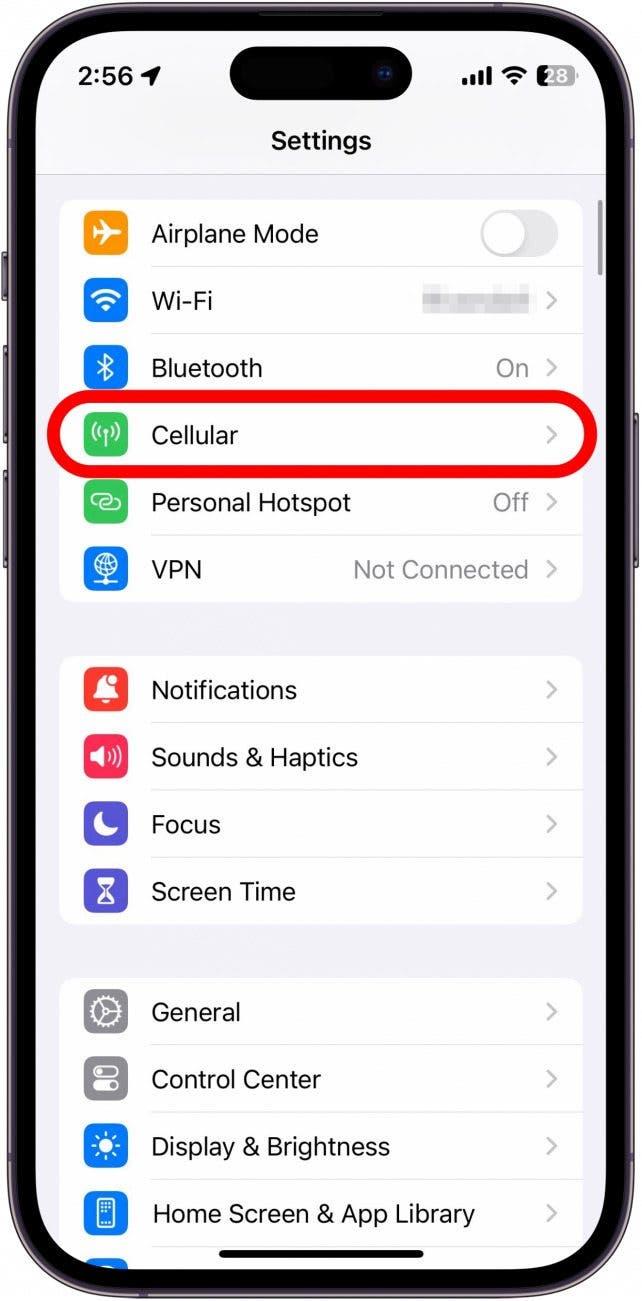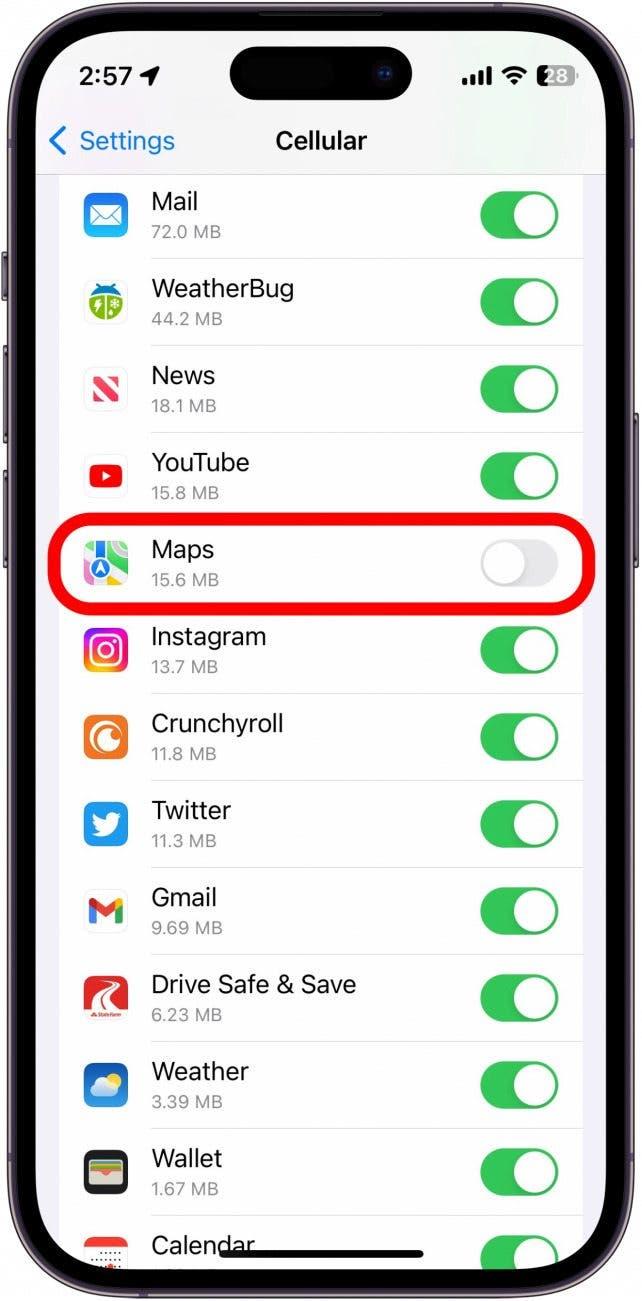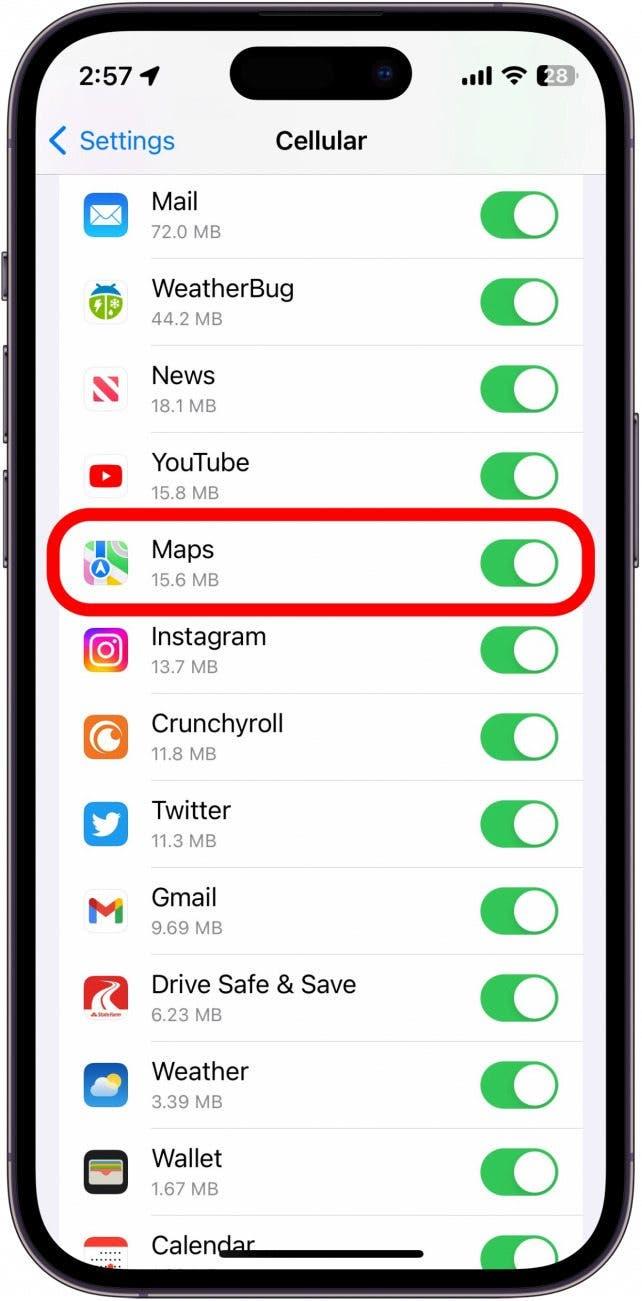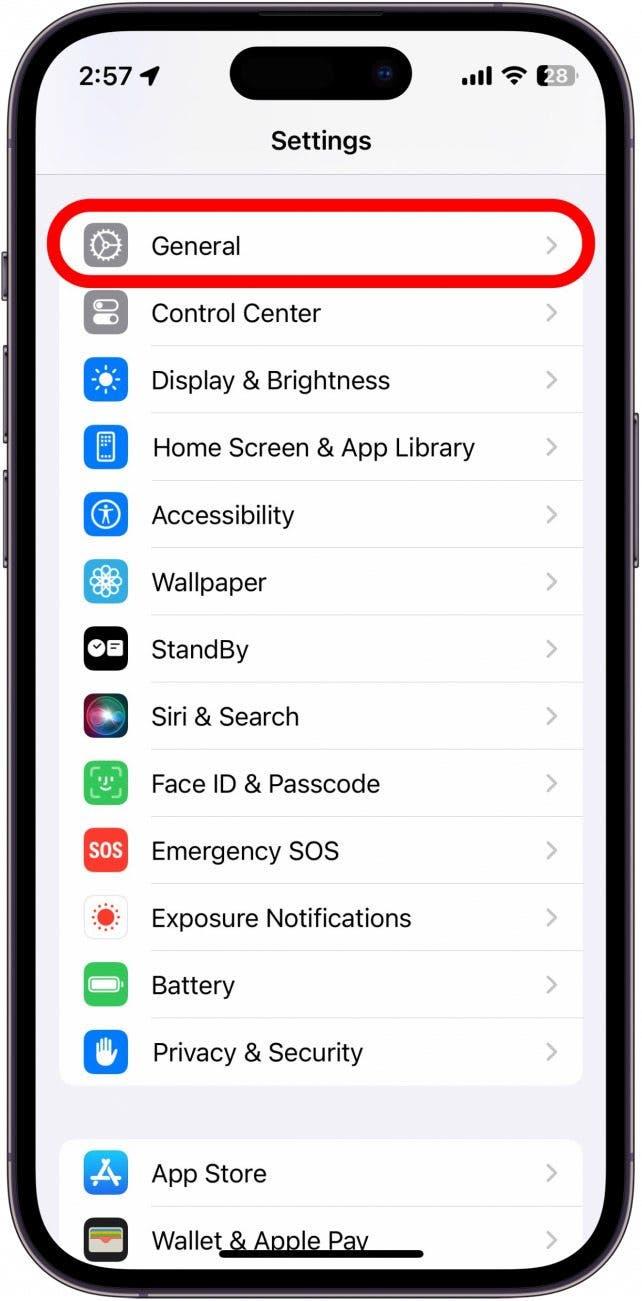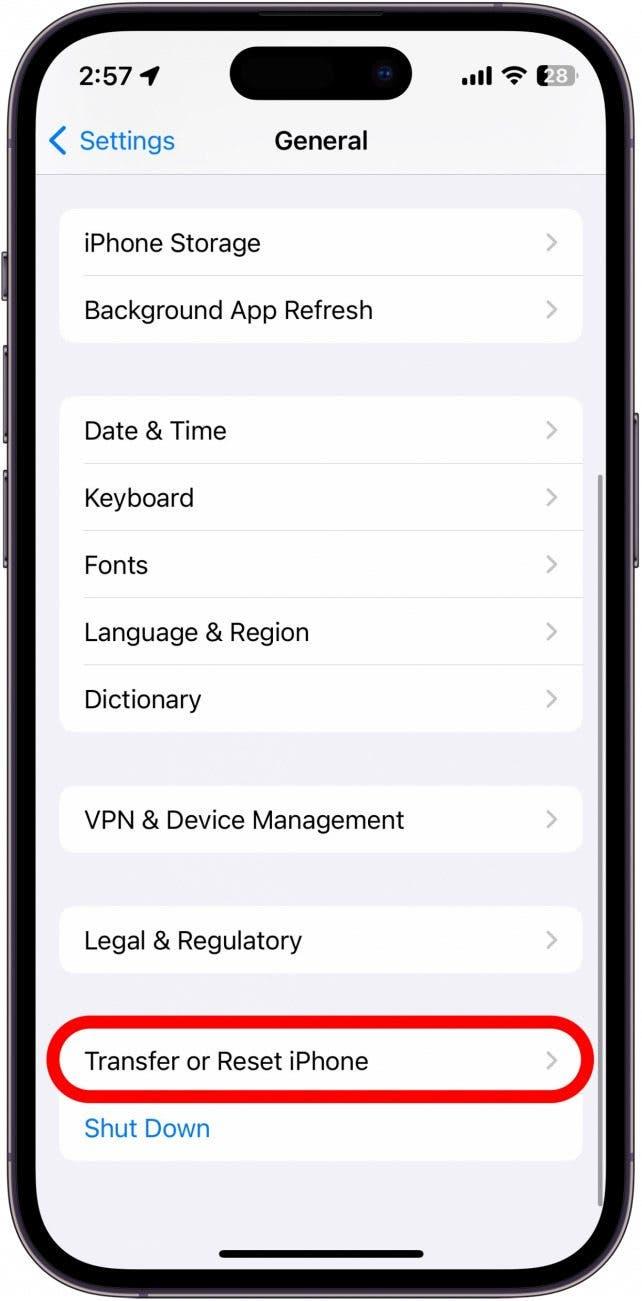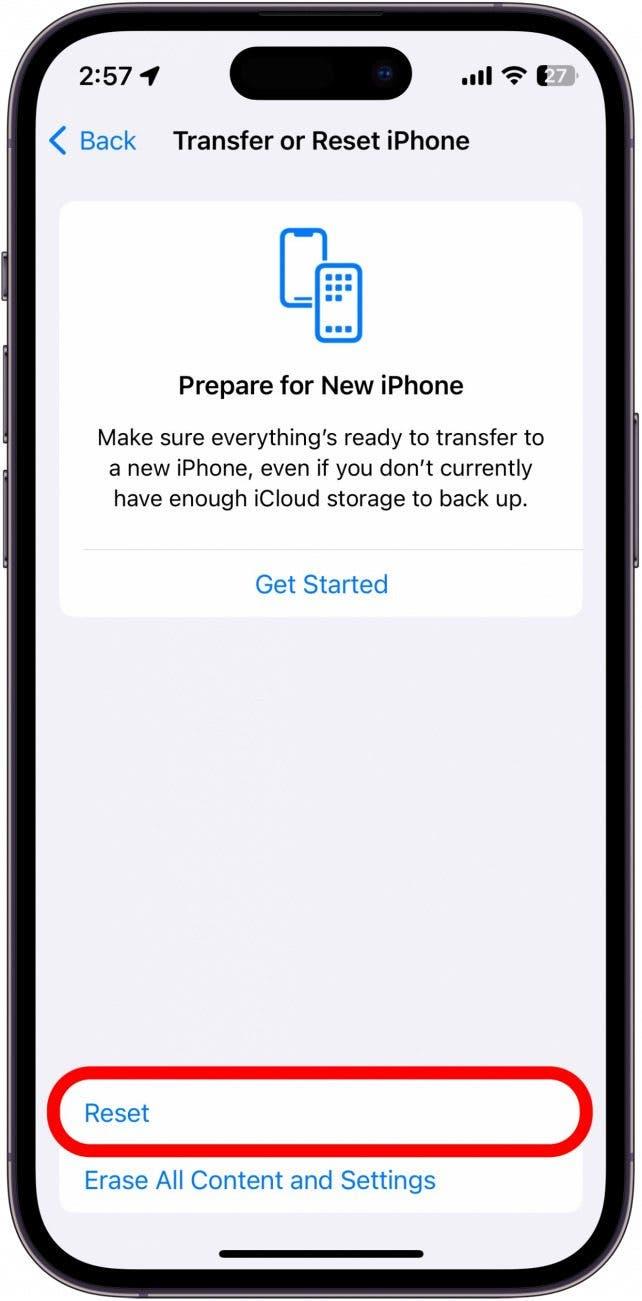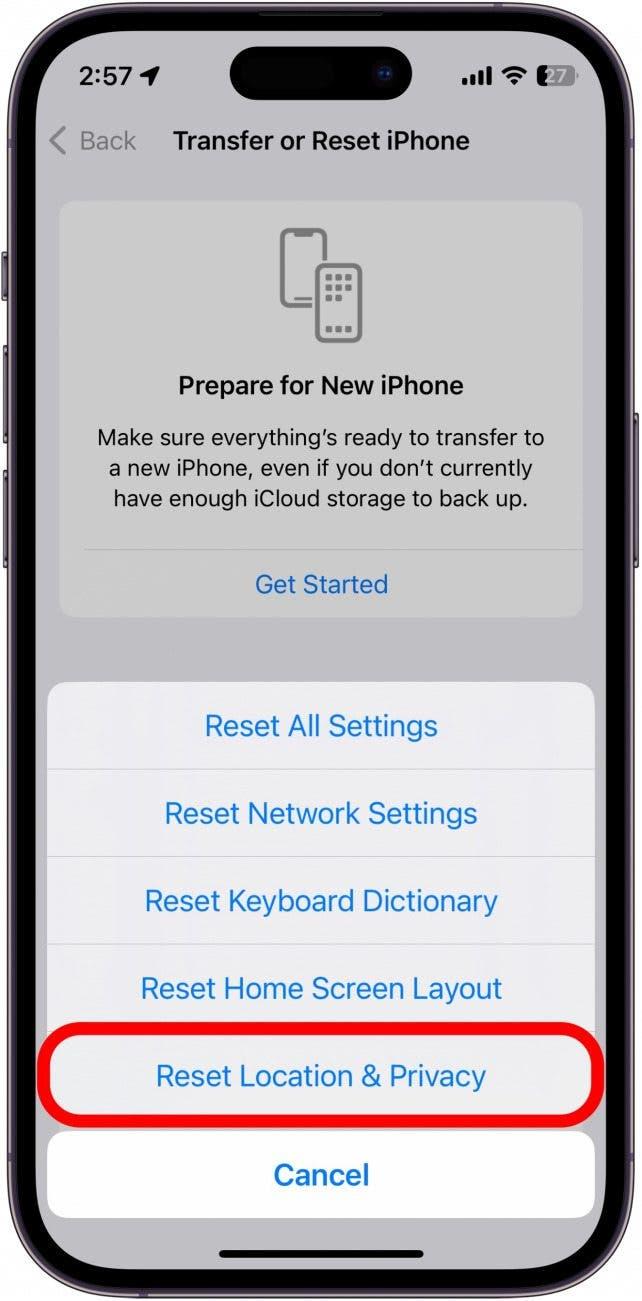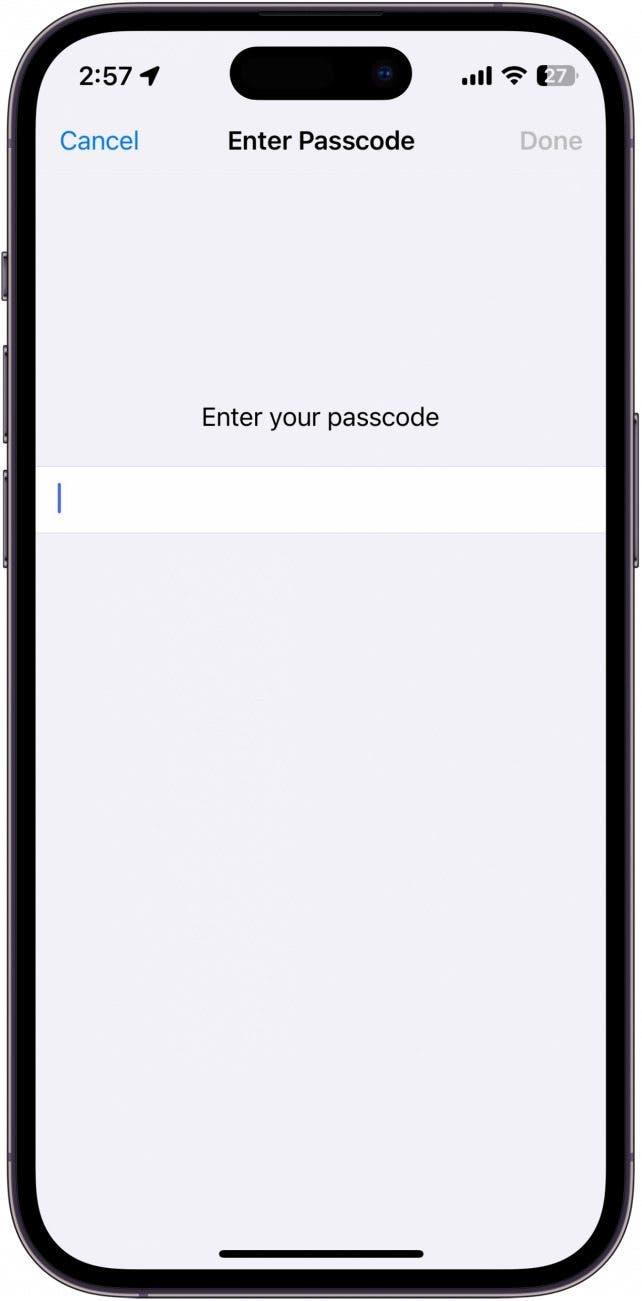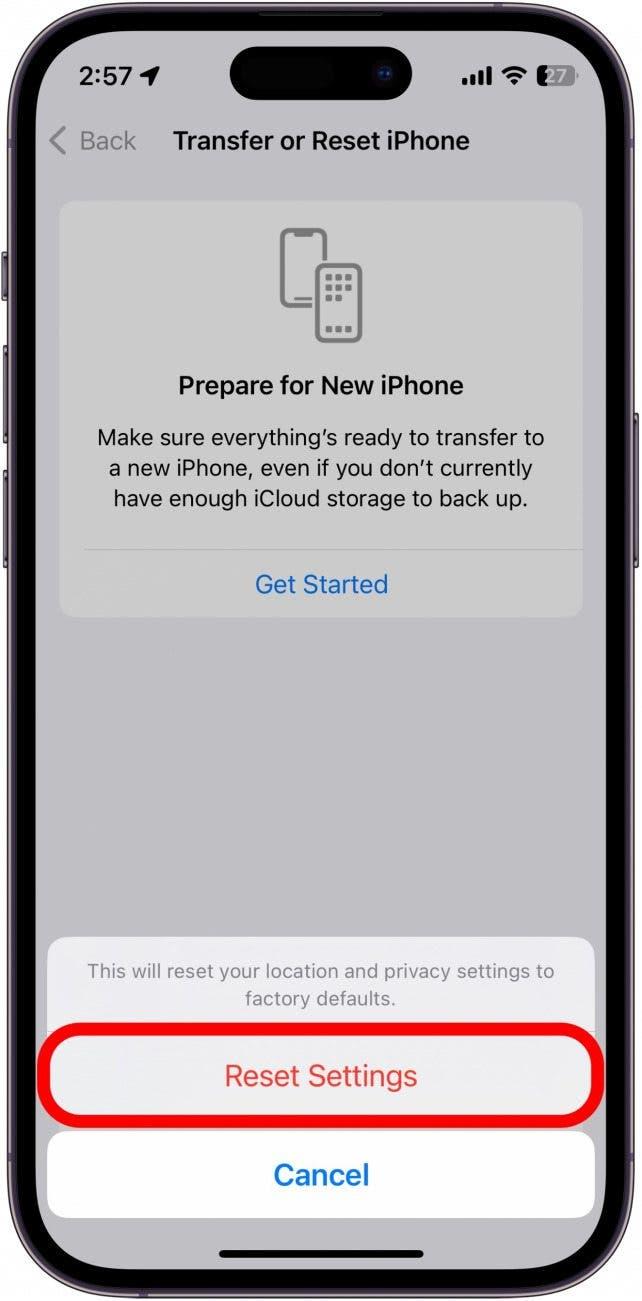Vous êtes sur le point d’entreprendre un long voyage, mais Apple Maps ne fonctionne pas ? Nous allons vous aider à reprendre la route en un rien de temps. Vous trouverez ci-dessous nos meilleures suggestions pour réparer Apple Maps qui ne fonctionne pas.
Que faire lorsque Apple Maps ne fonctionne pas ?
Lorsque votre iPhone ne fonctionne pas comme il le devrait, la première chose à faire est de redémarrer votre appareil et de vérifier s’il existe des mises à jour. Apple publie régulièrement de nouvelles versions d’iOS afin d’ajouter de nouvelles fonctionnalités et de corriger les bogues, il se peut donc que vous ayez simplement besoin d’une mise à jour logicielle pour réparer votre application Maps. Si cela ne résout pas le problème, les conseils ci-dessous devraient vous aider. Pour obtenir d’autres conseils de dépannage sur l’iPhone, n’hésitez pas à inscrivez-vous à notre lettre d’information gratuite sur les astuces du jour. Commençons maintenant à résoudre le problème de l’application Apple Maps qui ne fonctionne pas.
1) Vérifiez votre connexion réseau
Apple Maps a besoin d’une connexion réseau pour vous fournir des itinéraires précis. Si le redémarrage et la mise à jour de votre iPhone n’ont pas permis de résoudre le problème, vous pouvez vérifier votre connexion réseau en ouvrant le Centre de contrôle. Vous pouvez le faire sur les nouveaux iPhone en balayant vers le bas à partir du bord supérieur droit, et en balayant vers le haut à partir du bord inférieur sur les iPhones dotés d’un bouton d’accueil.
Vérifiez en haut à gauche que vous êtes bien connecté au réseau de votre opérateur et que votre connexion est solide :
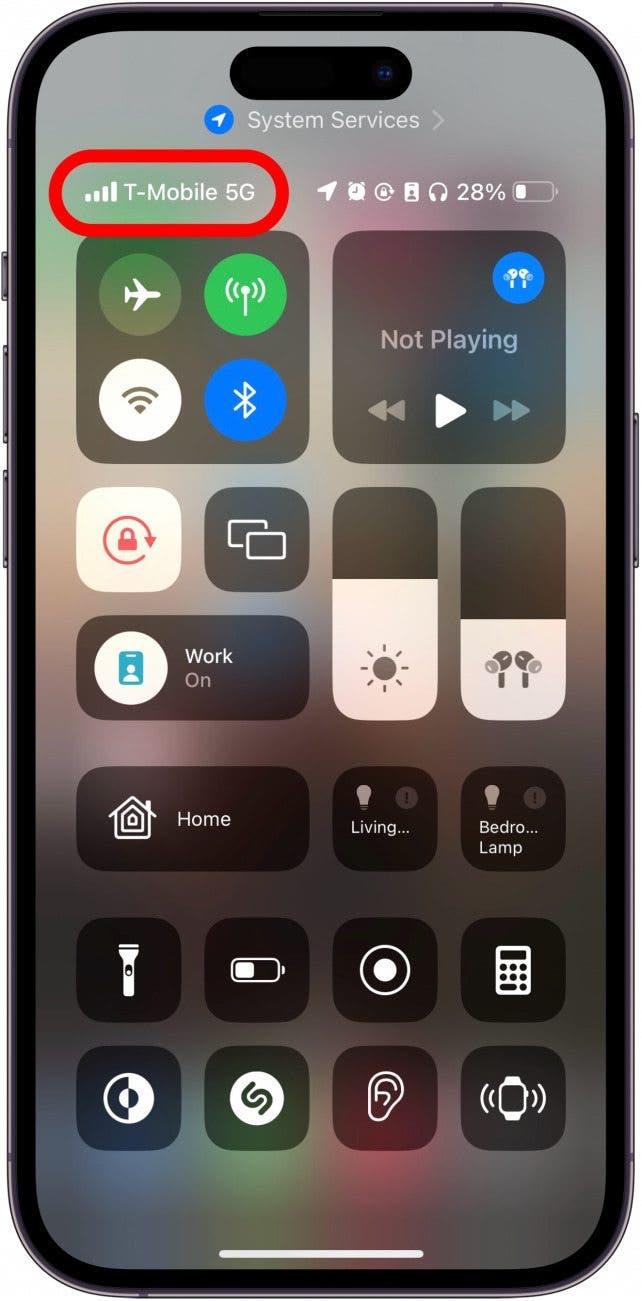
2. confirmez que la fonction cellulaire est activée
Si votre connexion réseau est forte, mais que le GPS de votre iPhone ne fonctionne pas, il se peut que vous ayez accidentellement désactivé les données cellulaires pour l’application Cartes :
- Ouvrez l’app Réglages, puis touchez Cellulaire.

- Faites défiler la liste des applications et trouvez l’application Maps.

- Assurez-vous que le commutateur pour Maps est vert et positionné à droite.

Une fois que vous avez confirmé qu’Apple Maps a accès aux données cellulaires, vérifiez si vous pouvez utiliser l’application. Si vous rencontrez toujours des problèmes, vous pouvez passer à la section suivante.
3. vérifiez les paramètres de localisation d’Apple Maps
Si Apple Maps ne se charge pas ou ne vous indique pas les bons itinéraires, vous pouvez vérifier vos paramètres de localisation. Pour ce faire, vous pouvez suivre les étapes de cet article sur la façon d’activer et de désactiver les services de localisation. Confirmez que l’application Maps a accès à votre position afin d’afficher les bons itinéraires.
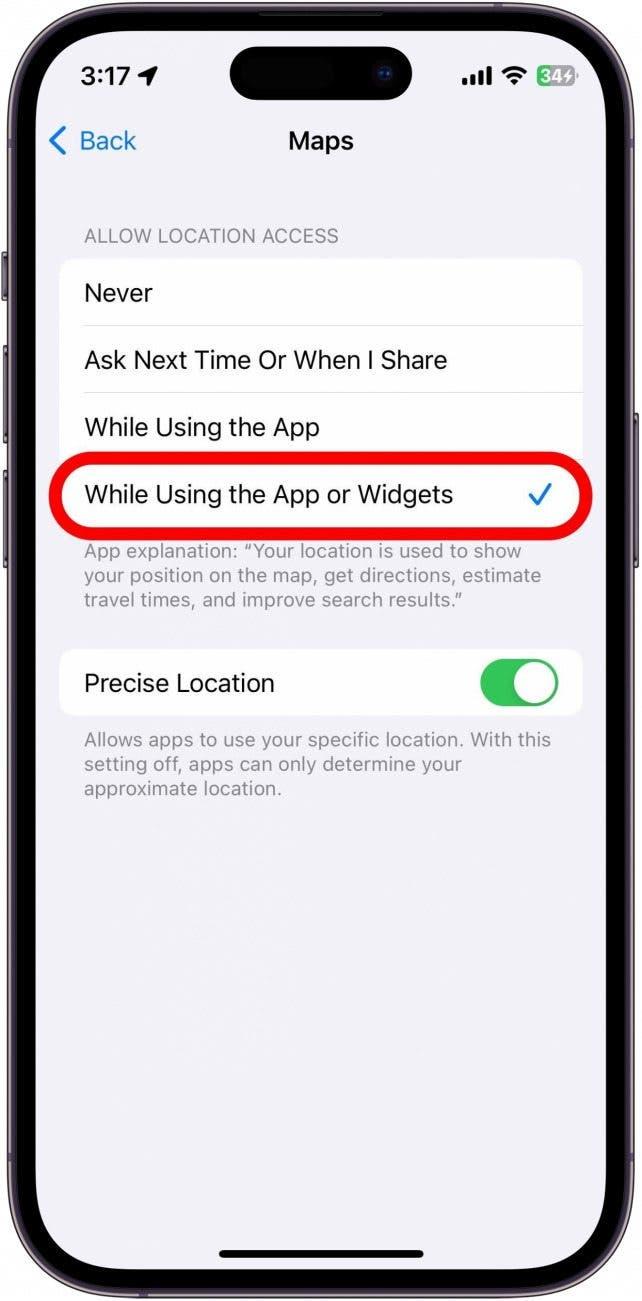
4) Modifier le volume vocal d’Apple Maps
Le problème que vous rencontrez n’est peut-être pas lié à l’application Maps ou à ses indications, mais à la voix. Si vous avez trouvé cet article parce qu’Apple Maps ne parle pas, vérifiez que le volume de la voix est correctement réglé. Vous pouvez régler le volume de la voix d’Apple Maps dans l’application Réglages. Vous pouvez également vérifier que le volume de votre téléphone est bien réglé en appuyant sur le bouton d’augmentation du volume situé sur le côté de votre téléphone.
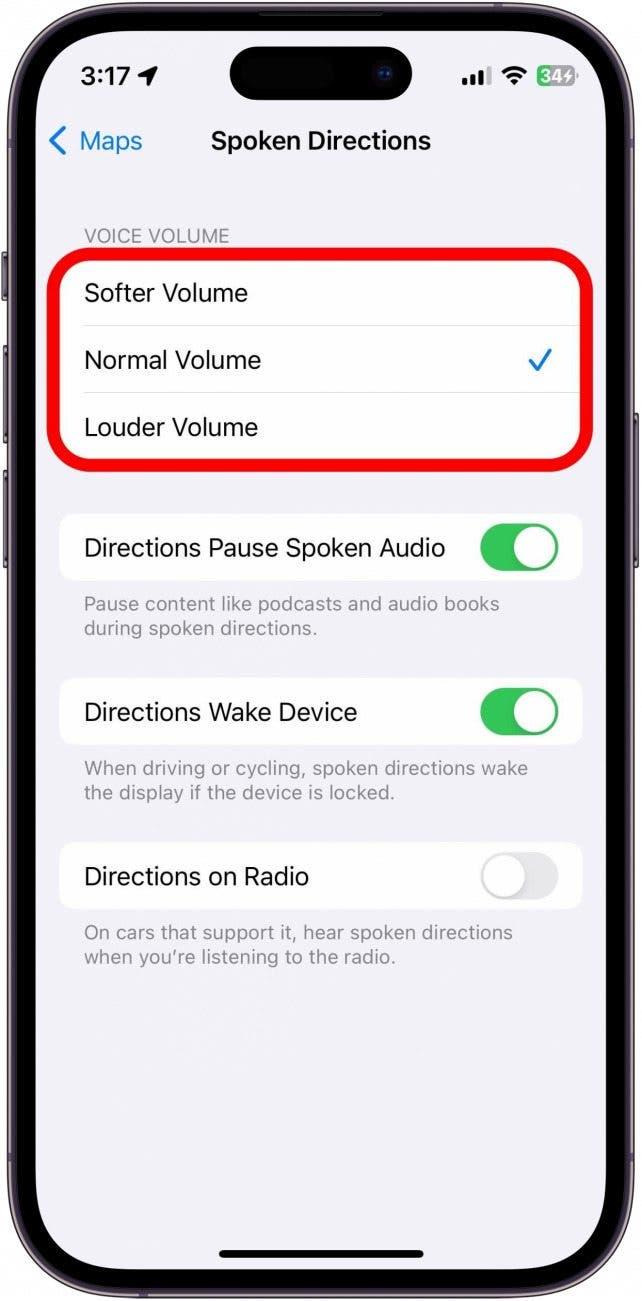
5. comment réinitialiser les paramètres de localisation et de confidentialité
En dernier recours, si les cartes de votre iPhone ne fonctionnent pas, vous pouvez réinitialiser vos paramètres de localisation et de confidentialité.
Attention : je ne recommande cette solution que si rien d’autre ne semble fonctionner, car, comme son nom l’indique, elle réinitialise tous vos paramètres de localisation et de confidentialité. Les applications n’auront plus accès à vos paramètres de localisation et de confidentialité jusqu’à ce que vous leur en donniez l’autorisation lorsque vous les ouvrirez à nouveau pour la première fois.
Voici comment réinitialiser vos paramètres de localisation et de confidentialité :
- Ouvrez l’application Paramètres et appuyez sur Général.

- Faites défiler vers le bas et touchez Transférer ou réinitialiser l’iPhone.

- Touchez Réinitialiser.

- Touchez Réinitialiser la localisation et la confidentialité.

- Saisissez le code d’accès de votre appareil.

- Touchez Réinitialiser les réglages.

Vos paramètres de confidentialité seront alors réinitialisés aux valeurs d’usine par défaut. Si aucune des solutions ci-dessus ne fonctionne, il se peut que votre appareil présente un problème. Dans ce cas, je vous recommande de vous rendre dans un Apple Store local ou de contacter l’assistance Apple pour obtenir de l’aide.