Le bouton d’action de l’iPhone 15 est une fonctionnalité intéressante, mais il est parfois difficile de savoir comment l’utiliser tant les options sont nombreuses. Je vais vous aider à trouver les meilleures façons d’utiliser ce bouton de manière pratique. Que la personnalisation commence !
10 meilleures façons d’utiliser le bouton d’action de l’iPhone 15
Le bouton Action n’est disponible que sur les modèles iPhone 15 Pro et Pro Max, et il fonctionne avec le logiciel iOS 17 ou une version ultérieure. Une fois que vous avez appris à personnaliser votre bouton d’action, l’étape suivante consiste à choisir la meilleure façon de l’utiliser. J’ai personnellement testé des centaines d’options, et j’ai même rédigé le Guide des raccourcis iOSApple pour nos abonnés premium, qui comprend certains des meilleurs raccourcis iPhone que j’ai découverts. Vous voudrez peut-être apprendre à créer des raccourcis sur l’iPhone, car vous aurez peut-être besoin d’un raccourci pour créer le bouton d’action de vos rêves.
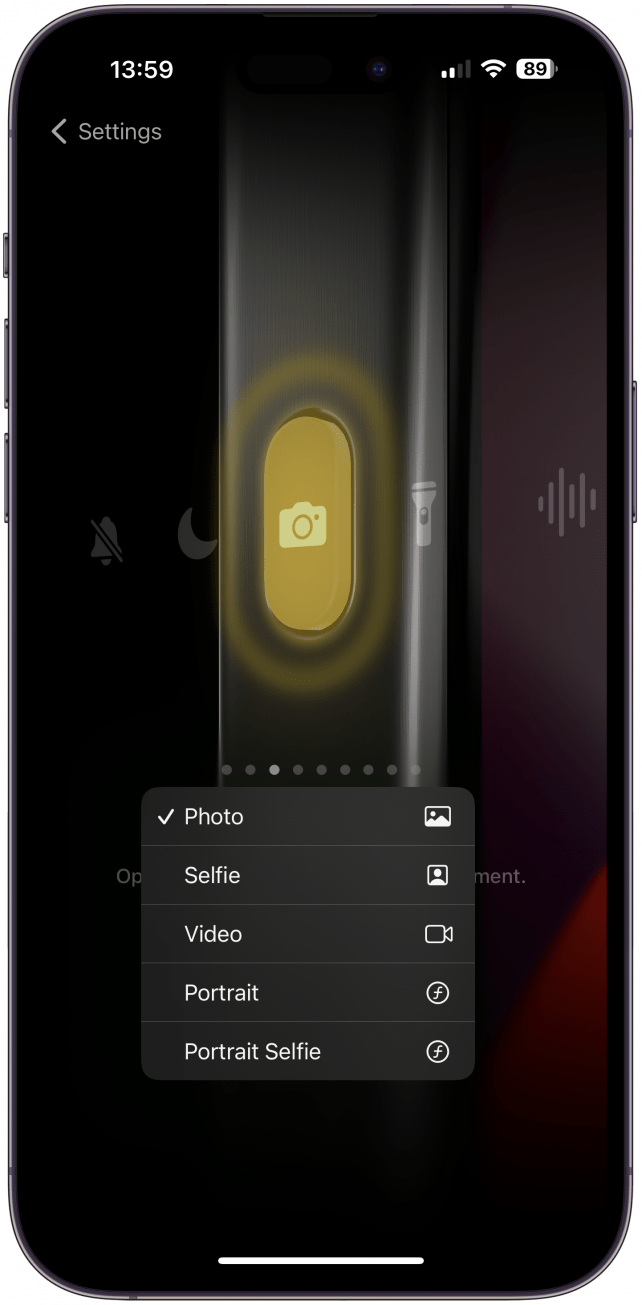
1) Ouvrez l’application Appareil photo pour ne jamais rater un moment
En tant qu’ancien utilisateur d’Android, je trouvais frustrant de ne pas pouvoir ouvrir l’application Appareil photo aussi rapidement que je le souhaitais, et le bouton d’action a finalement changé cela. Je pense que l’option de l’application Appareil photo est la façon la plus pratique et universelle d’utiliser le bouton, car la plupart des autres choses sont déjà faciles à faire à l’aide du Centre de contrôle ou des commandes vocales. J’adore pouvoir choisir entre les modes photo, vidéo, portrait, selfie et selfie portrait. L’application Appareil photo est désormais ouverte et prête à l’emploi dès que je sors mon iPhone de ma poche ou de mon sac à main.
 Découvrez les fonctionnalités cachées de votre iPhoneObtenez une astuce quotidienne (avec des captures d’écran et des instructions claires) pour maîtriser votre iPhone en seulement une minute par jour.
Découvrez les fonctionnalités cachées de votre iPhoneObtenez une astuce quotidienne (avec des captures d’écran et des instructions claires) pour maîtriser votre iPhone en seulement une minute par jour.
Astuce de pro
N’oubliez pas que vous pouvez prendre des photos tout en enregistrant des vidéos, ou que vous pouvez maintenir le bouton de l’obturateur en mode photo pour commencer à filmer. C’est plus rapide que de passer d’un mode à l’autre et cela peut vous aider à capturer l’instant en un clin d’œil.Pour plus de conseils et d’astuces sur l’iPhone, n’hésitez pas à inscrivez-vous à notre lettre d’information gratuite sur les conseils du jour.
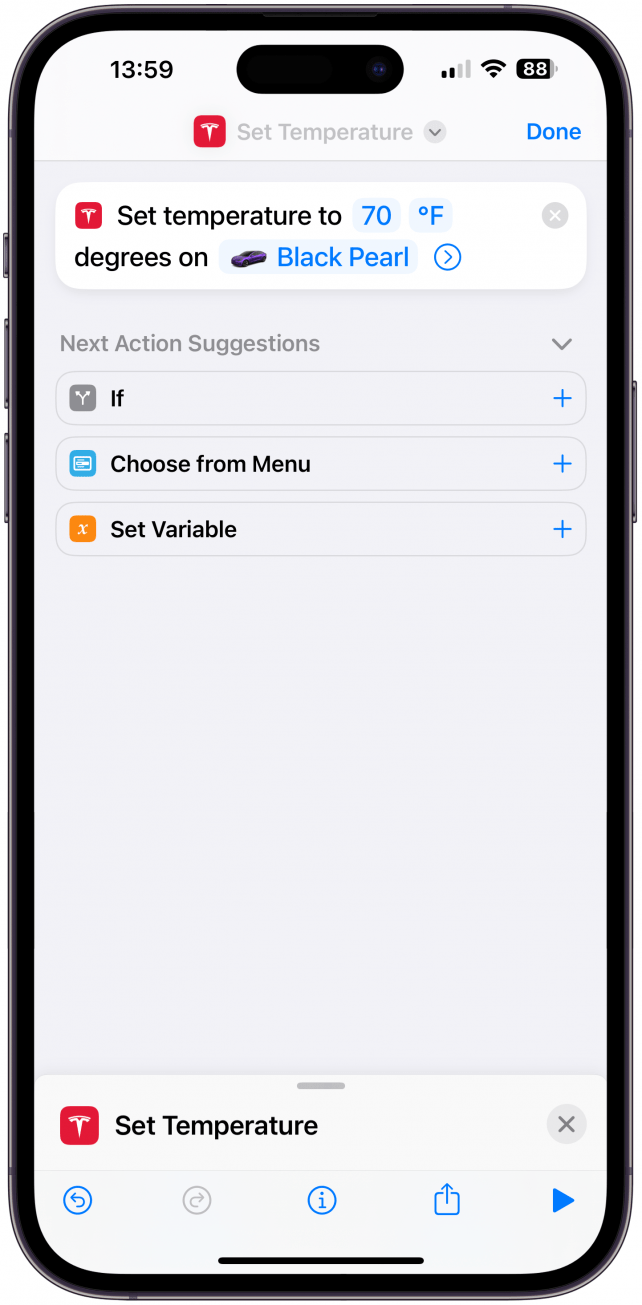
2) Contrôlez votre Tesla (ou une autre voiture intelligente compatible)
Si vous êtes comme moi, vous oubliez probablement de régler la climatisation à l’avance et vous finissez par transpirer ou geler jusqu’à ce que la climatisation se mette en marche. L’application Tesla est récemment devenue compatible avec les raccourcis d’Apple, de sorte que vous pouvez facilement créer un raccourci pour régler la climatisation de votre Tesla (ou de toute autre voiture intelligente compatible) par une simple commande vocale. Le bouton d’action va encore plus loin et vous permet d’activer le raccourci en appuyant sur un bouton.
Remarque
Si vous n’avez pas de voiture intelligente, vous pouvez toujours créer un raccourci ou une automatisation qui tire parti de tout équipement intelligent dans votre maison. Il peut s’agir de verrouiller/déverrouiller votre serrure intelligente, d’activer vos HomePods, d’activer un purificateur intelligent, etc. Avec autant de possibilités, il est important de se demander si vous avez vraiment besoin de pouvoir lancer un raccourci avec le bouton d’action ou si l’utilisation d’une commande vocale suffit – dans de nombreux cas, une commande vocale peut s’avérer plus pratique qu’un bouton.
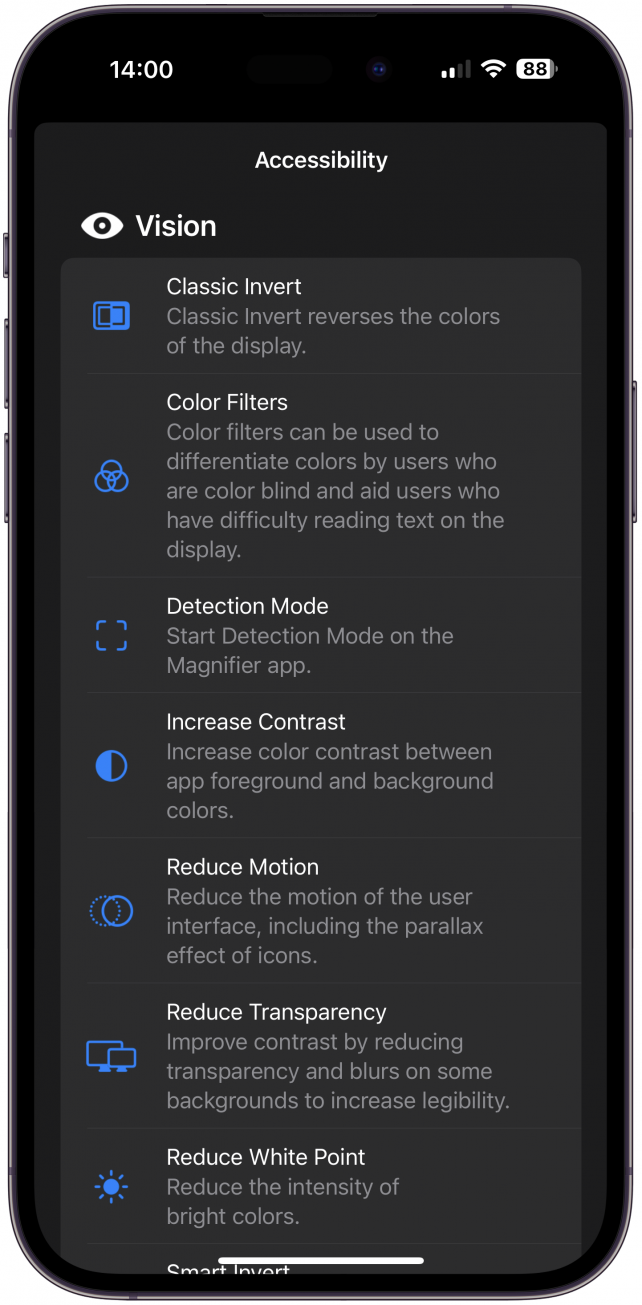
3) Activez votre fonctionnalité d’accessibilité préférée
Apple a ajouté de nombreuses fonctions d’accessibilité au fil des ans, et le bouton d’action peut devenir votre propre bouton d’accessibilité sur l’iPhone. Si vous avez besoin d’utiliser la fonction Loupe pour zoomer (loupe d’écran iPhone), la voix off ou d’autres fonctions de synthèse vocale, ou si vous trouvez qu’il est plus facile de voir ou de vous concentrer en utilisant des filtres de couleur, le bouton d’action peut vous aider ! L’une des huit catégories du bouton d’action est l’accessibilité. Si l’une des nombreuses fonctions d’accessibilité intégrées (ou la loupe) ne correspond pas à ce que vous recherchez, vous pouvez créer votre propre fonction d’accessibilité à l’aide de l’application Raccourcis.
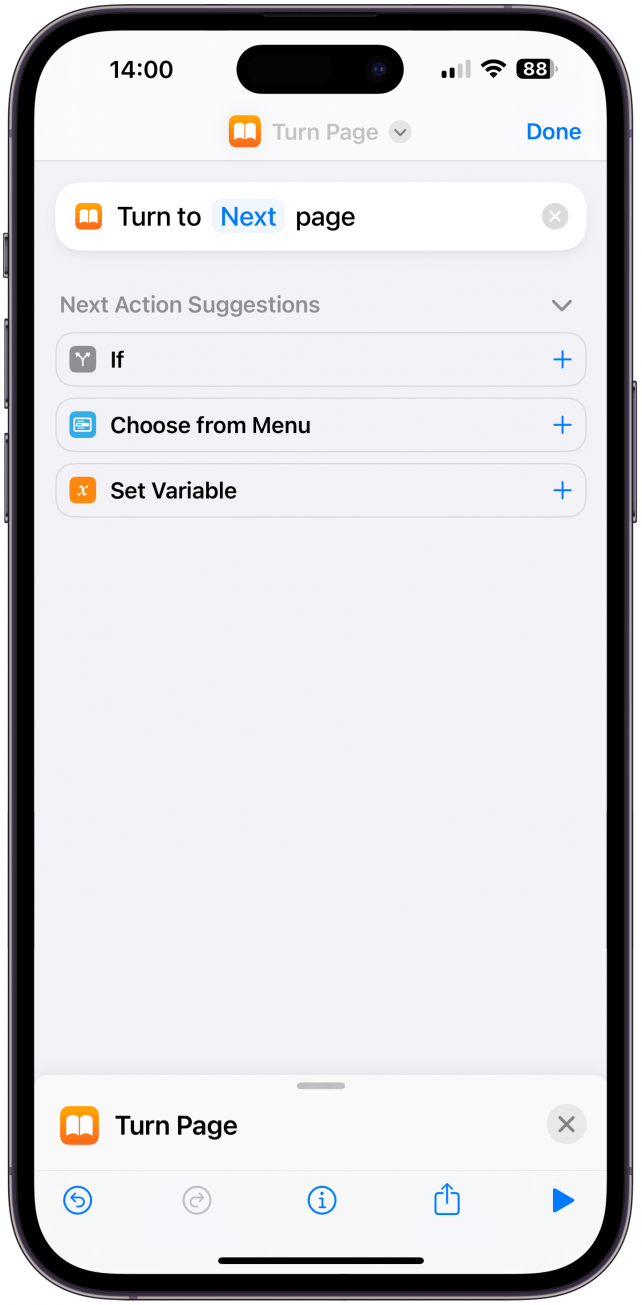
4. tourner les pages de votre livre numérique
La plupart des lecteurs électroniques, tels que les Kindles ou les Nooks, disposent d’un bouton permettant de passer à la page suivante. Mais lorsque vous lisez sur un iPhone, vous devez glisser ou tapoter pour passer à la page suivante. Pour ce faire, vous devez créer un nouveau raccourci et ajouter l’action Page suivante. Sélectionnez ensuite Raccourci dans les paramètres du bouton d’action et choisissez votre nouveau raccourci. La prochaine fois que vous lirez dans l’application Livres, vous pourrez appuyer sur le bouton d’action pour passer à la page suivante.
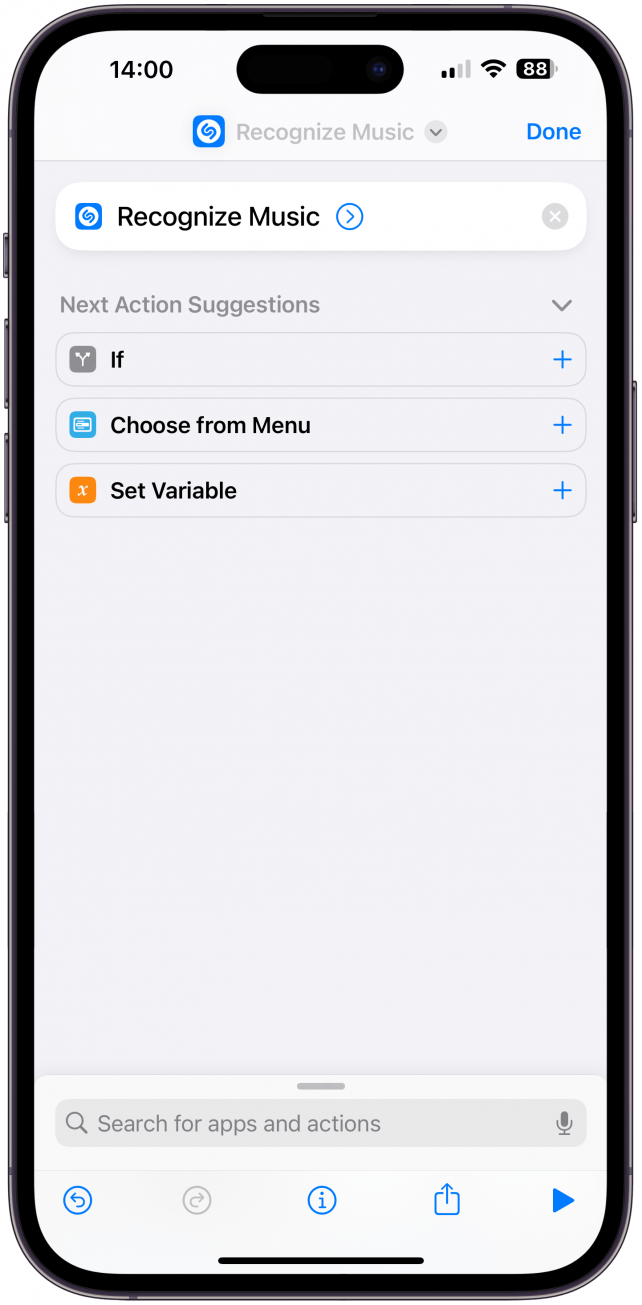
5. découvrir la chanson en cours de lecture
Si vous avez téléchargé l’application gratuite Shazam : Music Discovery, vous savez déjà comment elle fonctionne. Shazam est l’une des applications tierces qui proposent des actions dans l’application Raccourcis. Pour ajouter le raccourci Shazam, il vous suffit d’ajouter Reconnaître la musique dans l’application Raccourcis. Sélectionnez ensuite ce raccourci dans les paramètres du bouton d’action. Vous pourrez alors appuyer discrètement sur le bouton et obtenir des informations sur la chanson en cours de lecture sans avoir à interrompre votre conversation ou à déranger votre entourage.
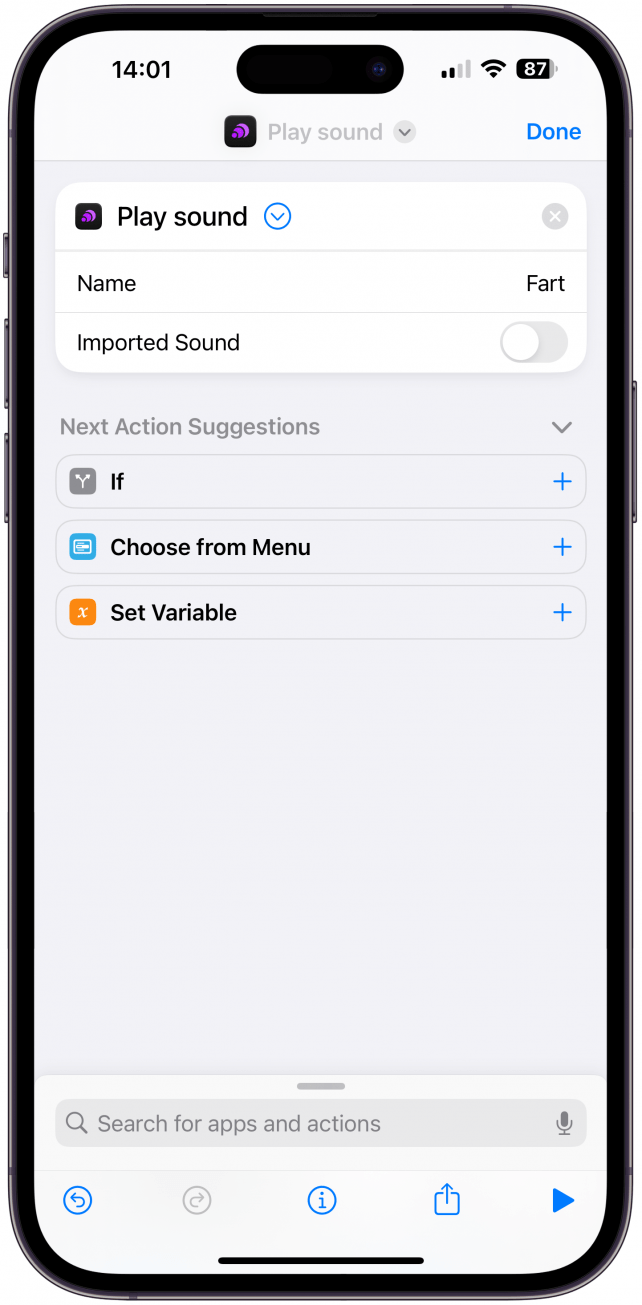
6. diffusez un son – un pet amusant ou une cloche d’entraînement
Il existe de nombreuses raisons pour lesquelles vous souhaitez pouvoir émettre un son à tout moment. Il peut s’agir d’une blague sur les pets avec vos amis, d’un minuteur lors d’une soirée jeux, d’un outil de dressage pour vos animaux de compagnie, et la liste est encore longue. Pour ce faire, vous devez d’abord télécharger l’application gratuite gratuite Thwip : Soundboard. Ensuite, créez un raccourci Jouer un son et sélectionnez le son que vous voulez jouer. Sélectionnez ensuite ce raccourci dans les paramètres de votre bouton d’action.
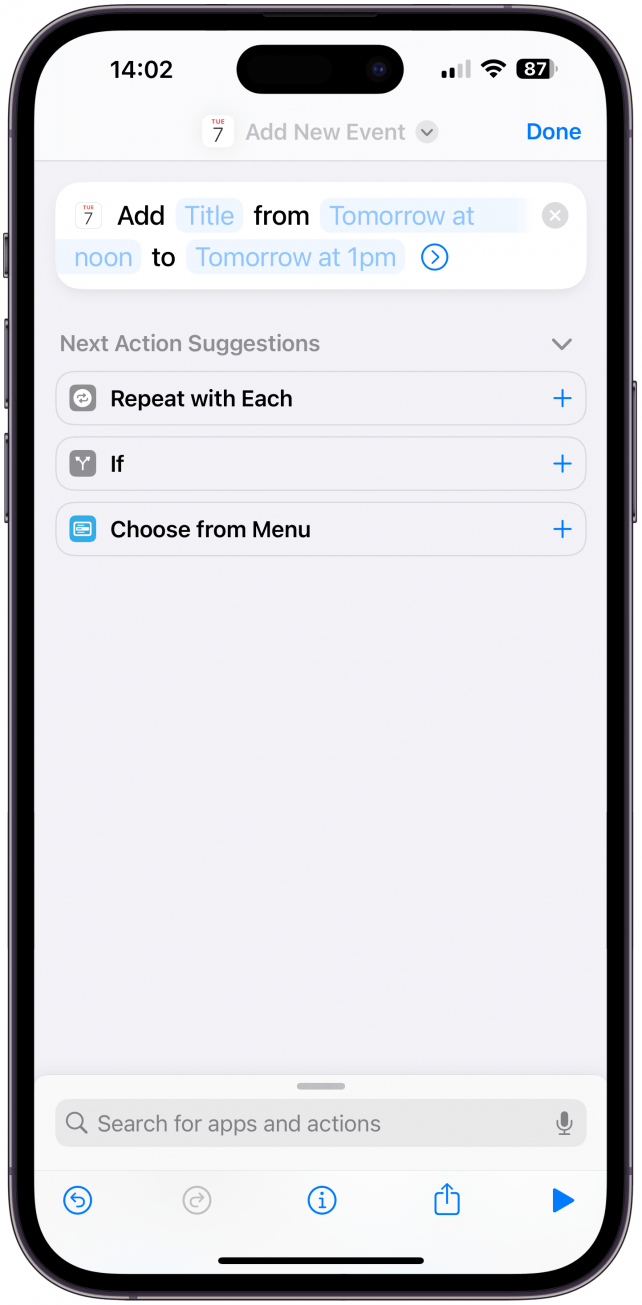
7. ajouter un événement au calendrier en appuyant sur un bouton
Si vous aimez garder le contrôle de votre emploi du temps et de vos responsabilités à l’aide de l’application Calendrier, vous devez le faire. L’ouverture de l’application Calendrier, l’ajout d’un nouvel événement et la saisie de tous les détails peuvent prendre plusieurs minutes. En chemin, vous pouvez voir un e-mail, un message ou une notification de média social qui risque de vous détourner de la tâche à accomplir. Au lieu de cela, créez un raccourci Créer un nouvel événement et sélectionnez-le dans les paramètres du bouton d’action. Vous pouvez désormais ajouter de nouveaux événements en toute tranquillité, sans avoir à déverrouiller votre téléphone et à vous laisser distraire.
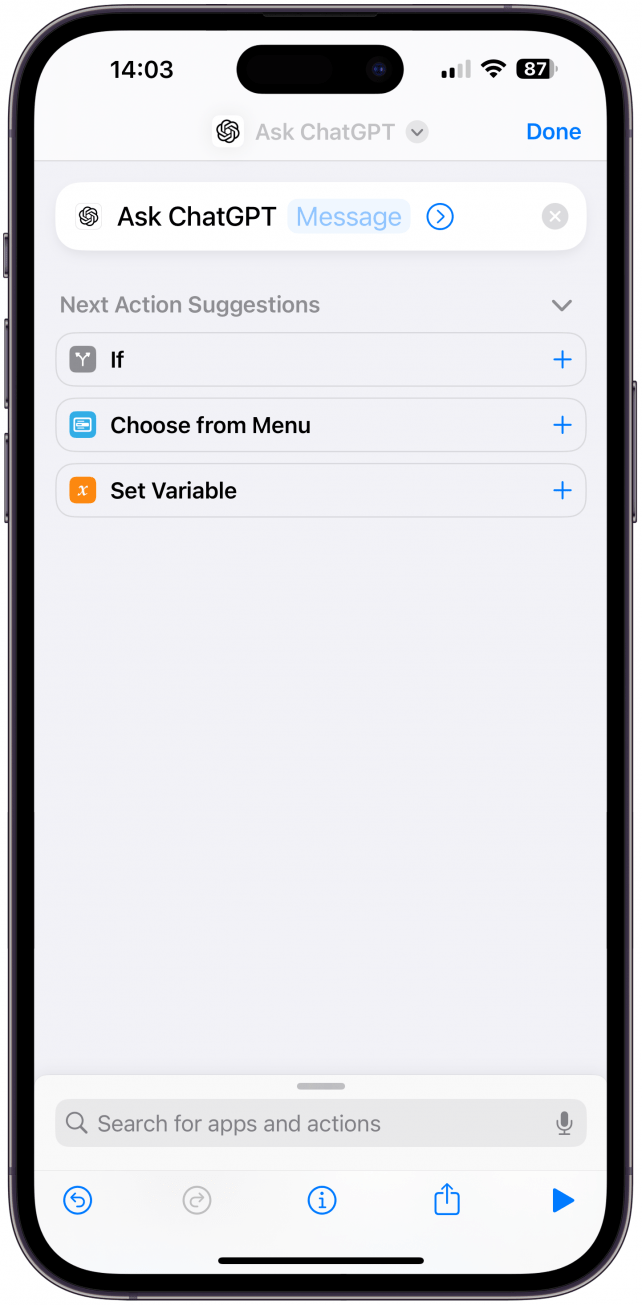
8. le moyen le plus rapide d’accéder à ChatGPT
ChatGPT est un nouveau moyen pour les gens d’obtenir des réponses à leurs questions ou d’apprendre de nouvelles choses grâce à l’IA. Téléchargez l’application gratuite ChatGPT et créez un raccourci Ask ChatGPT. Vous pouvez ensuite sélectionner ce raccourci dans les paramètres de votre bouton d’action. ChatGPT peut être utilisé comme Google, mais vous pouvez saisir des questions plus complexes et obtenir des conseils personnalisés basés sur des milliers de résultats Internet qui prendraient des heures à lire manuellement.
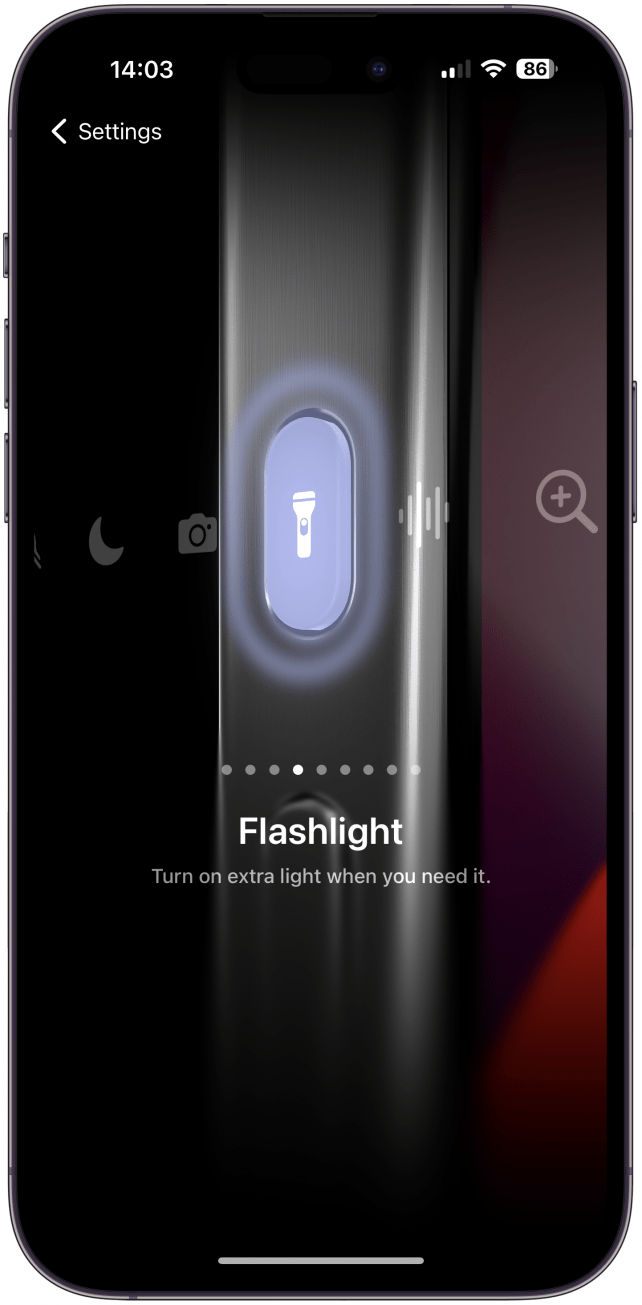
9) Allumez et éteignez votre lampe de poche
Il est assez facile d’allumer votre lampe de poche à partir du centre de contrôle ou de l’écran de verrouillage, mais vous pouvez souhaiter disposer d’un raccourci pour votre lampe de poche sur votre iPhone si vous avez souvent besoin d’utiliser votre lampe de poche plus rapidement. Ce que j’aime encore plus que la possibilité d’allumer ma lampe de poche en appuyant sur le bouton d’action, c’est la commodité de l’éteindre avec le bouton d’action. Je ne sais pas ce qu’il en est pour vous, mais ma lampe de poche s’allume souvent sans que je m’en rende compte, et c’est un moyen beaucoup plus rapide de l’éteindre sans la sortir de mon sac ou de ma poche.
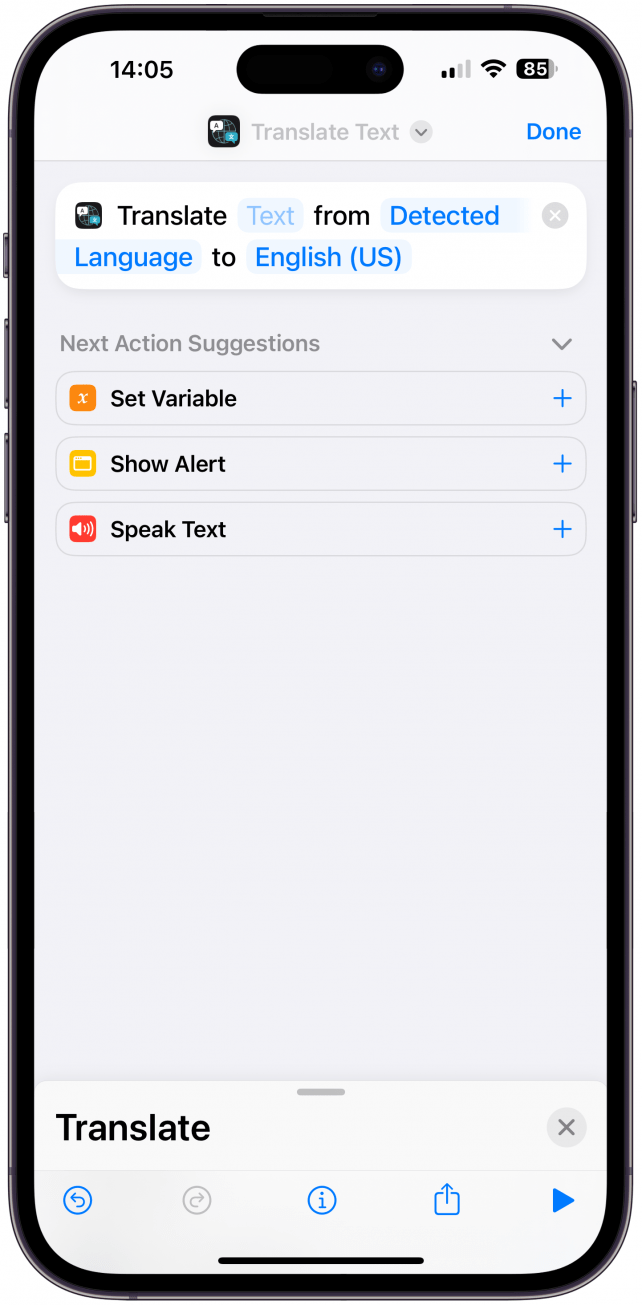
10) Obtenez des traductions instantanées lorsque vous êtes à l’étranger ou que vous apprenez une nouvelle langue
Voyager est l’un de mes passe-temps favoris, mais les barrières linguistiques peuvent rendre les déplacements plus difficiles.Pour accélérer vos traductions, créez un raccourci Traduire le texte. Sélectionnez ce raccourci dans les paramètres du bouton d’action afin de pouvoir appuyer sur le bouton et passer immédiatement à la traduction ! J’aurais aimé disposer de cette fonction sur mon iPhone lorsque je vivais en Chine ; c’est l’une de mes idées de raccourcis iPhone préférées.
Autres idées de boutons d’action pour iPhone
Il a été difficile de dresser une telle liste, car chacun utilise son iPhone différemment. Il y a des raccourcis pour voir instantanément le mot de passe du hotspot de votre iPhone, faire un mémo vocal caché, activer Siri, afficher votre liste de Rappels, obtenir la température de votre pièce, scanner des documents, démarrer un minuteur, ou ouvrir un dossier de Raccourcis – j’aime bien ce dernier parce qu’il vous donne un accès rapide à tous vos raccourcis préférés au lieu de n’en choisir qu’un. Vous pouvez également transformer votre bouton d’action en bouton d’accueil avec un raccourci Aller à l’écran d’accueil, ou même l’utiliser pour supprimer rapidement les informations de suivi et de référence des liens sur lesquels vous cliquez ou que vous partagez.
Si vous êtes comme moi, le bouton d’action de l’iPhone 15 est à la fois très attrayant et très envahissant. Après avoir attendu des mois pour avoir des boutons personnalisables sur mon iPhone, je suis maintenant tenté de le laisser comme un bouton muet pour garder les choses simples. Cela dit, j’adore pouvoir personnaliser mon appareil et j’espère que mes idées de raccourcis iPhone vous seront utiles pour configurer votre propre bouton d’action sur l’iPhone 15. Découvrez ensuite comment utiliser le bouton d’action sur l’Apple Watch Ultra & ; Ultra 2.
FAQ
- Comment désactiver le mode silencieux sur l’iPhone sans interrupteur ? Par défaut, le bouton Action active et désactive le mode silencieux. Vous pouvez également le faire dans le Centre de contrôle.
- Quelles sont les nouveautés de l’iPhone 15 ? L’iPhone 15 comportait de nombreuses mises à jour pratiques, mais le bouton d’action était l’un des changements les plus intéressants. Consultez notre article sur la nouvelle gamme pro d’iPhone 15.
