iOS 10 est sans doute la plus grande mise à jour de l’iPhone. Depuis la refonte totale d’iOS 7, le système d’exploitation de l’iPhone n’a jamais connu de changements aussi importants. De la transcription de la messagerie vocale (alias messagerie vocale visuelle) à Siri avec intégration de tiers, il y a beaucoup de nouvelles fonctionnalités à apprendre à utiliser. Nous continuons à rédiger des astuces pour couvrir toutes les mises à jour d’iOS 10, mais ce récapitulatif présentera mes dix astuces iOS 10 préférées que nous avons publiées jusqu’à présent. Vous y découvrirez notamment comment rechercher une destination sur votre chemin dans Maps, comment retrouver votre voiture garée avec iOS 10, comment vous inscrire comme donneur d’organes dans l’application Santé, et bien d’autres choses encore. Voici les dix meilleures astuces iOS 10 que tout utilisateur d’iPhone devrait connaître.
En savoir plus : Comment remédier à une mauvaise autonomie de la batterie avec iOS 10
1) Comment utiliser la transcription des messages vocaux avec iOS 10 ?
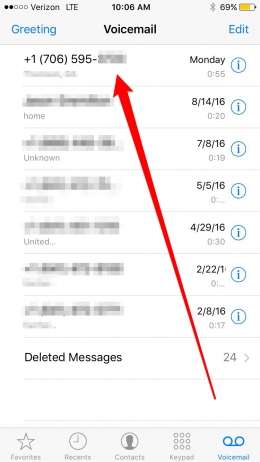
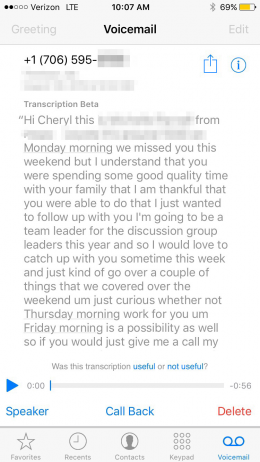
Également appelée messagerie vocale visuelle, cette fonction vous permet de lire simplement la transcription du message vocal qui vous a été envoyé. La transcription des messages vocaux est assez facile à utiliser, mais Apple ne l’a rendue disponible que pour l’iPhone 6s ou 6s Plus, l’iPhone SE et l’iPhone 7 ou 7 Plus. Si vous possédez l’un de ces modèles d’iPhone, voici comment utiliser la transcription des messages vocaux avec iOS 10 :
 Découvrez les fonctionnalités cachées de votre iPhoneObtenez une astuce quotidienne (avec des captures d’écran et des instructions claires) pour maîtriser votre iPhone en seulement une minute par jour.
Découvrez les fonctionnalités cachées de votre iPhoneObtenez une astuce quotidienne (avec des captures d’écran et des instructions claires) pour maîtriser votre iPhone en seulement une minute par jour.
-
Ouvrez l’application Téléphone.
-
Touchez Boîte vocale en bas de l’écran.
-
Touchez le message vocal que vous souhaitez lire, comme vous le feriez pour l’écouter.
-
Vous verrez un paragraphe de texte au-dessus du bouton de lecture du message vocal. Il s’agit de la transcription du message vocal.
-
Pour écouter le message vocal après avoir lu la transcription, appuyez sur le bouton de lecture. Ou levez le doigt pour écouter si ce paramètre est activé.
2. comment désactiver la fonction « réveil » dans iOS 10
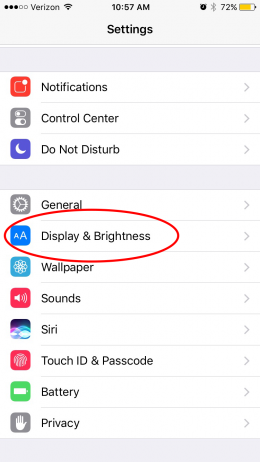
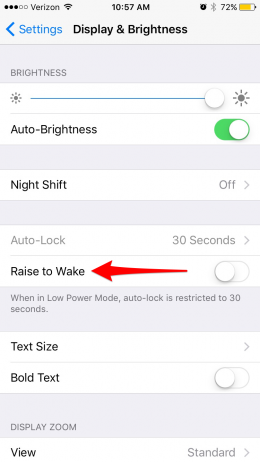
La fonction « Réveiller » a été introduite avec iOS 10 sur l’iPhone. Lorsque vous mettez à jour vers iOS 10, la fonction « lever pour réveiller » est automatiquement activée par défaut. La fonction « lever pour réveiller » est activée lorsque vous décrochez votre téléphone. Elle éclaire simplement l’écran pour que vous puissiez voir vos notifications sans appuyer sur le bouton d’accueil. Pour désactiver la fonction :
-
Pour désactiver la fonction « réveil en douceur » sur l’iPhone :
-
Ouvrez Réglages.
-
Touchez Affichage & ; Luminosité.
-
Désactivez la fonction Réveil en douceur.
3. comment collaborer dans Notes avec iOS 10
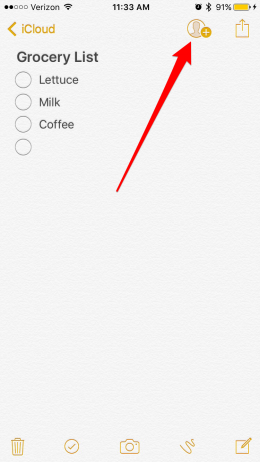
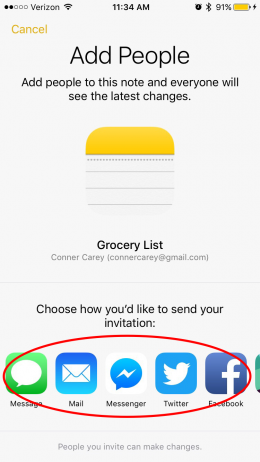
Avec iOS 10 sur iPhone, vous pouvez collaborer avec vos amis dans Notes. C’est particulièrement utile pour les listes de courses ou de tâches partagées. Vous pouvez créer une liste d’articles ménagers nécessaires et tous les autres peuvent ajouter les articles dont ils ont besoin à la même liste. Pour ce faire, vous devez créer une note dans le dossier iCloud. Cela ne fonctionnera pas si vous commencez une note dans le dossier Sur votre iPhone.
-
Une fois que vous avez commencé à saisir la note, l’icône de contact avec un plus s’affiche en haut de l’écran. Touchez-la pour ajouter des personnes.
-
Choisissez le mode d’envoi de l’invitation. Je vais en envoyer une via Messages. Vous pouvez également les envoyer par e-mail, Facebook, Slack, etc.
-
Entrez le nom du destinataire et appuyez sur Envoyer.
-
Il recevra un lien qui lui permettra d’ouvrir la note sur son iPhone et de la modifier ou d’y ajouter des éléments.
4. comment se désabonner facilement des listes d’e-mails dans iOS 10
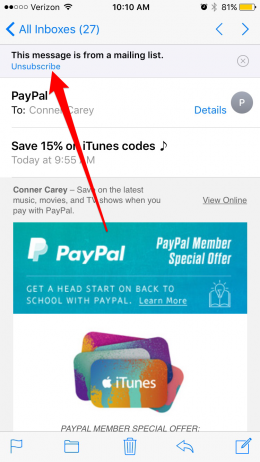
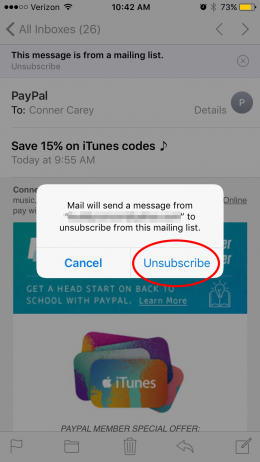
L’une des fonctionnalités d’iOS 10 que je préfère est la possibilité de se désabonner des listes d’e-mails en un seul clic dans l’application Mail. Pour ce faire, procédez comme suit
-
Ouvrez l’application Mail sur l’iPhone ou l’iPad.
-
Ouvrez l’e-mail du site web ou de l’entreprise dont vous ne voulez plus recevoir d’e-mails.
-
En haut de l’e-mail, vous verrez un texte bleu indiquant « unsubscribe » (se désabonner). Appuyez sur unsubscribe.
-
Confirmez la désinscription et vous êtes libre !
5) Comment obtenir l’itinéraire d’un lieu situé sur votre chemin dans Apple Maps ?
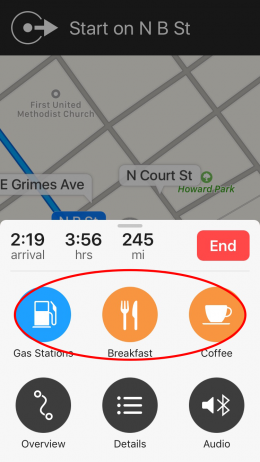
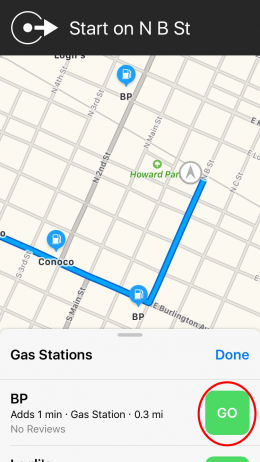
À bien des égards, Apple Maps a rattrapé Google Maps avec la mise à jour d’iOS 10, et à certains égards, Apple Maps a même réussi à surpasser ses concurrents. Vous pouvez désormais obtenir des itinéraires pour un lieu qui se trouve sur votre chemin dans Apple Maps. Par exemple, si vous partez en voyage, vous pouvez utiliser Maps pour trouver une station-service le long de l’autoroute sur votre itinéraire sans interrompre les instructions du voyage. Voici comment obtenir l’itinéraire d’un lieu situé sur votre route dans Apple Maps.
-
Touchez la colonne inférieure de l’écran Maps, où se trouvent l’heure d’arrivée, les heures et les kilomètres. Vous verrez alors s’afficher le menu des lieux proches de vous que vous pouvez choisir.
-
Selon l’heure de la journée, vous verrez différentes options ici. Pour l’instant, vous pouvez choisir une station-service, un petit-déjeuner et un café.
-
Supposons que vous deviez faire le plein avant de prendre la route. Touchez Stations-service.
-
Tirez la liste vers le haut pour afficher toutes les options à l’écran. Vous remarquerez que chaque option vous indique la distance à laquelle elle se trouve et le temps que l’arrêt ajoutera à votre trajet.
-
Vous pouvez également voir où se trouvent vos options sur la carte. C’est un bon moyen de s’assurer que la destination se trouve juste à côté de l’autoroute ou de l’itinéraire que vous empruntez et qu’elle n’est pas éloignée de votre route.
-
Touchez GO sur la destination à laquelle vous souhaitez vous arrêter en chemin. Apple Maps vous indiquera l’itinéraire à suivre pour vous rendre à l’endroit qui se trouve sur votre chemin.
-
Une fois que vous avez terminé à cet endroit, touchez Reprendre l’itinéraire vers Kansas City en haut. Apple Maps reprend alors votre itinéraire jusqu’à la destination initiale.
6. comment ajouter des emojis à un texte sans ouvrir le clavier emoji
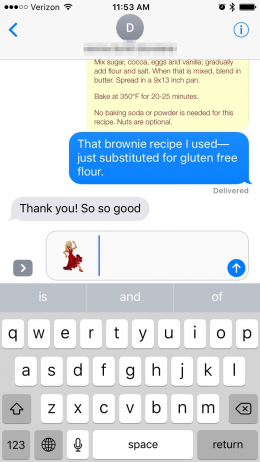
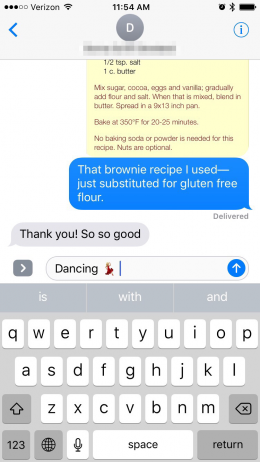
Avec iOS 10, vous pouvez ajouter des emojis à un message texte sans faire défiler les pages. Pour ce faire, il vous suffit de saisir une description de l’emoji et de le sélectionner dans la barre de texte prédictive. Cette astuce suppose que vous avez ajouté les claviers Emoji à votre liste de claviers. Elle suppose également que le texte prédictif est activé. Si ce n’est pas le cas, cliquez sur le titre de cette astuce pour accéder à la version complète qui explique comment faire ces deux choses. Sinon, voici comment ajouter des emojis à un texte sans ouvrir le clavier emoji.
-
Ouvrez l’application Messages et commencez un nouveau message ou poursuivez un fil de discussion existant.
-
Au lieu d’appuyer sur l’icône du globe pour ouvrir le clavier emoji, tapez simplement le mot correspondant à l’emoji que vous souhaitez utiliser.
-
Par exemple, lorsque je tape danse, l’emoji femme qui danse s’affiche en texte prédictif.
-
Si je tape sur l’emoji danse avant de taper sur la barre d’espacement, le mot danse sera remplacé par l’emoji.
-
Si je tape sur l’emoji danse après avoir appuyé sur la barre d’espacement, l’emoji danse sera ajouté à côté du mot danse.
-
Vous pouvez généralement trouver l’emoji que vous cherchez en tapant ce qu’il est ou ce à quoi il ressemble.
-
Lorsque vous saisissez un pays, vous avez la possibilité d’utiliser l’emoji de son drapeau.
-
Il existe un grand nombre de mots différents qui donnent lieu à diverses options d’emoji. Il vous faudra quelques essais et erreurs pour vous y retrouver, mais cela pourrait vous faire gagner du temps à long terme.
7. comment s’inscrire en tant que donneur d’organes dans l’application Santé
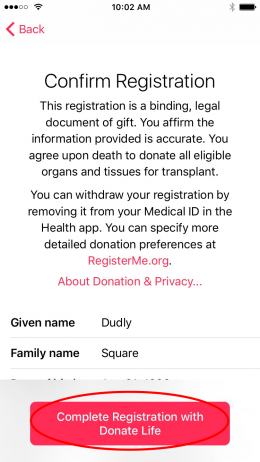
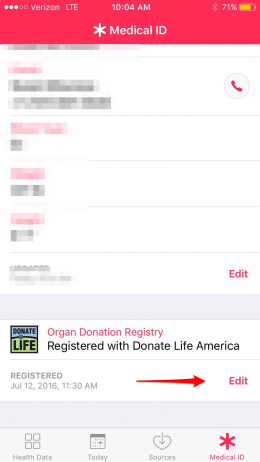
Pour iOS 10, Apple s’est associé à Donate Life America pour proposer l’inscription en tant que donneur d’organes dans l’application Santé. Vous pouvez vous inscrire lors de la création de votre identifiant médical ou faire défiler la page vers le bas de votre identifiant médical pour le faire après coup. Si vous vous inscrivez lors de la création de votre Medical ID :
-
Appuyez sur S’inscrire.
-
Saisissez les informations d’inscription, puis touchez Continuer.
-
Assurez-vous que toutes vos informations sont correctes, puis touchez Terminer l’inscription à Donate Life.
Lorsque vous ouvrirez l’application Santé et que vous toucherez Medical ID, vous verrez le cœur et le titre Organ Donor (donneur d’organes). Faites défiler jusqu’au bas de votre identifiant médical dans l’application Santé si vous avez besoin de modifier votre registre de don d’organes ou si vous préférez vous inscrire après avoir configuré votre identifiant médical dans l’application Santé.
8. comment accéder à votre maison intelligente depuis le centre de contrôle avec iOS 10
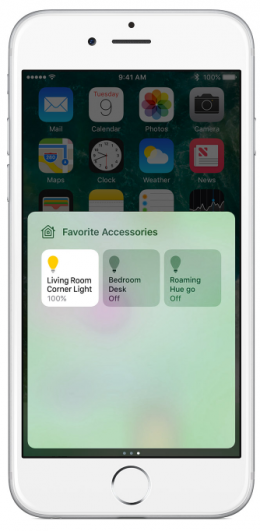
Lorsque vous ouvrez Control Center, il vous suffit de glisser deux fois vers la gauche pour pouvoir modifier la température de votre maison, allumer les lumières, déverrouiller une porte et tout ce que les appareils HomeKit que vous possédez peuvent faire. Voici comment accéder à votre maison intelligente depuis Control Center avec iOS 10.
-
Pour accéder aux appareils HomeKit dans le Centre de contrôle, balayez vers le haut depuis le bas de votre écran pour ouvrir le Centre de contrôle, puis balayez deux fois vers la gauche. L’écran ne sera disponible que si vous avez des appareils HomeKit couplés à votre iPhone et gérés par l’app Maison.
-
À partir de là, vous pouvez effectuer des modifications rapides en fonction des appareils que vous avez couplés. Par exemple, d’un simple toucher, vous pouvez allumer ou éteindre les lumières, déverrouiller votre porte, etc. La seule limite est celle des appareils que vous possédez.
-
À partir de là, vous pouvez également appuyer sur Scènes (si elles sont configurées) dans le coin supérieur droit du Centre de contrôle pour afficher et modifier l’ambiance générale de votre maison avec des options telles que Sombre, Crépuscule, Réveil, ou toute autre option que vous avez créée. Par exemple, si vous lisez un livre sur le canapé au coucher du soleil, vous pouvez appuyer sur l’une des scènes pour modifier l’éclairage de votre maison afin qu’il soit parfait pour passer à la télévision ou s’endormir.
9. comment utiliser les effets dans Messages
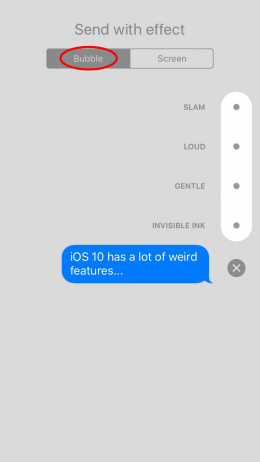
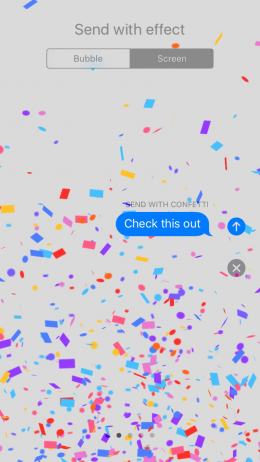
Avec iOS 10 sur iPhone, Apple a ajouté toutes les fonctionnalités possibles et imaginables à Messages. L’une de ces fonctionnalités est la possibilité d’ajouter des effets aux messages que vous envoyez. Ces effets peuvent être appliqués à un texte individuel ou à l’ensemble de l’écran. Nous allons voir comment utiliser les deux.
Pour utiliser les effets sur un message texte individuel que vous envoyez :
-
Ouvrez l’application Messages et tapez le message que vous souhaitez envoyer.
-
Touchez en 3D (ou tapez sur et maintenez enfoncé) le bouton Envoyer, qui correspond à la flèche vers le haut.
-
Sous Envoyer avec effet, vous verrez les options Bulle et Écran.
-
Bulle devrait déjà être sélectionné, mais si ce n’est pas le cas, appuyez sur Bulle.
-
Choisissez l’effet que vous souhaitez ajouter dans la liste : Claquement, Fort, Doux, Encre invisible. Lorsque vous appuyez sur chaque option, vous obtenez un aperçu de ce à quoi elle ressemble.
-
Appuyez sur le bouton Envoyer une fois que vous avez sélectionné l’effet de bulle que vous souhaitez utiliser.
Pour envoyer un effet d’écran dans Messages :
-
Dans l’application Messages, tapez le message texte que vous souhaitez envoyer.
-
Touchez en 3D (ou touchez & ; maintenez enfoncé) le bouton Envoyer.
-
Sous Envoyer avec effet, appuyez sur Écran.
-
Balayez vers la gauche et la droite pour choisir l’effet que vous souhaitez envoyer.
-
Appuyez sur le bouton Envoyer une fois que vous avez choisi l’effet que vous souhaitez envoyer avec votre message texte.
Si les effets ne fonctionnent pas pour vous, consultez cette astuce pour savoir comment résoudre les problèmes liés aux effets de message.
10. Comment optimiser le stockage de votre musique sur l’iPhone ?
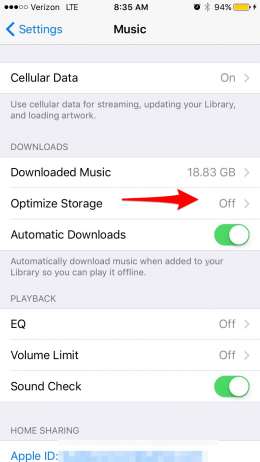
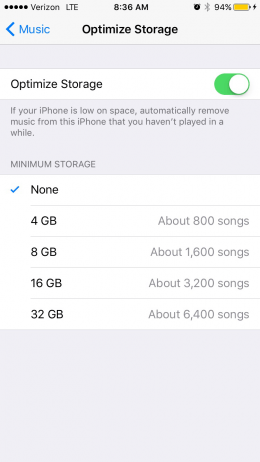
Optimiser le stockage sur l’iPhone signifie sélectionner une quantité minimale de stockage pour votre musique et permettre à votre iPhone de supprimer les téléchargements de toute la musique supplémentaire que vous n’écoutez que rarement. De plus, il semble que la fonction ne s’active pas tant que votre iPhone n’a pas besoin d’espace de stockage. J’adore cette fonction car elle me permet de créer automatiquement plus d’espace de stockage sur mon iPhone, tout en conservant ma musique dans la bibliothèque musicale iCloud. Pour activer l’optimisation automatique du stockage de la musique :
-
Ouvrez l’application Réglages.
-
Touchez Musique.
-
Sélectionnez Optimiser le stockage.
-
Activez l’option Optimiser le stockage.
-
Sous Stockage minimum, vous verrez cinq options : Aucun, 4 Go, 8 Go, 16 Go et 32 Go.
-
Sélectionnez la quantité de musique que vous souhaitez conserver sur votre iPhone.
Et voilà ! Les principales astuces iOS 10 que tout utilisateur d’iPhone devrait connaître parmi la collection d’astuces que nous avons publiée jusqu’à présent. Vous souhaitez recevoir des astuces comme celles-ci directement dans votre boîte aux lettres ? Inscrivez-vous à notre lettre d’information « Astuce du jour ».
Image du haut : GokGak / Shutterstock.com
