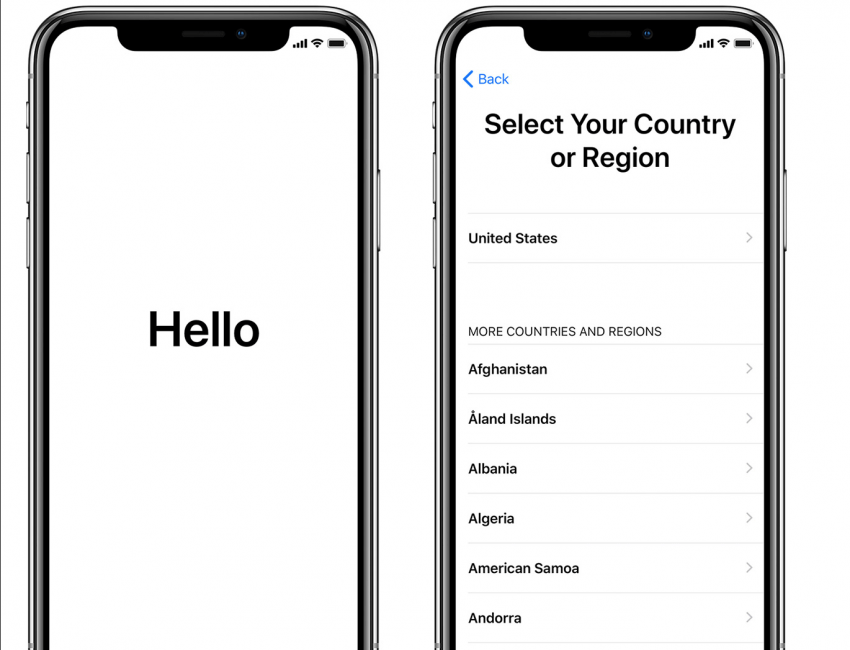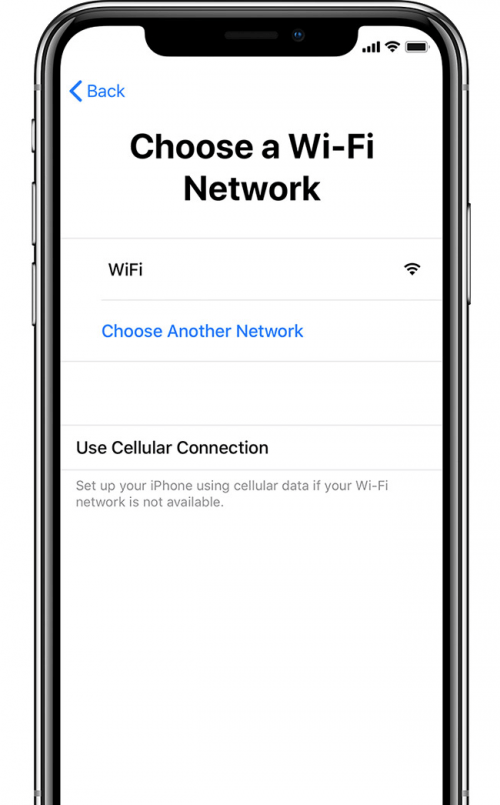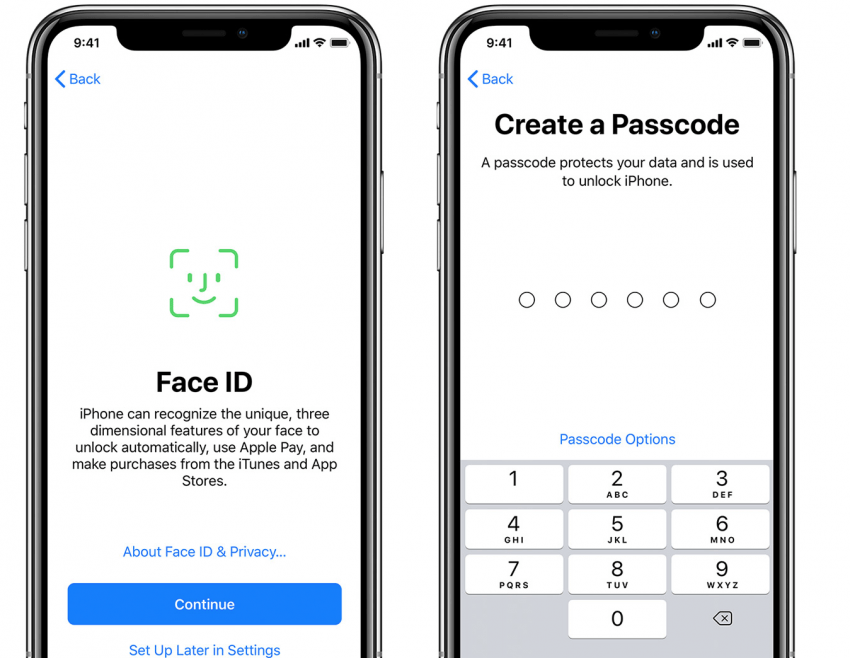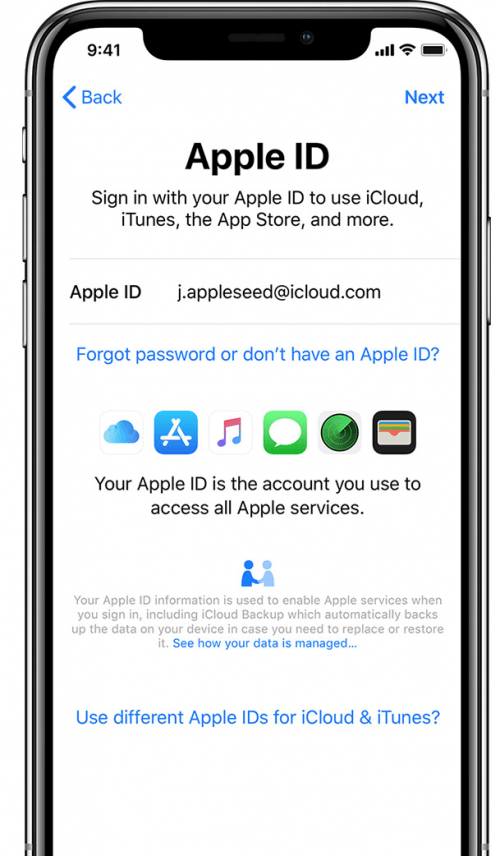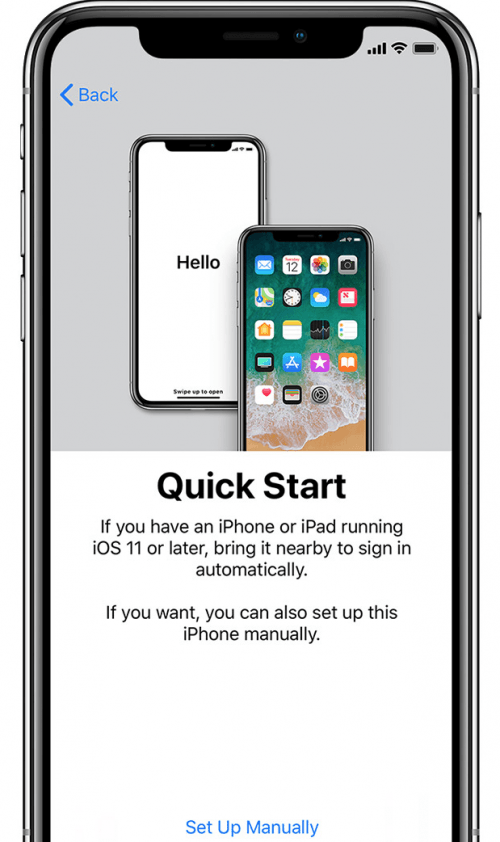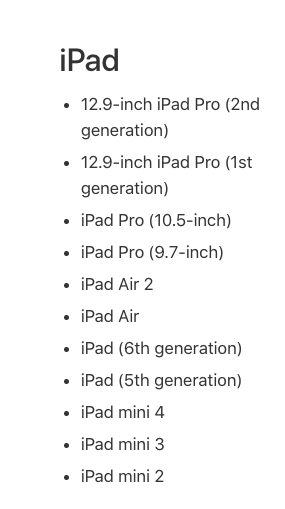Vous venez donc d’acheter un nouvel iPad? Toutes nos félicitations! Maintenant, vous vous demandez peut-être: « Comment configurer mon appareil? » Surtout si vous n’avez jamais possédé un iPad auparavant ou si vous avez fait longtemps que vous avez mis à niveau. Si ce n’est pas votre premier iPad, vous vous demandez peut-être: « Comment transférer mes données? » Ne vous inquiétez pas, nous couvrirons comment configurer un iPad, ainsi que comment vous assurer que vos données, applications et paramètres transfèrent. Commençons.
Comment configurer votre nouvel iPad si vous n’en avez jamais possédé auparavant
Si vous venez d’acheter votre toute première tablette, la configuration est assez simple. Si vous avez un iPad compatible cellulaire, vous devrez avoir une carte SIM insérée dans votre iPad, alors:
- Allumez votre iPad; Que vous ayez l’iPad Pro le plus récent ou un iPad plus ancien, appuyez sur le bouton ON / OFF, Sleep / Wake sur le bord supérieur droit de votre iPad jusqu’à ce que le logo Apple apparaisse. Si l’écran reste noir, vous devrez peut-être charger votre appareil et réessayer dans quelques minutes.
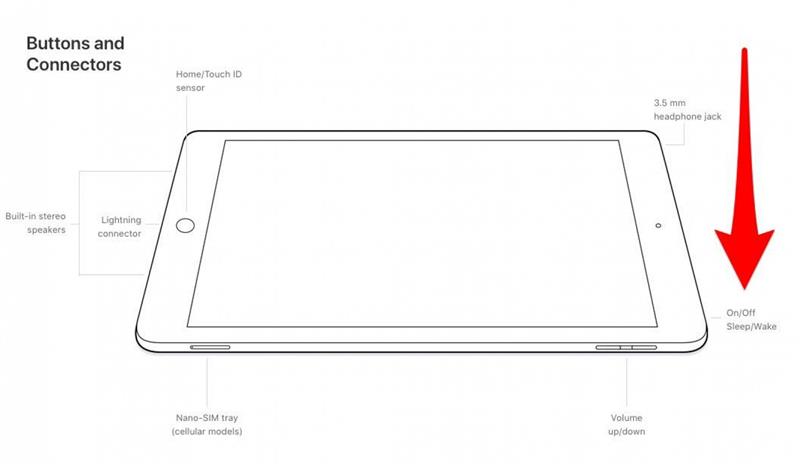
- Une fois votre iPad activé pour la première fois, il commencera à vous guider à travers le processus de configuration. Lorsque vous voyez « Hello » dans plusieurs langues différentes, appuyez simplement sur le bouton d’accueil de votre iPad ou appuyez n’importe où sur l’écran pour les nouveaux pros sans bouton d’iPad sans maison.
- Appuyez sur la langue que vous souhaitez utiliser sur votre iPad, puis appuyez sur le pays ou la région dans laquelle vous vous trouvez.
- Ensuite, vous arriverez à la page de démarrage rapide, où vous pouvez choisir de transférer du contenu et des données d’un ancien appareil vers votre nouvel iPad, ou appuyez sur Configurer manuellement pour continuer le processus comme indiqué par votre iPad. Nous couvrirons la méthode start rapide dans une autre section ci-dessous.
- Si vous avez choisi la configuration manuelle, votre prochaine étape consistera à sélectionner un réseau Wi-Fi et à entrer le mot de passe pour rejoindre ou, si votre iPad a des capacités cellulaires, appuyez sur Utiliser la connexion cellulaire si vous préférez utiliser votre plan de données cellulaire.
- Une fois que vous êtes connecté à un réseau Wi-Fi ou cellulaire, votre configuration se déroulera.
- Selon l’iPad dont vous disposez, il vous sera demandé de configurer ID Touch ou ID de face et de créer un mot de passe à six chiffres.
- Ensuite, vous aurez la possibilité de déplacer et de restaurer les données à partir d’une sauvegarde ou de configurer votre appareil en tant que nouvel iPad sans transférer des données. Si vous n’avez pas de données à transférer à partir d’un iPad plus ancien ou d’une tablette non papple, appuyez sur Configurer en tant qu’iPad.
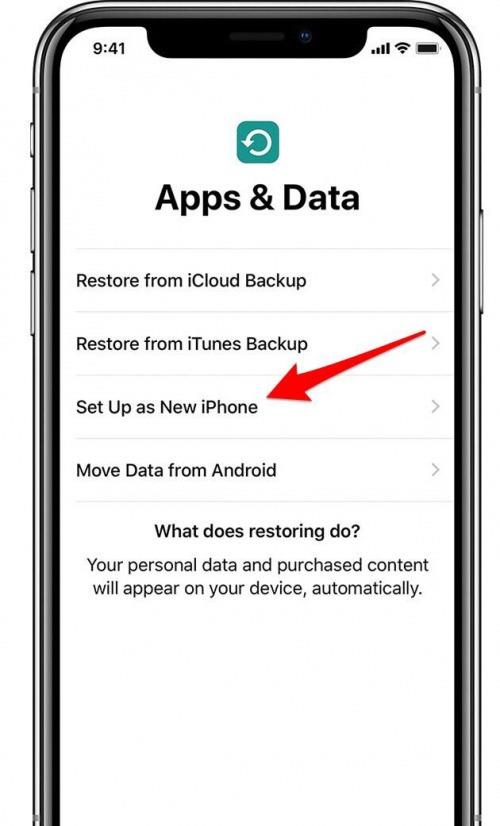
- Maintenant, connectez-vous avec votre identifiant Apple et votre mot de passe. Si vous ne vous souvenez pas de votre mot de passe ou si vous n’avez pas encore d’identification Apple, appuyez sur le mot de passe oublié ou n’avez pas d’identification Apple?
- Après avoir signé, vous serez traversé la configuration de diverses fonctionnalités et services, notamment Siri, le temps d’écran, les mises à jour automatiques, etc.
- Une fois que vous avez fini de vous installer, appuyez sur commencer et commencez à utiliser votre nouvel iPad!
Transfert de contenu d’un iPad précédent à un nouvel iPad
Si vous avez déjà possédé un iPad et que vous souhaitez transférer vos données sur votre nouvel appareil, vous avez jusqu’à trois options pour y parvenir. Saisons dans ces choix ci-dessous:
Démarrage rapide
Vous pouvez utiliser la méthode de démarrage rapide si vous avez l’un des iPad dans le tableau ci-dessous avec le logiciel mis à jour vers iOS 11.
- Si vous n’avez pas sauvegardé votre appareil récemment, retour à l’arrière Augmentez votre ancien iPad à icloud d’abord .
- Tenez votre ancien iPad (allumé et avec Bluetooth allumé) sur votre nouvel iPad. L’écran de démarrage rapide apparaîtra sur votre ancien iPad et vous offrira la possibilité d’utiliser l’ID Apple associé à votre ancien iPad pour configurer votre nouveau.
- Continuez à tenir votre ancien iPad sur le nouveau, encadrant l’affichage de votre nouvel iPad dans le viseur de votre ancien. Un message apparaîtra sur votre ancien iPad qui indique la finition du nouveau; Appuyez sur ceci, ou appuyez sur Authentifiez manuellement si la finition de la nouvelle option n’apparaît pas ou si votre ancien appareil photo de votre iPad ne fonctionne pas.
- Maintenant, vous serez invité à saisir le code d’accès de votre ancien iPad sur votre nouvel iPad, ainsi que la configuration de l’ID Touch ou du visage, puis de télécharger des applications, des données et des paramètres à votre nouvel iPad à partir de la sauvegarde iCloud de votre ancien iPad.
- Gardez vos deux iPad près les uns des autres et gardez votre nouvel iPad et connecté au Wi-Fi pour vous assurer que tous vos contenus se téléchargent sur votre nouvel iPad à partir de ICloud.
Configuration de l’iPad avec transfert de données à partir de iCloud ou iTunes
Si vous avez un iPad trop ancien pour être mis à jour vers iOS 11, vous pouvez toujours transférer vos données, paramètres et applications sur votre nouvel iPad à l’aide d’une sauvegarde iCloud ou iTunes. Pour commencer:
- Assurez-vous d’avoir récemment sauvegardé votre ancien iPad à iCloud ou iTunes .
- Suivez les étapes pour configurer votre nouvel iPad décrit au début de cet article jusqu’à ce que vous arriviez à l’écran suivant:
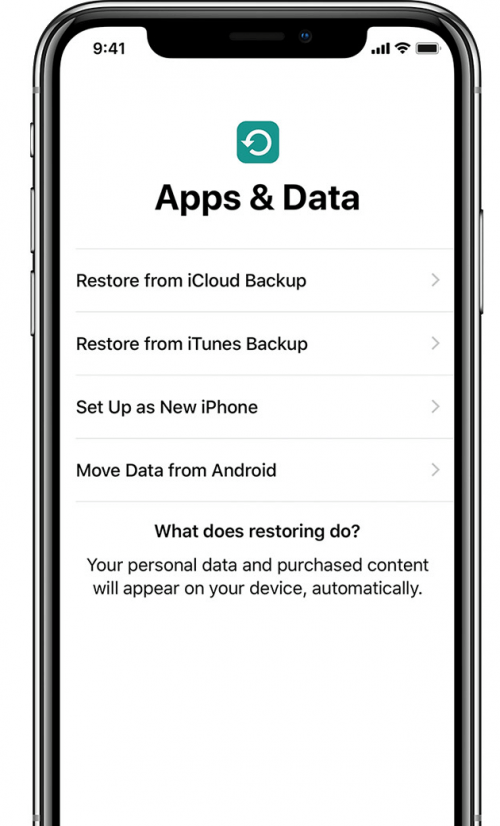
Configurez votre iPad à partir d’une sauvegarde iCloud
Pour configurer votre iPad à partir d’une sauvegarde iCloud, appuyez sur Restaurer à partir de la sauvegarde iCloud sur l’écran des applications et des données.
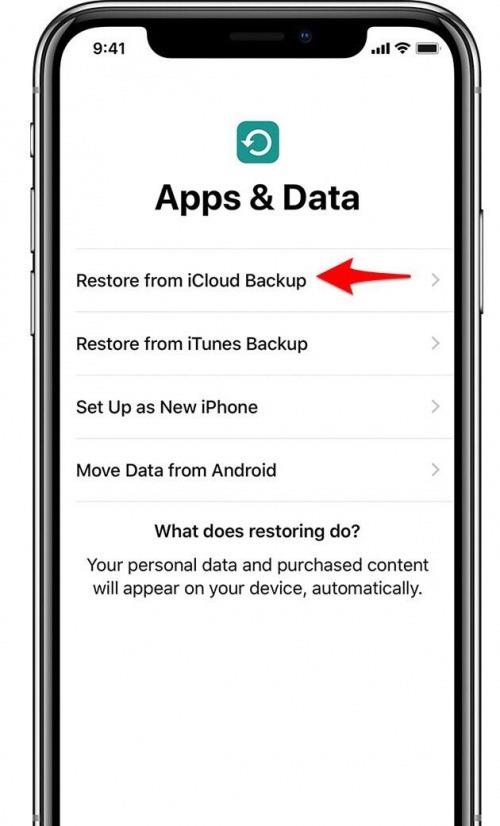
- Assurez-vous que votre nouvel iPad est branché et chargé, et que le Wi-Fi est également activé et est connecté à un réseau (si vous ne l’avez pas déjà fait, revenez à la page Wi-Fi et au réseau).
- Connectez-vous à iCloud sur votre nouvel iPad avec votre identifiant Apple et votre mot de passe.
- Vous serez demandé de choisir une sauvegarde; Sélectionnez votre plus récent.
- Si vous avez utilisé plus d’un ID Apple pour acheter du contenu que vous souhaitez transférer sur votre nouvel iPad, vous devrez vous connecter à tous ces comptes.
- Votre iPad vous dirigera dans le reste de la configuration; Assurez-vous de garder votre iPad à la charge et de vous connecter à votre réseau Wi-Fi pour vous assurer que tous vos téléchargements de contenu à partir d’Icloud.
Configurez votre iPad à partir d’une sauvegarde iTunes
Si vous sauvegardez généralement votre iPad à iTunes plutôt qu’à iCloud (je vous recommande de faire les deux), vous pouvez plutôt configurer votre nouvel iPad à partir d’une sauvegarde iTunes. Commencez par taper Restore à partir de la sauvegarde iTunes sur l’écran Apps et données.
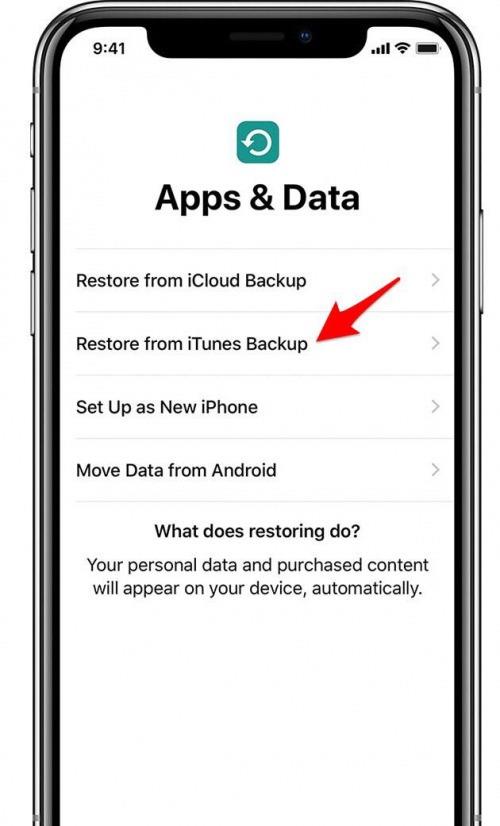
- Connectez votre nouvel iPad à l’ordinateur que vous avez utilisé pour sauvegarder votre ancien iPad.
- Ouvrez iTunes sur votre ordinateur et cliquez sur votre nouvel iPad.
- Maintenant, cliquez sur Restaurer la sauvegarde et choisissez la sauvegarde que vous venez de faire dans votre ancien iPad en la trouvant dans votre liste d’options, en cliquant dessus, puis en cliquant sur Continuer.
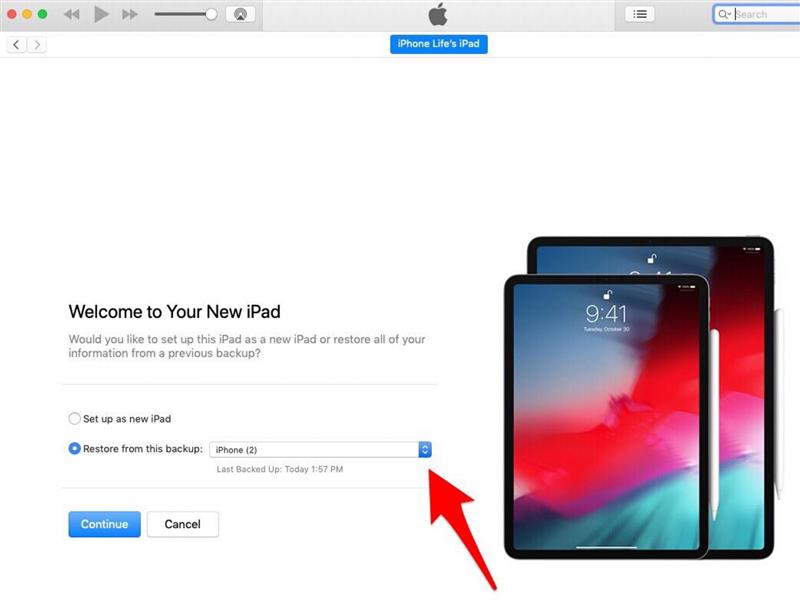
- Une fois que iTunes terminera la restauration de vos données, applications et paramètres, vous pouvez terminer le processus de configuration de votre nouvel iPad et commencer à l’utiliser!