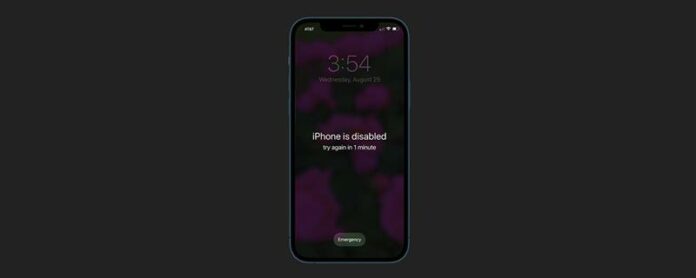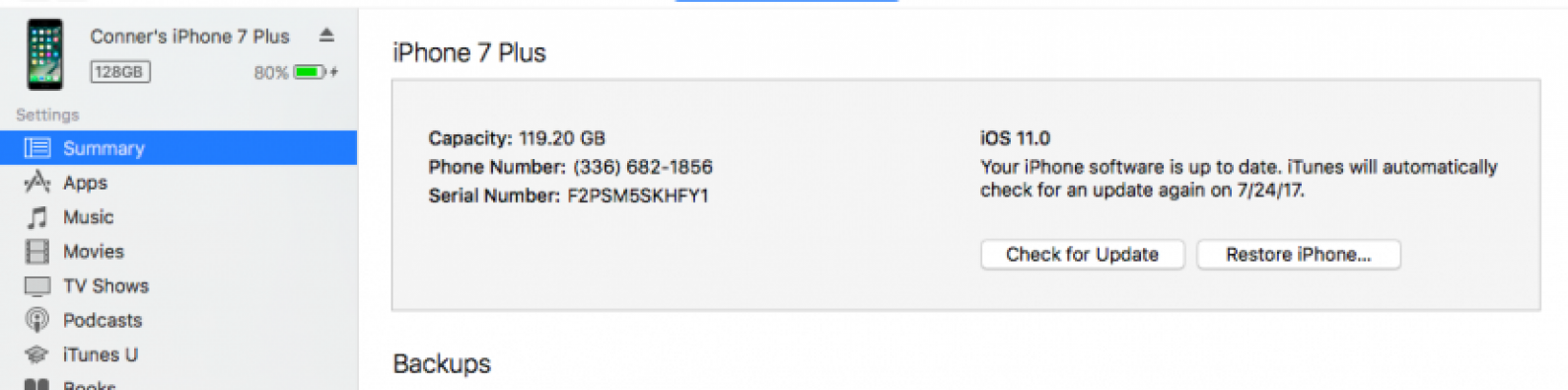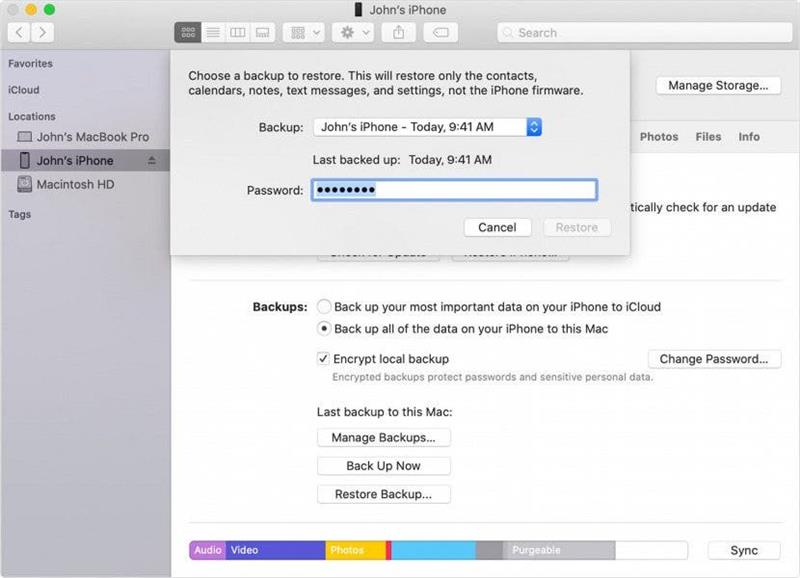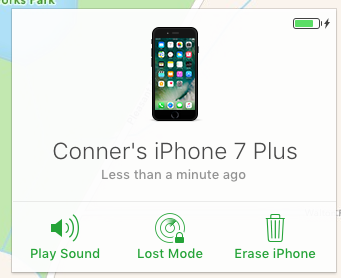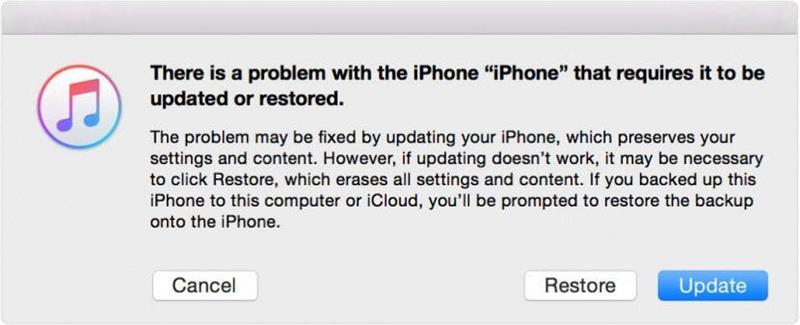Si quelqu’un tente sans succès de déverrouiller un iPhone ou un iPad trop de fois, un message « iPhone est désactivé » apparaîtra inévitablement. Si vous avez oublié votre code d’accès d’iPhone, vous pouvez saisir trop de mauvaises tentatives et vous retrouver avec un iPhone désactivé. Ci-dessous, nous couvrirons comment réparer un iPhone désactivé sans le mot de passe de votre appareil en utilisant Finder, en nous connectant à iTunes ou iCloud, ou à l’aide du mode de récupération.
Pourquoi mon iPhone est-il désactivé?
Un iPhone deviendra désactivé après six tentatives différentes de code d’accès défaillées. Cela signifie que vous pouvez essayer de déverrouiller votre appareil cinq fois avant qu’il ne vous verrouille. Lors de la sixième tentative, votre iPhone sera désactivé pendant une minute. La septième tentative vous expliquera votre iPhone handicapé pendant cinq minutes, la huitième tentative pour quinze et le dixième pendant soixante minutes. Mais si vous atteignez la tentative numéro dix et que vous n’avez toujours pas saisi le mot de passe correct, vous recevrez le message que votre iPhone est désactivé. À moins, bien sûr, vous avez votre L’iPhone défini pour effacer après dix tentatives de code d’accès défaillées.
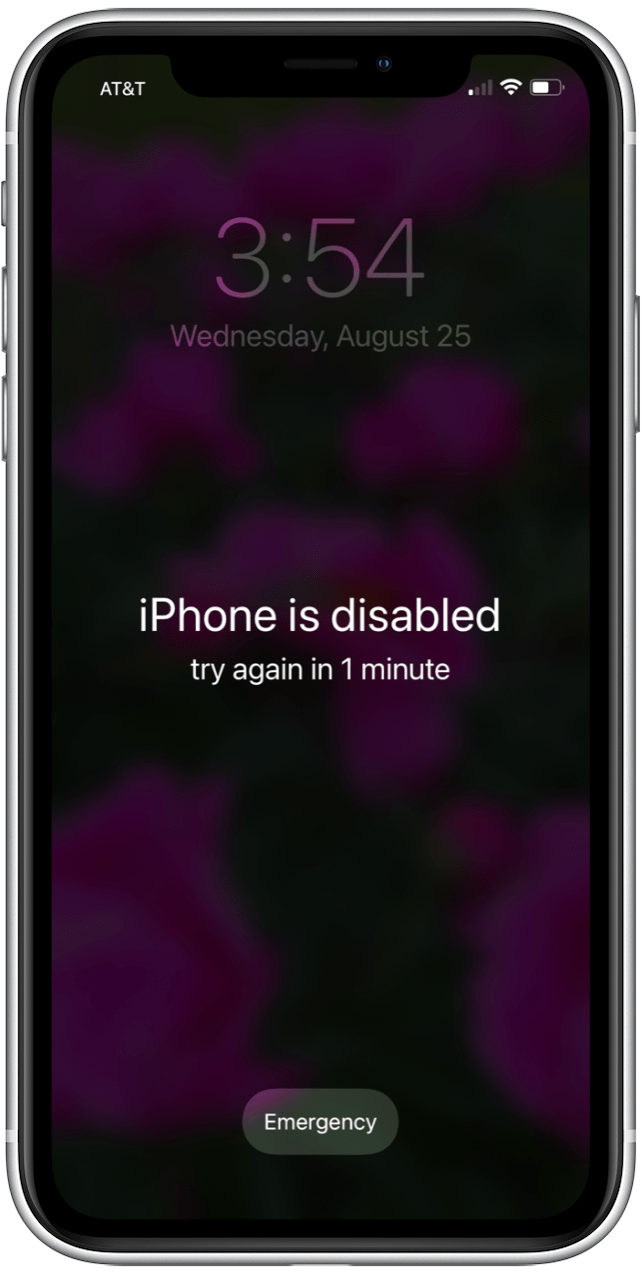
iPhone handicapé? Comment déverrouiller l’iPhone sans mot de passe
Malheureusement, il n’y a aucun moyen de déverrouiller un iPhone ou un iPad désactivé, ce qui signifie que vous utiliserez Finder, iTunes, iCloud ou le mode de récupération pour effacer votre appareil. Vous devrez alors restaurer votre appareil avec une sauvegarde iTunes ou iCloud. Une fois que vous avez effacé votre appareil et que vous l’avez sorti du mode désactivé, vous pouvez vous concentrer sur la restauration de votre appareil. Voici quelques lignes directrices sur la méthode qui pourrait vous fonctionner le mieux:
- Si votre Mac n’est pas mis à jour vers MacOS Catalina ou si vous avez un PC, vous utiliserez le méthode iTunes .
- Si vous utilisez un Mac mis à jour sur MacOS Catalina ou version ultérieure, vous utiliserez le Finder Method .
- Si vous êtes connecté à iCloud et que vous avez trouvé mon iPhone activé, utilisez le Méthode iCloud .
- Si vous n’utilisez pas iCloud et que vous ne pouvez pas utiliser le Finder ou iTunes, le Méthode de mode de récupération est pour toi.
iPad ou iPhone désactivé? Connectez-vous à iTunes
Avant MacOS Catalina, un message « iPhone est désactivé, se connecter à iTunes » apparaîtrait lorsque vous étiez verrouillé de votre téléphone. Si vous avez un iPhone ou un iPad verrouillé ou désactivé et que vous avez un PC, ou si vous n’avez pas mis à jour votre Mac à Catalina, c’est la première solution que vous devriez essayer.
- Branchez votre iPhone sur votre ordinateur à l’aide de votre cordon USB. S’il ne s’ouvre pas automatiquement, lance iTunes .
- Dans iTunes, cliquez sur l’icône de votre appareil, situé près du haut et vers le côté gauche de l’écran. Cela ouvrira toutes les informations sur votre appareil et ce qui y a.
- Résumé du robinet. Là, vous verrez l’option pour restaurer l’iPhone . Cliquez dessus.
- Si vous obtenez un message d’erreur qui trouve que mon iPhone doit être désactivé, utilisez la méthode iCloud ou le mode de récupération à la place.
- Suivez les instructions à l’écran, mais d’abord: Cela effacera complètement votre iPhone, il est donc important que vous sachiez que vous avez un Sauvegarde récente dans iTunes ou iCloud .
- Une fois votre iPhone restauré, il démarrera comme tout nouvel iPhone. Suivez le processus de configuration. Quand il est temps de restaurer à partir d’une sauvegarde , utilisez les plus récents ITUNES ou BACKUP ICloud disponibles.
Si, pour une raison quelconque, cela ne fonctionne pas pour vous (et que vous ne répondez pas aux exigences de la méthode iCloud), passez en utilisant Mode de récupération .
Corrigez votre iPad ou iPhone désactivé à l’aide de Finder
Si vous avez un Mac qui a été mis à jour pour Catalina ou ultérieurement, utilisez Finder pour déverrouiller votre appareil.
- Connectez votre appareil à votre ordinateur avec un câble USB. Votre ordinateur peut initier faire confiance à cet ordinateur ou demander un code d’accès.
- Choisissez votre appareil dans le menu Finder , puis choisissez restaurer la sauvegarde .
- Choisissez votre sauvegarde (la plus récente avant le verrouillage de votre appareil). Si vos sauvegardes sont cryptées, vous devrez saisir un mot de passe.

- Gardez votre appareil connecté à votre ordinateur jusqu’à ce qu’il redémarre et synchronise.
Correction de votre iPhone ou iPad désactivé avec iCloud
- Sur votre ordinateur, ouvrez un navigateur et visitez icloud.com/find .
- Connectez-vous avec votre ID Apple et votre mot de passe.
- Sélectionnez tous les appareils en haut.
- Cliquez sur l’appareil (iPhone, iPad ou iPod Touch) qui est actuellement désactivé.
- Cliquez sur effacer iPhone , puis confirmez.
- Entrez votre mot de passe Apple ID pour authentifier.
- Une fois que votre appareil a été essuyé, il s’allongera comme n’importe quel nouvel iPhone.
- Suivre le processus de configuration. Quand il est temps de restaurer à partir d’une sauvegarde , utilisez votre sauvegarde la plus récente via iTunes ou iCloud.
Utilisez le mode de récupération pour corriger votre iPhone ou iPad désactivé
Si votre ordinateur ne reconnaît pas votre iPhone ou votre iPad, ou dit qu’il est en mode de récupération, vous pouvez utiliser le mode de récupération pour configurer votre appareil à partir de zéro.
- Branchez votre iPhone sur votre ordinateur avec votre câble USB. S’il ne se lance pas automatiquement, ouvrez iTunes . Si vous avez mis à jour votre Mac à Catalina ou plus tard, ouvrez le Finder .
- De là, vous devrez forcer le redémarrage de votre iPhone.
- Pour l’iPhone 6S ou plus tôt, iPad avec un bouton d’accueil ou iPod touchez la 6e génération et plus tôt: maintenez simultanément les boutons en haut (ou côté) et à la maison. Lorsque vous voyez le logo Apple sur votre écran, ne pas lâchez les boutons. Continuez à tenir les deux jusqu’à ce que votre appareil entre en mode de récupération.
- Pour l’iPhone 7 ou 7 Plus et l’iPod Touch 7e génération: maintenez vos boutons supérieurs (ou côté) et volume en même temps. Lorsque vous voyez le logo Apple sur votre écran, ne lâchez pas les boutons . Continuez à tenir les deux jusqu’à ce que votre appareil entre en mode de récupération.
- Pour les modèles iPhone 8, 8 Plus, X ou 11: Appuyez rapidement sur le bouton Volume Up, suivi du bouton Volume Down. Ensuite, appuyez sur le bouton latéral jusqu’à ce que votre appareil entre en mode de récupération.
- Pour les iPads avec ID de visage: Appuyez rapidement sur le bouton Volume Up, puis le bouton Volume Down. Maintenant, appuyez et maintenez le bouton supérieur jusqu’à ce que votre appareil commence à redémarrer, continuez à maintenir jusqu’à ce que votre iPad passe en mode de récupération.
- Une fois que votre iPhone ou iPad est entré en mode de récupération, trouvez votre appareil dans iTunes ou le Finder et cliquez dessus. Une boîte apparaîtra pour vous demander si vous souhaitez restaurer ou mettre à jour votre appareil. sélectionnez restaurer .
- Il peut prendre un certain temps à votre iPhone pour télécharger ses logiciels iOS ou iPados restaurés. Si votre téléchargement prend plus de quinze minutes et quitte l’écran du mode de récupération, laissez le téléchargement terminer, puis essayez avec le redémarrage de Force et entrez à nouveau le mode de récupération.

- Une fois votre appareil restauré, il démarrera comme tout nouvel iPhone ou iPad. Suivez le processus de configuration. Lorsqu’il est temps de restaurer une sauvegarde, sélectionnez la sauvegarde la plus récente que vous avez, soit dans le Finder, iTunes ou via iCloud.