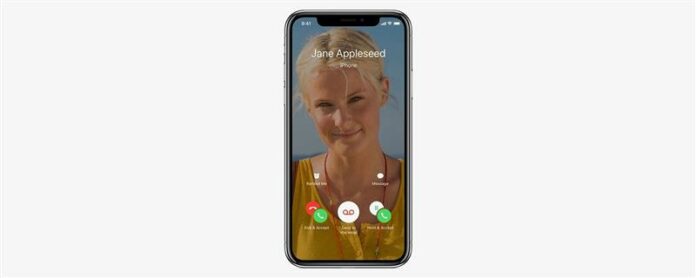Un appel téléphonique où vous pouvez voir la personne à l’autre bout du fil en temps réel ; c’était l’étoffe de la science-fiction. En 2010, cependant, Apple en a fait une réalité lorsque Steve Jobs a annoncé l’iPhone 4 et FaceTime à la WWDC 2010. Au fil des années, FaceTime a évolué et s’est amélioré pour inclure plus d’appareils et de fonctionnalités, jusqu’à ce qu’avec le dernier système d’exploitation d’Apple, iOS 12.1, nous avoir un groupe FaceTime, où jusqu’à 32 personnes peuvent utiliser la fonctionnalité audio-vidéo à la fois. Depuis que FaceTime s’est considérablement développé, le moment est venu pour un guide qui comprend toutes les différentes façons d’utiliser le service sur iPhone et iPad. Nous expliquerons comment passer et rejoindre un appel à l’aide de l’application FaceTime, iMessages et Siri, ainsi que l’utilisation de Group FaceTime, Memoji et Animoji. Commençons!
Qu’y a-t-il de si génial avec FaceTime ?
La possibilité de voir vos amis, vos proches et vos collègues pendant que vous leur parlez est incroyable en soi, mais il y a encore plus de raisons d’aimer FaceTime.
Confidentialité FaceTime
FaceTime offre la confidentialité grâce à un cryptage sécurisé de bout en bout de vos communications audio et visuelles pour les appels individuels et à la nouvelle fonctionnalité Group FaceTime.
FaceTime est gratuit, même pour les appels internationaux
Si vous désactivez l’utilisation des données cellulaires pour FaceTime et utilisez uniquement l’option Wi-Fi, vous pourrez utiliser FaceTime sans frais supplémentaires autres que votre facture Wi-Fi. Si vous utilisez le Wi-Fi gratuit, tant mieux ! Cela fait de FaceTime un excellent moyen de parler à ces amis et membres de la famille éloignés sans vous ruiner avec un forfait d’appels internationaux. N’oubliez pas que la personne avec laquelle vous êtes FaceTiming doit disposer d’un appareil Apple pour que cela fonctionne, et vous devez vous assurer que vous utilisez le Wi-Fi et non votre connexion cellulaire. Cela est également vrai pour les appels FaceTime passés avec votre Apple Watch !
FaceTime est amusant
FaceTime possède toutes sortes de fonctionnalités qui vous permettent d’inverser la vue de votre caméra, d’utiliser des autocollants et des filtres, et même d’utiliser un masque Memoji ou Animoji pendant votre appel. Nous aborderons toutes ces options ci-dessous, afin que vous puissiez tirer le meilleur parti de votre appel FaceTime.
FaceTime pour iPhone et iPad : Premiers pas
Exigences relatives aux appareils et à la couverture
Commençons par les bases:
- Votre appareil a besoin d’une connexion Wi-Fi ou d’un forfait de données cellulaires.
- Pour utiliser FaceTime en Wi-Fi, vous avez besoin d’un iPhone 4 ou version ultérieure, d’un iPad Pro, d’un iPad 2 ou version ultérieure ou d’un iPad mini.
- Votre appareil devra être mis à jour vers iOS 8 au moins, et si vous souhaitez utiliser la fonctionnalité Group FaceTime, vous devrez effectuer une mise à jour vers iOS 12.1.
- Si vous souhaitez utiliser FaceTime avec les nouvelles fonctionnalités Memoji et Animoji, vous aurez besoin d’un iPhone X ou version ultérieure, ou d’un iPad Pro 11 pouces ou iPad Pro 12,9 pouces mis à jour vers iOS 12.
- La personne que vous souhaitez utiliser FaceTime doit disposer d’un appareil Apple compatible.
Une fois que vous vous êtes assuré que ces nécessités sont en place, lisez la suite pour savoir comment configurer FaceTime.
Comment activer et désactiver FaceTime, définir l’accessibilité et l’identification de l’appelant
- Ouvrez l’application Paramètres sur votre iPhone ou iPad.
- Appuyez sur FaceTime.
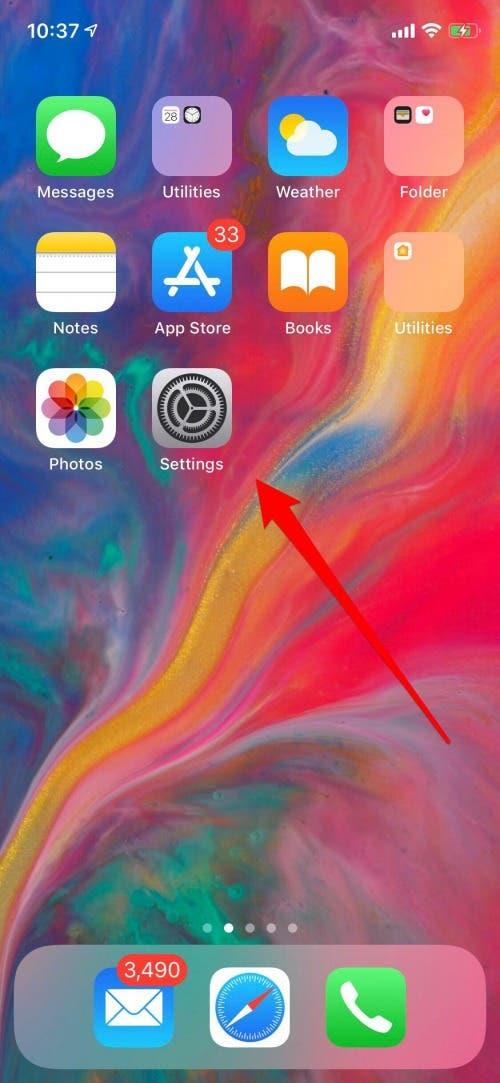
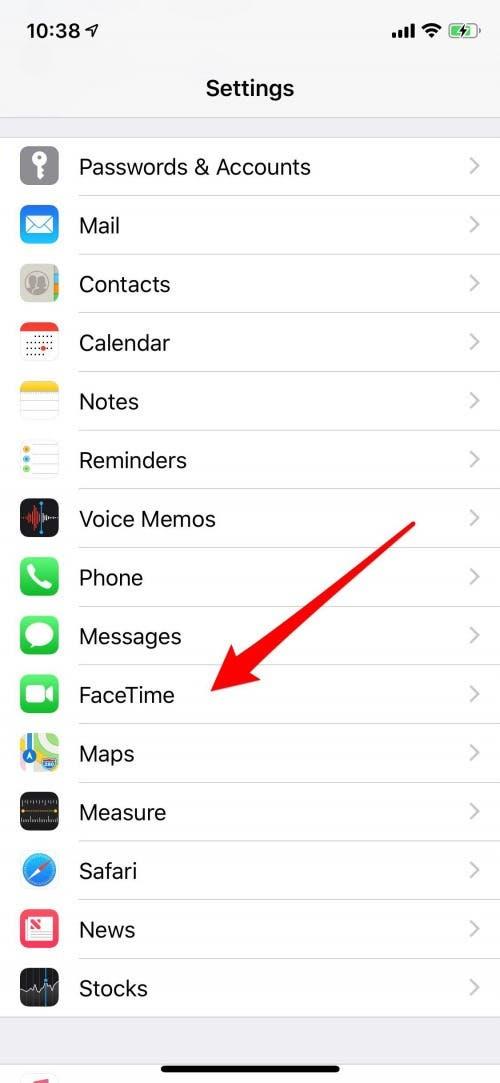
- Activez FaceTime si ce n’est déjà fait.
- Vous pourrez également choisir comment vous pouvez être contacté via FaceTime. Si vous souhaitez uniquement inclure certains de vos appareils, appuyez simplement sur la coche à côté du numéro de téléphone ou de l’adresse e-mail que vous souhaitez supprimer. Lorsque la coche a disparu, cela signifie que l’adresse ou le numéro de téléphone n’est plus accessible via FaceTime.
- Dans la section Identifiant de l’appelant, appuyez sur le numéro ou l’adresse que vous aimez utiliser et assurez-vous qu’il est coché ; décochez toutes les informations que vous ne souhaitez pas utiliser pour l’identification de l’appelant.
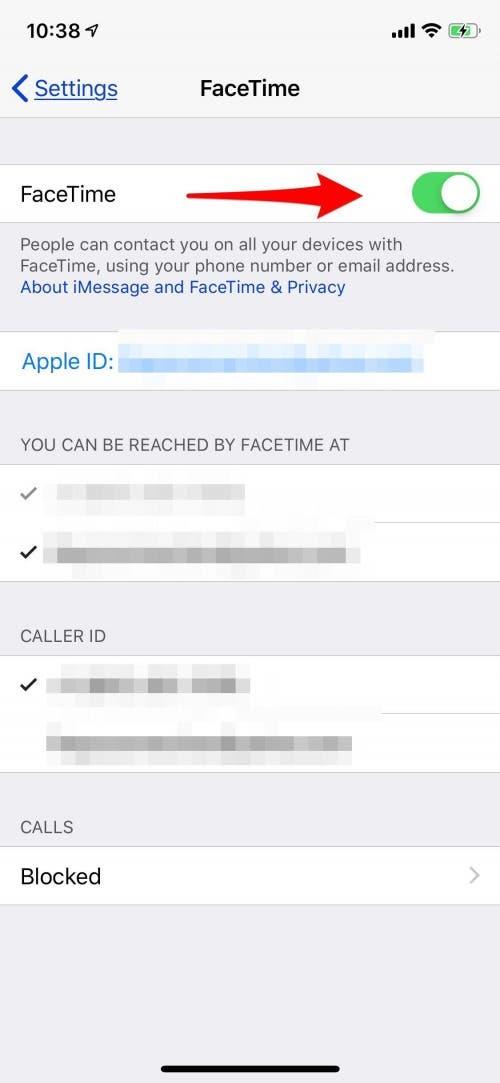
- Si vous souhaitez désactiver FaceTime, suivez à nouveau les étapes et désactivez FaceTime.
Comment autoriser FaceTime sur WiFi uniquement
Comme mentionné précédemment, FaceTime peut fonctionner via une connexion WiFi ou cellulaire. Si vous voulez vous assurer que vous ne consommez pas de données avec les appels FaceTime :
- Ouvrez l’application Paramètres.
- Faites défiler vers le bas et appuyez sur Cellulaire.
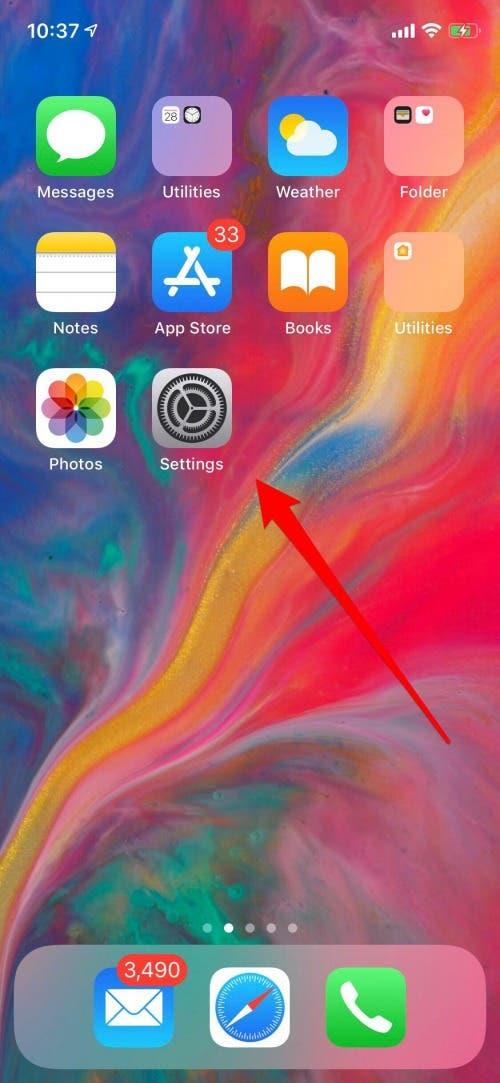
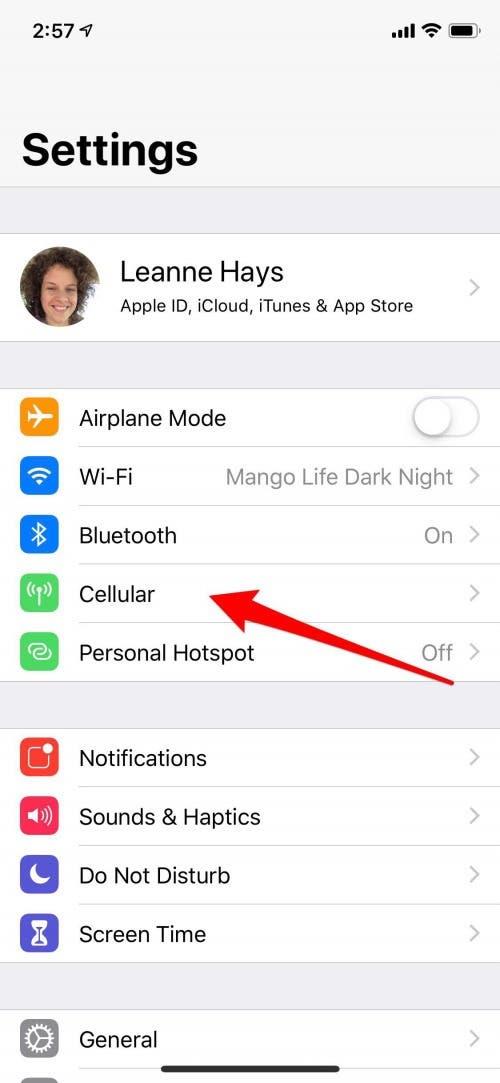
- Regardez sous la section Données cellulaires ; vous verrez toutes les applications et fonctionnalités pour lesquelles votre appareil utilise des données.
- Faites défiler vers le bas et désactivez FaceTime ; désormais, vous ne pourrez utiliser cette fonctionnalité que via une connexion Wi-Fi. Bien sûr, vous pouvez réactiver le cellulaire à tout moment en suivant ces mêmes étapes et en le réactivant.
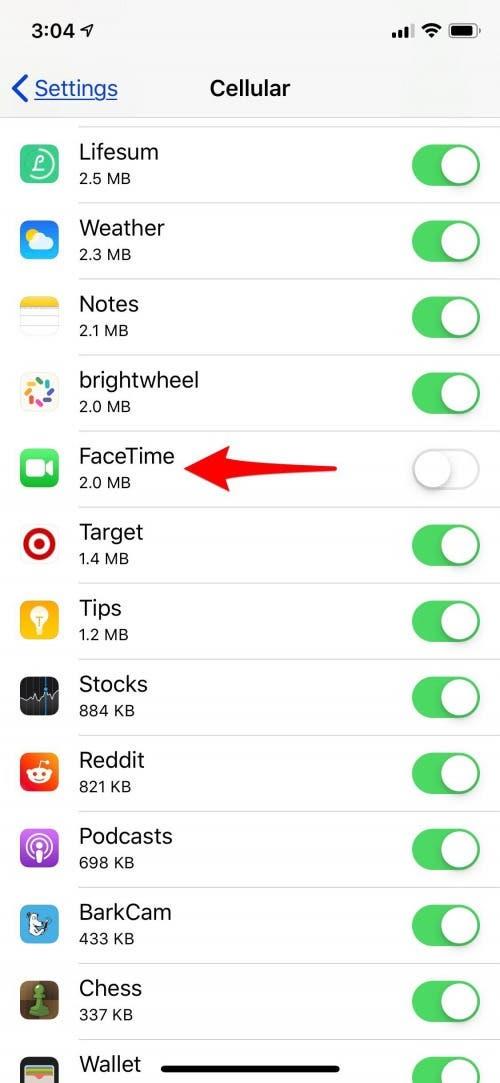
Comment bloquer des personnes dans l’application FaceTime
Vous ne voudrez peut-être pas que n’importe qui vous contacte via FaceTime, et heureusement, vous avez la possibilité de bloquer ceux avec qui vous préférez ne pas discuter. Pour bloquer quelqu’un dans FaceTime :
- Ouvrez l’application FaceTime.
- Appuyez sur le i à côté du nom et des coordonnées de la personne.
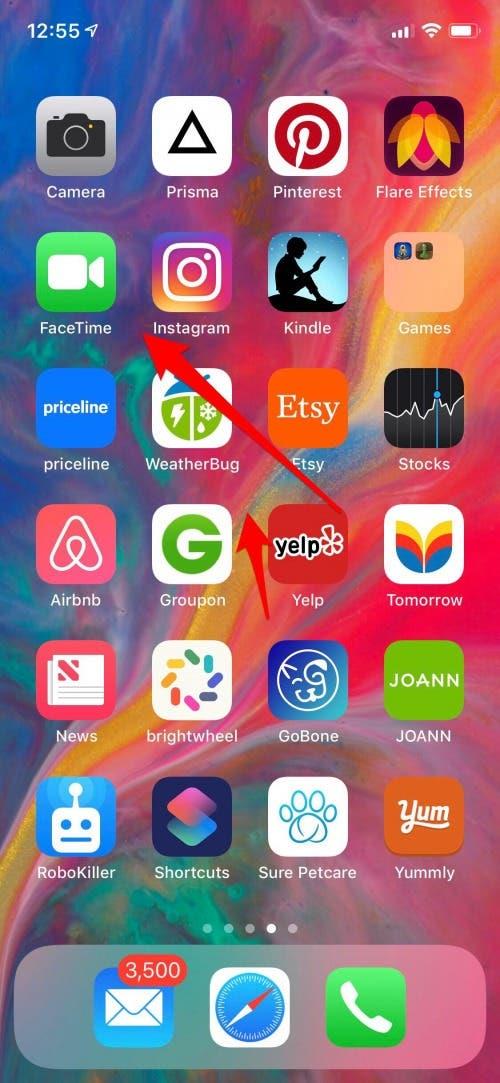
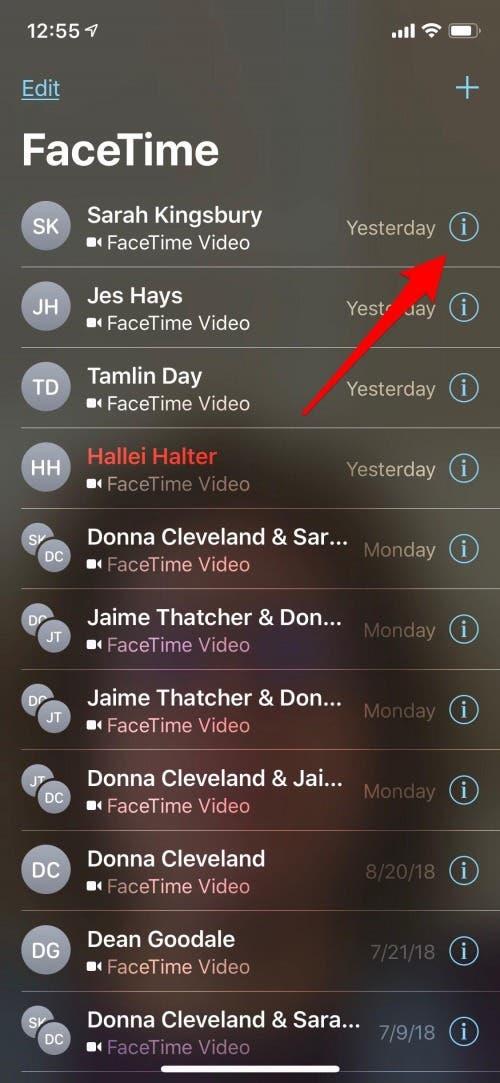
- Appuyez sur Bloquer cet appelant en bas de la fiche de contact.
- Appuyez maintenant sur Bloquer le contact.
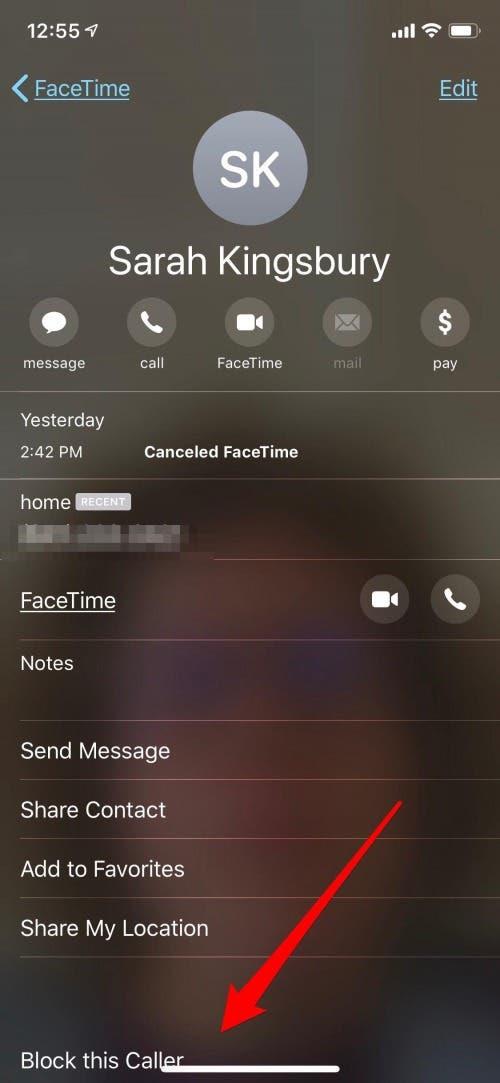
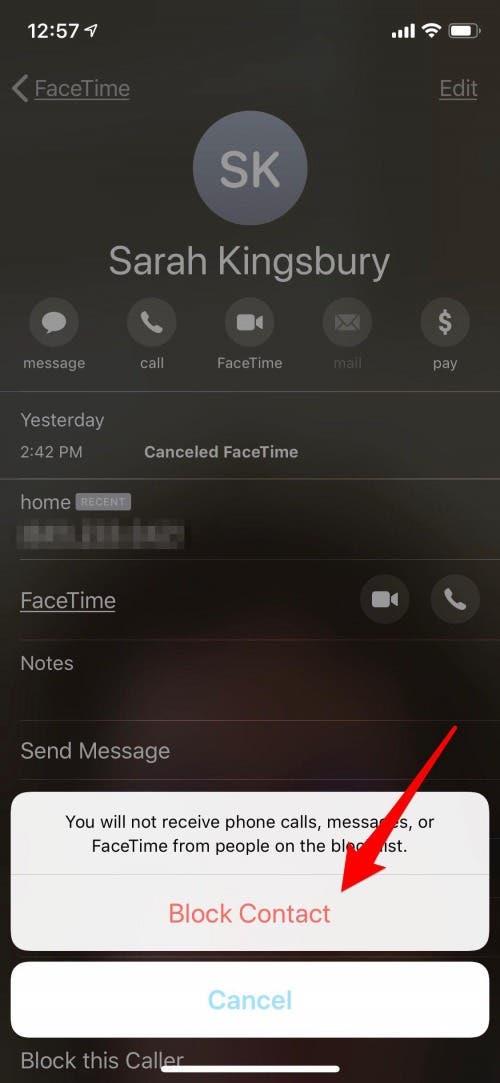
Gardez à l’esprit que cela bloquera non seulement les appels FaceTime, mais également les appels et les messages réguliers.
Quatre façons de passer un appel FaceTime depuis votre iPhone ou iPad
Passer un appel FaceTime depuis l’application FaceTime
Vous pouvez maintenant commencer à utiliser votre iPhone ou iPad pour passer des appels FaceTime ; Commençons par apprendre à utiliser l’application FaceTime.
- Appuyez sur l’application FaceTime.
- Appuyez sur le signe plus dans le coin supérieur droit de votre écran.
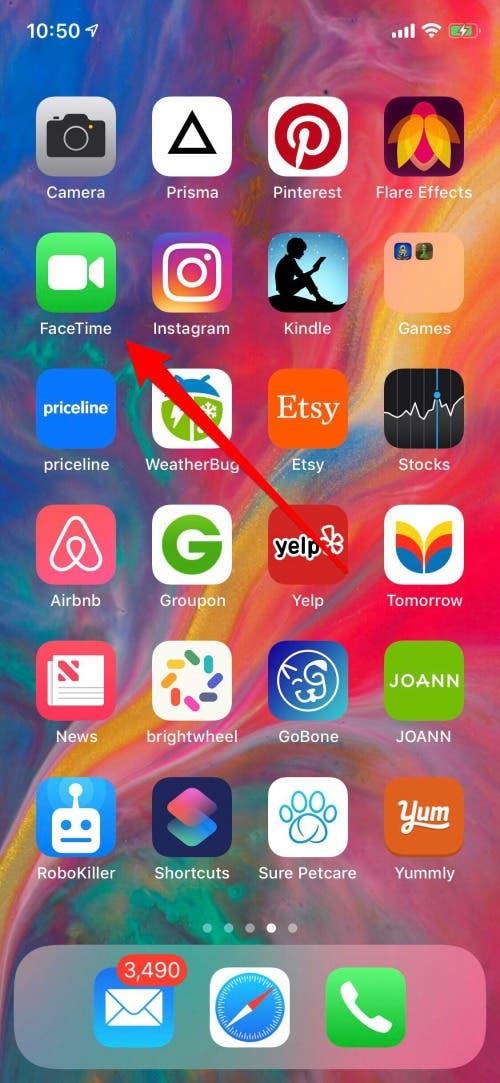
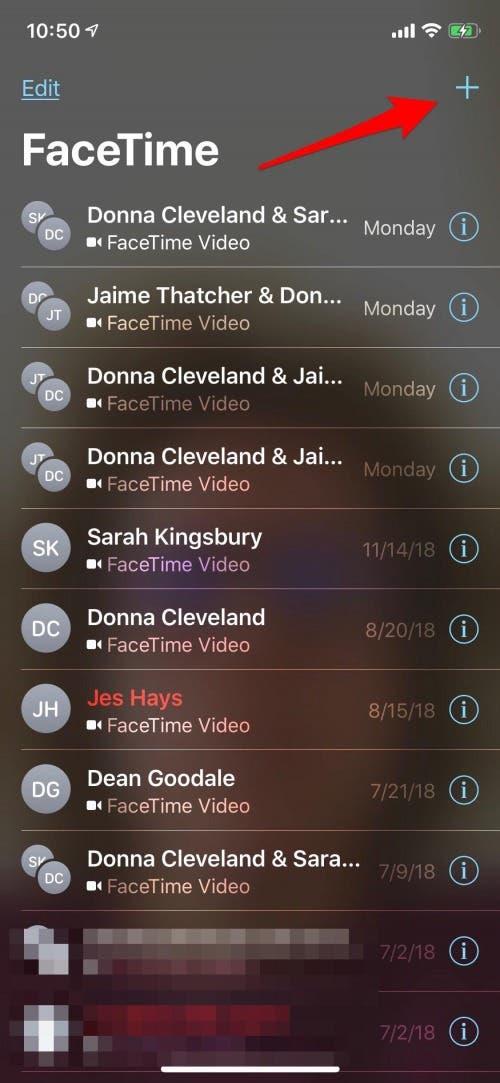
- Commencez à entrer les adresses e-mail ou les numéros de téléphone des personnes que vous souhaitez utiliser FaceTime. Si vous commencez à saisir des noms, votre appareil suggère des possibilités à partir de vos contacts, et vous pouvez appuyer dessus pour les inclure, plutôt que de saisir chaque numéro.
- Si vous avez mis à jour votre appareil vers iOS 12.1, vous pourrez inclure jusqu’à 32 personnes (y compris vous-même) à cet appel. Si ce n’est pas le cas, vous ne pouvez en choisir qu’un.
- Une fois que vous avez entré au moins une personne, votre appareil offrira la possibilité de passer un appel audio ou vidéo FaceTime. Appuyez sur l’option que vous préférez et la ou les personnes que vous avez choisies seront invitées à l’appel.
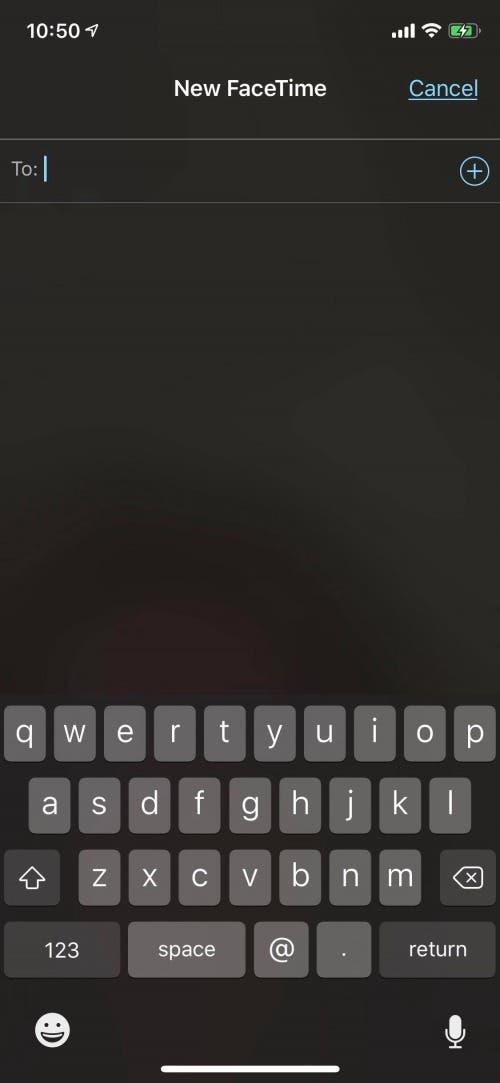
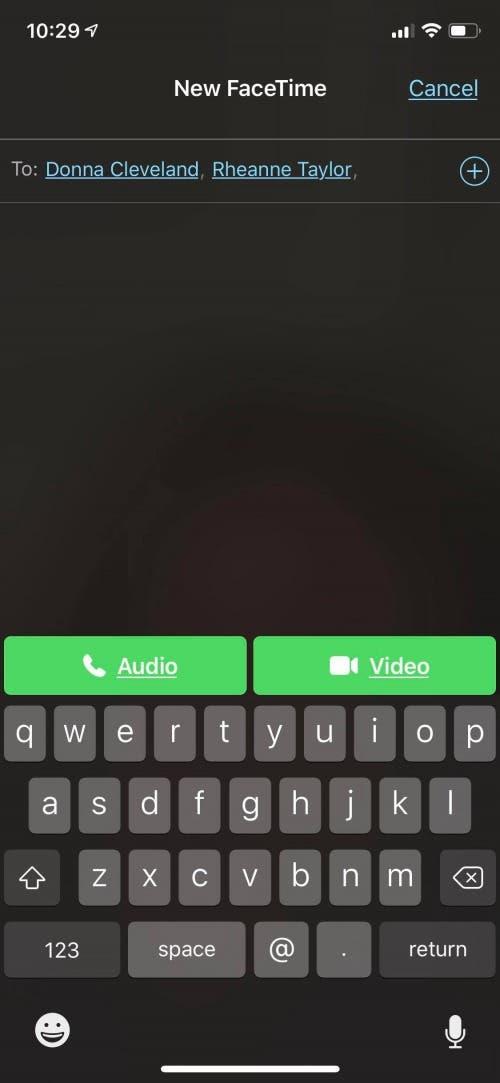
Conseil de pro : Vous pouvez également utiliser FaceTime pour partager votre écran ! Cela peut être utile pour partager du contenu, aider quelqu’un à résoudre des problèmes techniques, et plus encore !
Passer un appel FaceTime depuis l’application Messages
Si vous êtes au milieu d’un fil iMessage et que vous souhaitez passer à FaceTime, c’est tout à fait possible. Vous pouvez le faire à partir d’un texte de groupe ou d’un message à une seule personne.
- Appuyez sur le nom unique ou de groupe en haut de l’iMessage.
- Appuyez sur l’icône FaceTime.
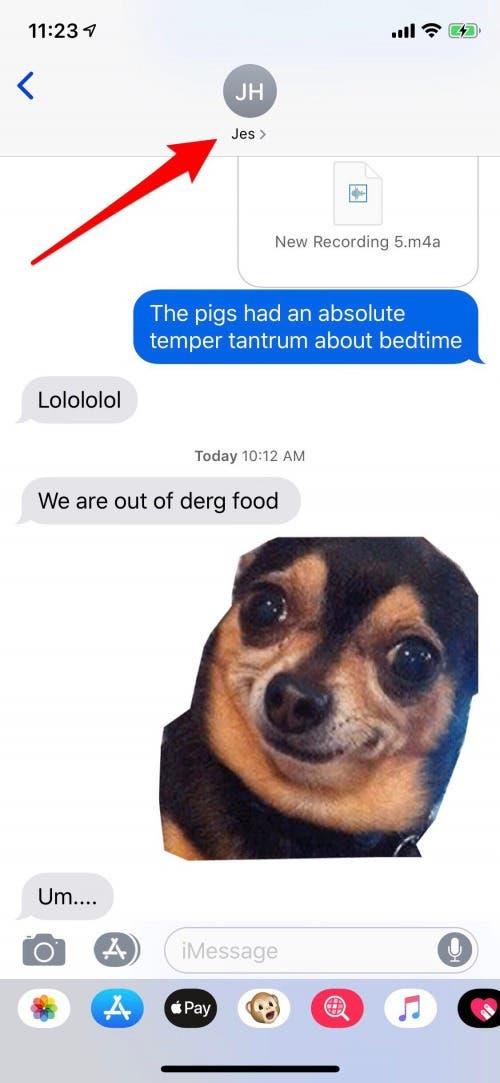
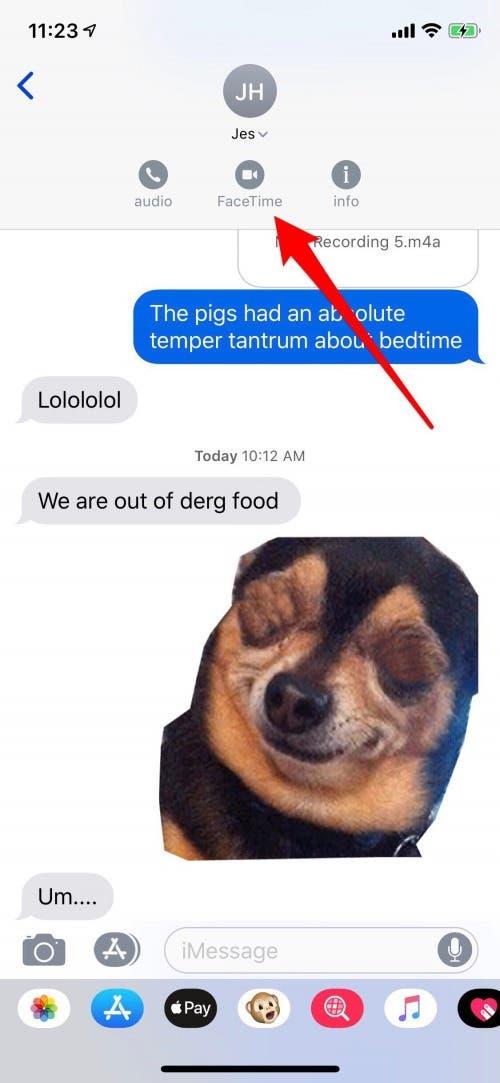
- L’invitation sera envoyée pour votre appel FaceTime et l’appel se connectera une fois accepté.
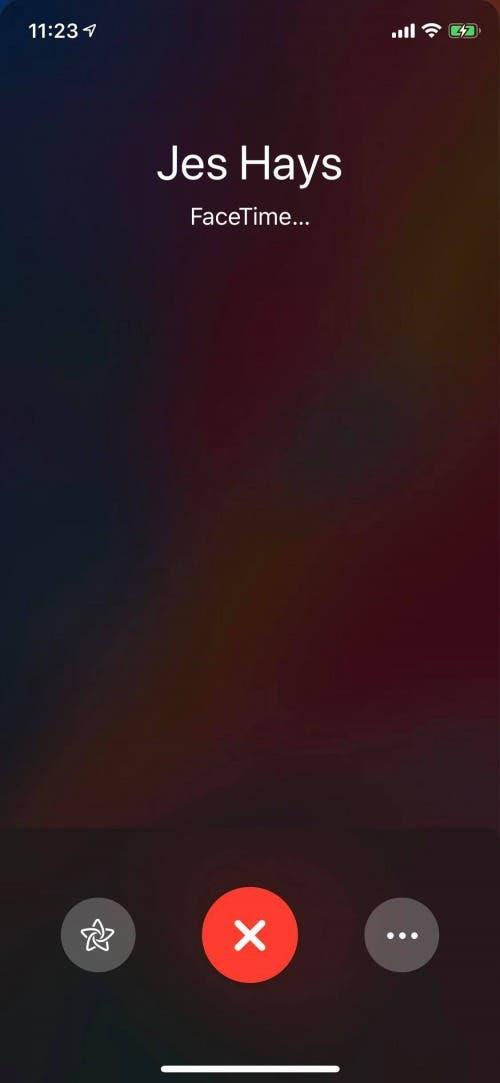
Utiliser Siri pour passer un appel FaceTime
Vous n’avez pas besoin d’ouvrir Messages ou FaceTime pour démarrer un appel FaceTime ; Siri peut le faire pour vous !
Dites « Hey Siri » ou invoquez Siri à l’aide du bouton latéral sur un iPhone X ou version ultérieure, ou du bouton Accueil sur les modèles antérieurs au X. Il vous suffit maintenant de demander à Siri de passer un appel FaceTime.
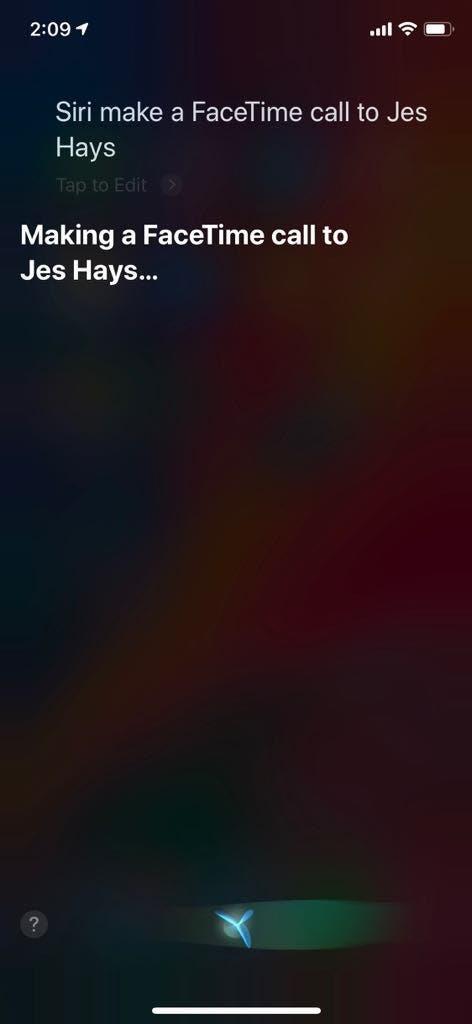
Passer d’un appel téléphonique normal à un appel FaceTime
Si vous êtes sur un appel téléphonique régulier et décidez que vous préférez FaceTime, vous n’avez pas besoin de raccrocher et de recommencer. Tout ce que tu dois faire est:
- Accédez à l’écran du menu d’appel si vous n’y êtes pas déjà.
- Appuyez sur FaceTime et l’appel sera converti en FaceTime une fois que la personne avec qui vous parlez aura accepté l’invitation.
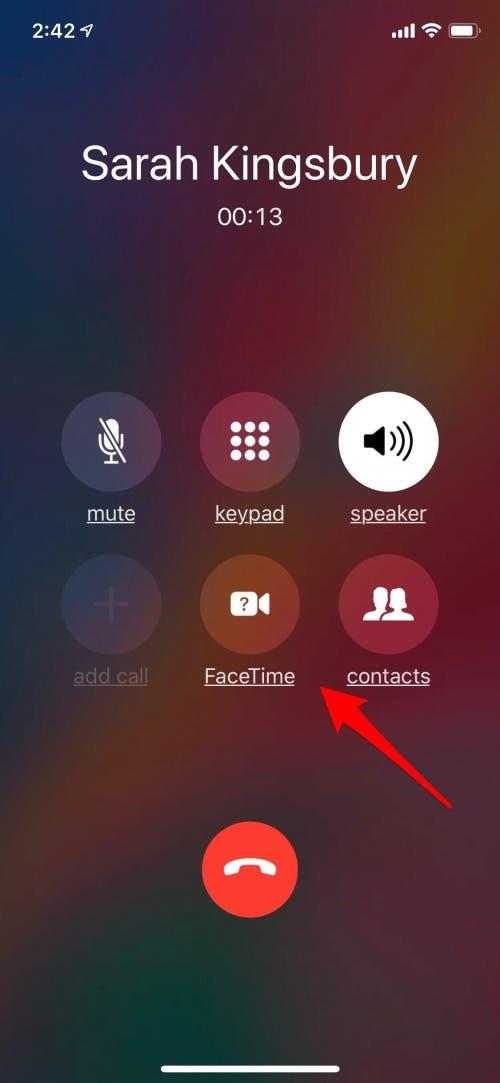
Si la personne avec qui vous êtes au téléphone n’a pas d’appareil Apple ou si son appareil n’est pas compatible avec FaceTime, l’option FaceTime sera grisée et vous ne pourrez pas l’appuyer.
Comment rejoindre un appel FaceTime sur votre iPhone ou iPad
Maintenant que vous savez comment passer un appel FaceTime, apprenons à en rejoindre un. Il existe trois façons différentes de rejoindre un appel FaceTime, que ce soit à partir d’une personne ou d’un appel de groupe ; passons en revue les trois.
À partir d’une notification
Pour rejoindre un appel FaceTime à partir d’une notification sur votre écran de verrouillage ou dans le centre de notifications, appuyez simplement sur la notification, puis appuyez sur la petite icône de caméra vidéo dans le cercle vert.
Depuis un iMessage
Si quelqu’un vous envoie une invitation FaceTime depuis iMessage, un écran apparaîtra, vous donnant la possibilité d’appuyer sur Accepter ou Refuser.
- Si vous êtes dans un groupe iMessage et que vous voyez une invitation par bulle de texte à un groupe FaceTime, appuyez simplement sur Rejoindre.
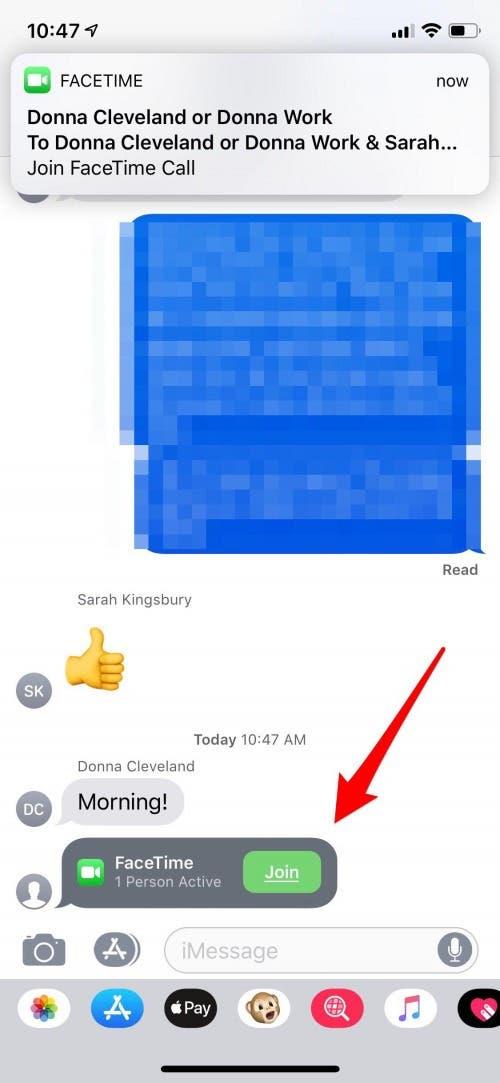
Depuis l’application FaceTime
Si vous recevez une invitation FaceTime provenant de l’application FaceTime, vous aurez la possibilité d’accepter ou de refuser, tout comme l’invitation d’iMessages.
Après le démarrage de votre appel FaceTime
Plusieurs modifications peuvent être apportées pendant votre appel FaceTime ; passons en revue vos options.
Ajouter une personne à un appel FaceTime de groupe
Si vous devez ajouter une autre personne à un appel FaceTime de groupe dans Messages ou dans l’application FaceTime, vous pouvez le faire pendant que vous êtes toujours en communication.
- Dans l’application FaceTime, appuyez simplement sur le signe plus.
- Dans Messages, appuyez sur les trois points, puis sur Ajouter une personne et saisissez le numéro de téléphone, le nom ou l’adresse e-mail de la personne que vous souhaitez inclure. Appuyez sur Ajouter une personne à FaceTime et votre ami ou collègue sera invité à l’appel FaceTime de groupe.
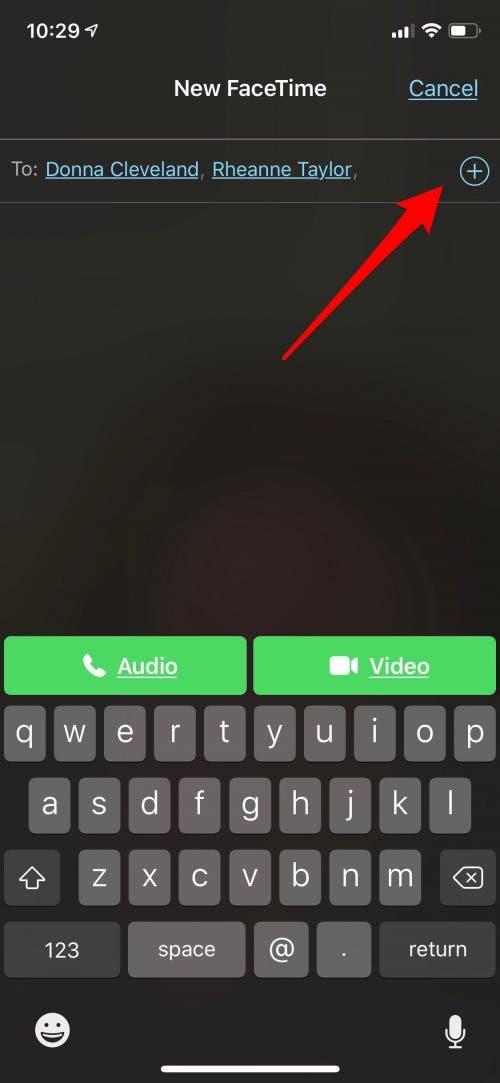
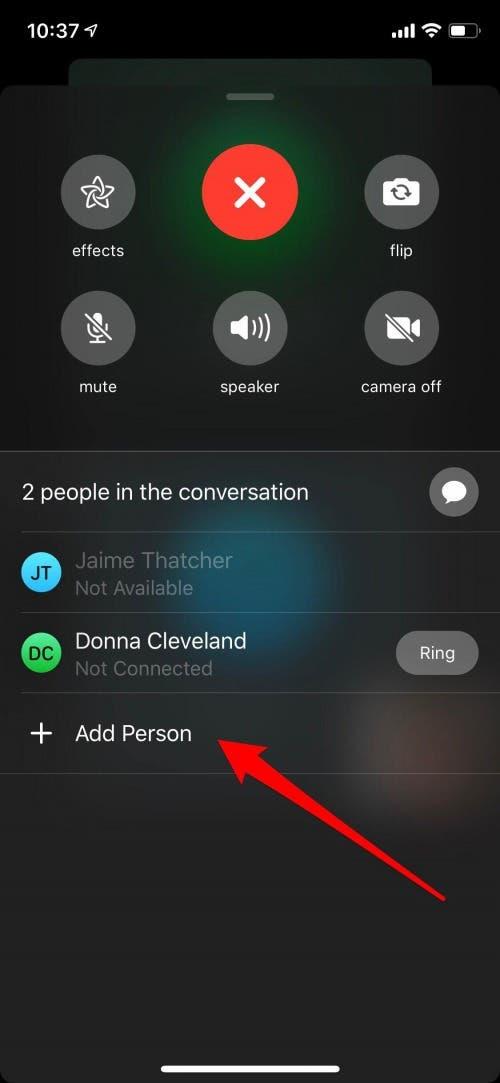
Utilisez Memoji, Animoji et les filtres dans FaceTime
L’utilisation d’un Memoji, d’un Animoji ou de filtres et d’autocollants dans les appels FaceTime est très amusante, surtout si votre ami ou un membre de votre famille n’a jamais vu ces effets ! Pour commencer:
- Démarrez un appel FaceTime comme vous le feriez habituellement, et une fois l’appel connecté, appuyez sur l’icône Effets en forme d’étoile.
- Appuyez sur le visage du singe, puis trouvez le Memoji ou l’Animoji que vous souhaitez utiliser et appuyez dessus.

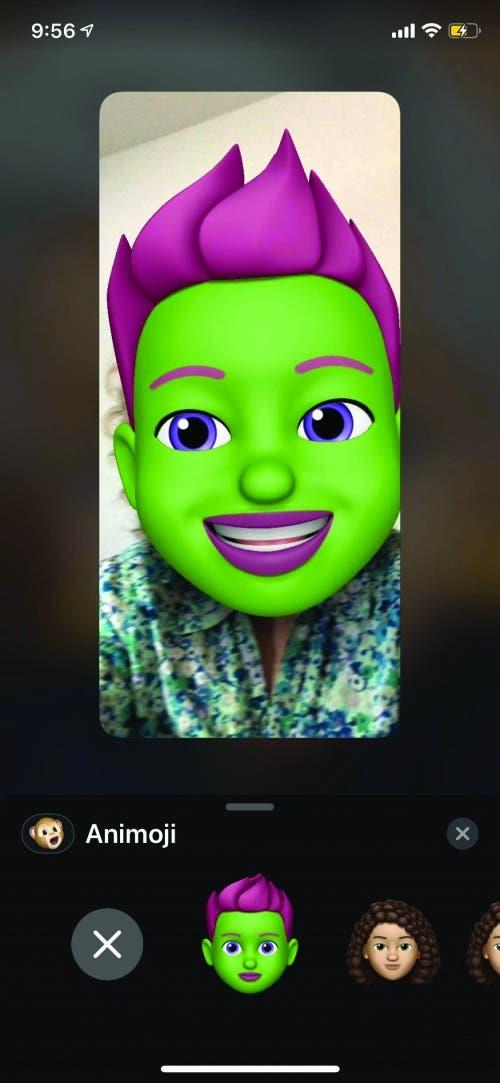
- Une fois votre Memoji ou Animoji appliqué, appuyez sur le X pour revenir à l’écran principal et ajouter des options telles que des filtres, du texte et des autocollants.
Si l’ami que vous appelez possède un iPhone X ou une version ultérieure, il peut également utiliser un Memoji ou un Animoji, mais s’il possède une version antérieure de l’iPhone, il ne peut voir que vos effets.
Changez votre vue FaceTime de l’avant à l’arrière, éteignez l’appareil photo, coupez le son, allumez le haut-parleur, ajoutez des effets
Que vous commenciez ou rejoigniez un appel FaceTime, vous aimeriez peut-être accéder à plusieurs fonctionnalités. Avec iOS 12, ils sont tous idéalement situés au même endroit.
- Appuyez sur l’écran lorsque vous souhaitez modifier la vue de votre appareil photo, éteindre l’appareil photo, mettre en sourdine, utiliser le haut-parleur ou ajouter des effets, puis appuyez sur les trois points horizontaux.
- Vous verrez l’option de retournement de caméra, ainsi que toutes vos autres options FaceTime sur cet écran ; appuyez simplement sur celui que vous voulez.
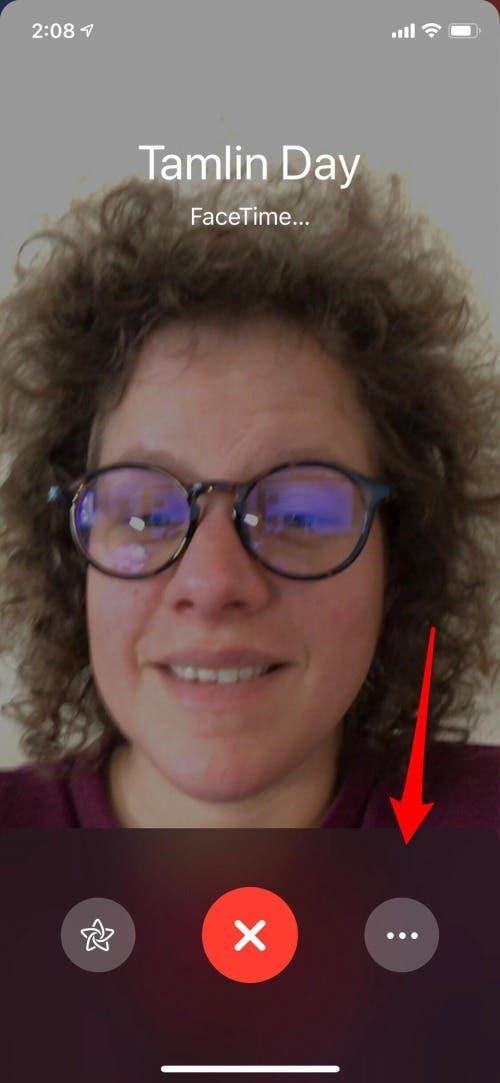
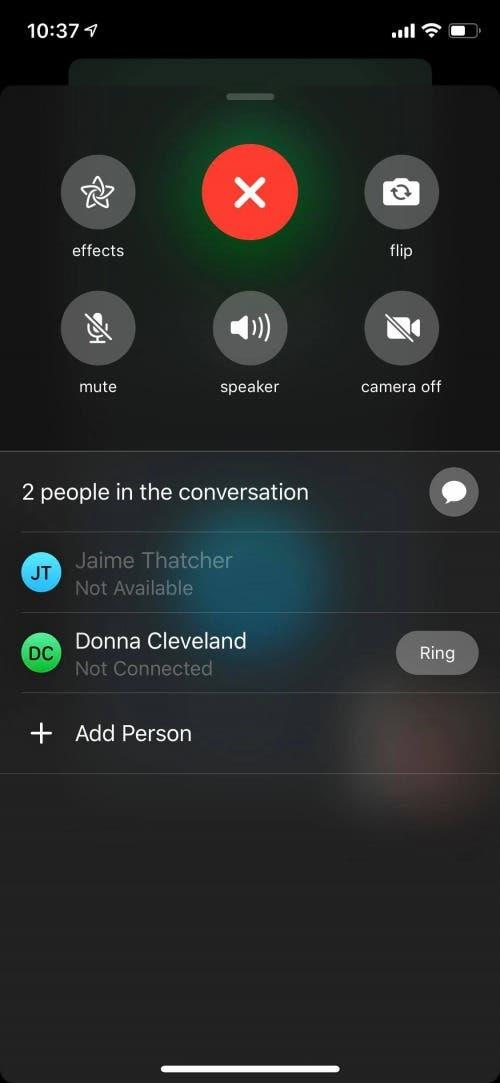
Comment utiliser FaceTime Audio avec appel en attente
Si vous participez à un appel audio FaceTime et qu’un appel téléphonique ou un autre appel audio FaceTime vous parvient, vous pouvez :
- Mettez fin à l’appel en cours et acceptez l’appel entrant.
- Restez sur votre appel en cours et envoyez l’appelant entrant directement à la messagerie vocale.
- Mettez votre appel en cours en attente et acceptez l’appel entrant.
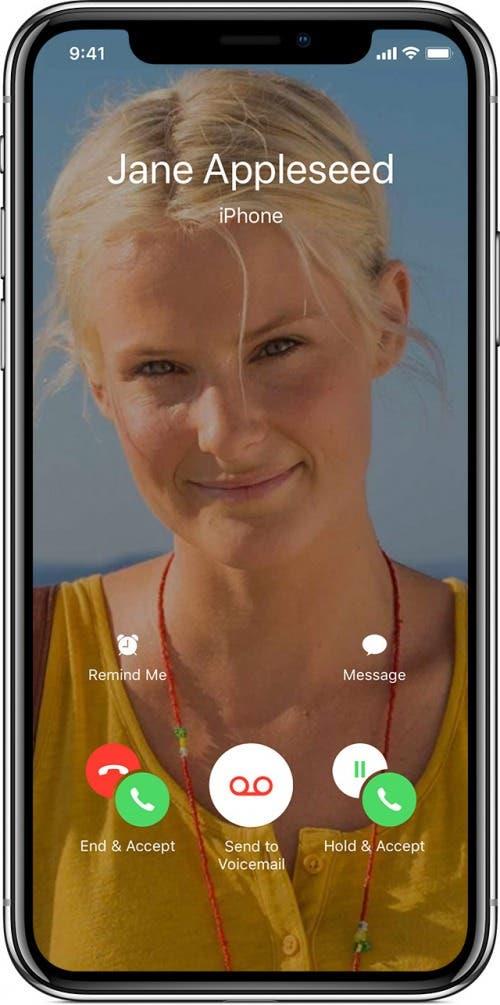
Maintenant que vous êtes un expert FaceTime, invitez tous vos amis à FaceTime avec vous en utilisant le calendrier application. Comme tout logiciel, FaceTime peut ne pas toujours fonctionner comme prévu. Consultez ces conseils de dépannage FaceTime. Si vous utilisez iOS 15 et que vous avez un iPhone X ou une version ultérieure, vous pouvez également améliorez votre expérience FaceTime avec Wide Spectrum Audio.