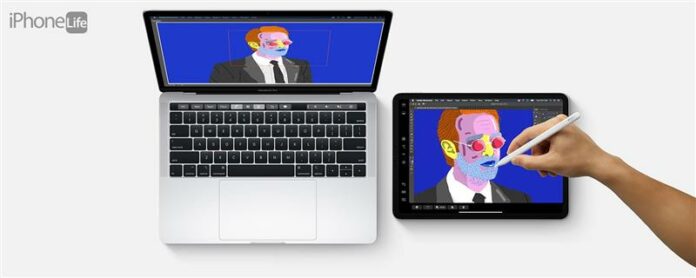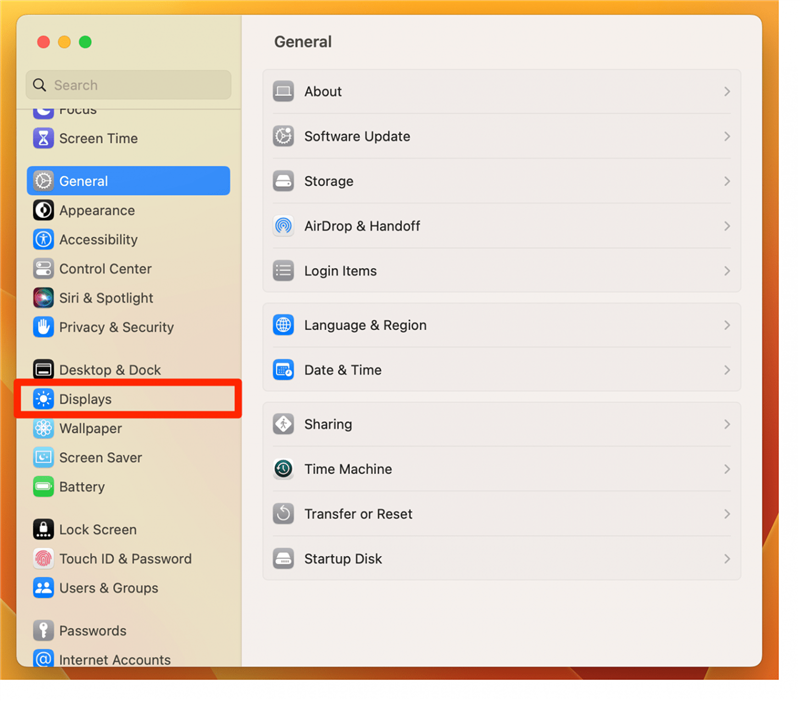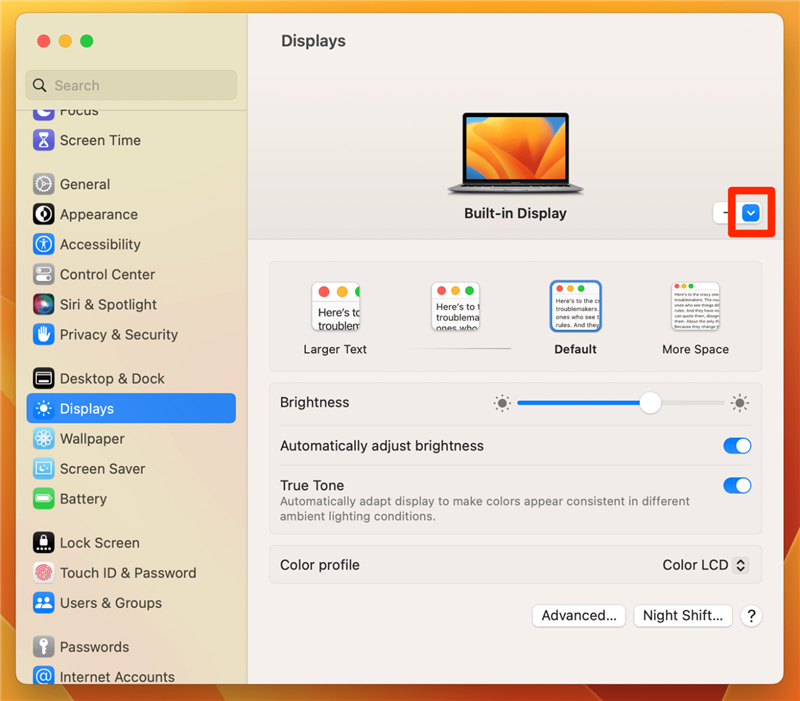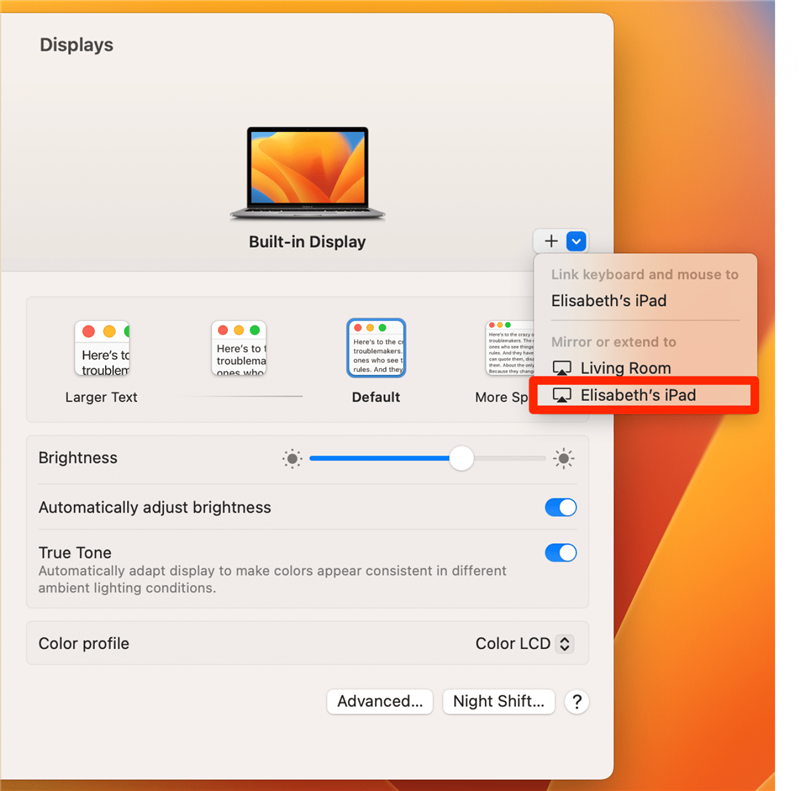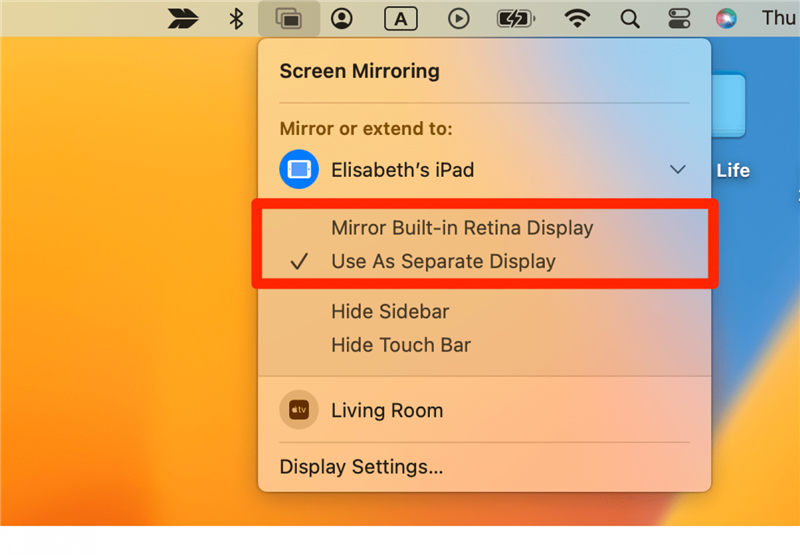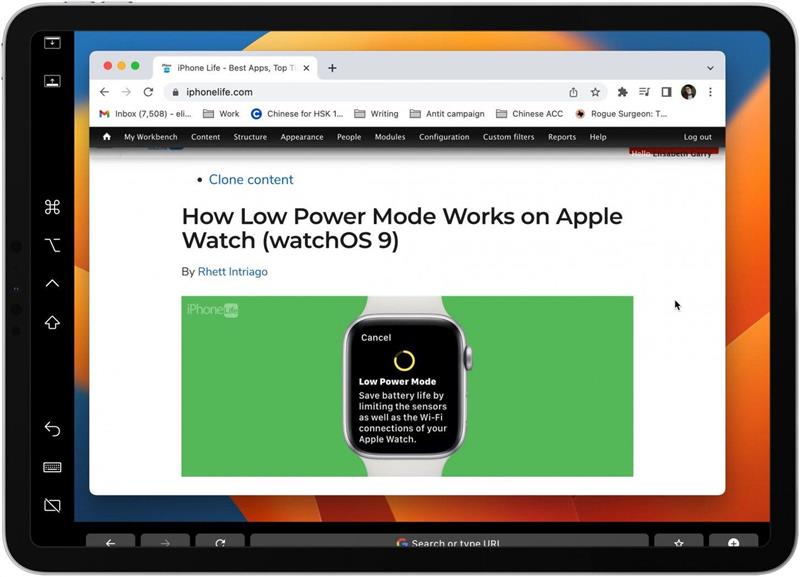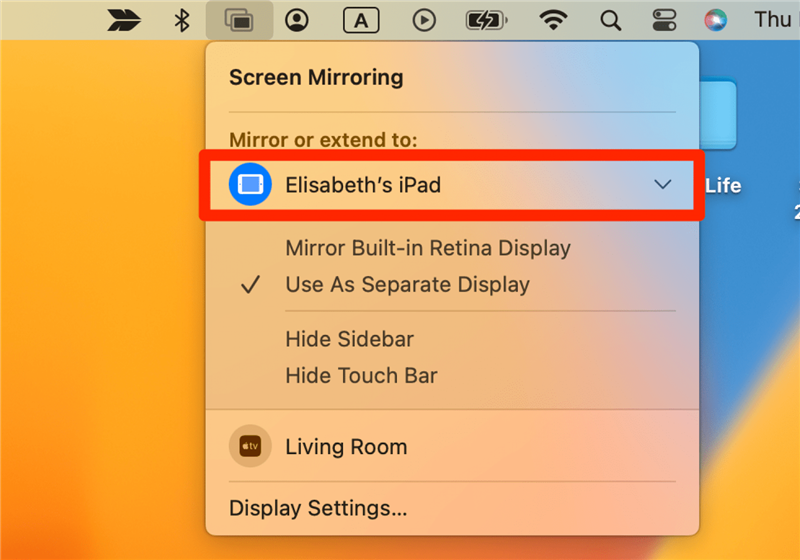Vous voulez utiliser votre iPad comme deuxième moniteur pour votre Mac? Le side-car d’Apple vous a couvert! Vous pouvez utiliser votre iPad comme deuxième écran pour votre Mac pour étendre ou refléter votre écran.
Pourquoi tu vas adorer cette astuce
- refléter votre écran Mac ou étendre votre écran Mac, vous avez donc plus de place pour travailler.
- Utilisez votre iPad comme deuxième moniteur au lieu d’acheter un nouveau moniteur.
Transformez votre iPad en un deuxième moniteur avec iPados Sidecar
Vous voulez voir votre iPad reflétant l’affichage de votre Mac? Sidecar est facile à configurer et votre iPad est une bonne tablette à utiliser comme moniteur externe! La possibilité d’utiliser un iPad comme deuxième moniteur pour une configuration à double écran iPad a été possible avec l’application d’affichage duo tierce pendant un certain temps. Maintenant, une meilleure façon de le faire est disponible pour tous, construite directement dans les systèmes d’exploitation. Lisez la suite pour savoir comment utiliser un iPad comme deuxième écran. Tout d’abord, Vérifiez quelles exigences doivent être satisfaites avant de pouvoir utiliser votre iPad comme deuxième moniteur.
Une fois que vous avez répondu aux exigences, Sidecar est remarquablement facile à utiliser.
- Ouvrez Paramètres du système .
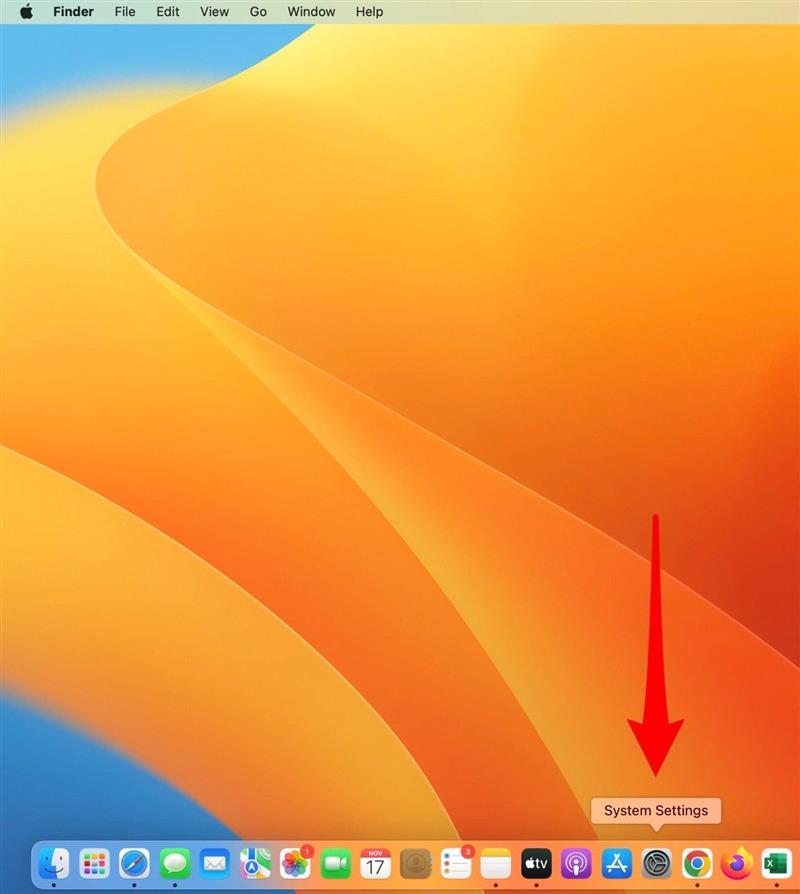
- Cliquez sur Affiche .

- Cliquez sur sur la flèche par le signe plus.

- Sélectionnez l’iPad que vous souhaitez utiliser comme deuxième moniteur.

- Choisissez affichage intégré de miroir ou utilisez comme affichage séparé .

- Voici à quoi ressemble votre iPad lorsque vous utilisez Sidecar. Vous disposez d’une variété de contrôles à votre disposition directement sur l’écran iPad. Lorsque vous utilisez l’iPad comme écran étendu, vous pouvez faire glisser Windows directement de votre Mac vers votre iPad. Lorsque vous l’utilisez comme miroir de votre Mac, tout ce que vous faites sur votre Mac sera réfléchi sur votre affichage iPad.

- Lorsque vous êtes prêt à désactiver SideCar, vous pouvez appuyer sur la case avec une ligne à travers lui sur votre affichage iPad.

- Alternativement, vous pouvez à nouveau cliquer sur l’icône AirPlay et désélectionner votre iPad en cliquant à nouveau dessus.

Amusez-vous avec l’espace d’écran supplémentaire!
Exigences du système Sidecar
Il y a quelques choses que vous devez obtenir en ordre avant que Sidecar ne fonctionne. Voici une liste de contrôle rapide.
- Votre iPad doit être l’une des opérations suivantes: iPad Pro, iPad (6e génération ou version ultérieure), iPad Mini (5e génération ou version ultérieure), iPad Air (3e génération ou version ultérieure). Si vous ne savez pas quel iPad vous avez, consultez notre Guide des générations iPad .
- Votre iPad doit avoir iPados version 13 ou supérieur.
- Votre modèle Mac doit être l’un des éléments suivants: un MacBook Pro ou MacBook introduit en 2016 ou plus tard, un iMac introduit en 2017 ou plus tard ou iMac (Retina 5k, 27 pouces, fin 2015); Un MacBook Air ou Mac Mini introduit en 2018 ou version ultérieure; Un iMac Pro; Un Mac Pro introduit en 2019 ou plus tard, un studio MAC.
- Votre Mac doit avoir MacOS Catalina ou plus tard.
- Votre Mac et iPad doivent être connectés au même identifiant Apple en utilisant à deux facteurs authentification.
- Bluetooth, Wi-Fi et Hantoff doivent être activés pour les deux appareils.
- Aucun des deux appareils ne partage son Internet, soit via un hotspot personnel ou un réseau sans fil ad hoc.
- Les deux appareils doivent être à moins de 30 pieds (10 mètres) l’un de l’autre.
Revenez dans le haut
lié: iPad Multitasking : Le guide complet de l’écran divisé, glissez et image dans l’image
Pro Astuce: Lorsqu’un iPad est associé à un Mac à l’aide de Sidecar, vous pouvez utiliser l’Apple Crayer ou Apple Crayer 2 comme stylet dans Photoshop ou tout autre logiciel de dessin avancé. Exécutez simplement l’application sur le Mac, puis déplacez la fenêtre de l’application sur l’écran iPad et crayez. Soigné hein?