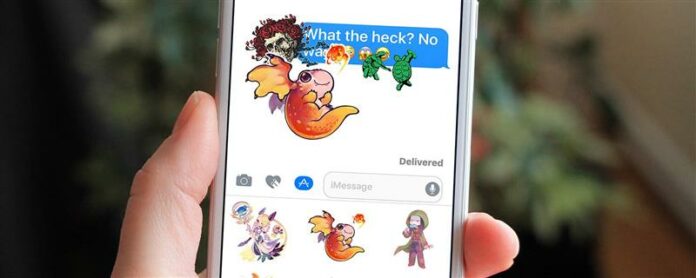Les autocollants de messages texte pour les appareils iOS sont un excellent moyen d’ajouter une touche personnalisée supplémentaire à vos iMessages. Si vous avez un iPhone ou un iPad exécutant iOS 10 10 ou plus tard, vous avez accès à la pléthore des stickers textographiques disponibles dans le Messages App Store.
Pour vous procurer des autocollants de messages texte, vous devrez les télécharger dans les messages de l’iPhone. App Store. Dans les messages App Store, vous trouverez une large sélection de stickers de SMS comprenant des autocollants pour les messages texte dans une variété de thèmes et de nombreuses marques. Les autocollants de texte peuvent être bloqués sur des images ou des bulles de texte et même bloqués vers d’autres autocollants de texte eux-mêmes. Vous pouvez également faire pivoter, redimensionner et calpertiez vos autocollants de messages texte pour des effets amusants, de type collage.
Pour commencer avec IMessage Stickers pour le texte:
-
Ouvrez ou commencez une conversation dans l’application Messages iPhone.
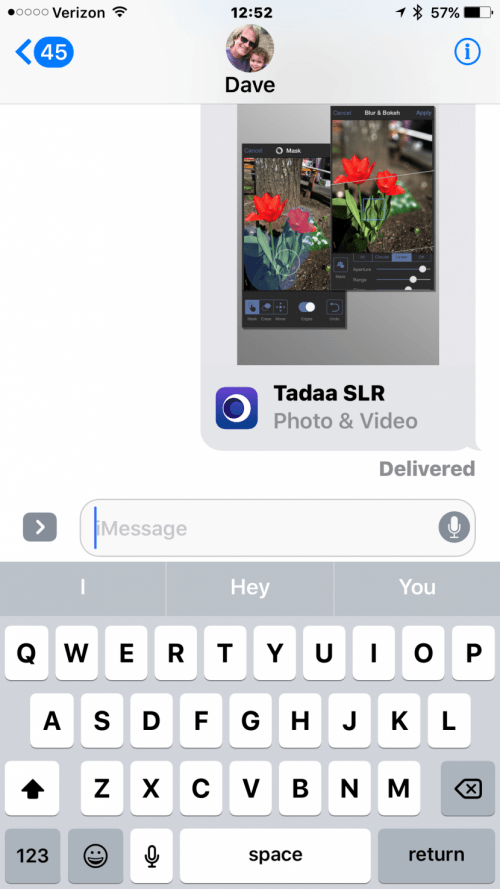
-
Appuyez sur une flèche déroulante à côté de votre fenêtre de conversation.
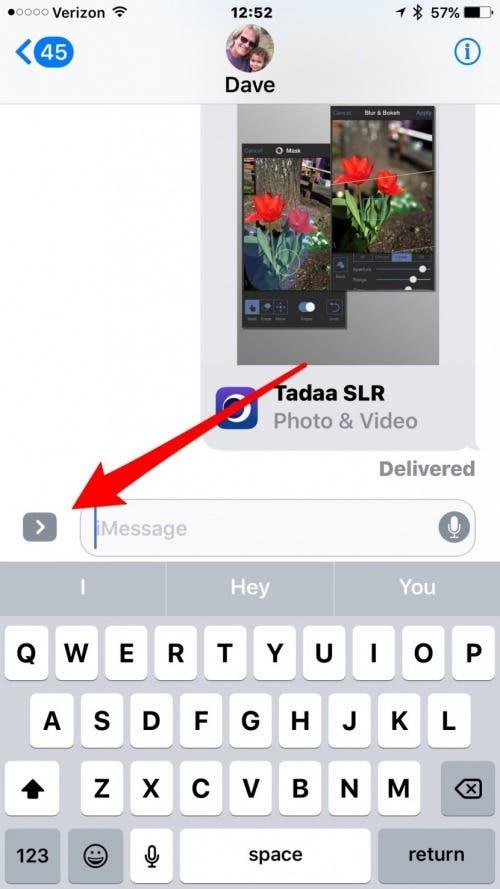
-
Appuyez sur l’icône de l’App Store à côté de votre fenêtre de conversation, puis appuyez sur les quatre points situés dans le coin inférieur gauche de votre écran. Cela ouvrira votre tiroir d’applications, qui abrite toutes les applications installées et permettra d’accéder aux messages App Store.
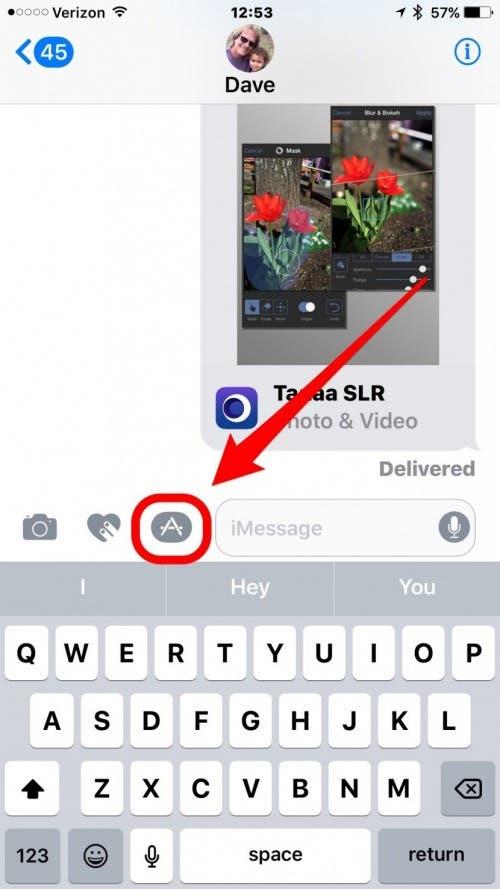
-
Appuyez sur l’icône « + » pour accéder aux messages App Store si vous souhaitez acheter de nouveaux autocollants de texte.
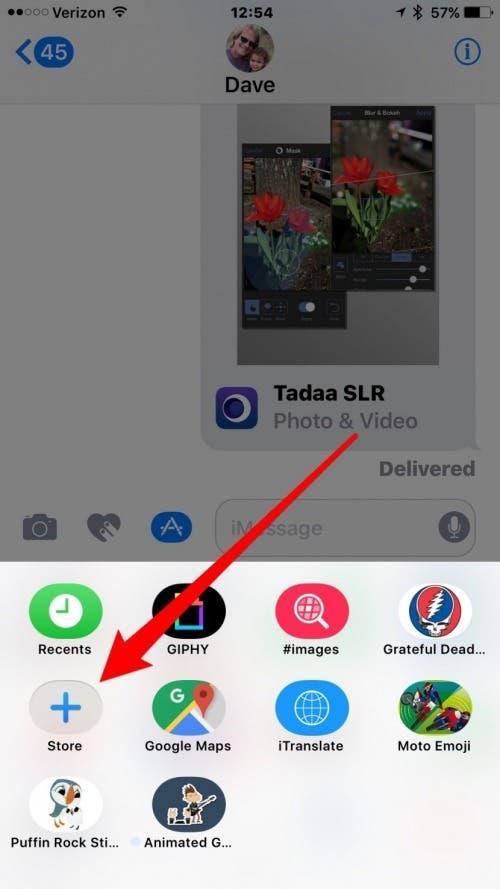
- Vous pouvez acheter et installer des autocollants pour les messages texte sous l’onglet En vedette, parcourir toutes les options de sticker de texte sous Catégories et gérez les stickers de SMS que vous avez déjà installé sous l’onglet Gérer.
- L’installation est effectuée en basculant le commutateur situé à côté du nom de l’autocollant de texte sur la position ON (Green), tandis que la désactivation d’un autocollant de texte est effectuée en appuyant sur la bascule.
- Lorsque vous avez fini de sélectionner les autocollants que vous souhaitez pouvoir accéder aux messages, cliquez sur Terminé dans le coin supérieur droit. Votre nouveau Sticker Sticker est maintenant disponible lorsque vous appuyez sur l’icône de l’App Store dans des messages et ouvrez votre tiroir d’application.
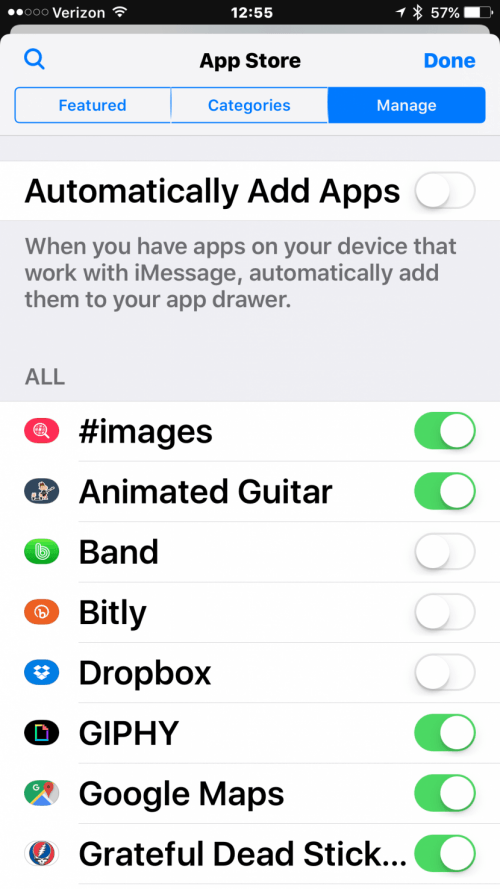
-
Lors de la composition d’un message, vous pouvez accéder à vos autocollants pour les messages texte en appuyant sur la flèche déroulante en regard de votre fenêtre de message, puis appuyez sur l’icône de l’App Store. À partir de là, vous pouvez glisser vers la gauche ou la droite et afficher tous vos autocollants de texte (et d’autres applications de messages) ou en appuyant sur l’icône de quatre points dans le coin inférieur gauche de votre écran de périphérique. Vos autocollants seront affichés à la place de votre clavier, où vous trouverez également vos emojis.
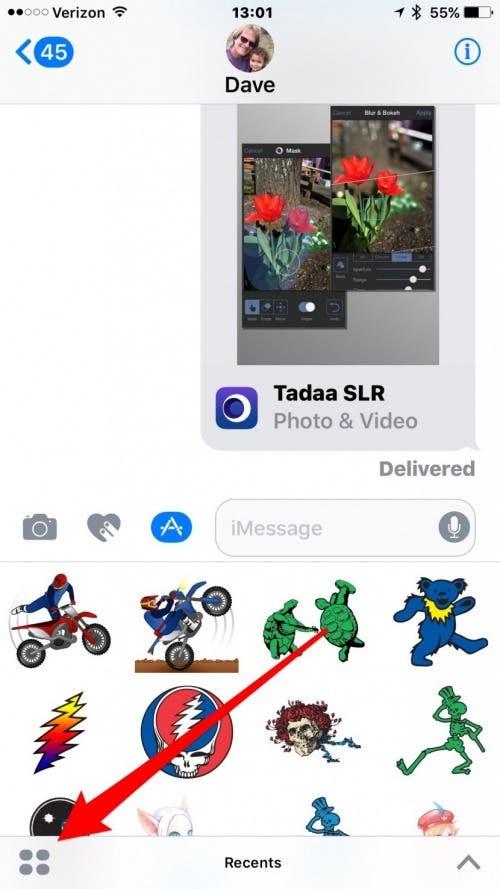
-
Pour envoyer votre autocollant, vous pouvez simplement appuyer sur l’autocollant de textos, puis appuyez sur la flèche bleue vers le haut à droite de votre fenêtre de messages, envoyez-la comme vous le feriez tout autre texte.
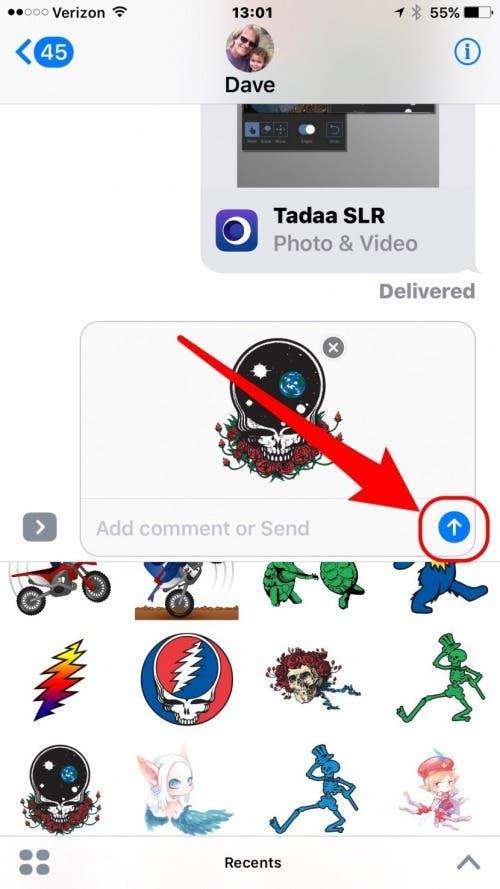
Fonctions avancées des autocollants de messages texte
-
Vous pouvez ajouter plusieurs couches de vos autocollants de messages texte aux bulles de texte en tapant et en maintenant l’autocollant, puis en le faisant glisser vers l’endroit où vous le souhaitez sur des bulles de texte préexistantes, des photos ou des autocollants de texte. Et de manière identique à la manière dont vous utiliseriez un geste de commande à deux doigts pour tordre et pincée pour redimensionner ou faire pivoter, vous pouvez contenir un autocollant de texte et repositionner et redimensionnez-le, qui est particulièrement pratique lorsque vous passez un autocollant sur une photo. Assurez-vous simplement de ne pas abandonner l’autocollant de texte jusqu’à ce que vous l’iez où vous le souhaitez, car une fois que vous l’avez laissé aller, il envoie instantanément et ne peut pas être repositionné!
-
Si vous souhaitez ajouter des autocollants de texte à une photo ou message, ou un autre autocollant de texte, il est important de noter que les autocollants doivent être ajoutés aux messages après un message a été envoyé ou reçu. Il n’est pas possible d’ajouter des couches d’autocollants de messages texte aux photos, texte ou autres autocollants tout en composant un message.
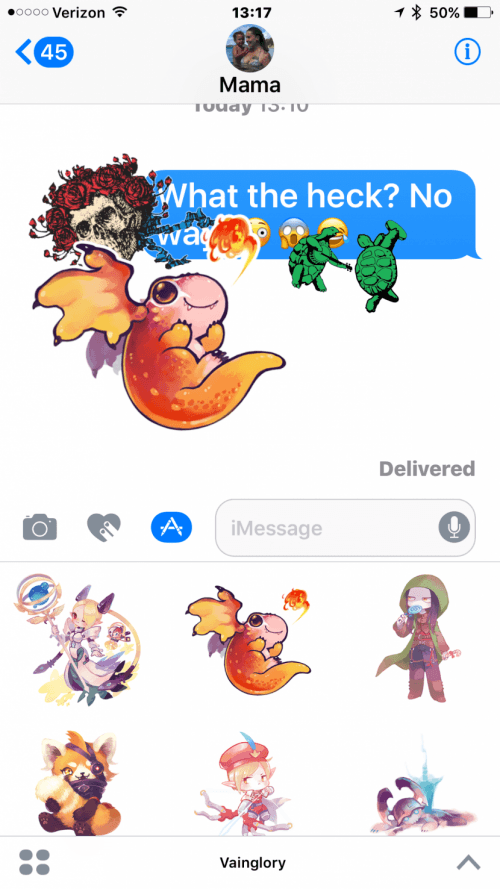
-
Une fois envoyé, il est possible de visualiser des détails sur les autocollants de texte via une longue pression sur l’autocollant en couches lui-même. Faire cela présentera vos réactions de message, telles que vos bourdonnements ou vos marques d’exclamation, ainsi qu’un onglet Détails de l’autocollant. Tapping Le bouton Détails de l’autocollant vous donne les options de visualisation de l’autocollant dans les messages App Store ou en supprimant la ou les autocollants de texte en couches sur la bulle ou la photo du texte, via un geste de glissière de gauche.
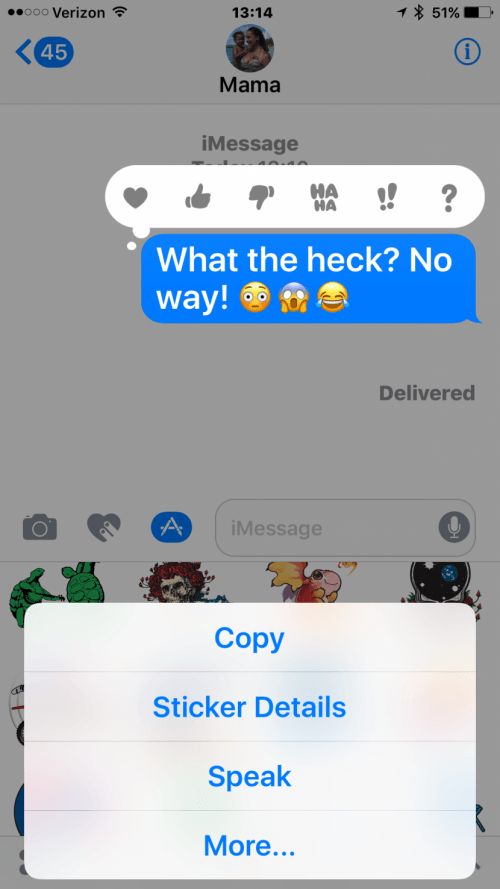
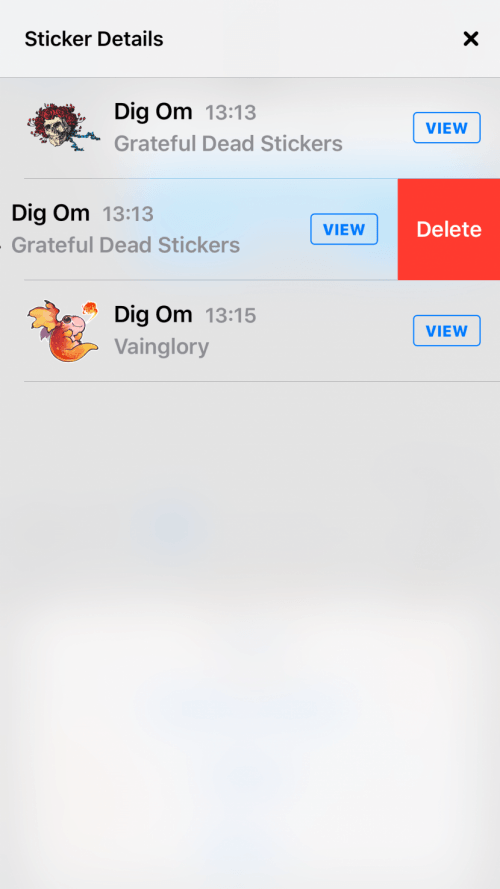
Une dernière chose à garder à l’esprit
Les textoting autocollants ne fonctionnent que lors de l’envoi d’imessages à ou à partir de périphériques iOS exécutant des versions logicielles iOS 10 ou plus récentes et l’apparence et les étapes exactes changent avec iOS 11. (Je ne sais pas que les IMESSAGES permettent d’activer votre iPhone? Findez comment .) Les autocollants pour les textos sur iPhone ou iPad ne s’afficheront pas avec précision sur les plus âgés iOS versions, ou pour toute personne recevant le message texte sur une plate-forme téléphonique différente, telle que Android ou Windows Smartphones.
Top Image Crédit: ElLica / Shutterstock.com