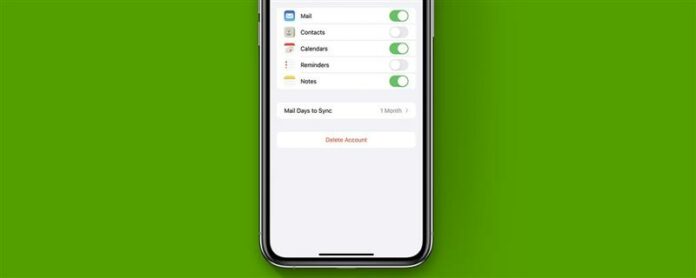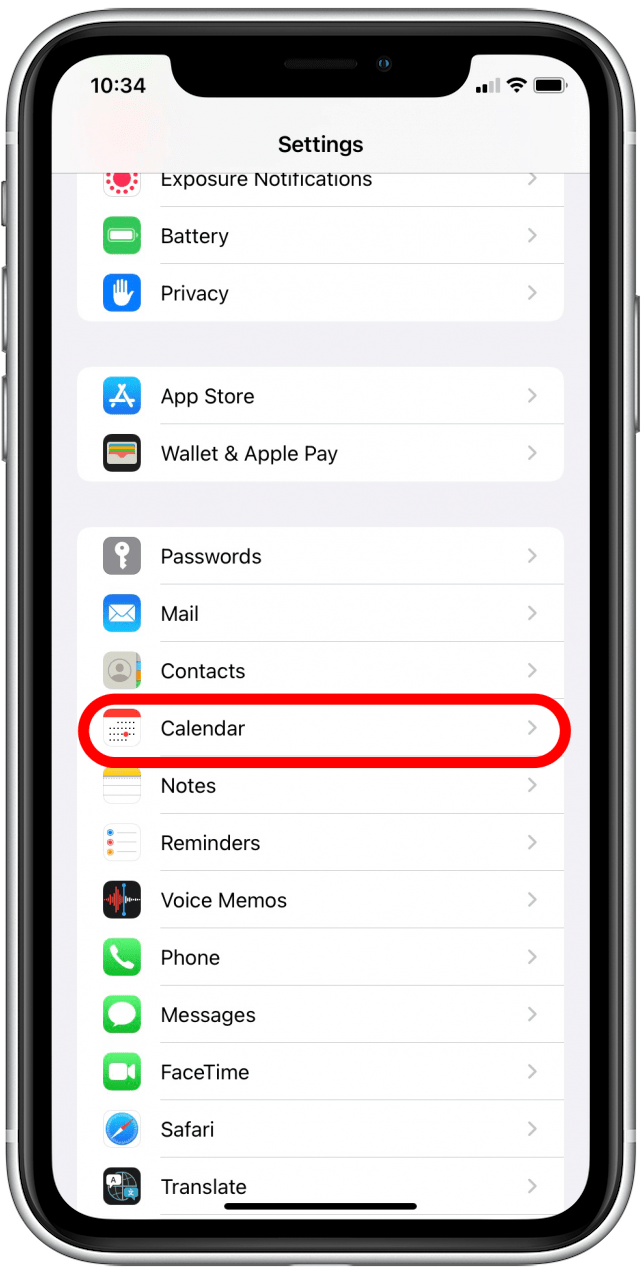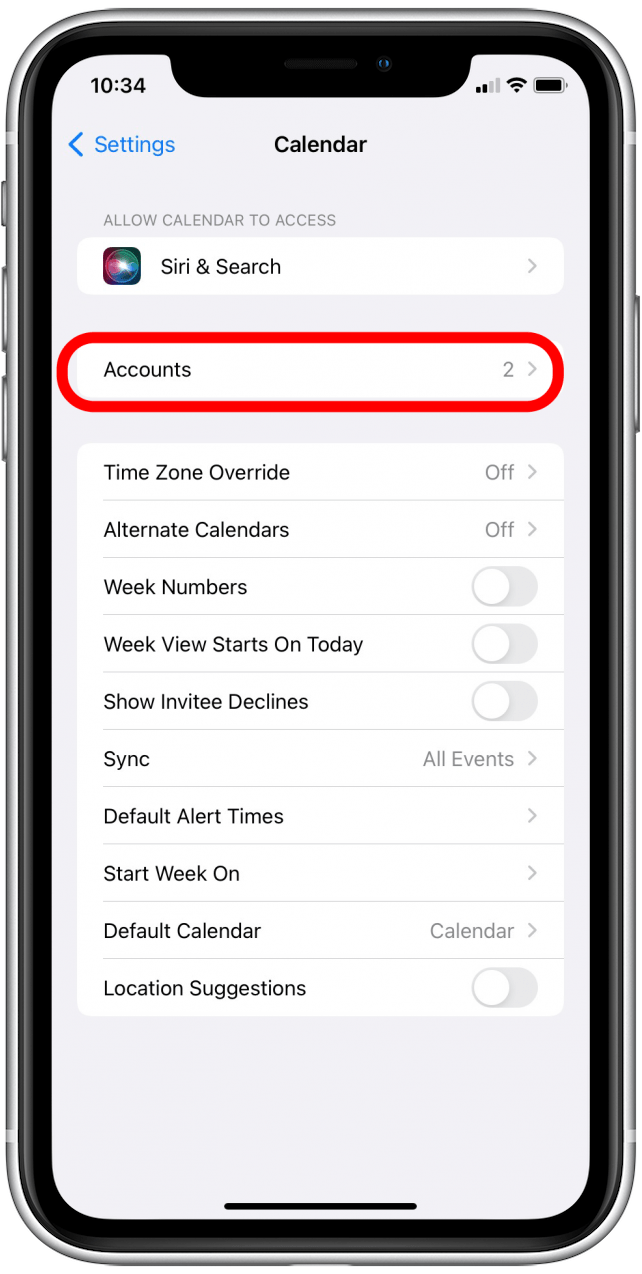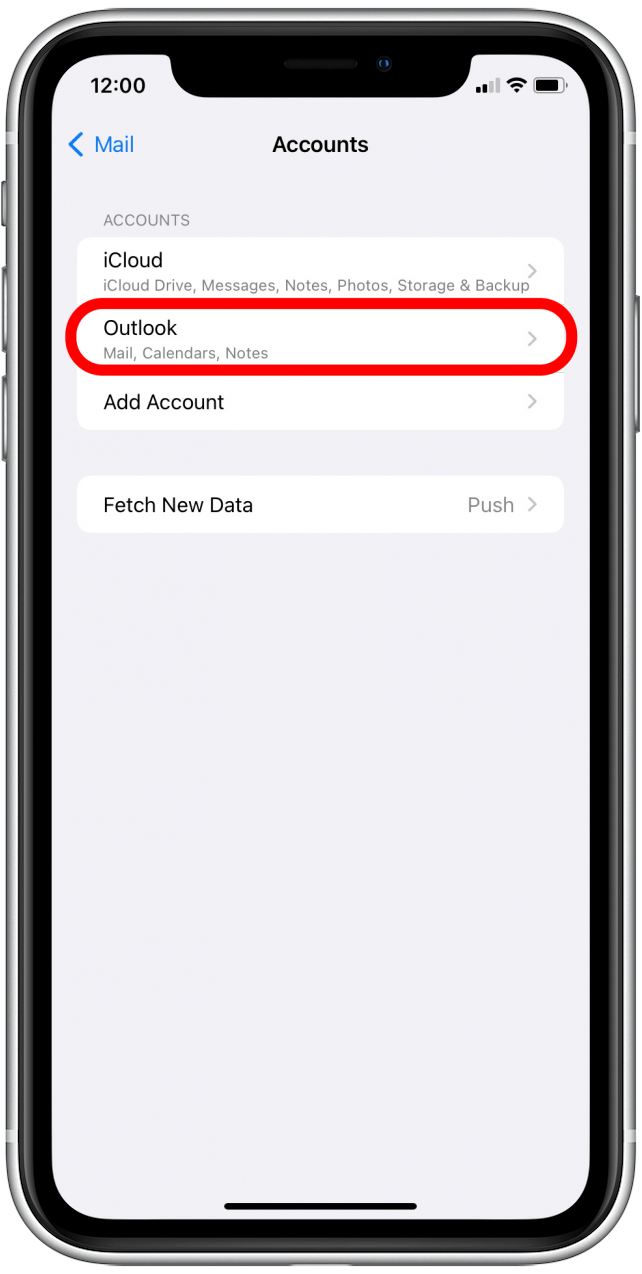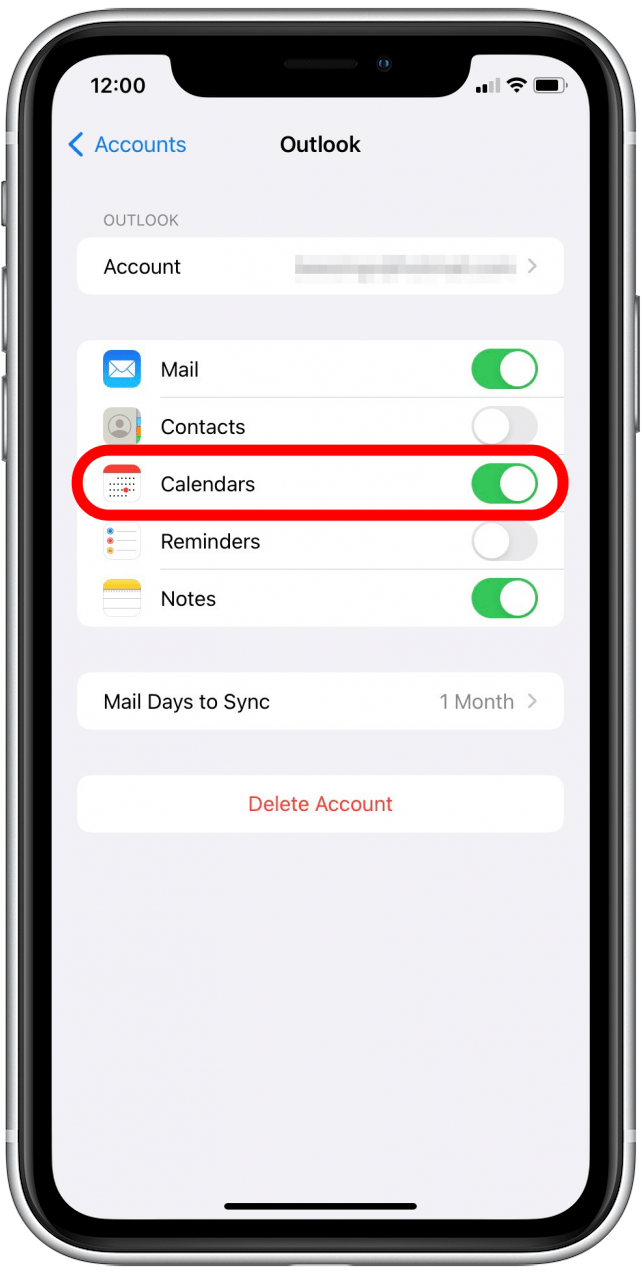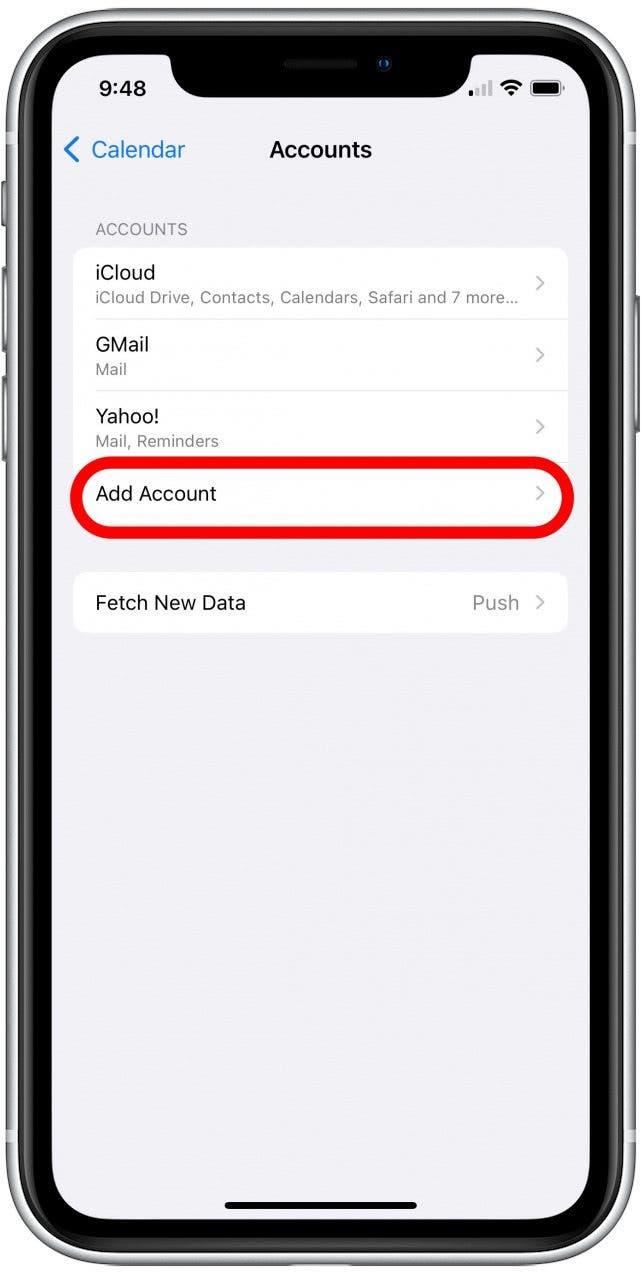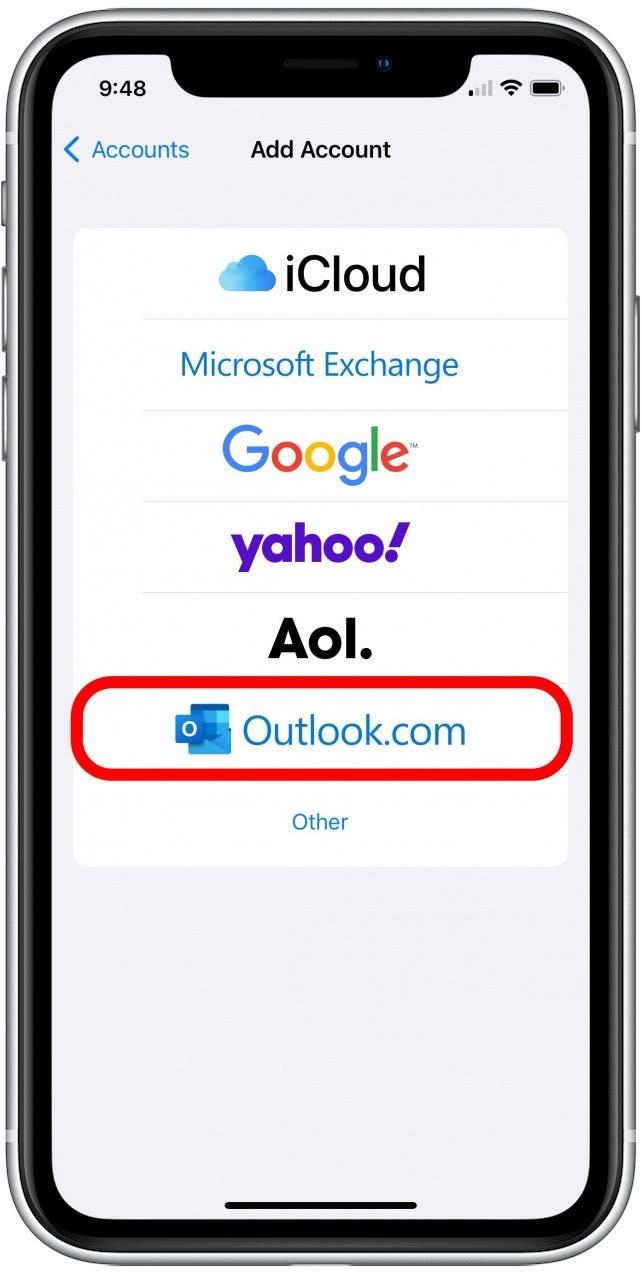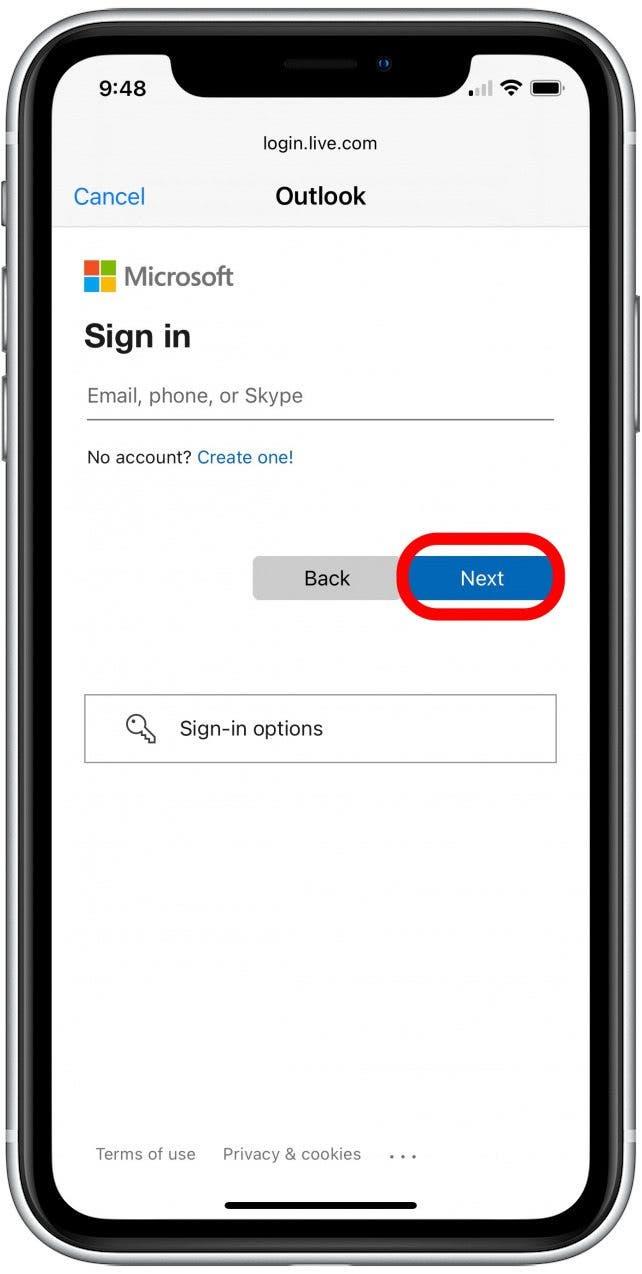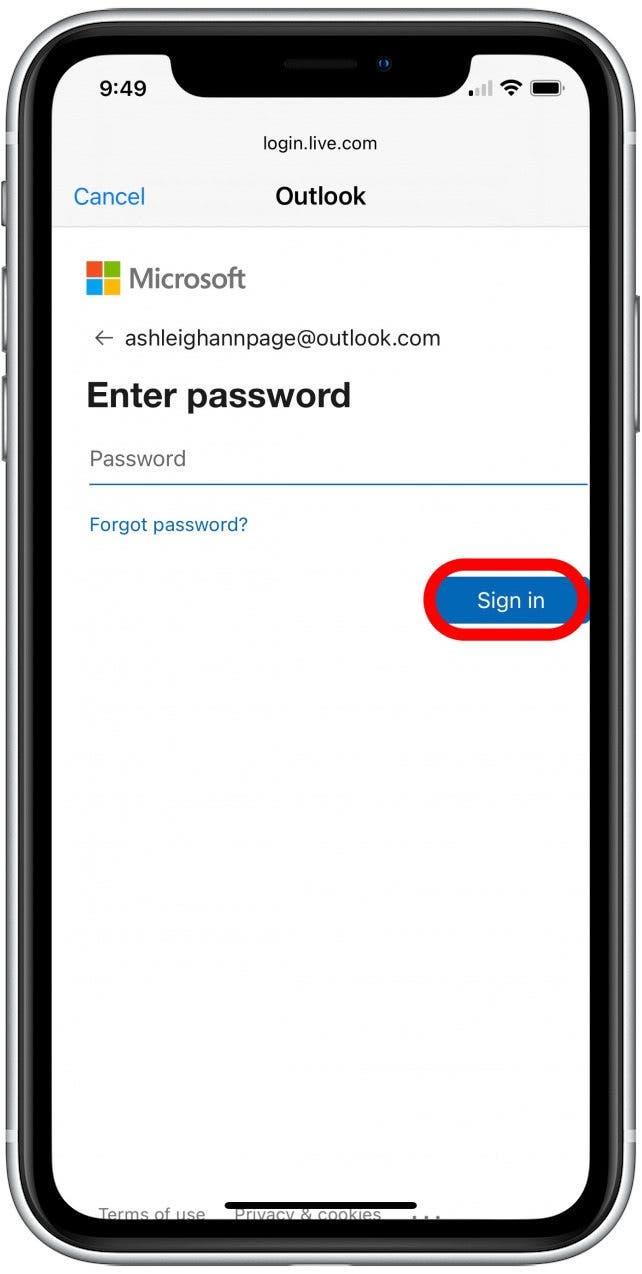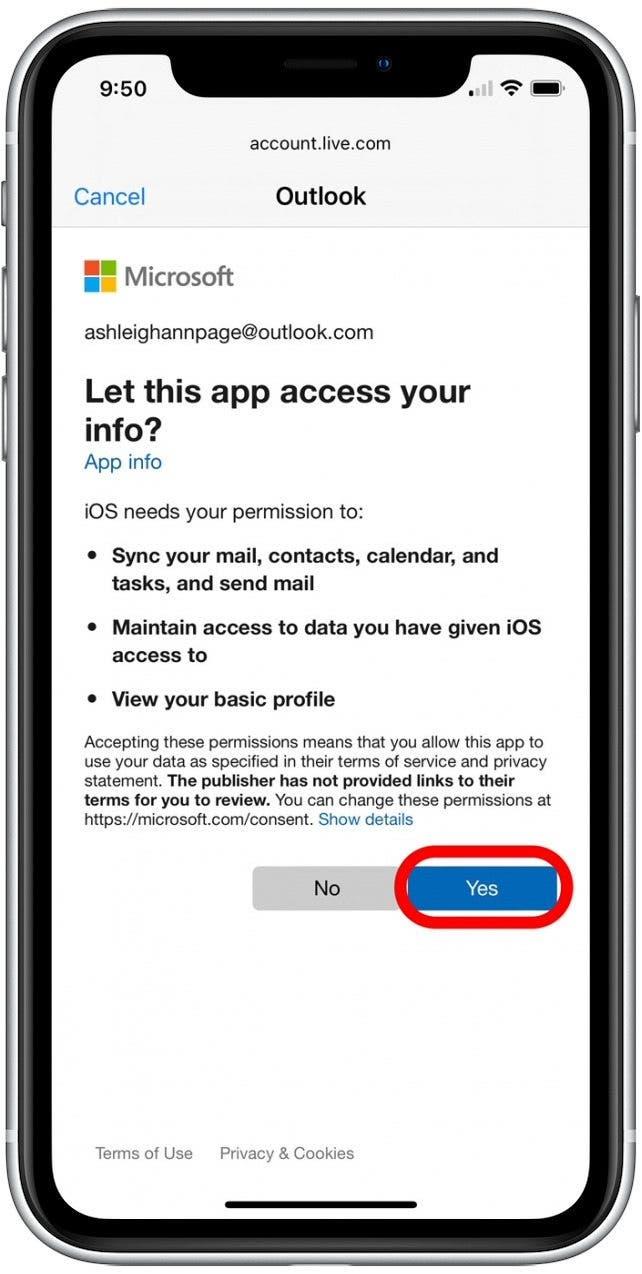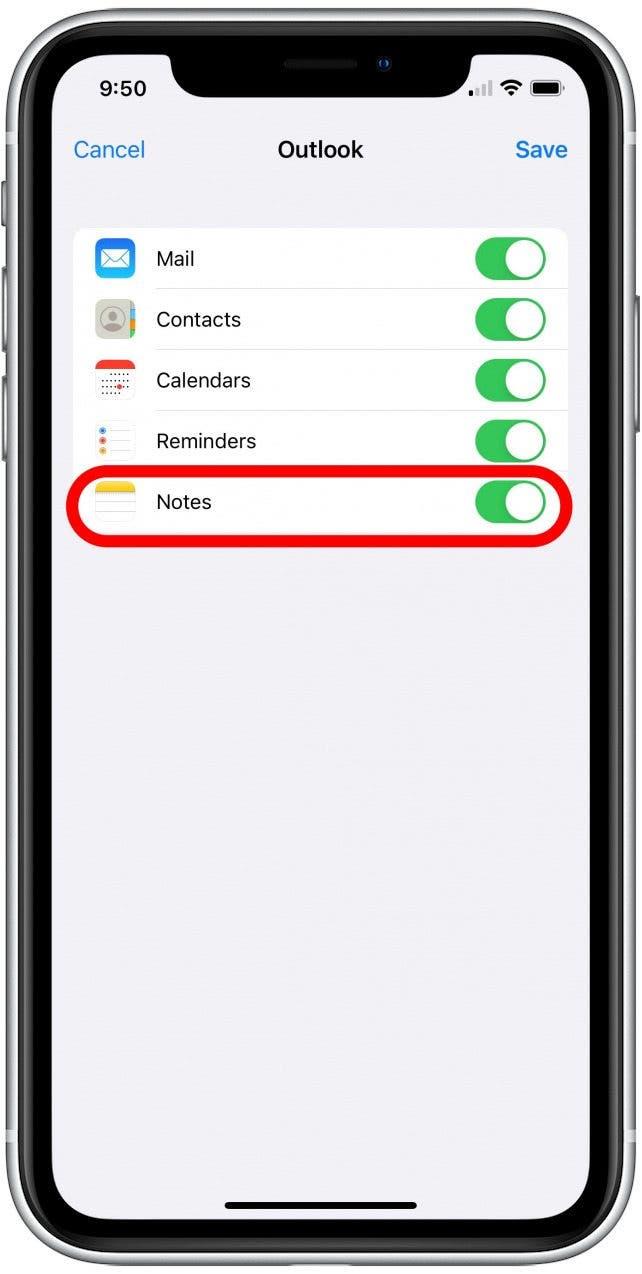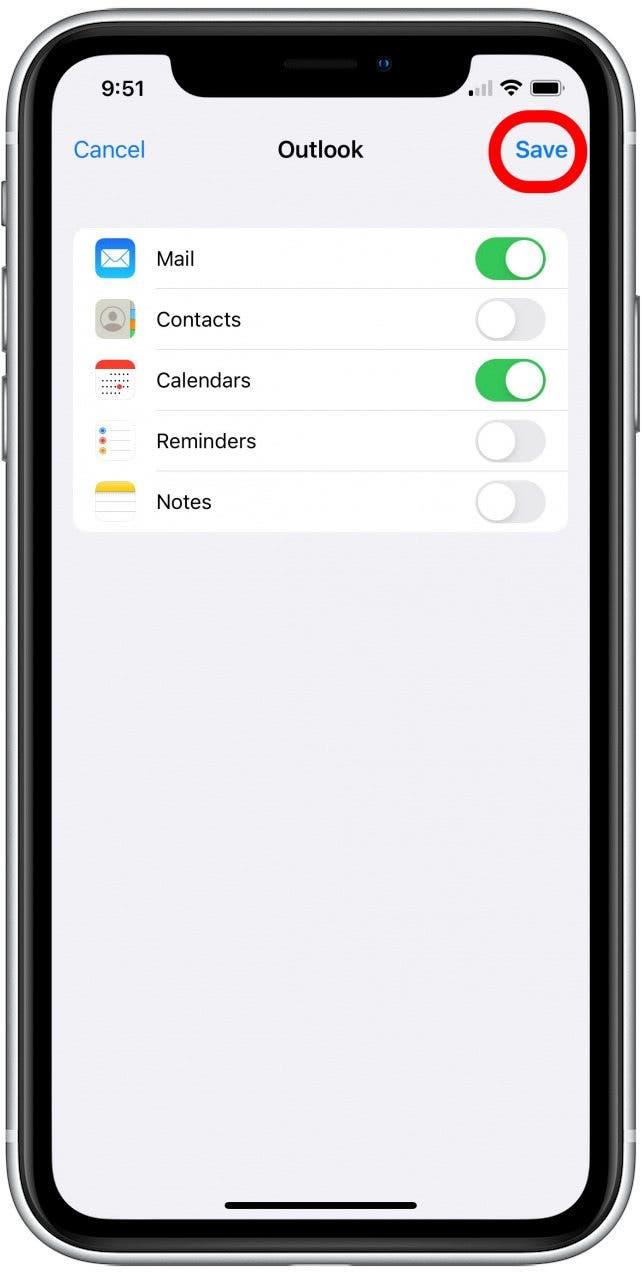Êtes-vous heureux avec votre système de calendrier actuel? Gmail peut être le calendrier préféré pour beaucoup, mais qu’en est-il du groupe d’utilisateurs d’iPhone qui aiment utiliser Outlook? Nous expliquerons comment synchroniser votre calendrier Outlook avec votre iPhone, afin que vous puissiez être plus efficace avec votre gestion du temps.
Options pour synchroniser l’iPhone Outlook Calendar
Si vous souhaitez ajouter votre calendrier Outlook à votre iPhone, il existe deux façons de le faire. Une option consiste à télécharger le Microsoft Outlook App depuis l’App Store pour gérer votre e-mail, calendrier et notes sur votre iPhone. L’autre option consiste à synchroniser votre calendrier Outlook avec l’application de calendrier de votre iPhone. Bien que cela revienne à des préférences personnelles, je recommande fortement la deuxième option. Cela vous permet de fusionner votre calendrier avec d’autres comptes synchronisés afin que vous ayez toutes vos réunions et rendez-vous enregistrés en un seul endroit. Je trouve que cela est beaucoup plus efficace que de vérifier et de garder une trace des calendriers individuels sur votre iPhone. Ci-dessous, nous vous montrerons comment synchroniser votre calendrier Outlook avec l’application de calendrier de votre iPhone.
Comment synchroniser le calendrier Outlook avec iPhone
Pour plus de conseils sur l’utilisation des fonctionnalités de votre iPhone et de votre e-mail, inscrivez-vous à notre Astuce du jour Bulletin.
Maintenant, voici les étapes pour ajouter un calendrier Outlook à votre iPhone:
- Ouvrez l’application Paramètres .
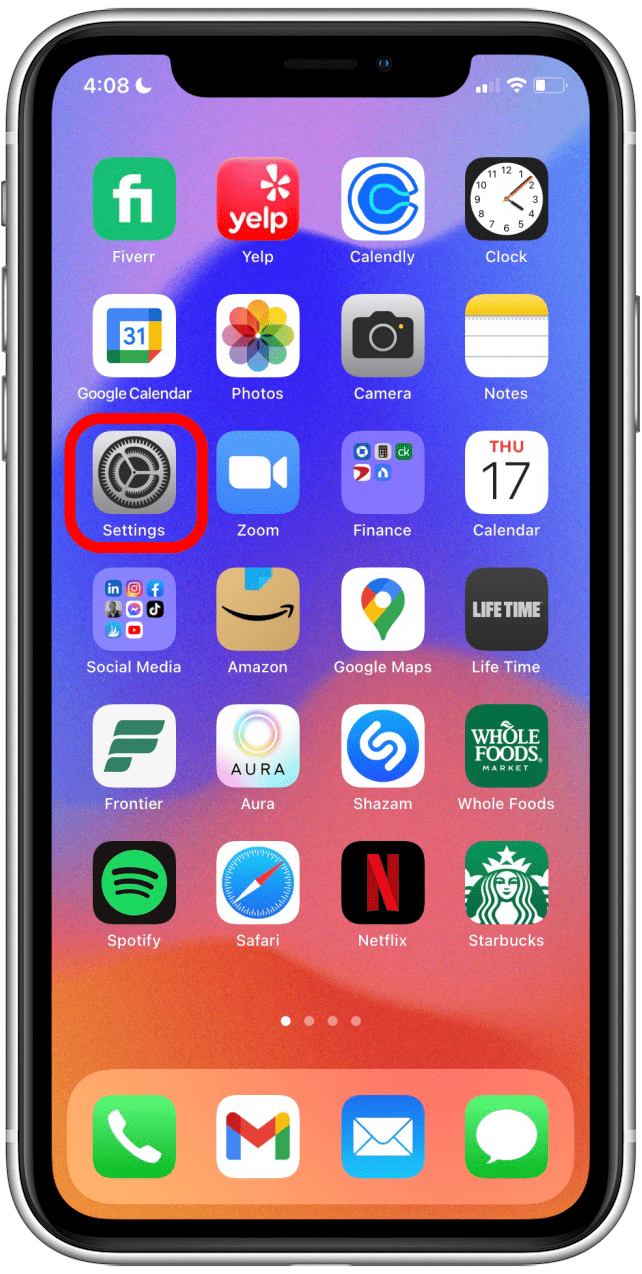
- Tapez calendrier .

- Appuyez sur comptes .

- Tapez Outlook .

- Appuyez sur le calendriers Toggle pour synchroniser votre calendrier Outlook avec l’application Calendar. (La bascule est verte lorsqu’elle est activée.)

- Si vous ne voyez pas votre compte Outlook répertorié, appuyez sur Ajouter un compte .

- Tapez Outlook .

- Entrez votre adresse e-mail Outlook et appuyez sur Suivant .

- Tapez votre mot de passe Outlook et appuyez sur Connectez-vous .

- Appuyez oui pour permettre à votre iPhone d’accéder à votre e-mail Outlook, contacts, calendrier et notes.

- Par défaut, toutes vos informations de compte Outlook se synchroniseront avec votre iPhone. Appuyez sur une bascule pour le désélectionner si vous ne souhaitez pas synchroniser vos données Outlook.

- Appuyez sur Enregistrer pour synchroniser votre calendrier Outlook et toute autre information sur votre iPhone.

C’est ça! Maintenant, lorsque vous ouvrez l’application Calendar sur votre iPhone, vous verrez vos événements de calendrier Outlook ainsi que les autres événements que vous avez ajoutés à partir d’autres comptes synchronisés.