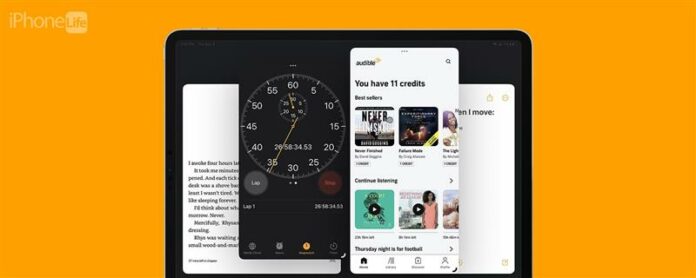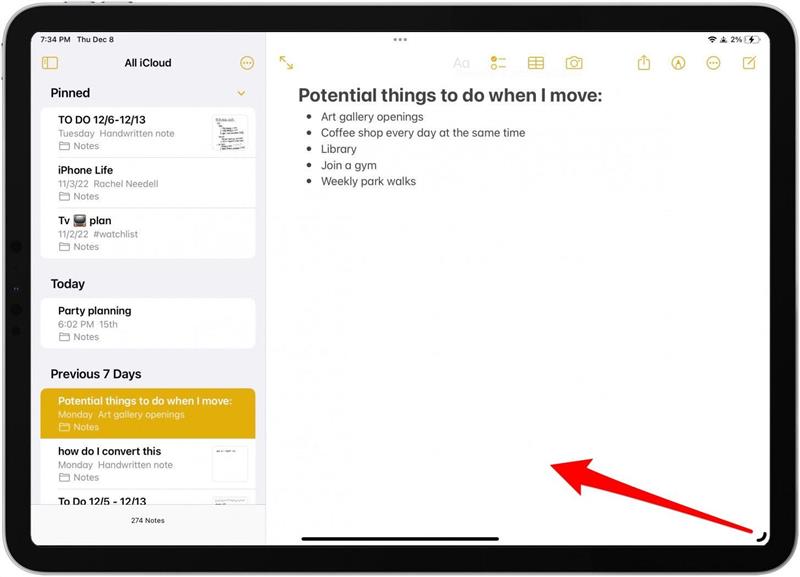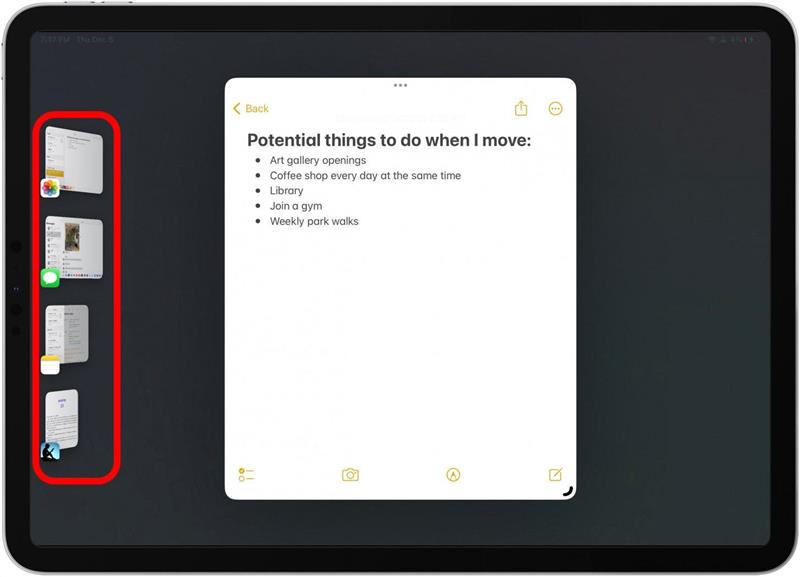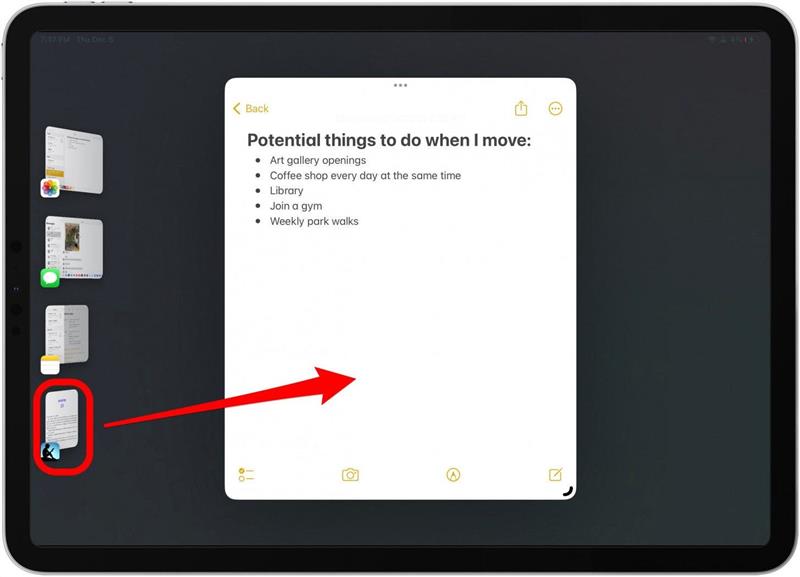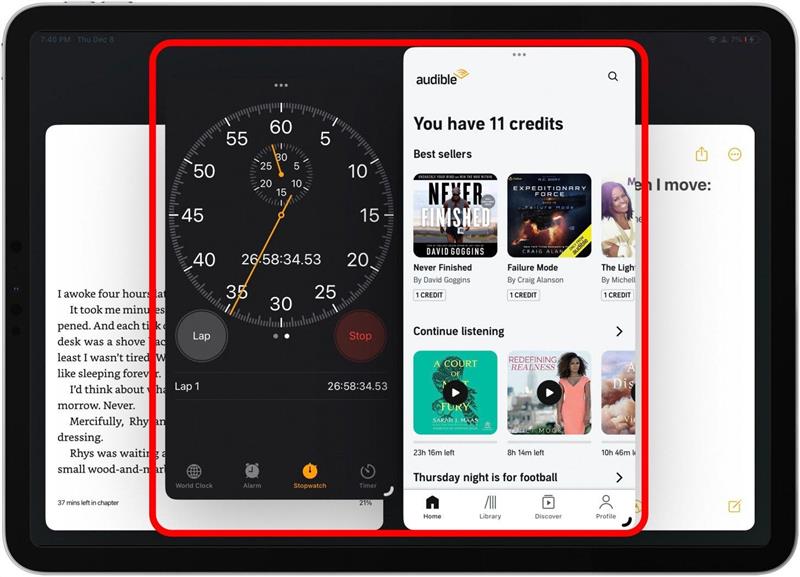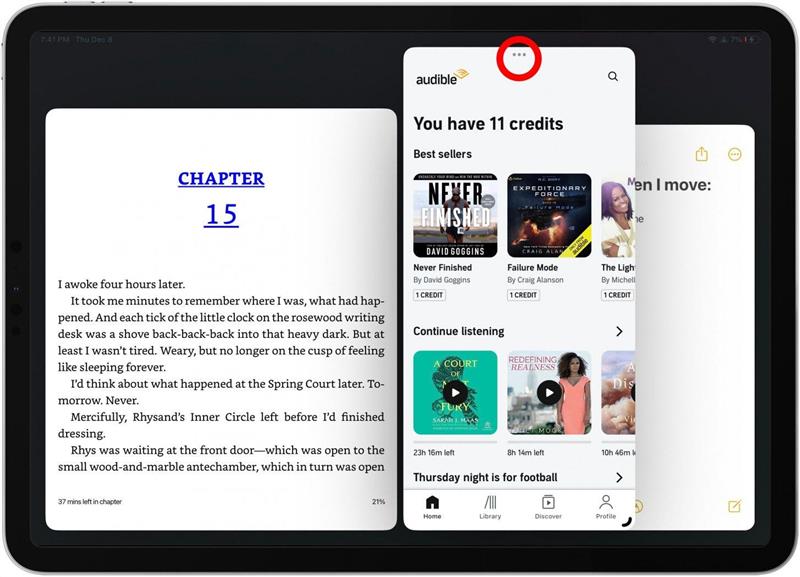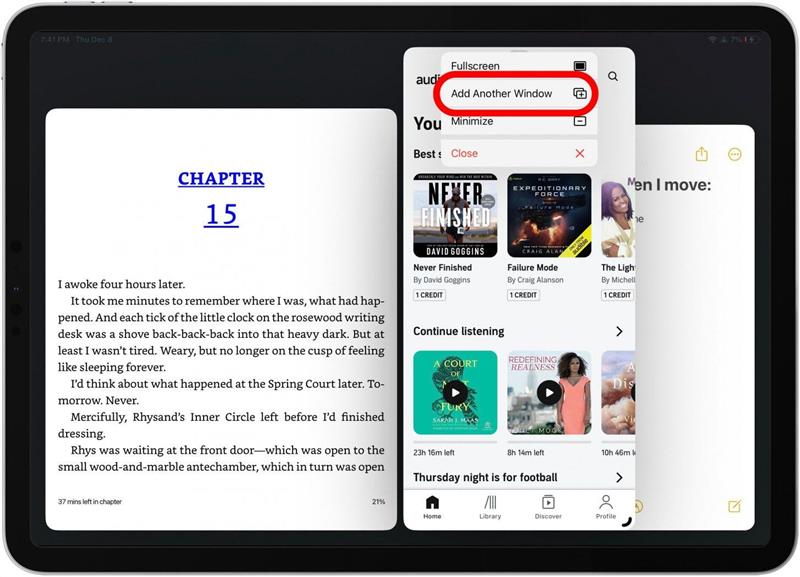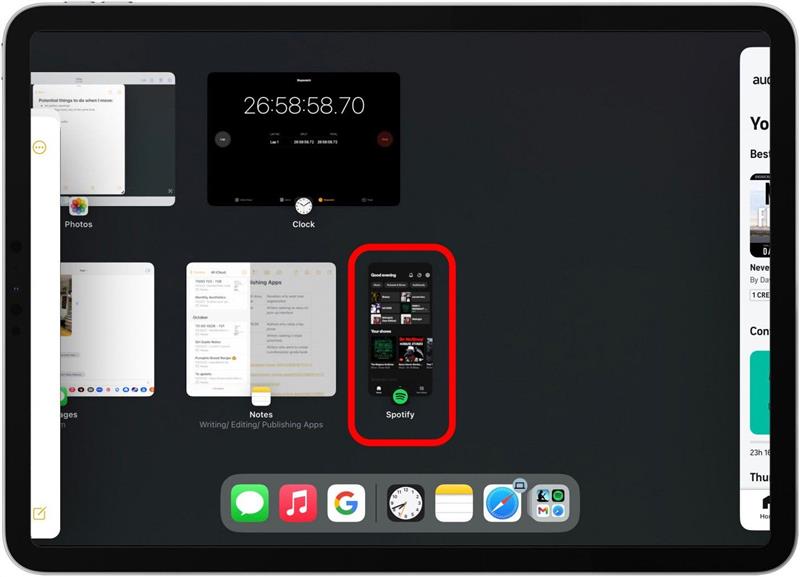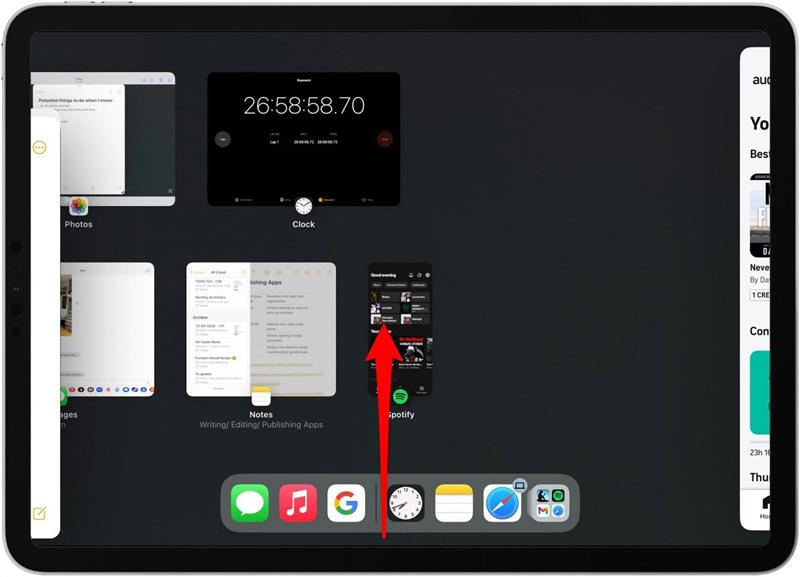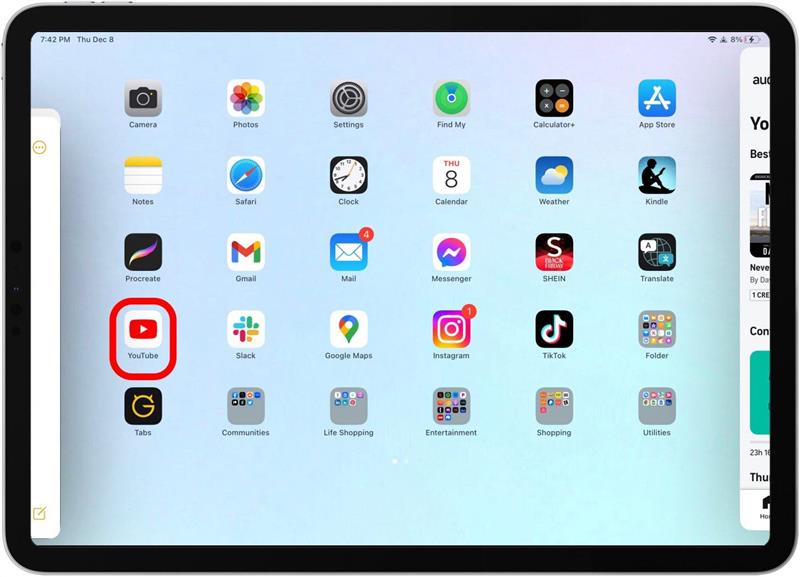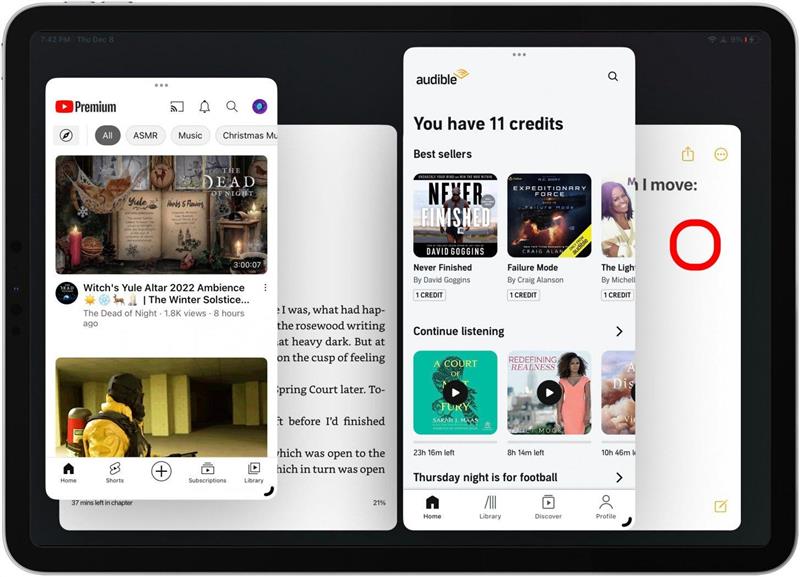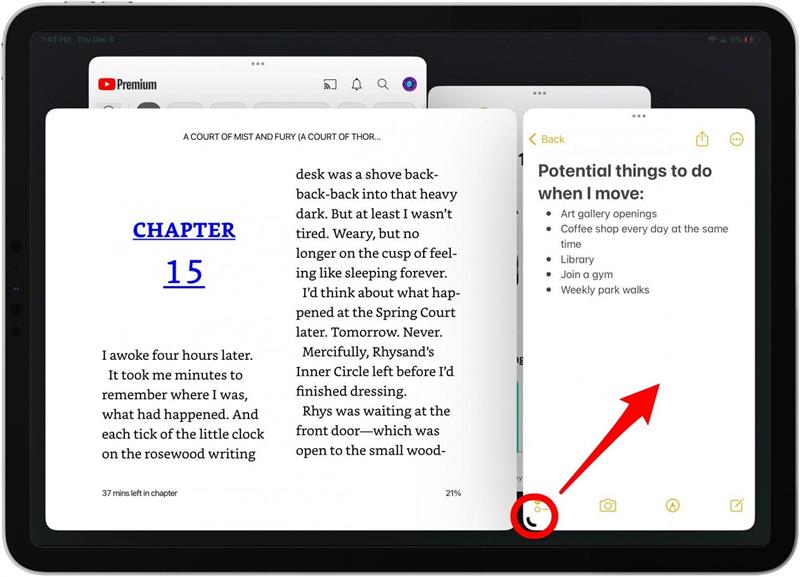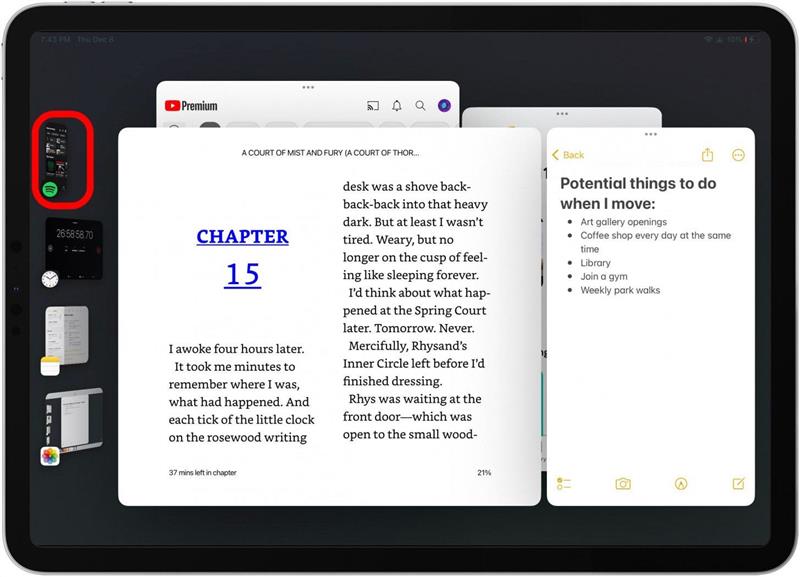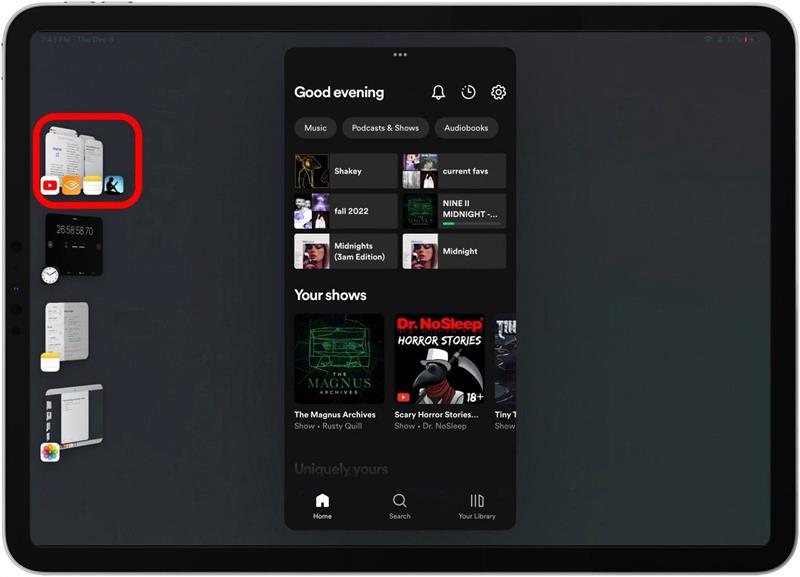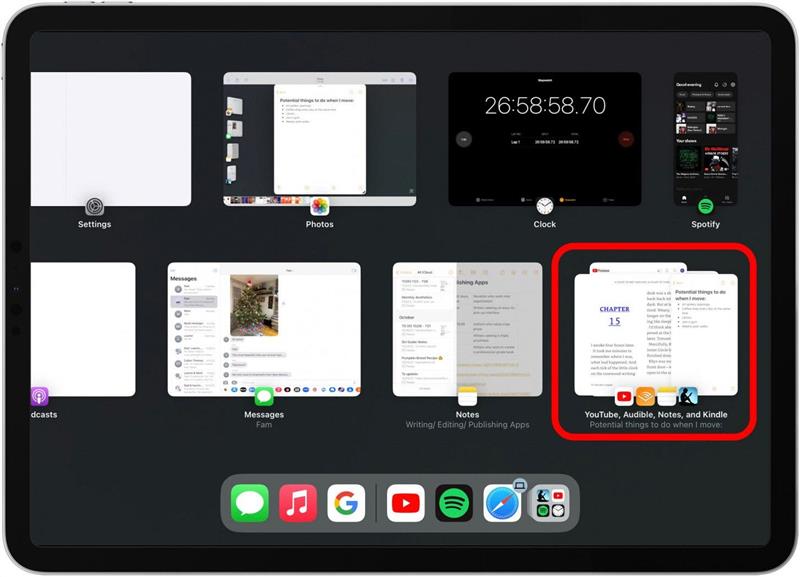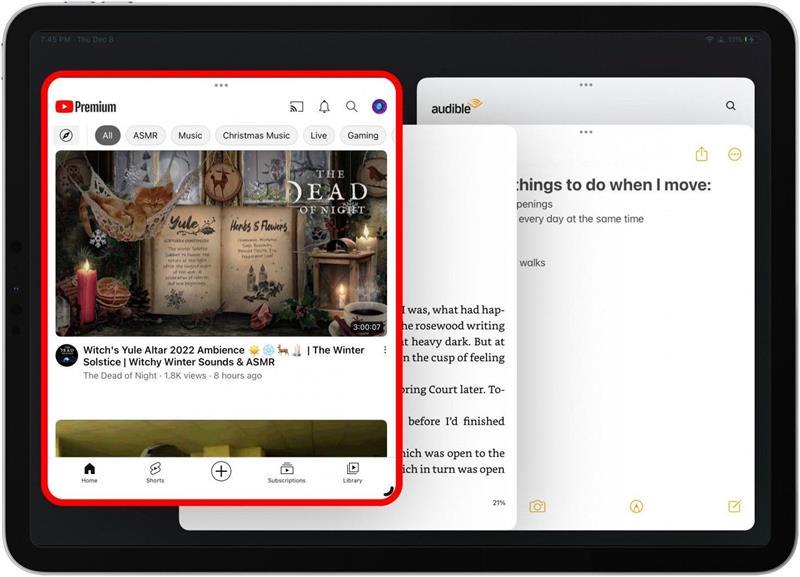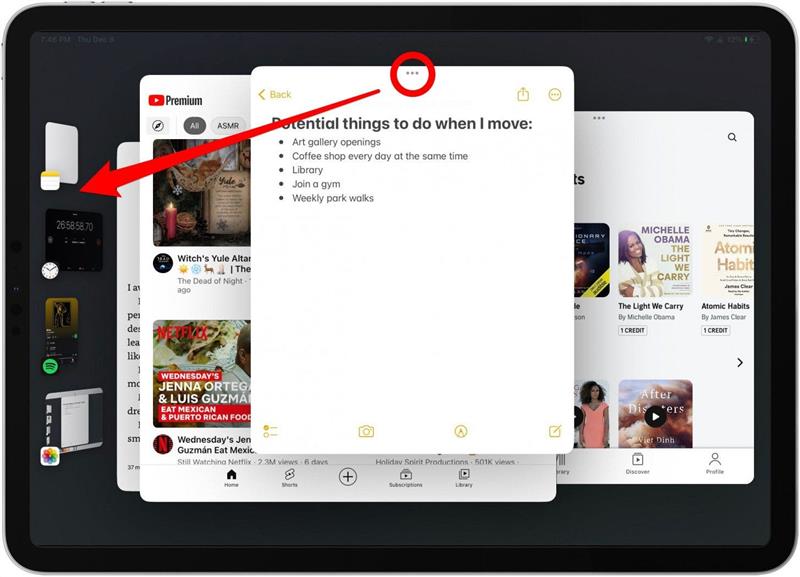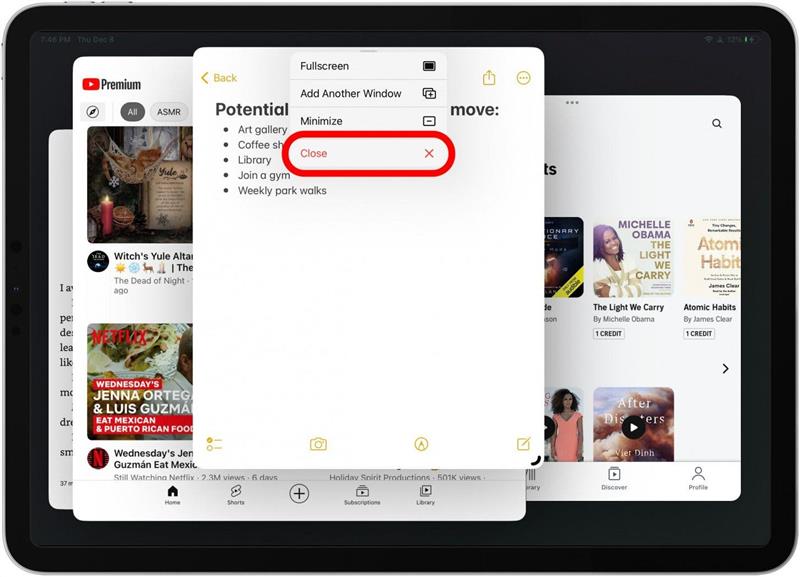Stage Manager, l’interface utilisateur multi-tâches disponibles sur les iPad M1, aide à rendre votre iPad plus comme un ordinateur que jamais. L’un des principaux avantages du gestionnaire de scène est la façon dont un utilisateur peut basculer entre plusieurs fenêtres d’application. Le regroupement des applications dans Stage Manager est un moyen incroyable de faire passer vos capacités multitâches sur l’iPad au niveau supérieur. Permettez-moi de vous montrer ma façon préférée de travailler sur l’iPad!
Comment regrouper les applications avec le gestionnaire de scène
Il est important de se rappeler que le gestionnaire de scène n’est compatible qu’avec l’iPad Pro 12,9 pouces (3e génération ou version ultérieure), iPad Pro 11-in (1ère génération ou version ultérieure) et iPad Air (5e génération ou version ultérieure).
Avant de commencer, assurez-vous que vous avez le gestionnaire de scène activé en vous balançant depuis en haut à gauche pour accéder au centre de contrôle et appuyer sur le bouton du gestionnaire de scène qui ressemble à trois points à côté d’un rectangle. Il sera blanc lorsqu’il sera activé. De plus, assurez-vous que vous avez téléchargé iPados 16 ou plus tard pour que cela fonctionne. Si vous aimez des conseils comme celui-ci à propos de l’utilisation de vos appareils Apple, assurez-vous de vous inscrire à notre Tip of the Day ! Plongeons-nous dans les groupes d’applications dans le gestionnaire de scène:
- Sur votre iPad, ouvrez une application dans laquelle vous souhaitez travailler.
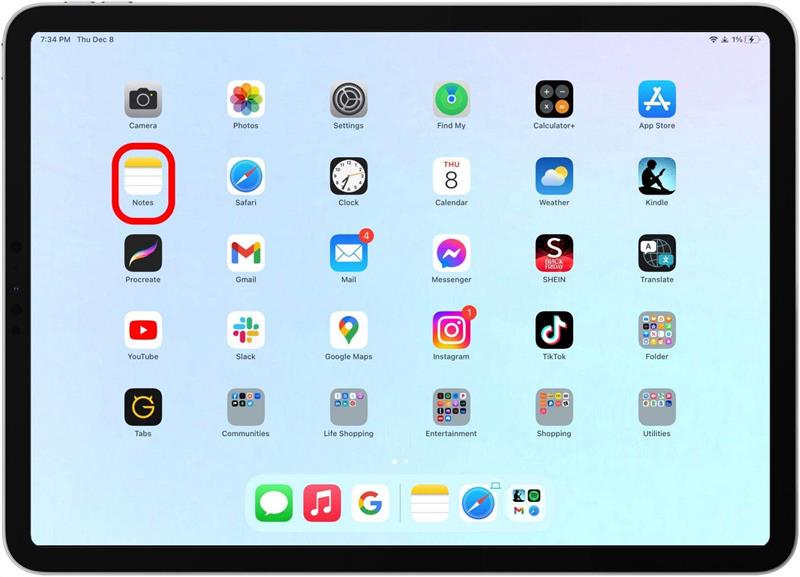
- S’il s’ouvre en plein écran, appuyez et faites glisser la ligne courbe dans le coin pour le redimensionner.

- La barre latérale apparaîtra automatiquement avec toutes vos applications récemment utilisées.

- Pour ajouter une autre fenêtre d’application des applications dans la barre latérale, appuyez et faites glisser l’application vers le centre.

- Continuez à ajouter des applications de la barre latérale comme bon vous semble. Cependant, il y a une limite pouvant aller jusqu’à quatre. Si la barre latérale disparaît, glissez lentement du côté gauche de l’écran et il apparaîtra à nouveau.

- Pour ajouter une application qui n’est pas dans la barre latérale au groupe d’applications, appuyez sur les trois points au centre supérieur de n’importe quelle fenêtre d’application.

- Appuyez sur Ajoutez une autre fenêtre .

- Votre écran s’ouvrira automatiquement à toutes vos applications récentes. Appuyez sur une application pour l’ajouter au groupe d’applications.

- Pour ajouter une application à partir de l’écran d’accueil, faites glisser vers le haut pour accéder à votre écran d’accueil.

- Depuis votre écran d’accueil, vous pouvez ajouter n’importe quelle application au groupe. Si vous choisissez déjà une application dans un groupe d’applications, elle abandonnera l’ancienne pour la nouvelle.

- Une fois que vous avez plusieurs applications Open, appuyez sur une application pour la faire avancer.

- Continuez à redimensionner les applications pour obtenir le meilleur flux de travail pour vous. Je me retrouve à redimensionner fréquemment les fenêtres pendant que je travaille.

- Ensuite, pour préserver le groupe que vous venez de créer, vous pouvez appuyer sur une autre fenêtre dans la barre latérale, ou simplement glisser vers le haut pour aller sur l’écran d’accueil.

- Vous verrez votre nouveau groupe d’applications minimisé, tous ensemble, dans la barre latérale. C’est votre groupe d’applications!

- Si vous glissez lentement à mi-chemin pour accéder à toutes les applications récentes, les applications que vous avez regroupées resteront ensemble tant que le gestionnaire de scène sera activé.

- Si vous retournez à l’écran d’accueil et ouvrez l’une des applications du groupe d’applications, l’ensemble du groupe d’applications s’ouvrira avec cette application spécifique en haut.

- Pour supprimer les applications du groupe d’applications, appuyez et faites glisser l’application des trois points en haut au centre de chaque fenêtre d’application vers la barre latérale.

- Pour fermer une application dans le groupe d’applications, appuyez sur les trois points en haut au centre et appuyez Fermer .

Et c’est ainsi que vous regroupez les applications avec le gestionnaire de scène sur l’iPad! Je suis vraiment devenu un tel nerd iPad avec la sortie de Stage Manager. Et, pour être juste, bien qu’il y ait un peu de courbe d’apprentissage à cette nouvelle interface utilisateur multitâche, une fois que vous aurez un peu de pratique, vous pouvez le comprendre super rapide. Bonne chance!