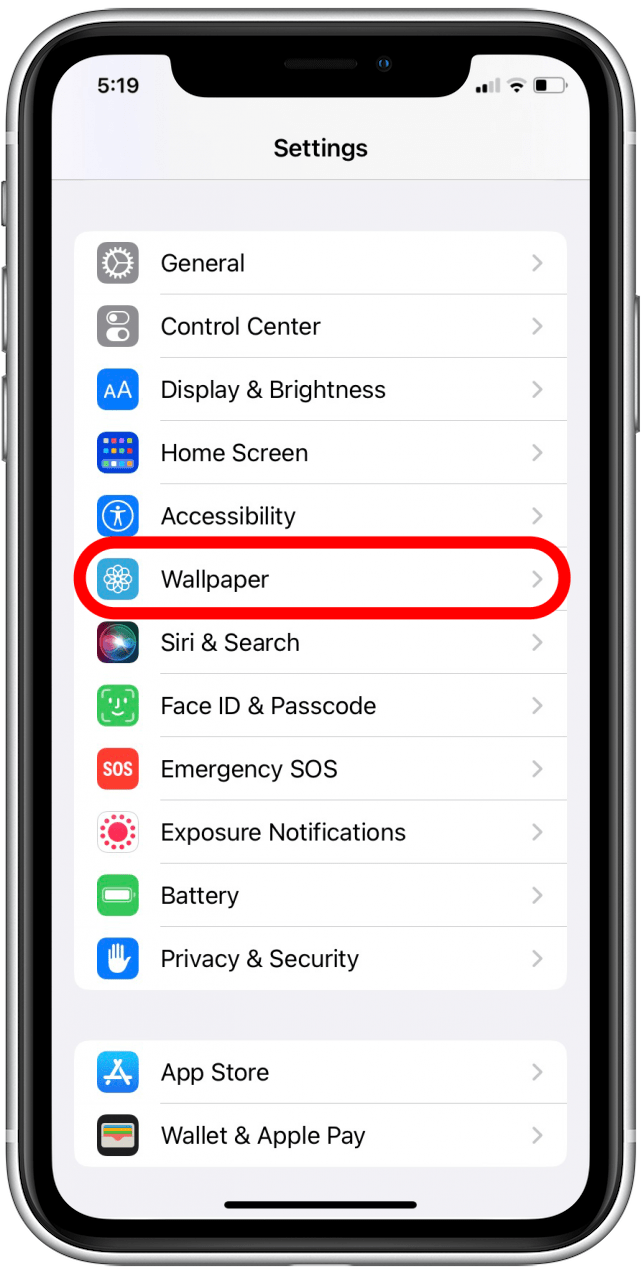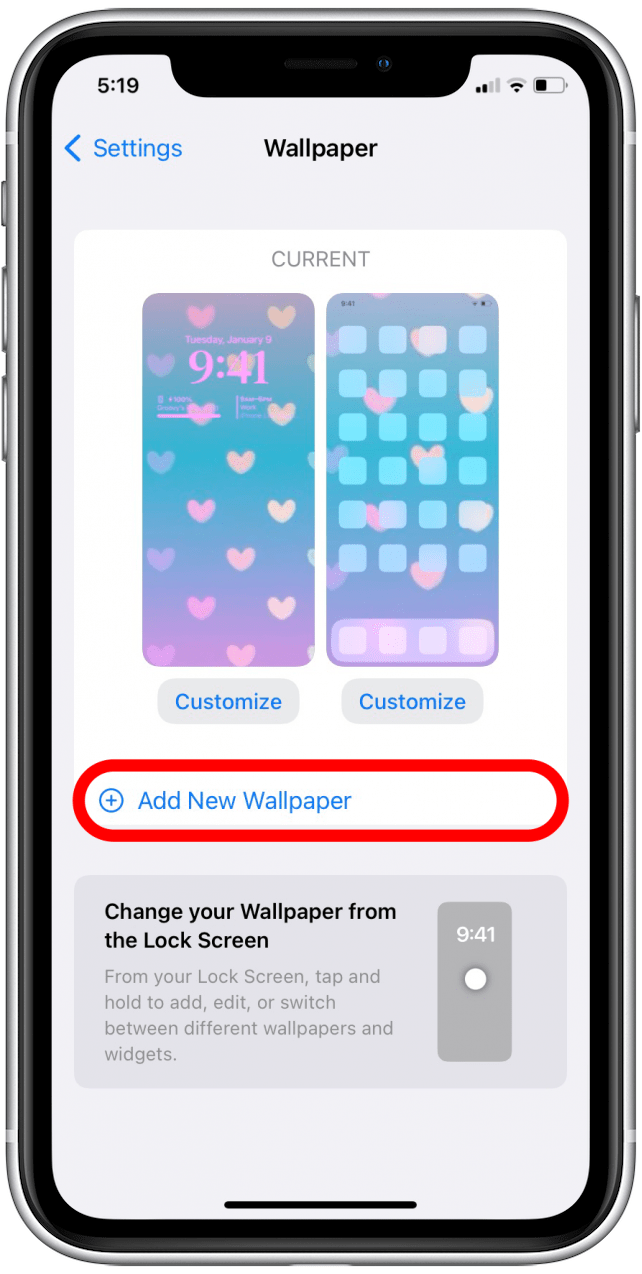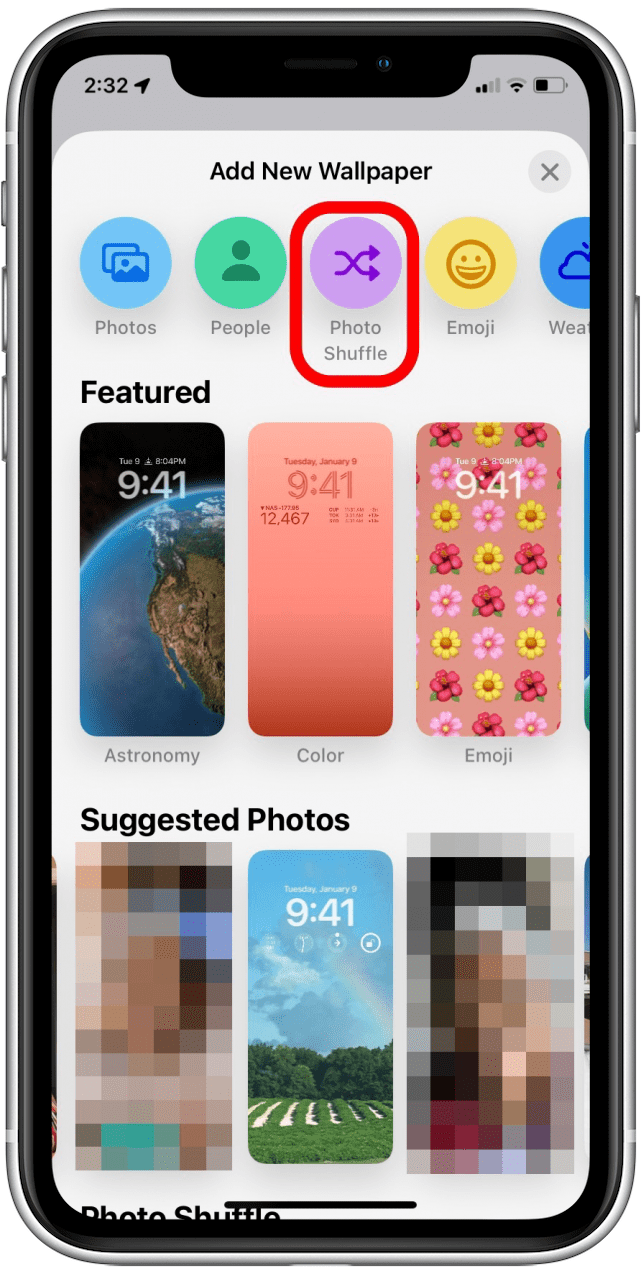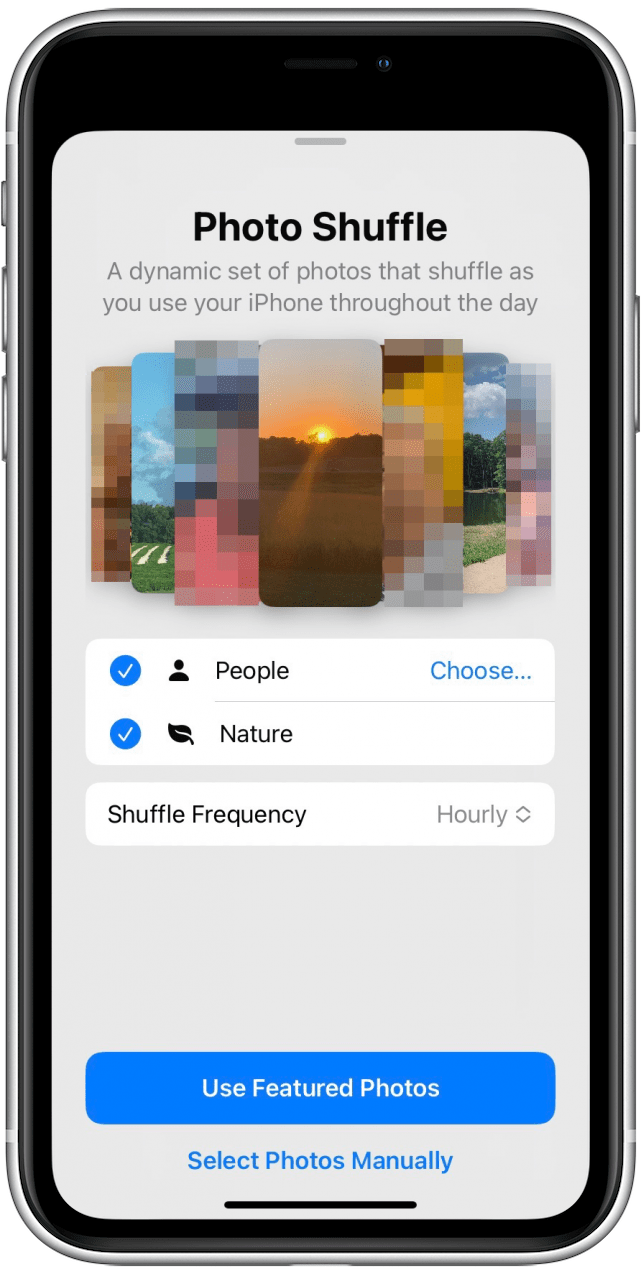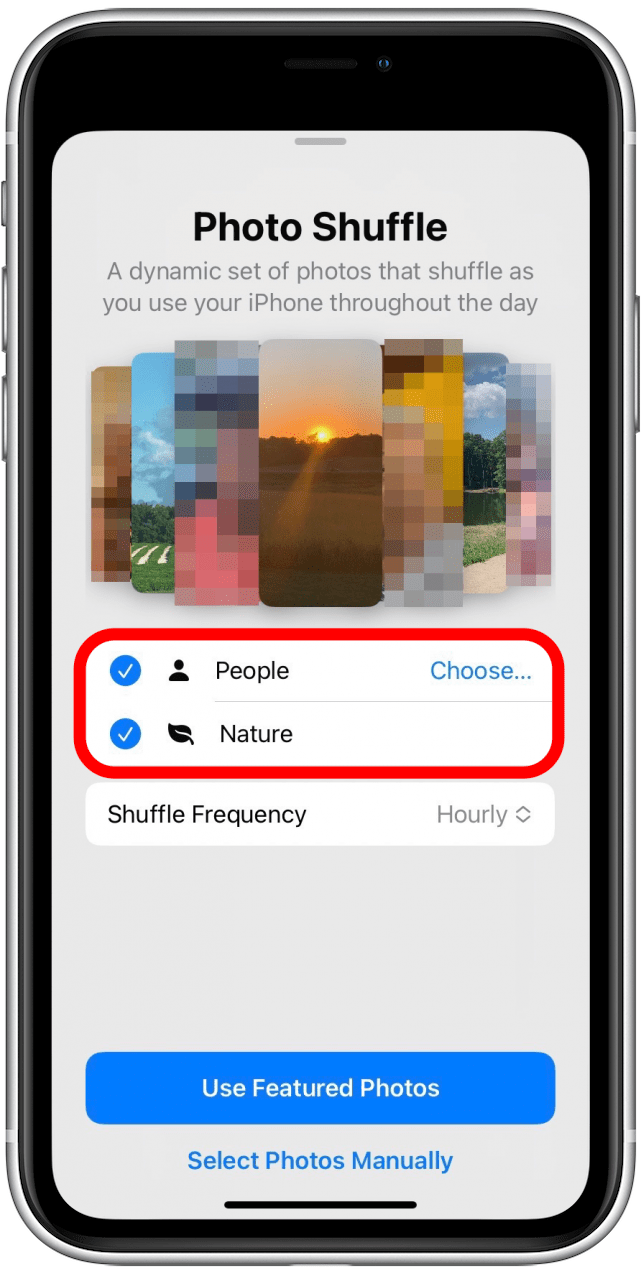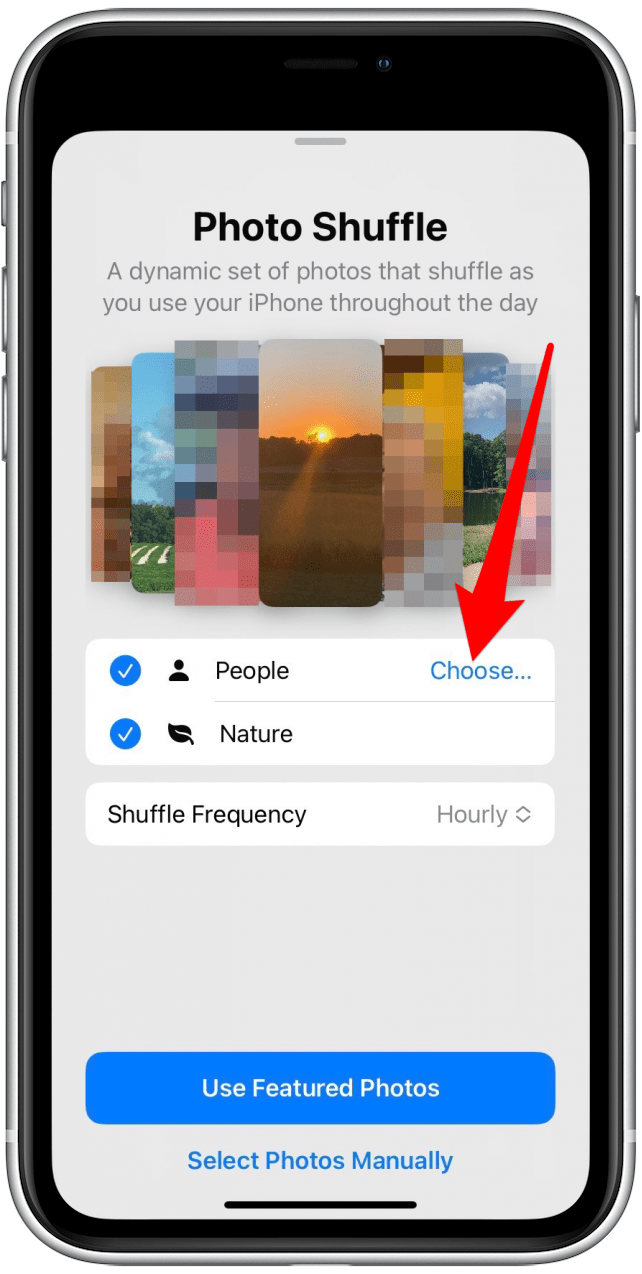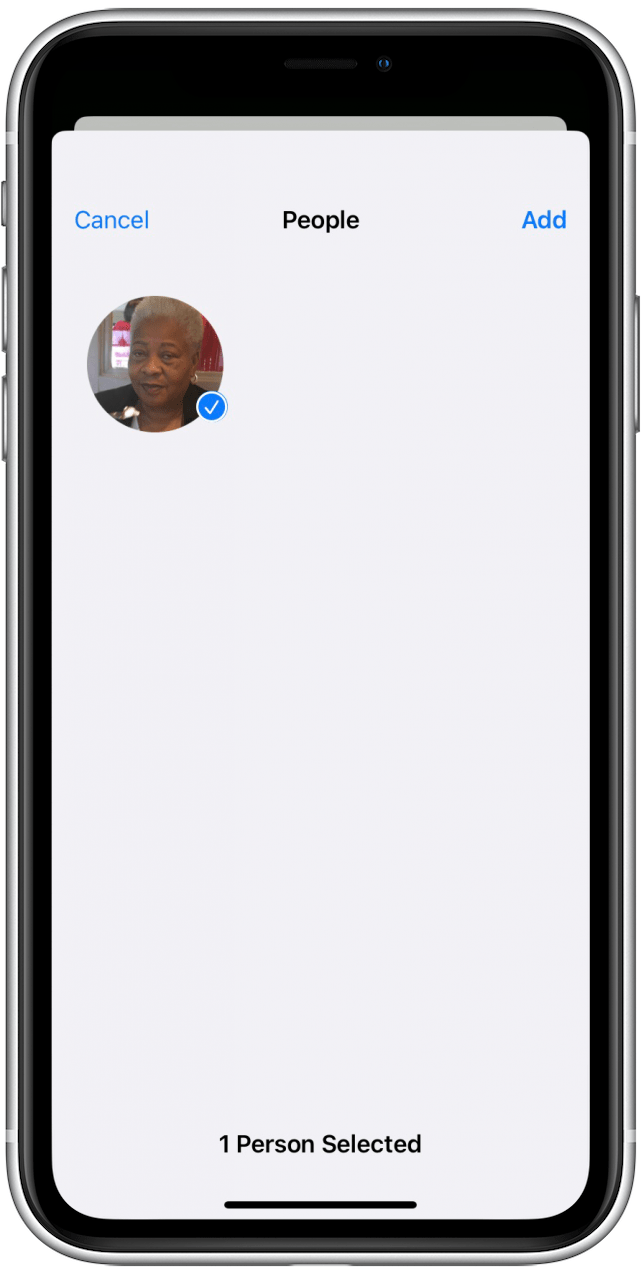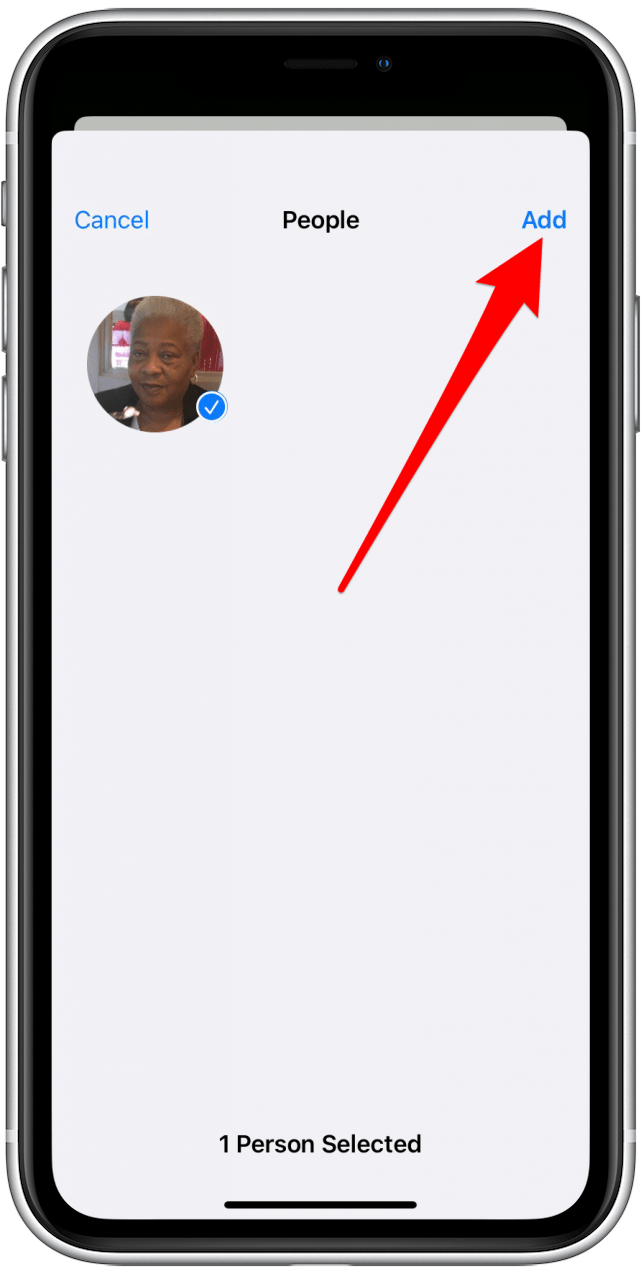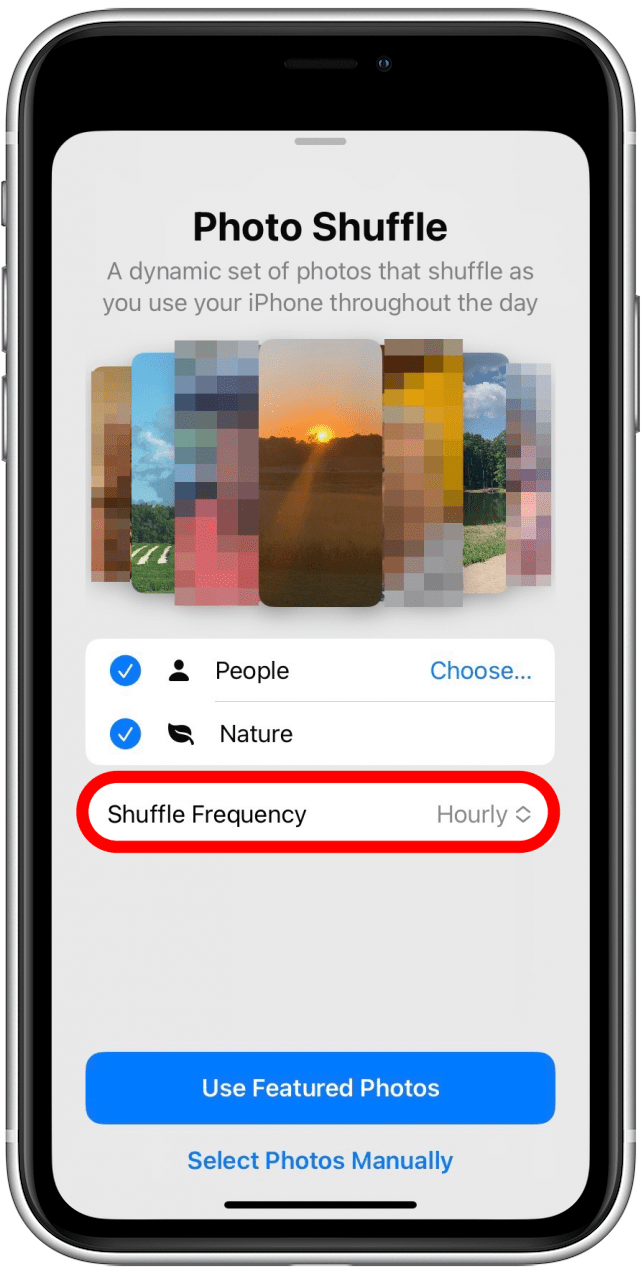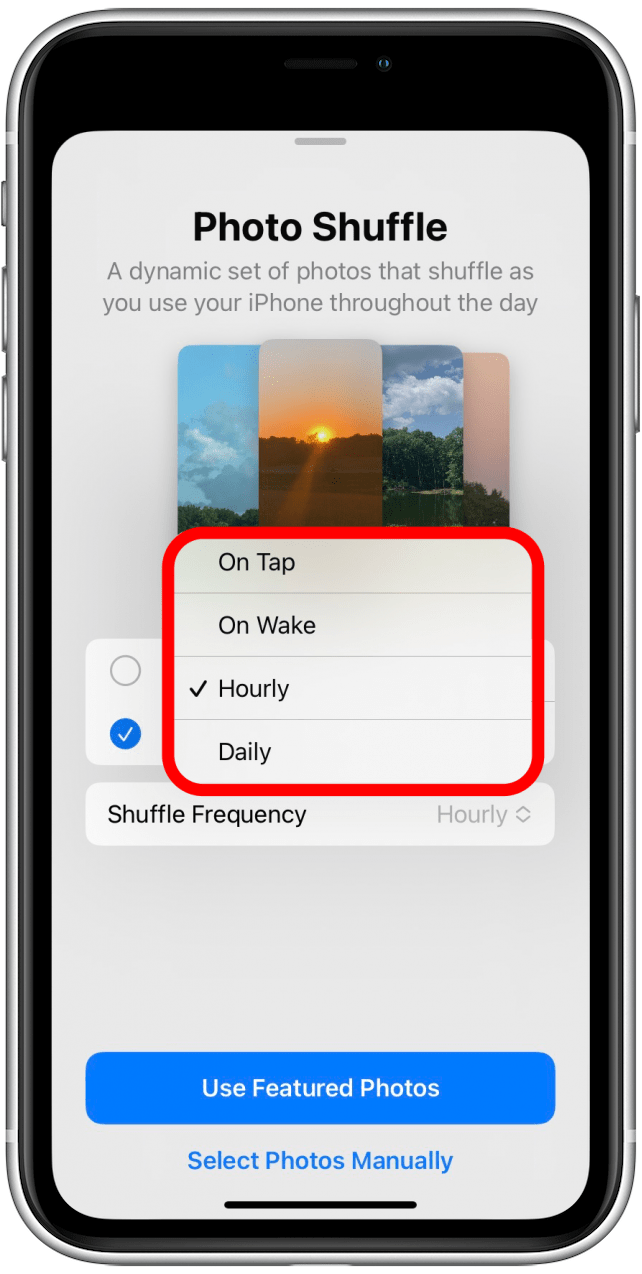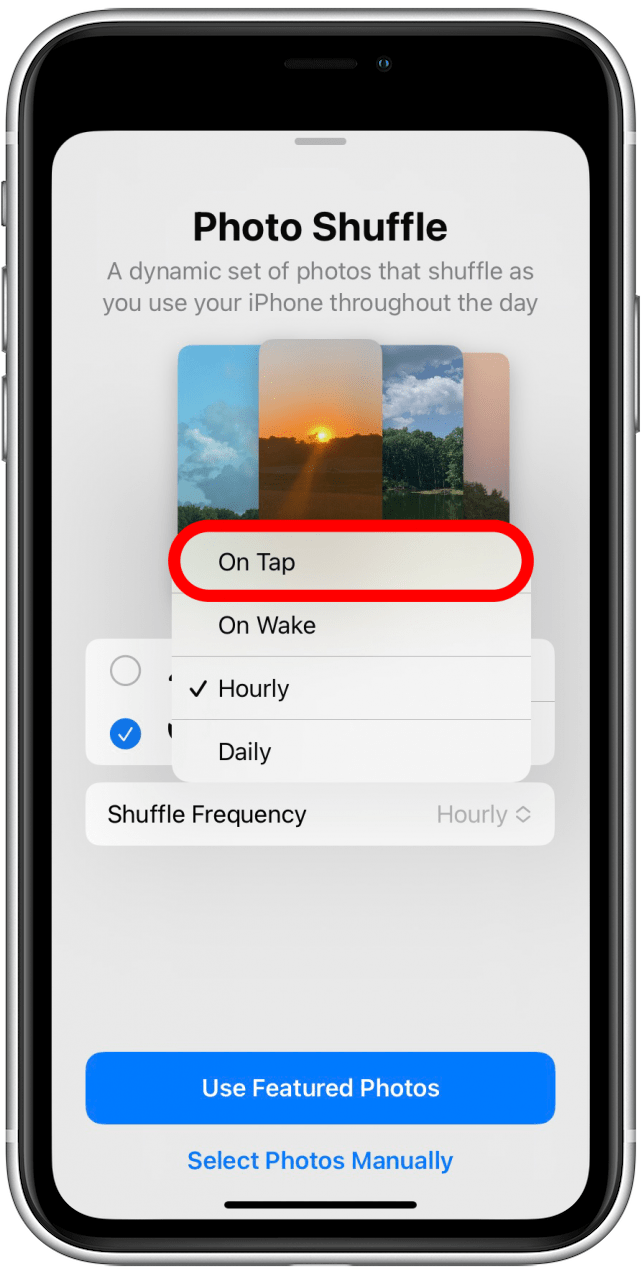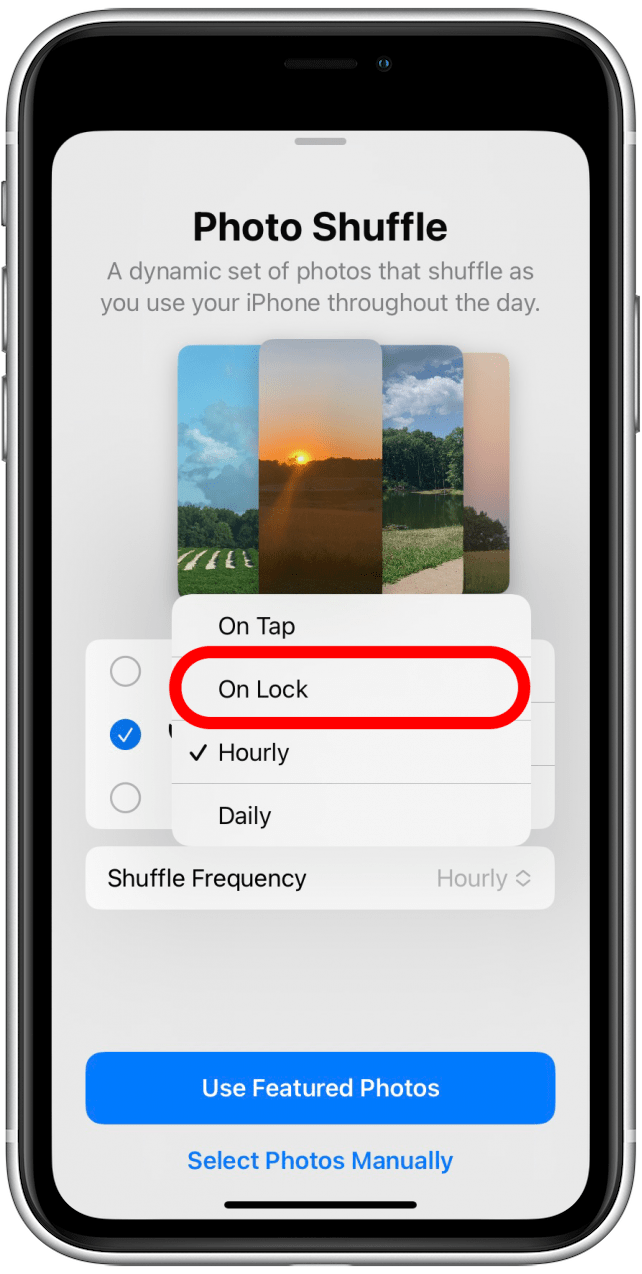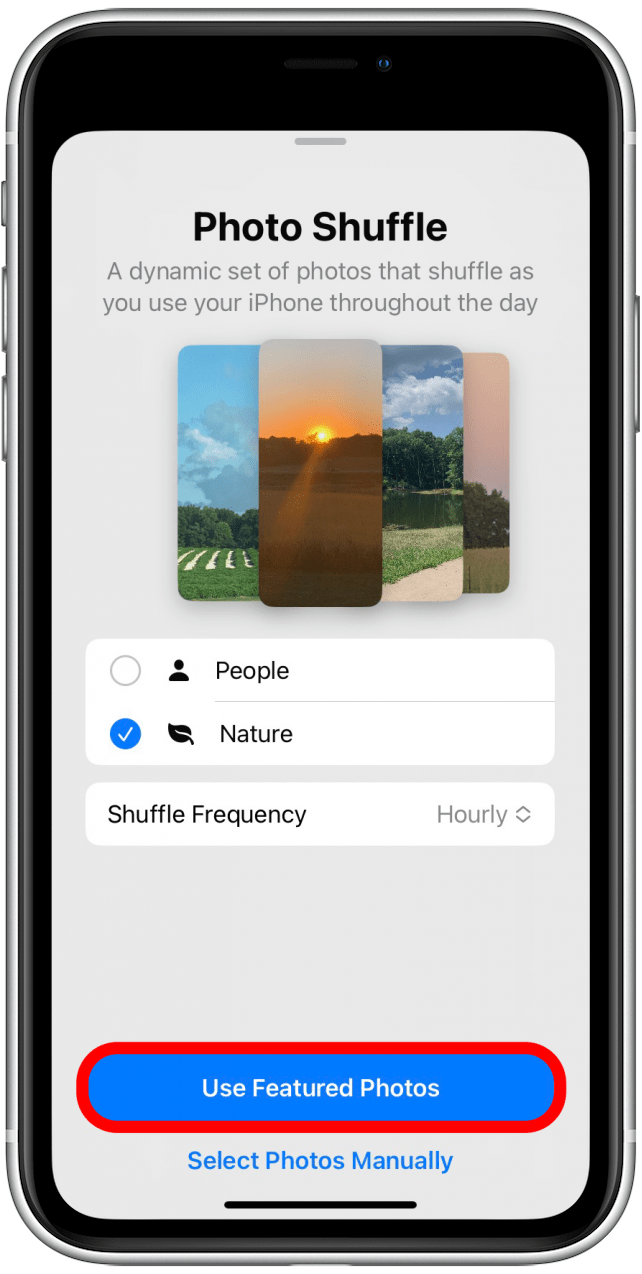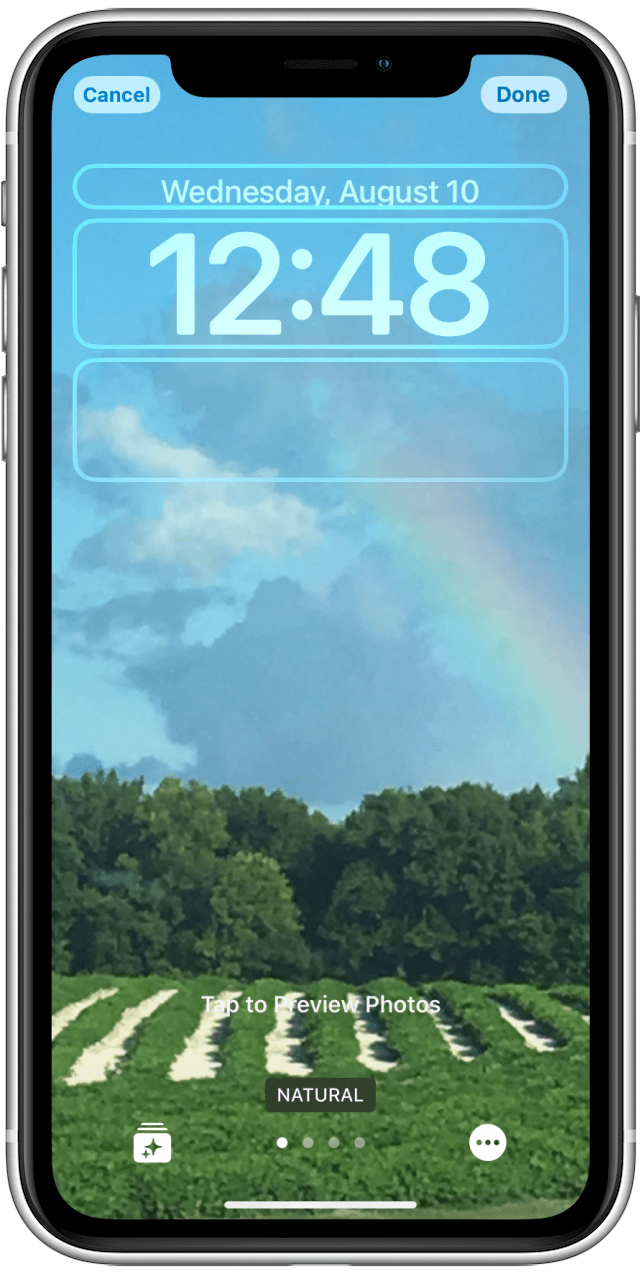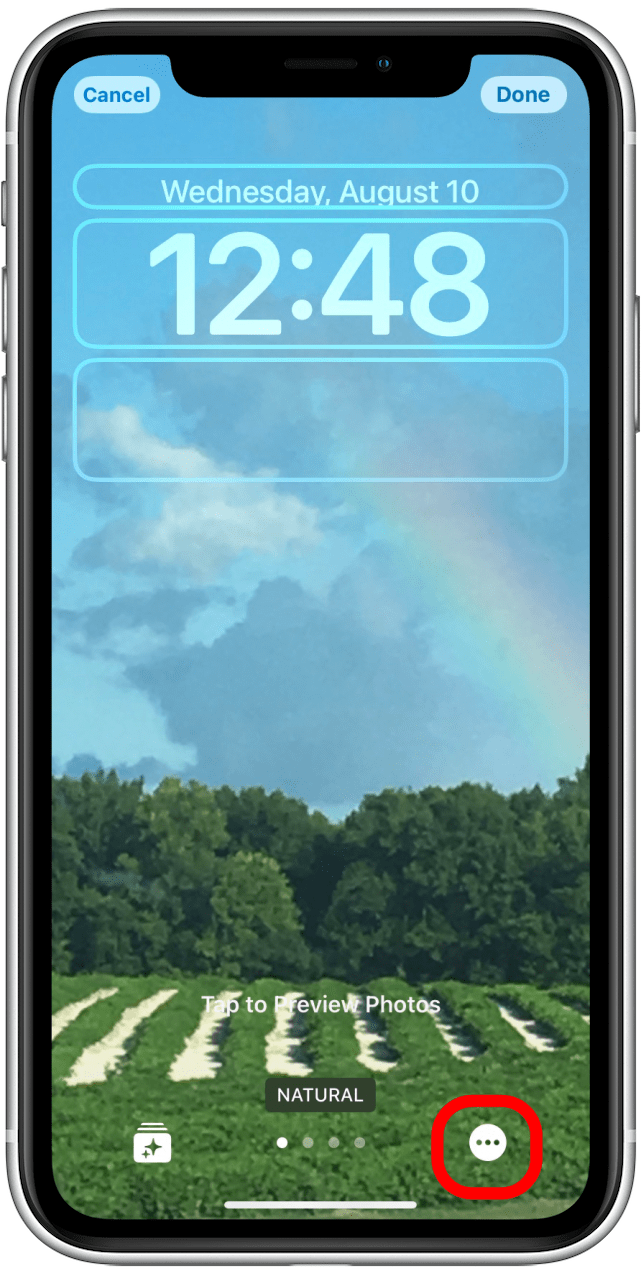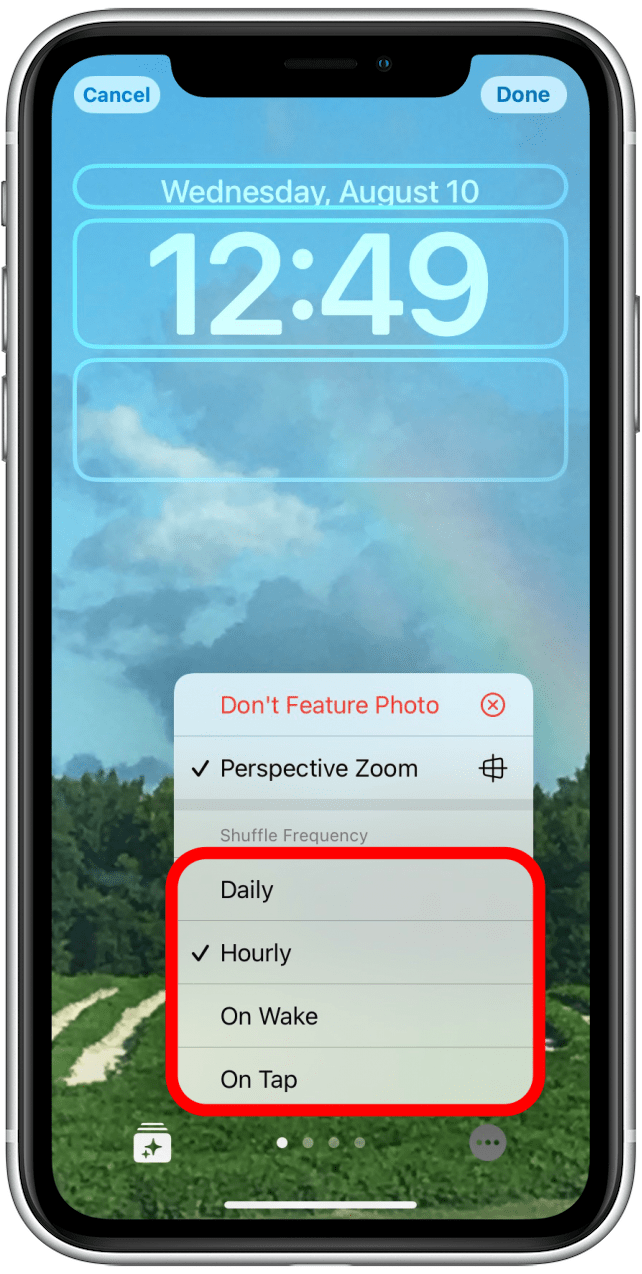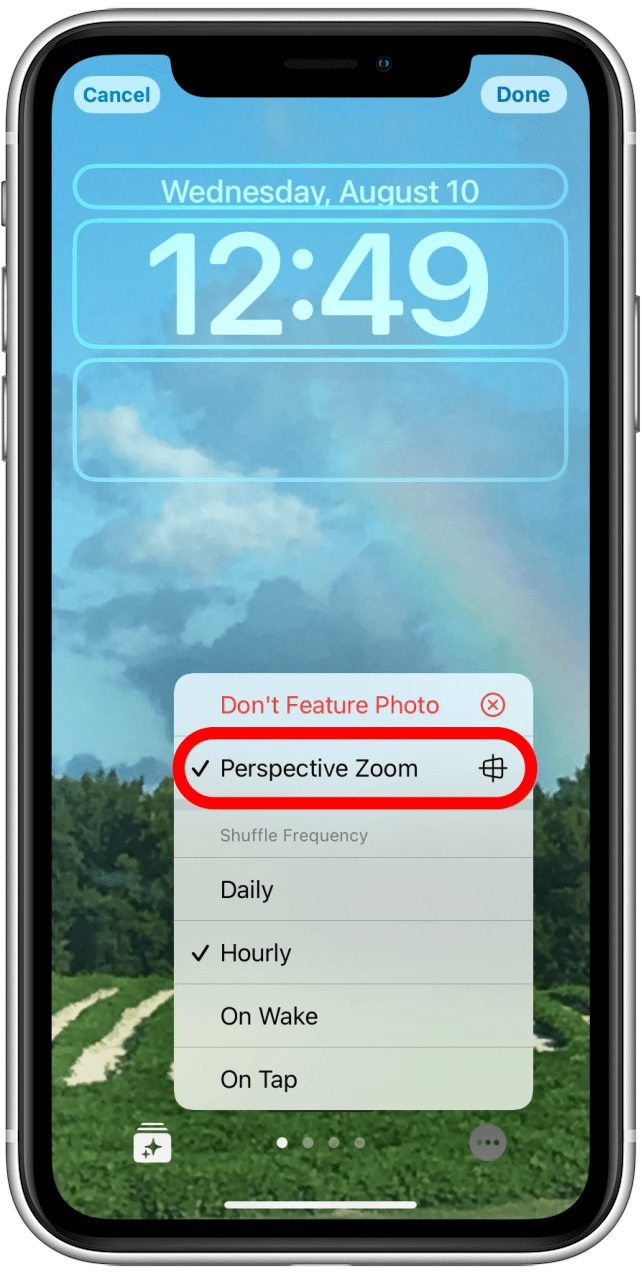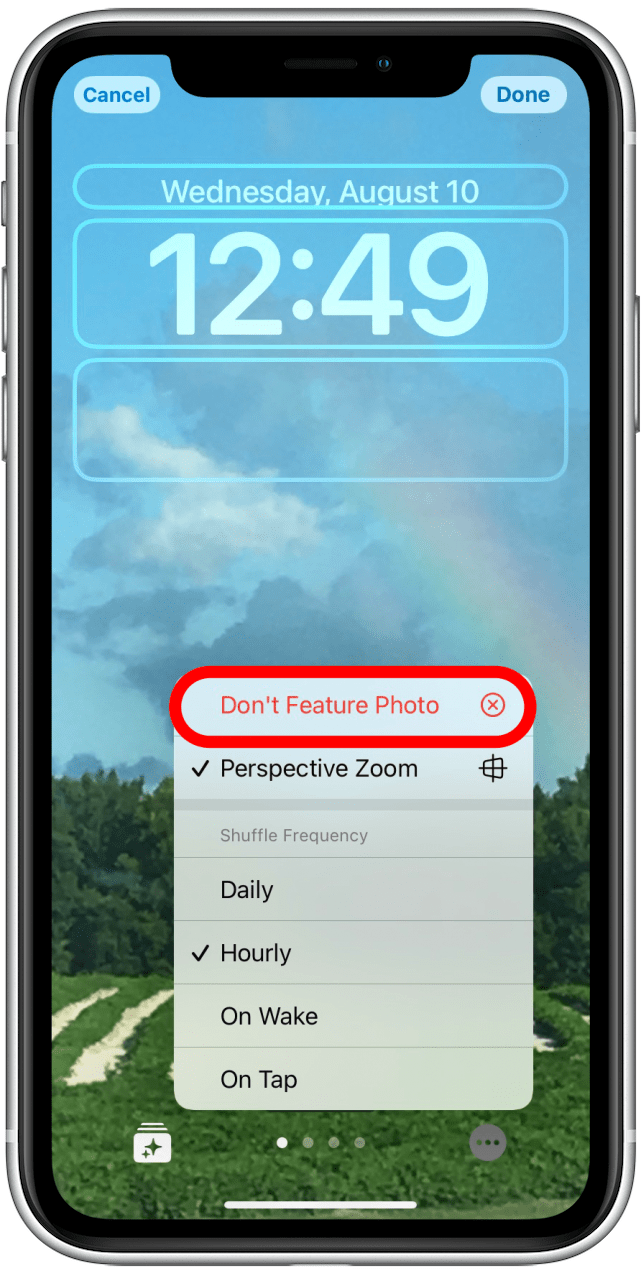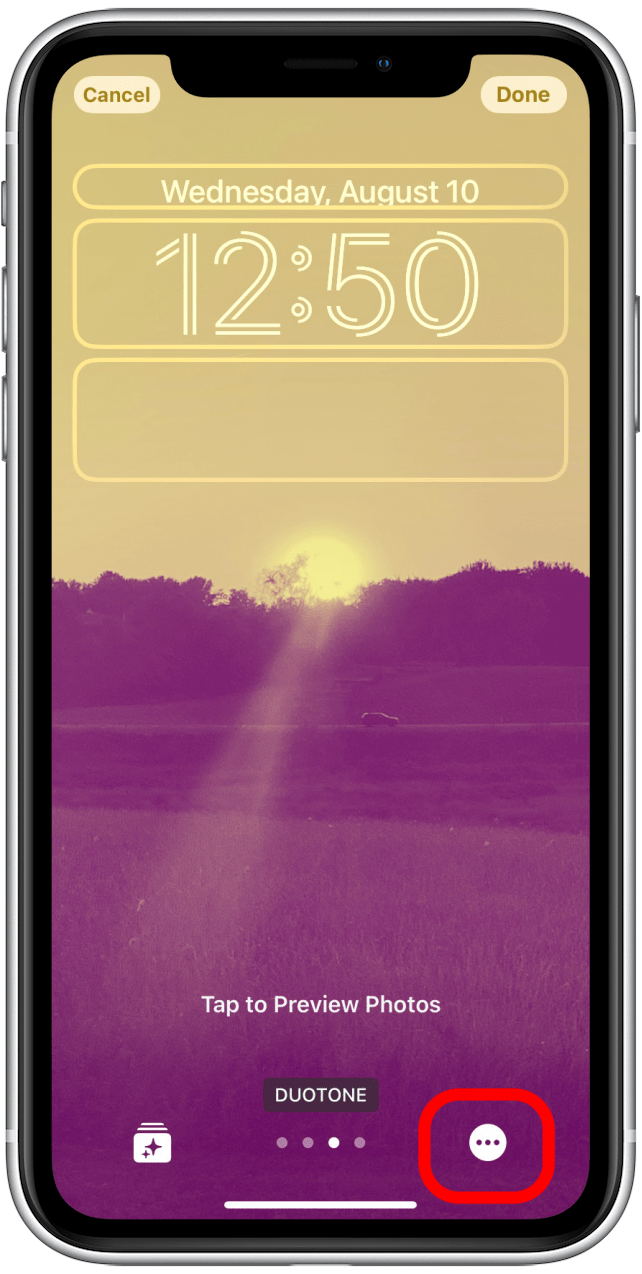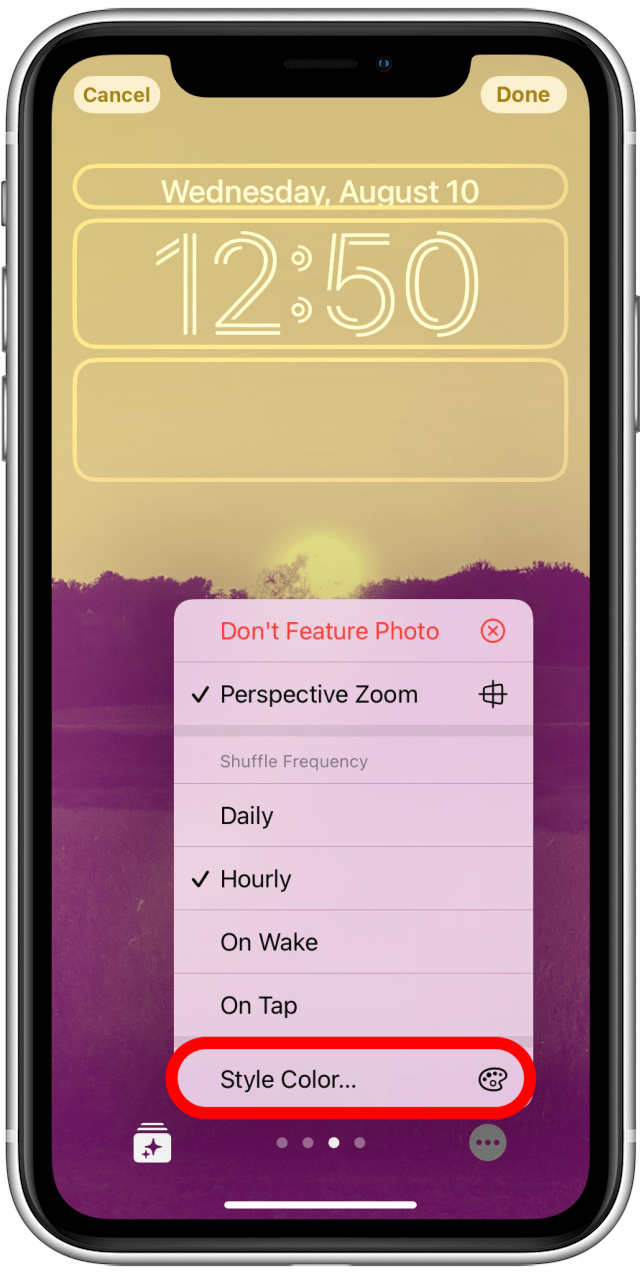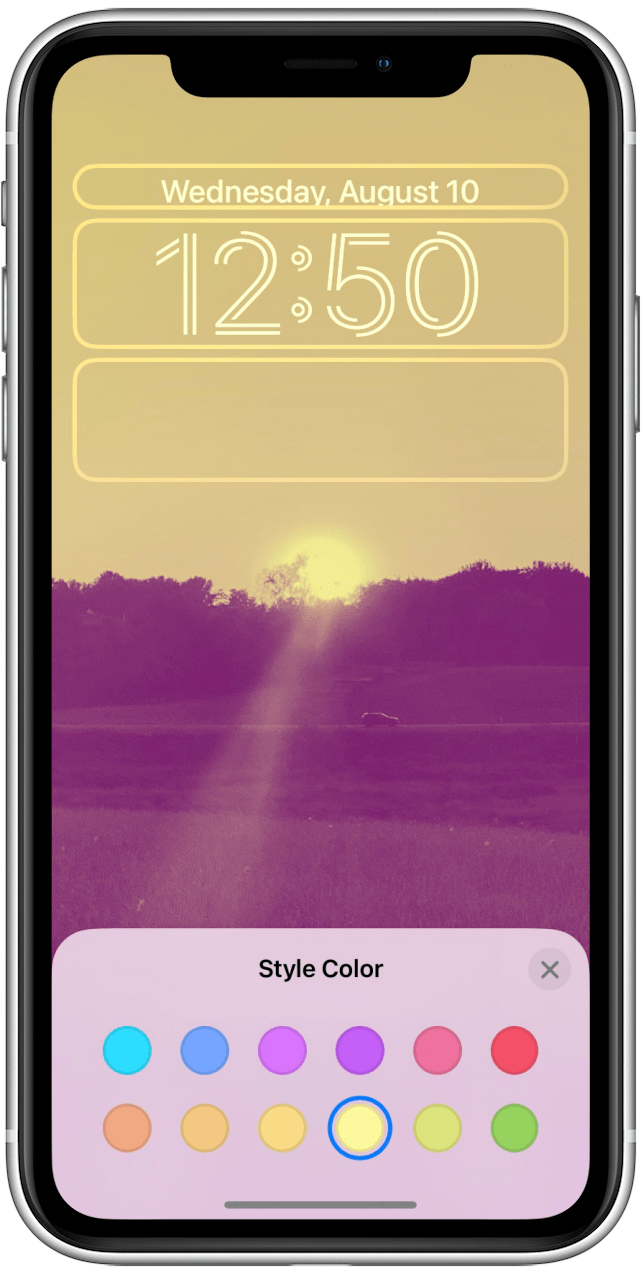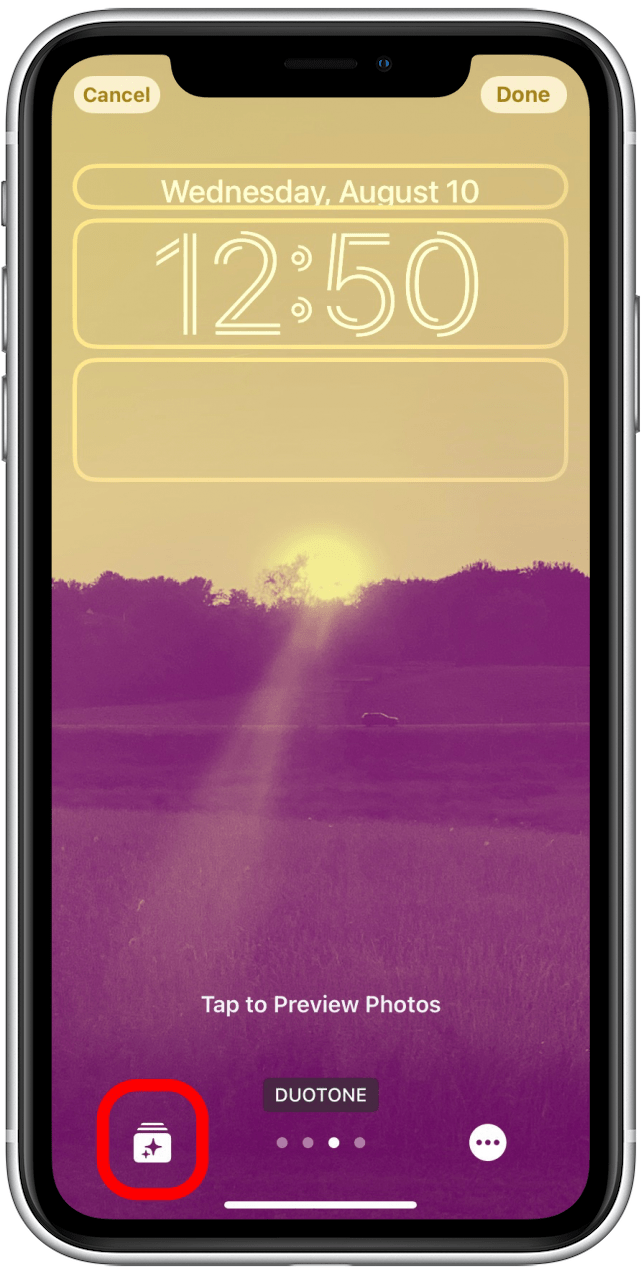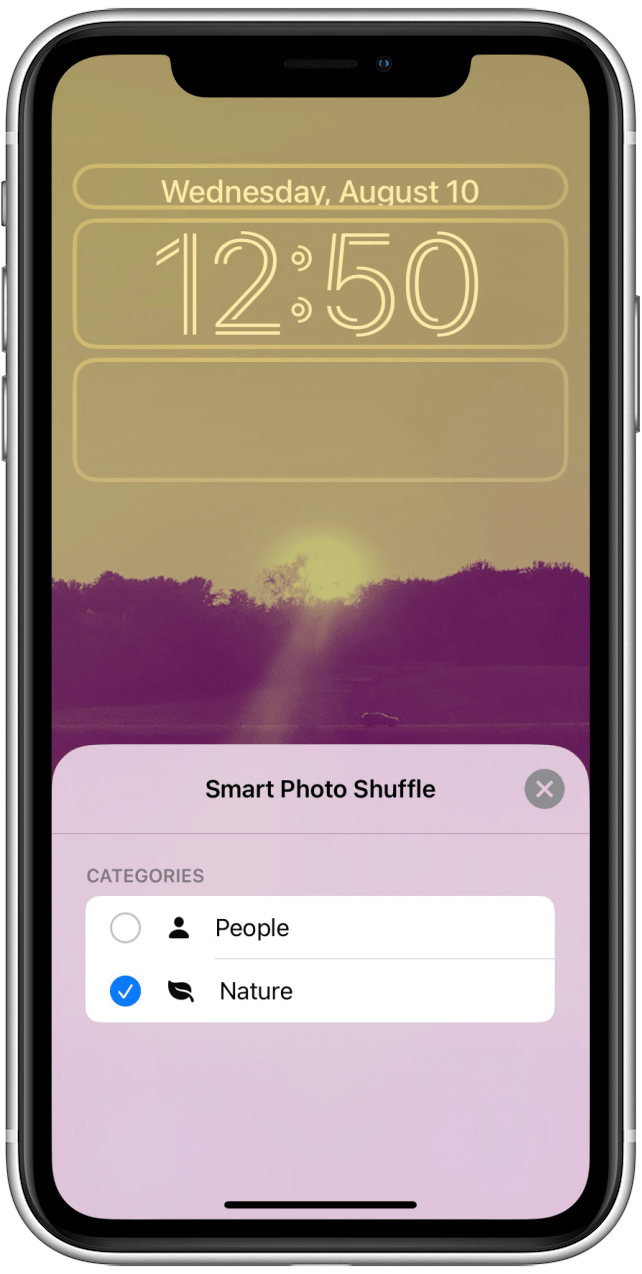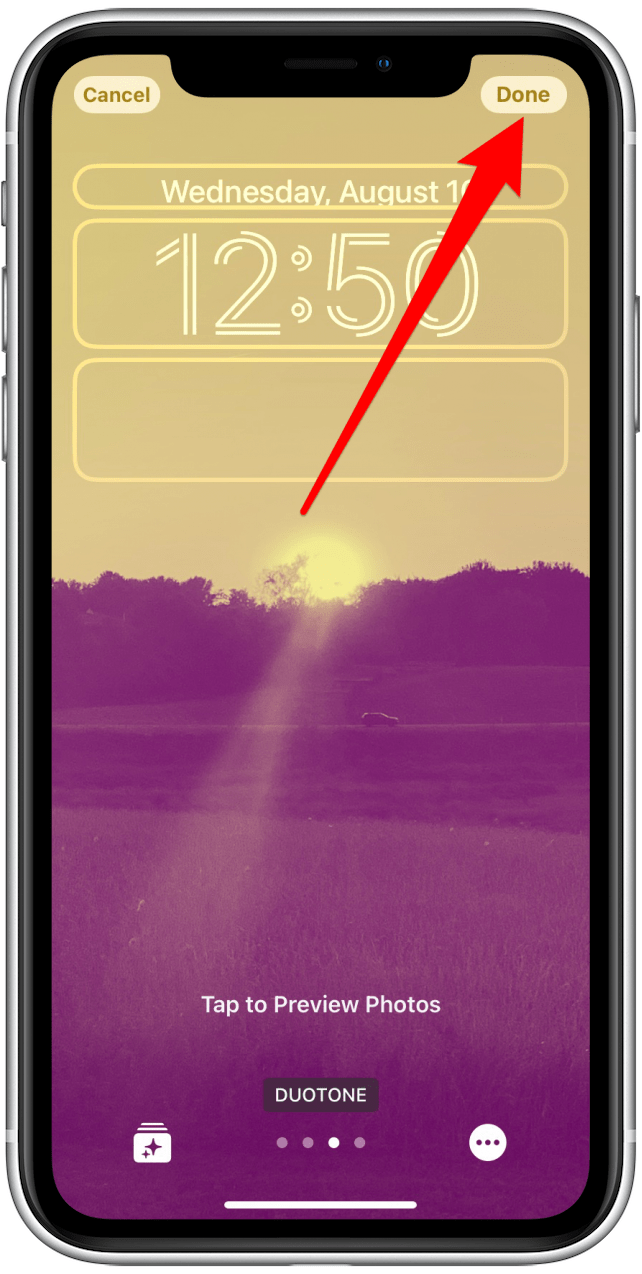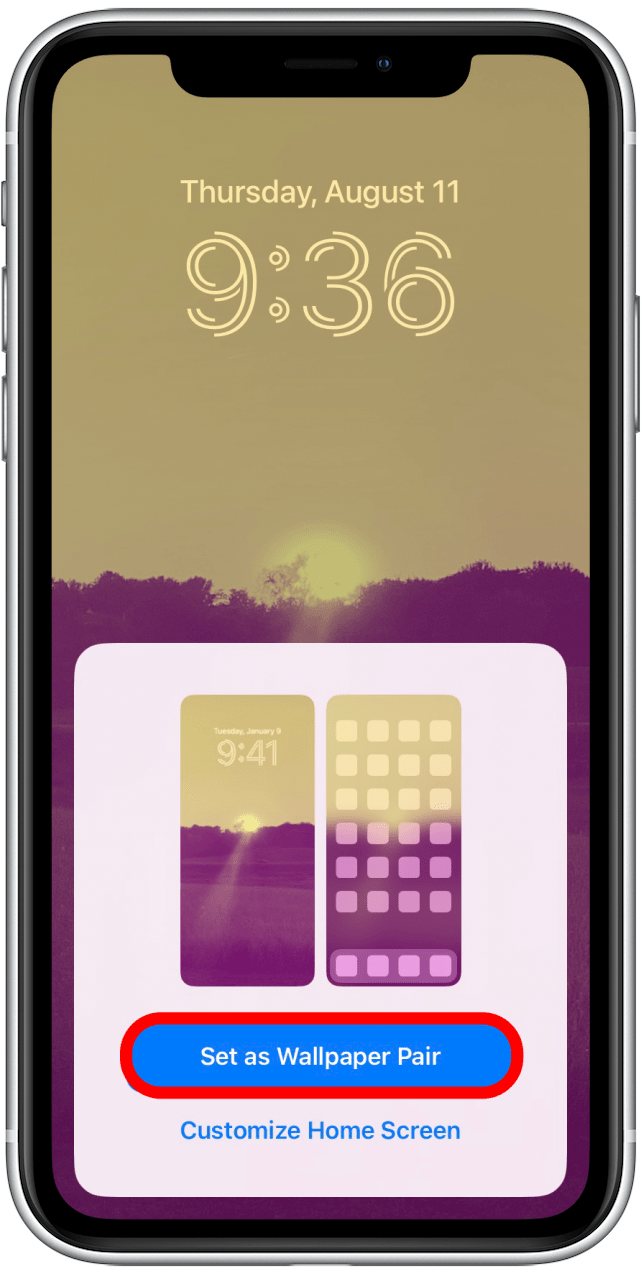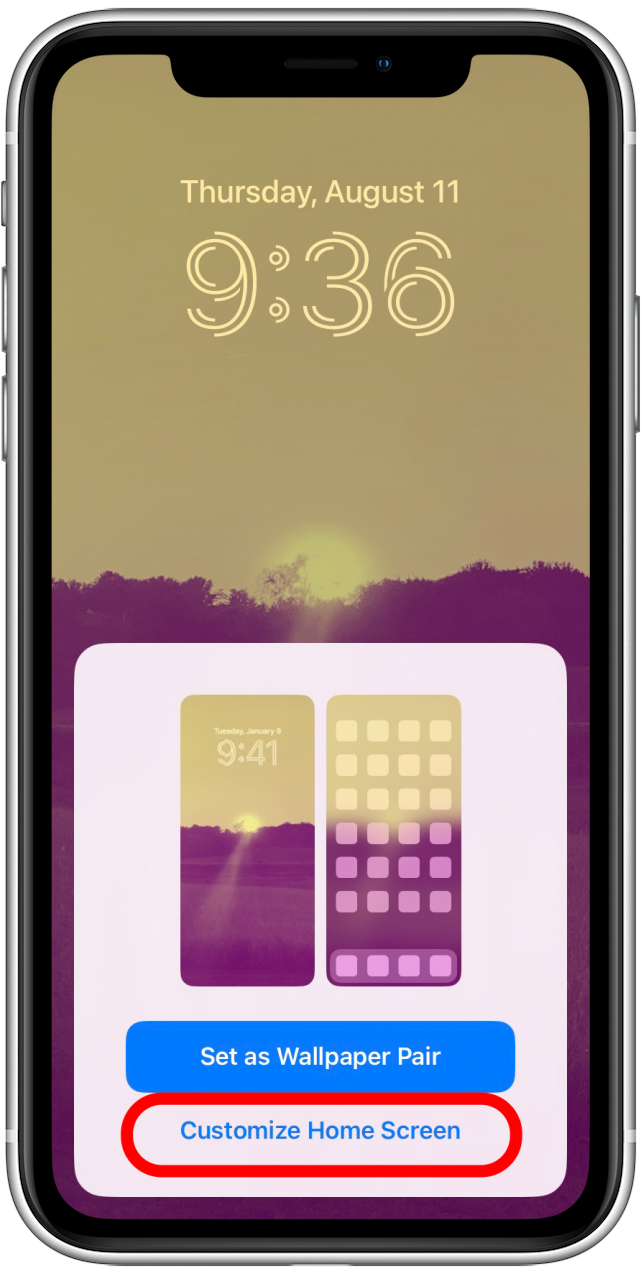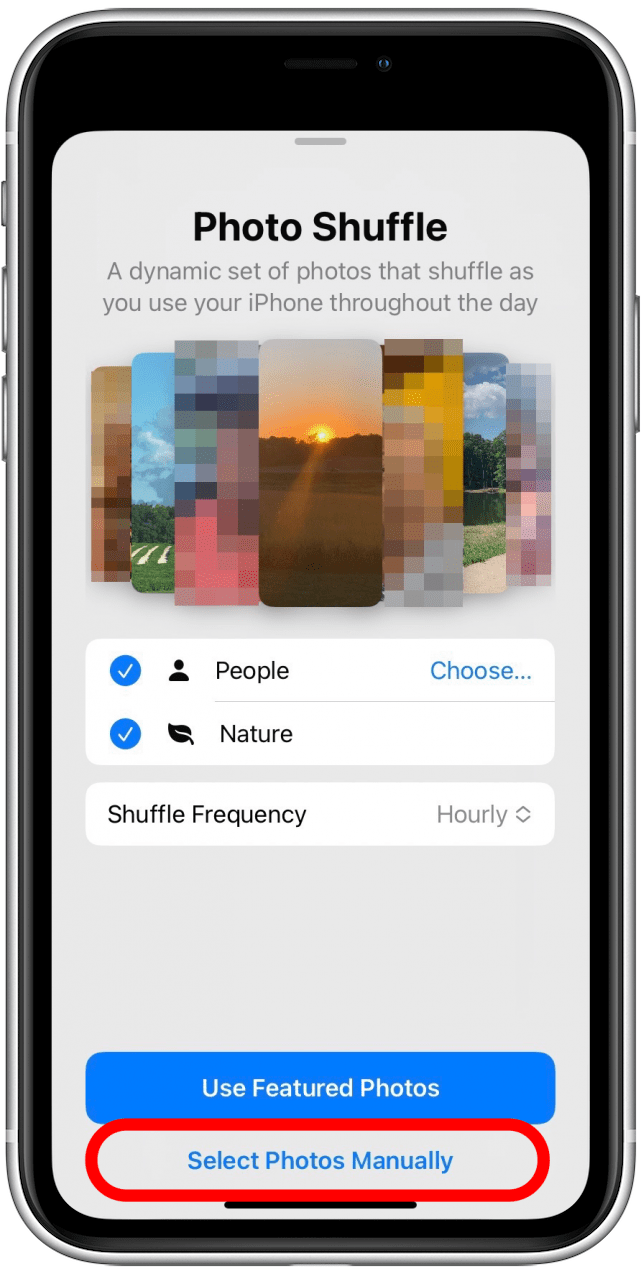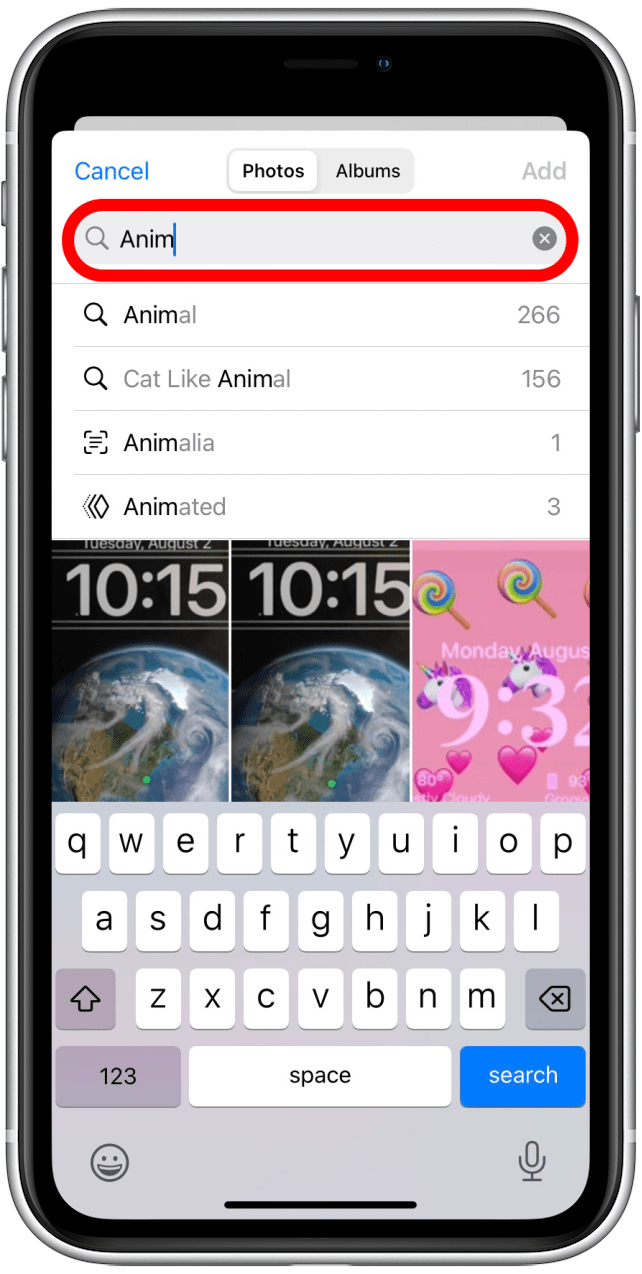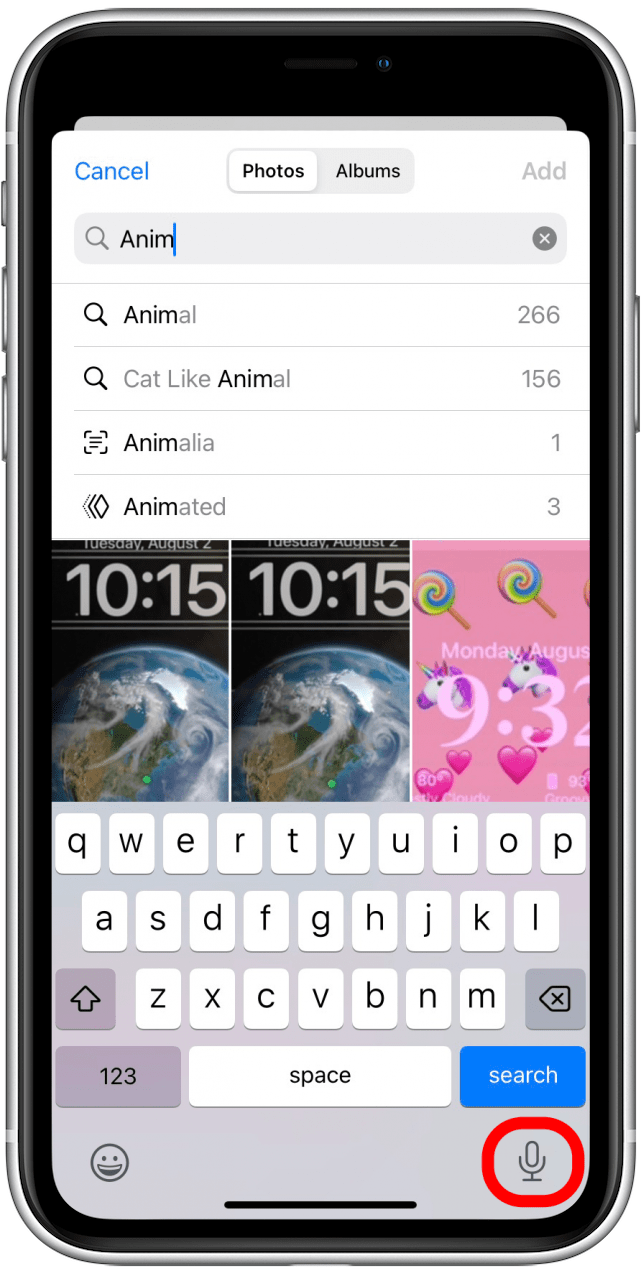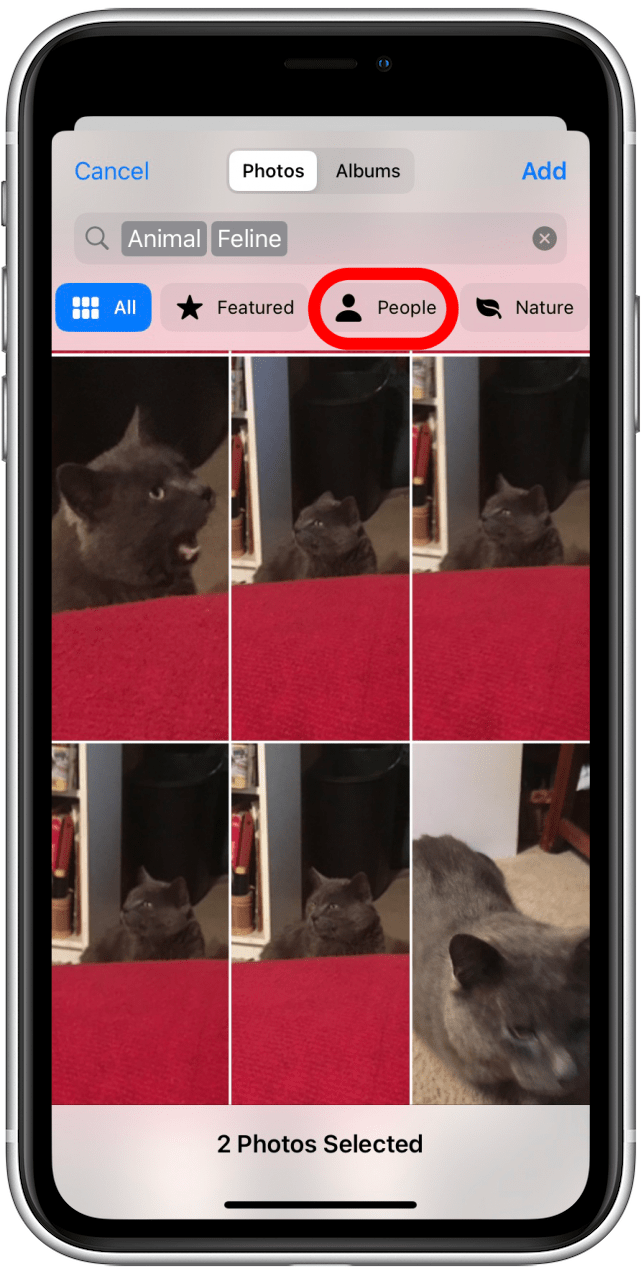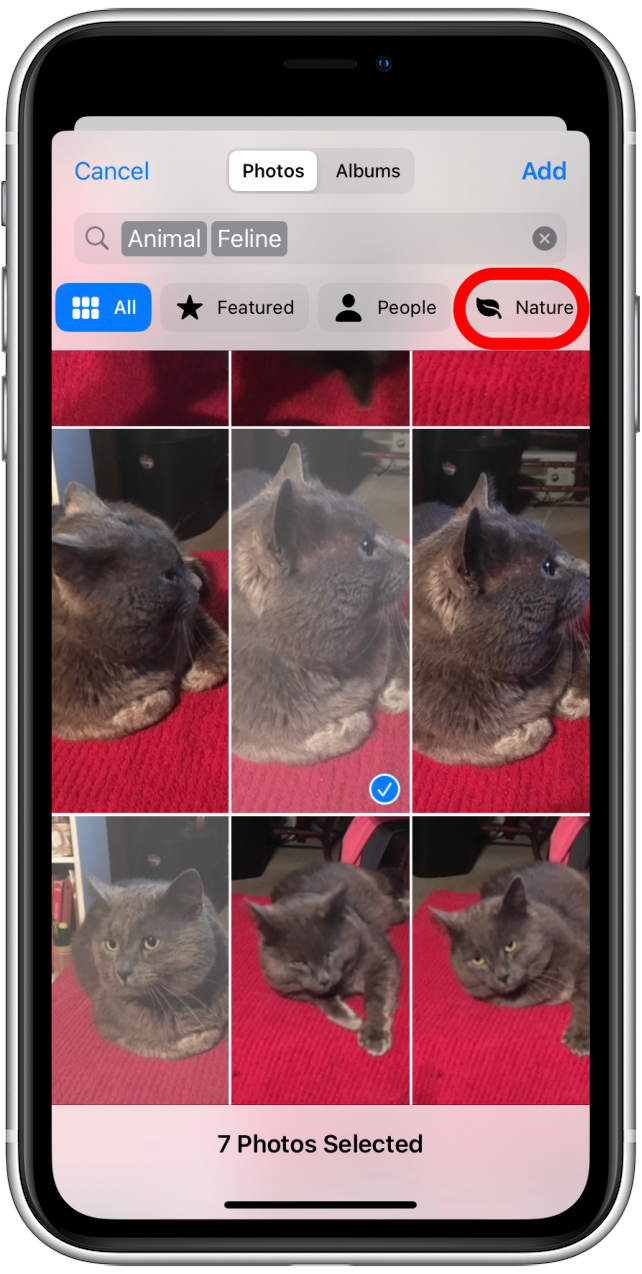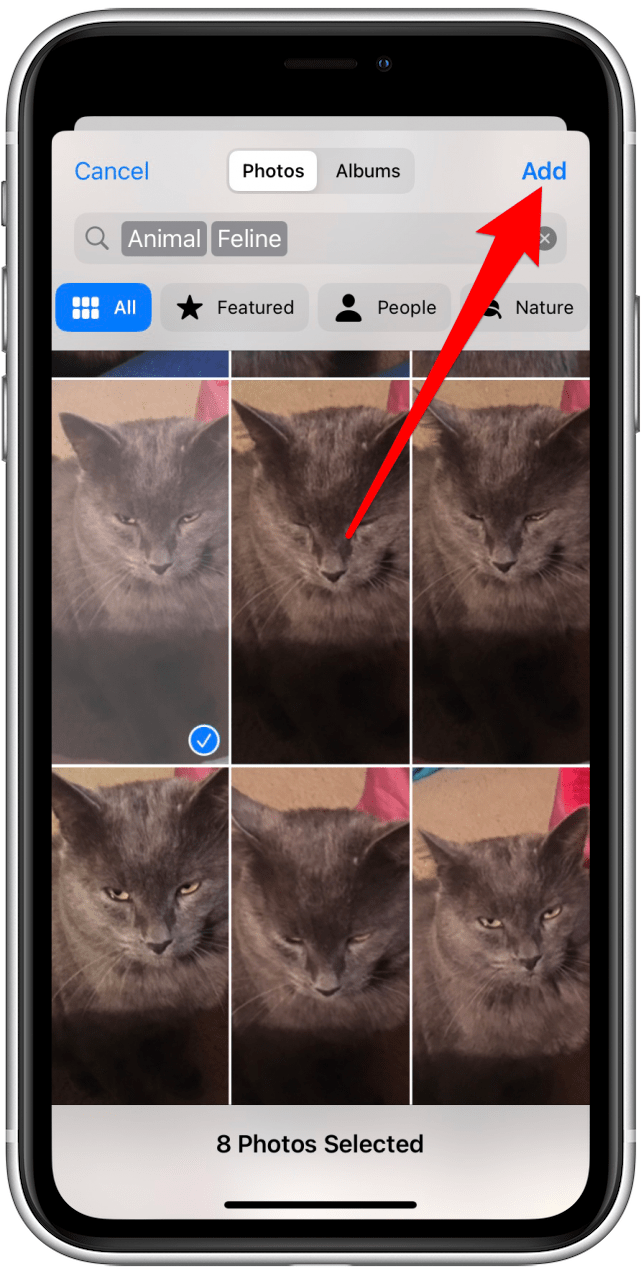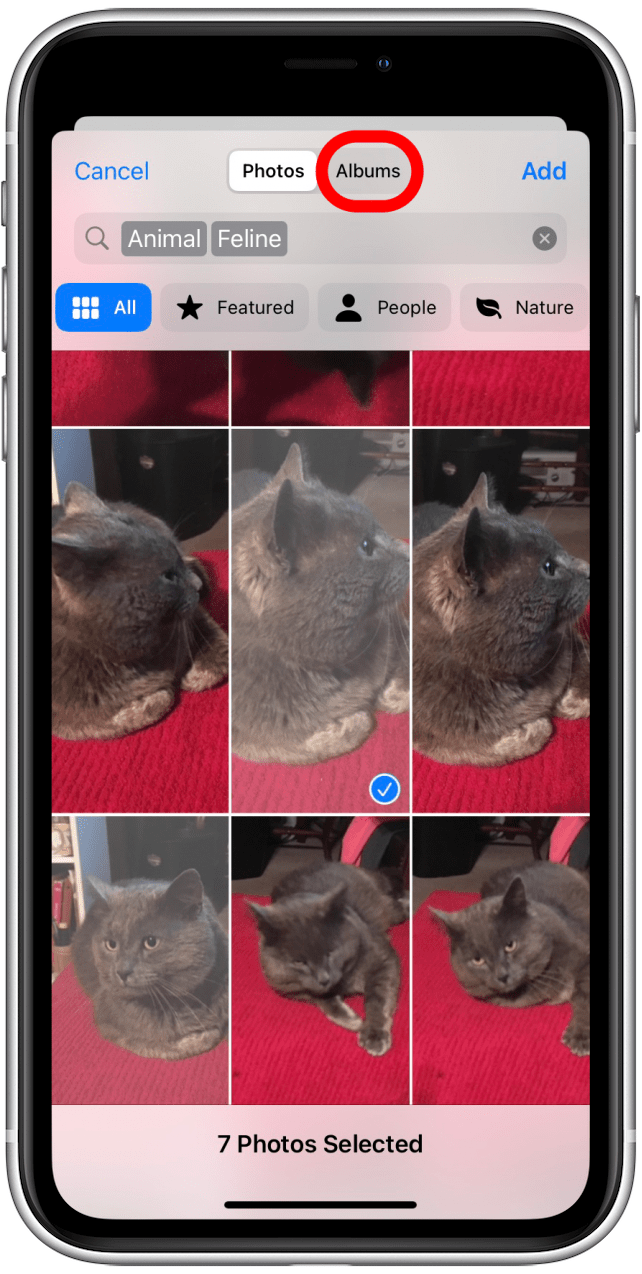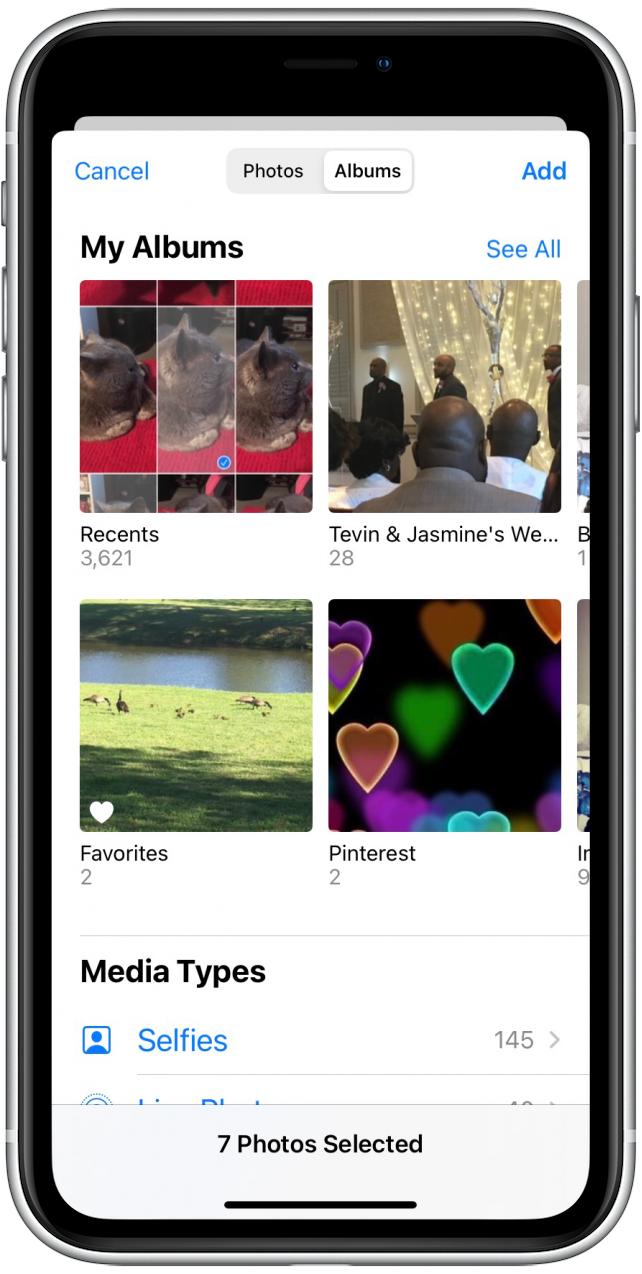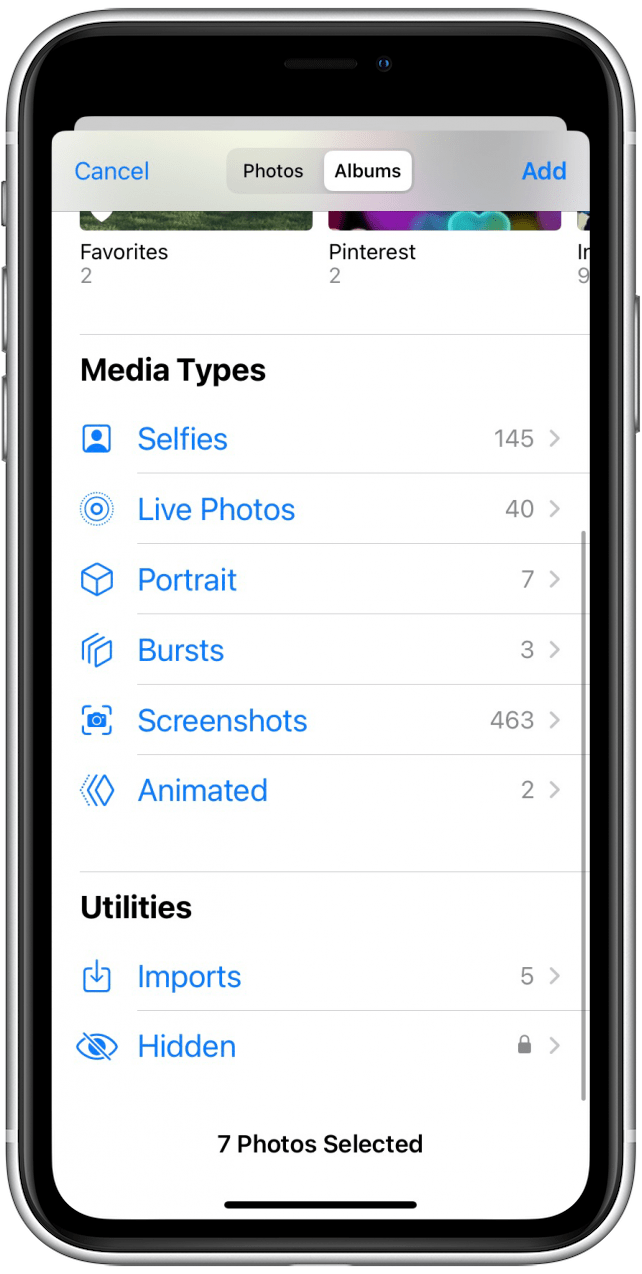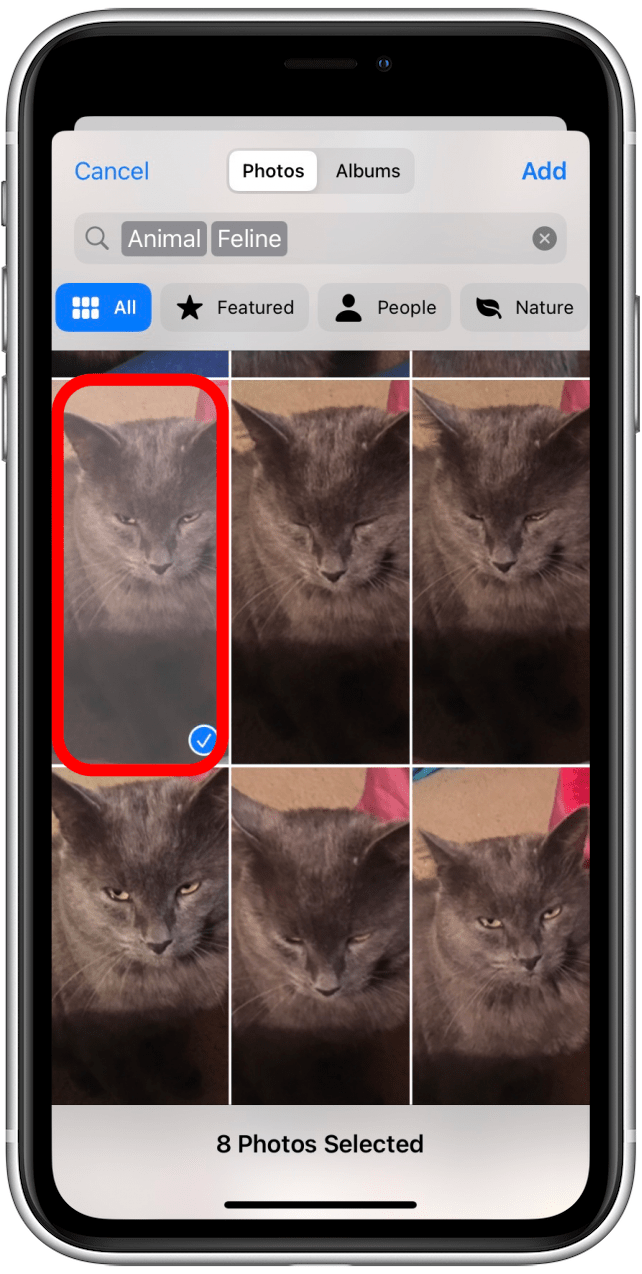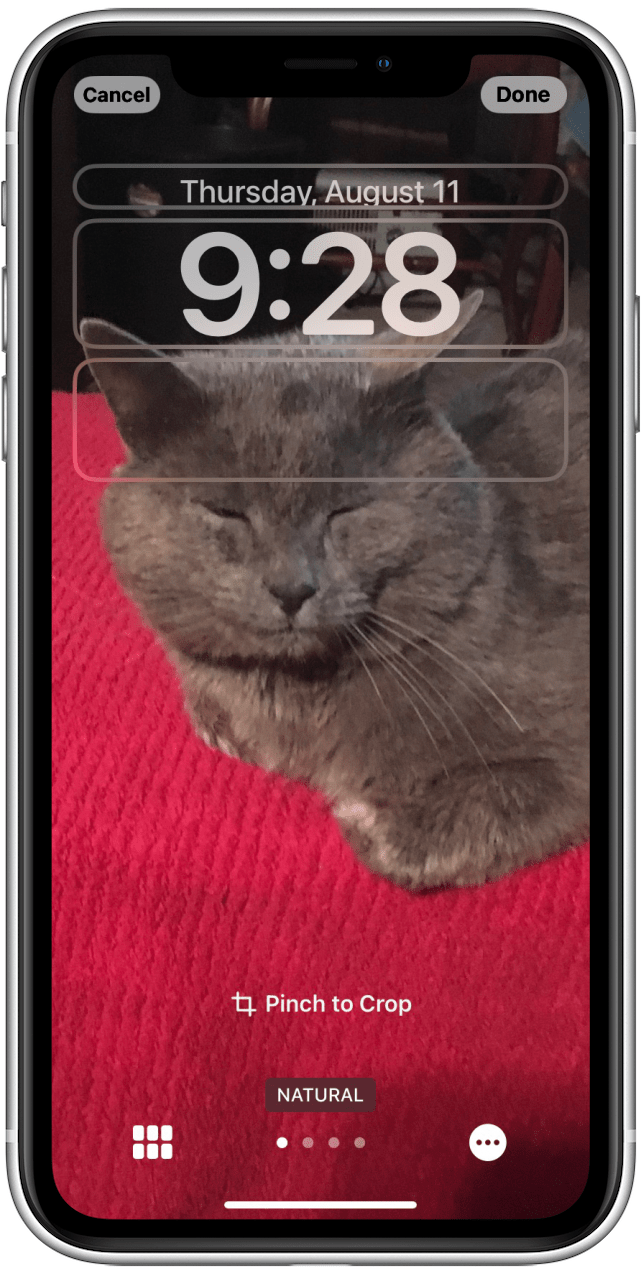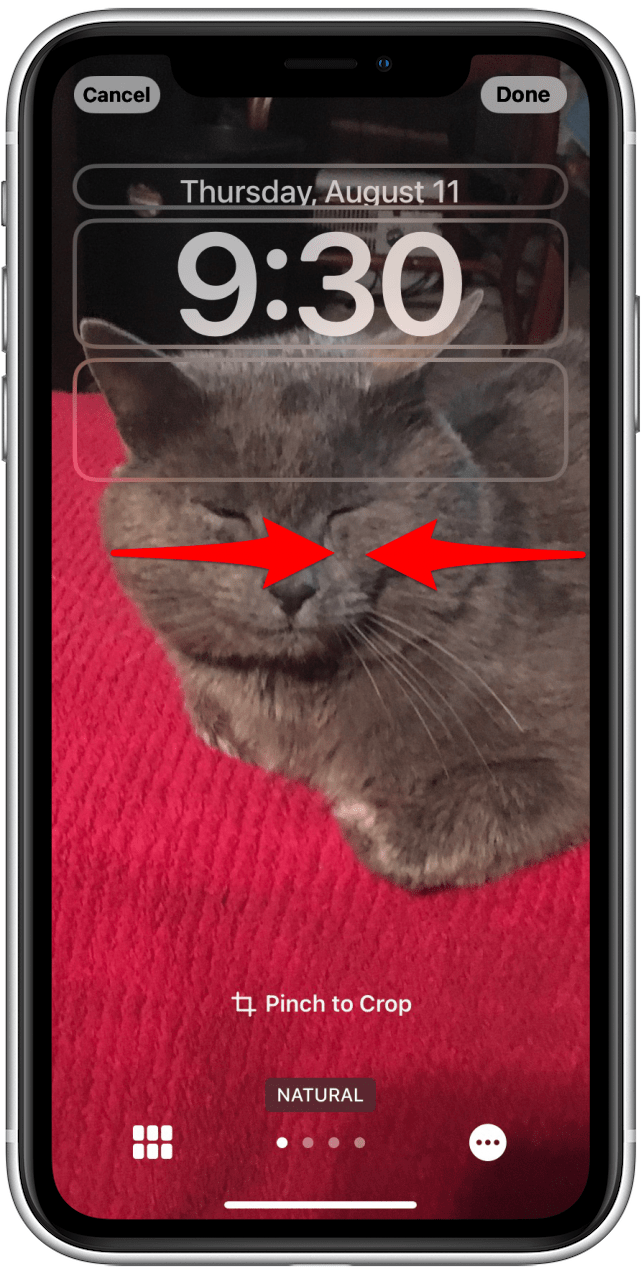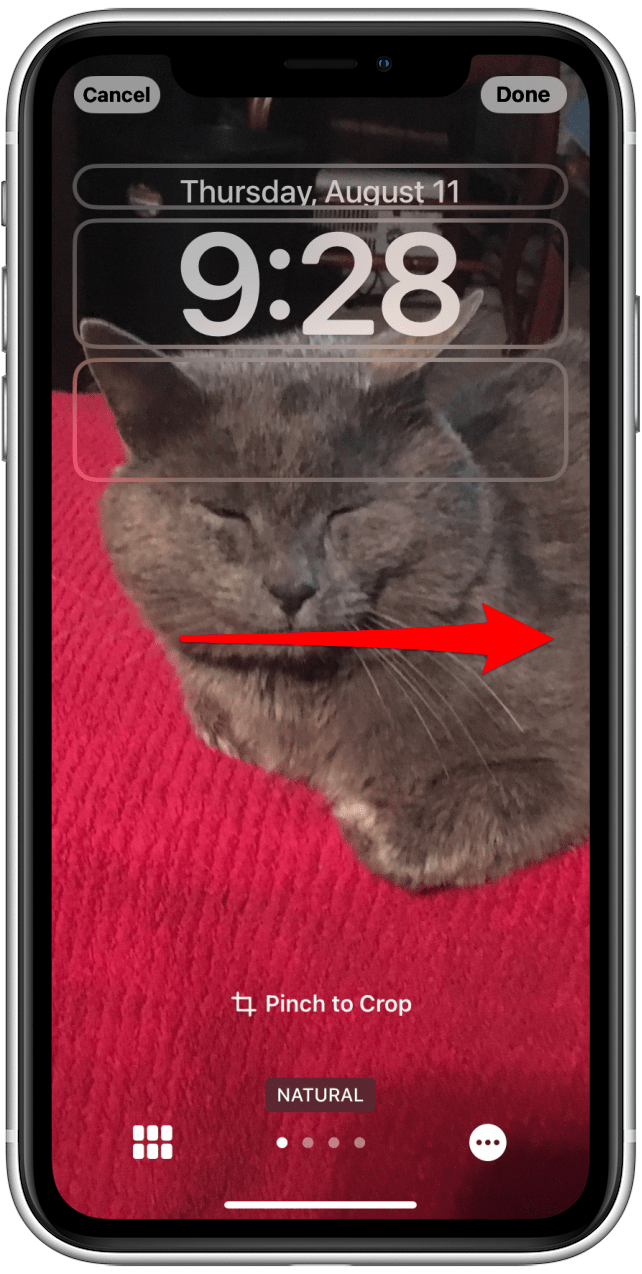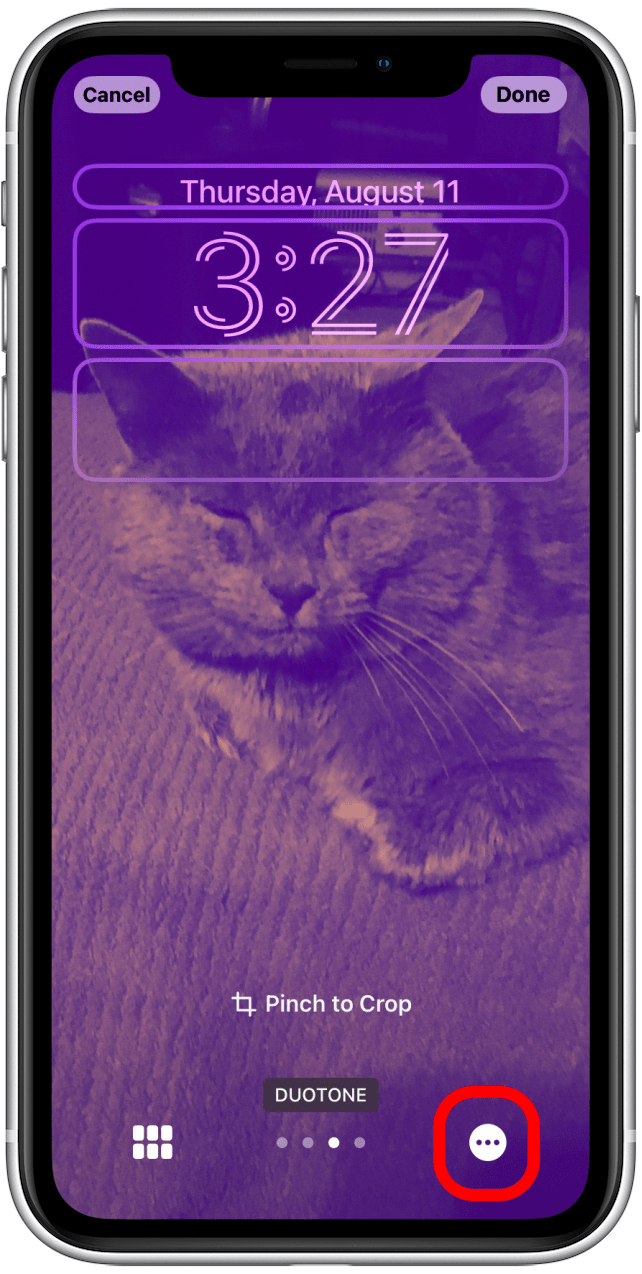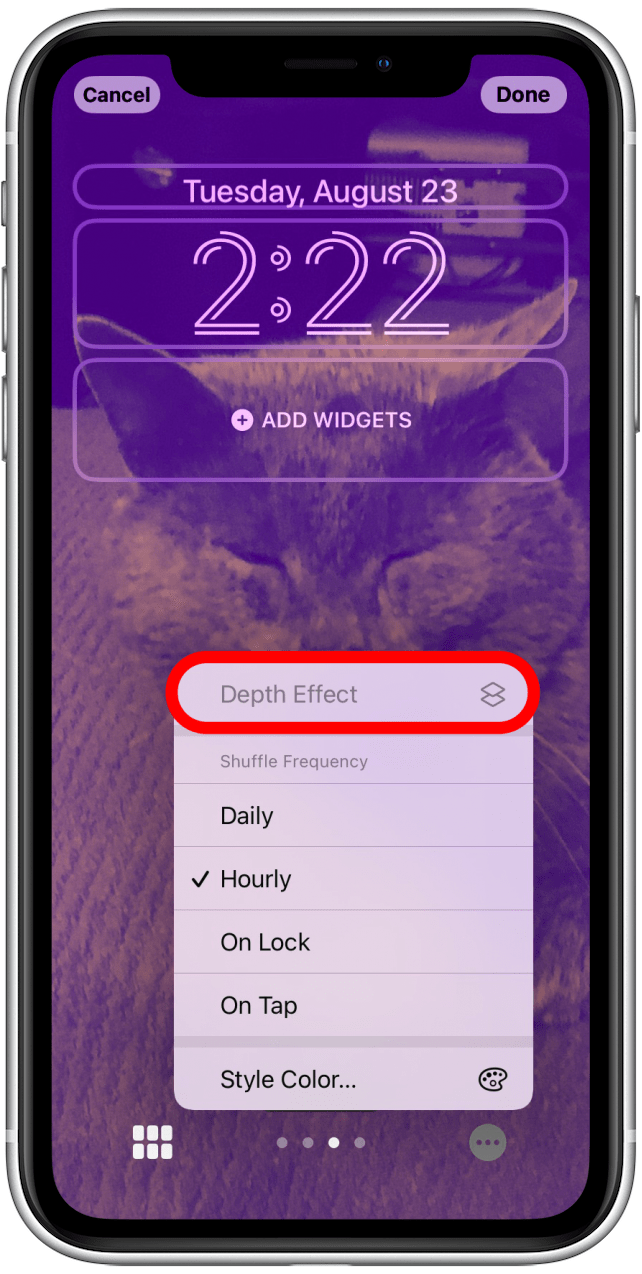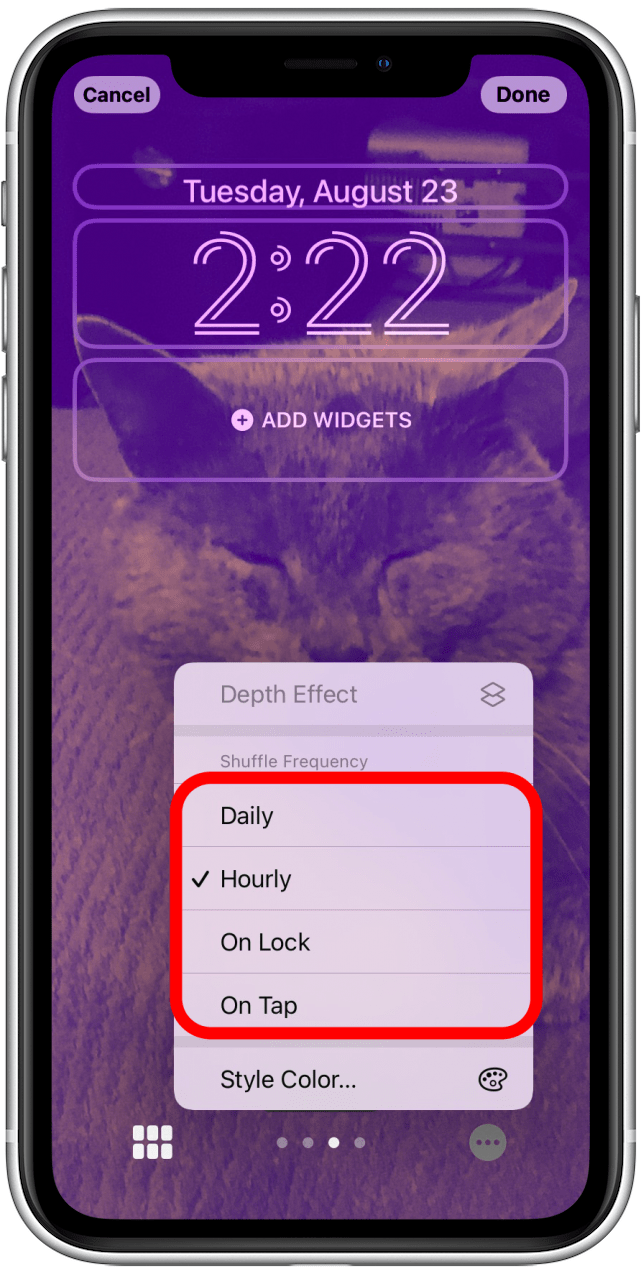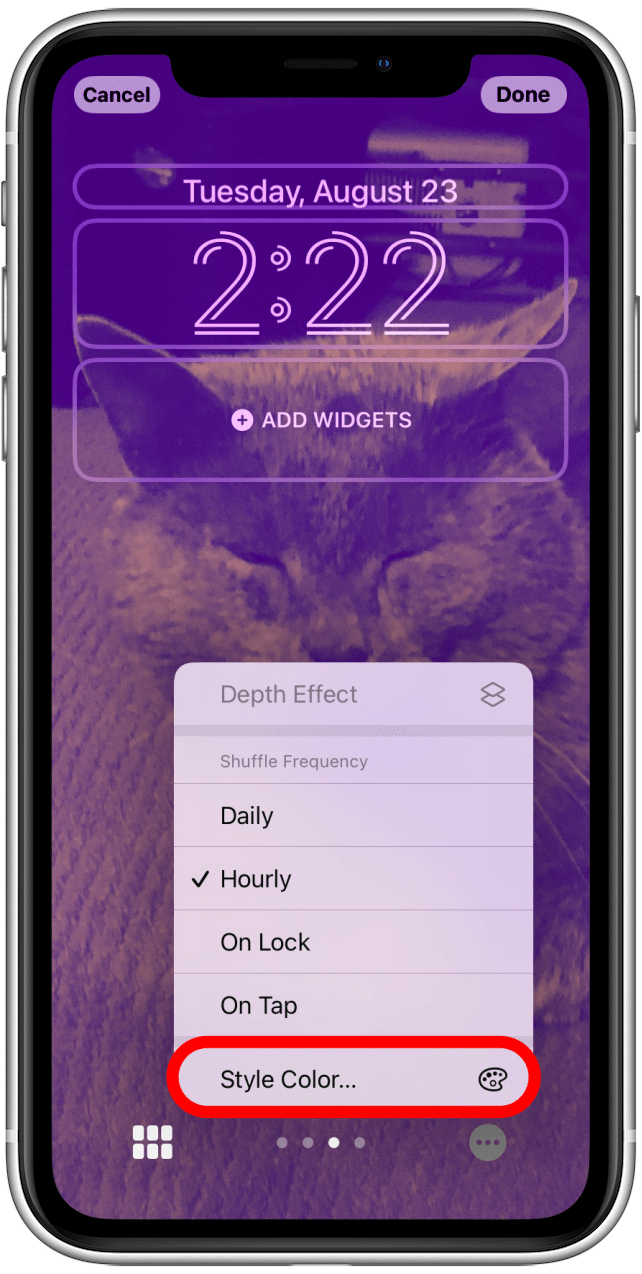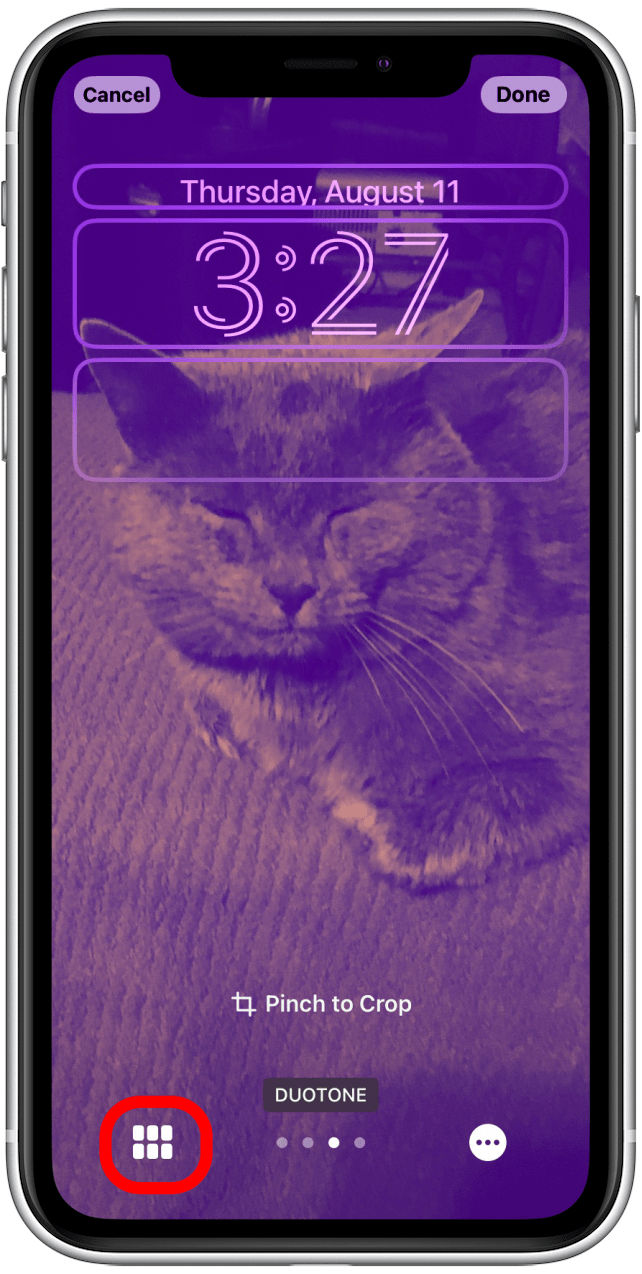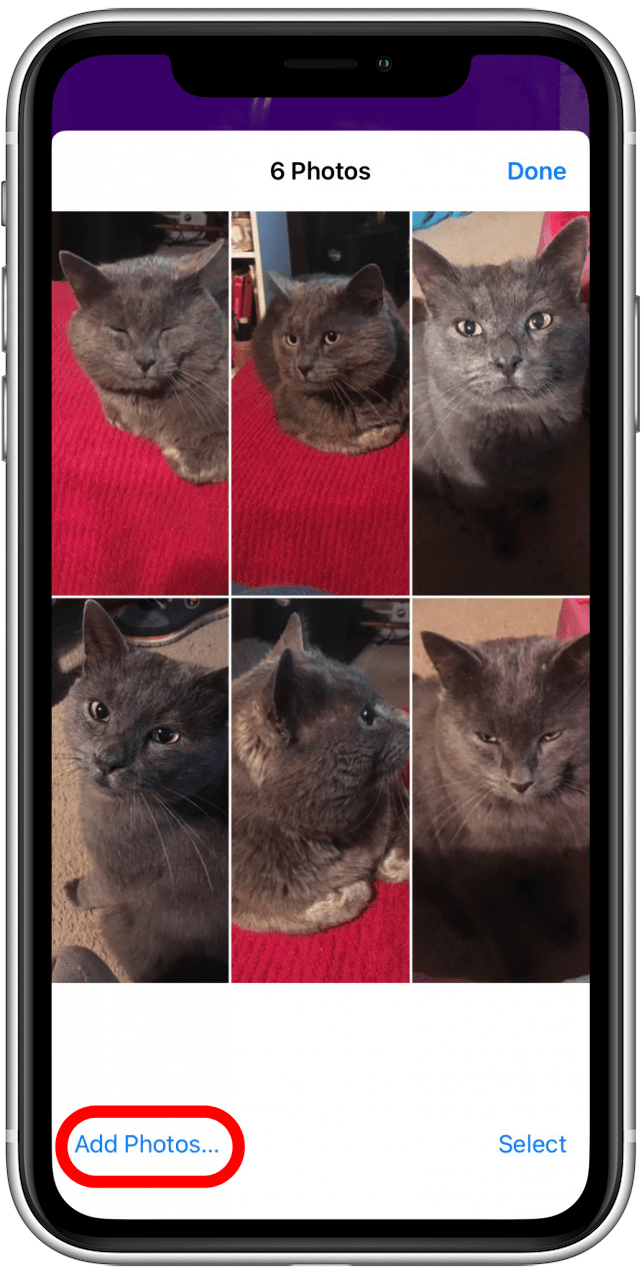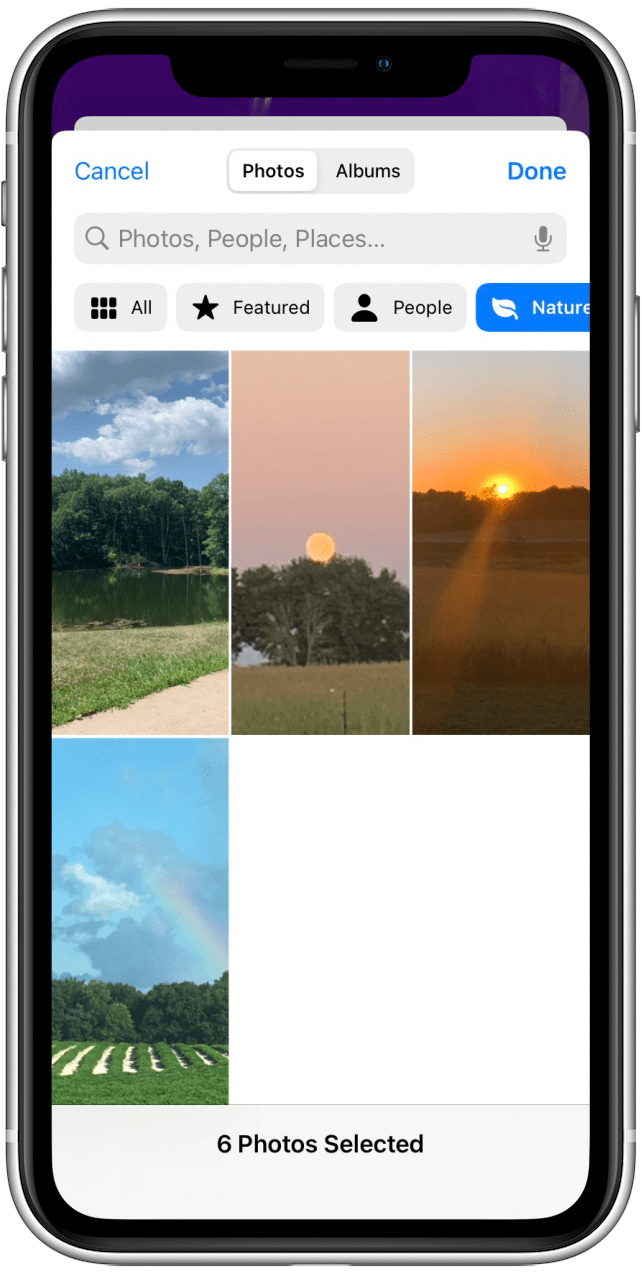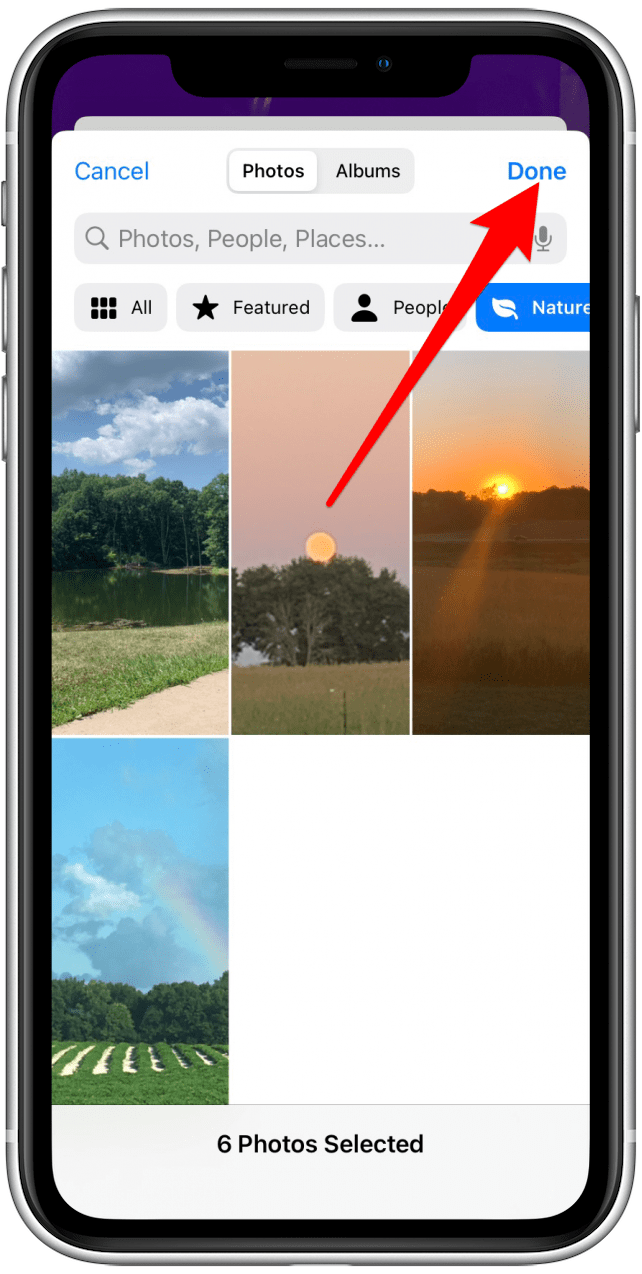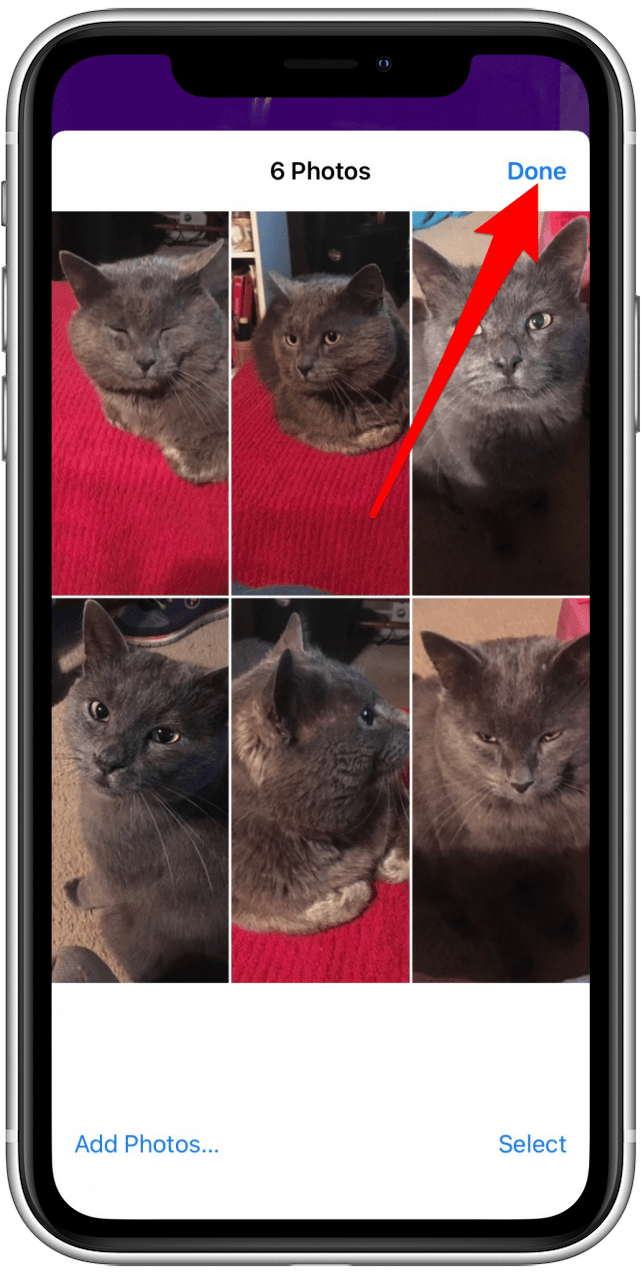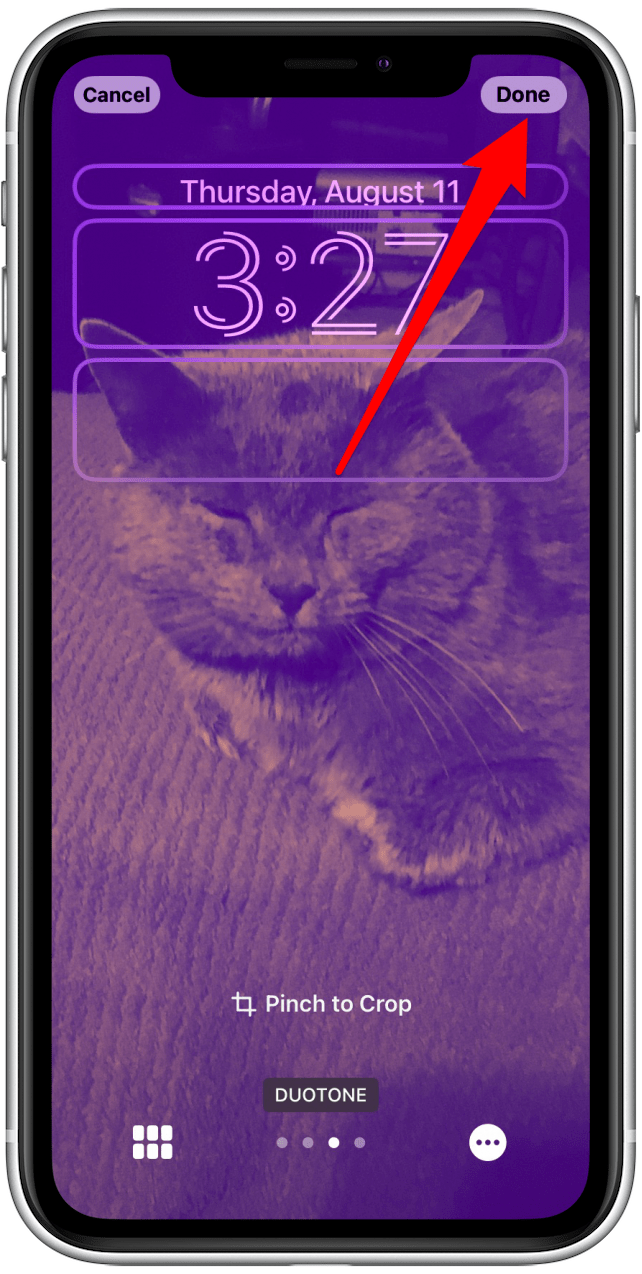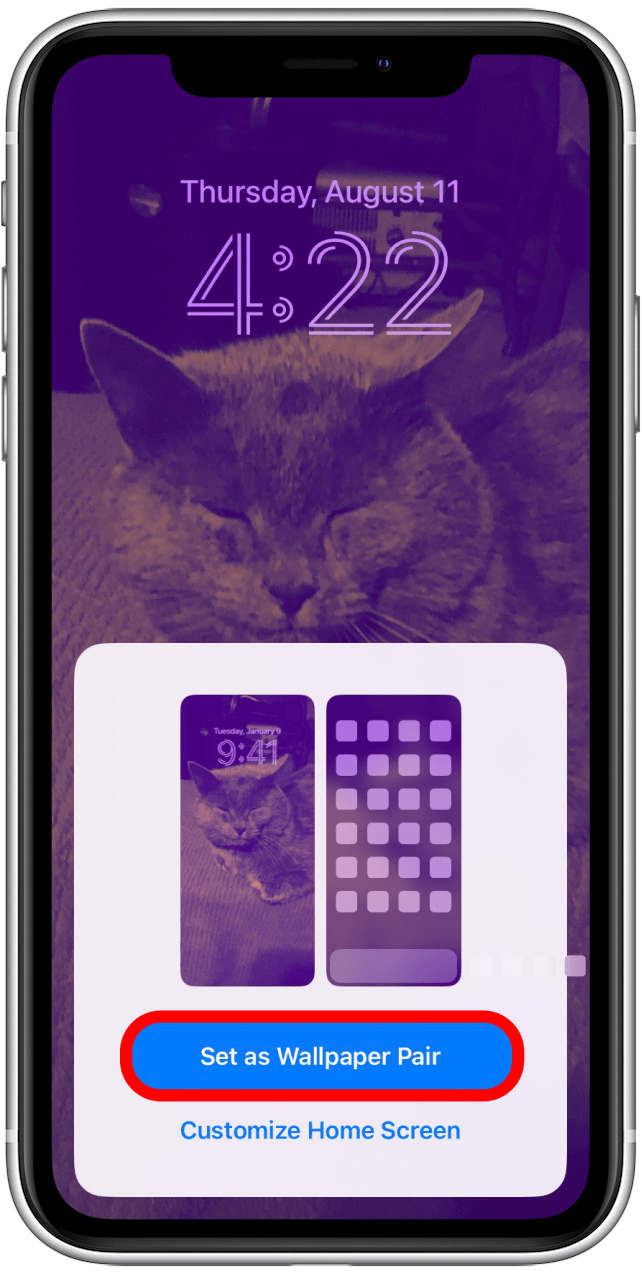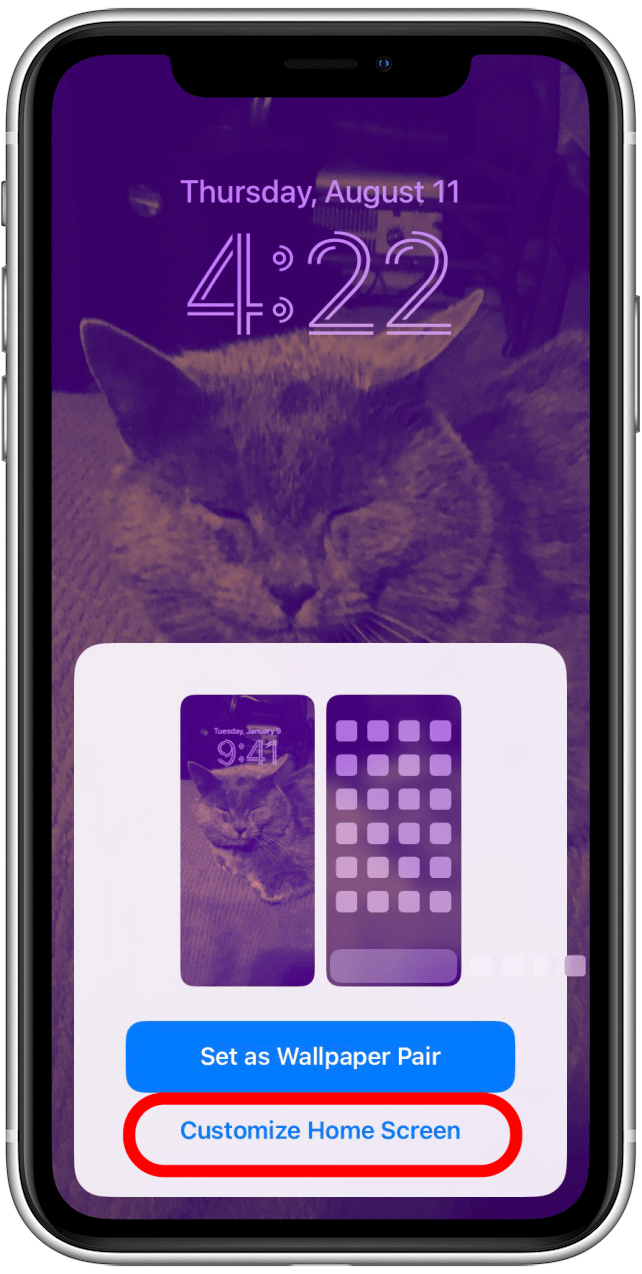iOS 16, qui arrive cet automne, vous permettra de personnaliser votre écran de verrouillage pour s’adapter à votre personnalité et à votre style de vie grâce à l’inclusion d’options de style. Une fonction d’écran de verrouillage est le shuffle photo. Avec Photo Shuffle, votre écran de verrouillage changera les photos tout au long de la journée. Il existe deux méthodes de création d’un écran de verrouillage de shuffle photo: automatique et manuel. Voici comment faire les deux méthodes.
Article connexe: comment trouver, partager , Favoris & Edit a présenté des photos sur iPhone
Comment configurer automatiquement un écran de verrouillage de shuffle photo
Vous vous demandez comment faire tourner les photos sur votre écran de verrouillage? Vous pourrez créer un écran de verrouillage de shuffle photo lorsque vous mettez à jour votre iPhone vers iOS 16 lors de sa sortie à l’automne. Si vous ne voulez pas attendre jusque-là, vous pouvez télécharger le iOS 16 Beta . Pour plus de façons de tirer le meilleur parti d’iOS 16, consultez notre Astuce du jour .
Si vous choisissez de configurer automatiquement Photo Shuffle, les photos seront sélectionnées pour vous en fonction de vos préférences. C’est une excellente option si vous voulez voir une grande variété, y compris plus récemment des photos.
- Accédez à paramètres .
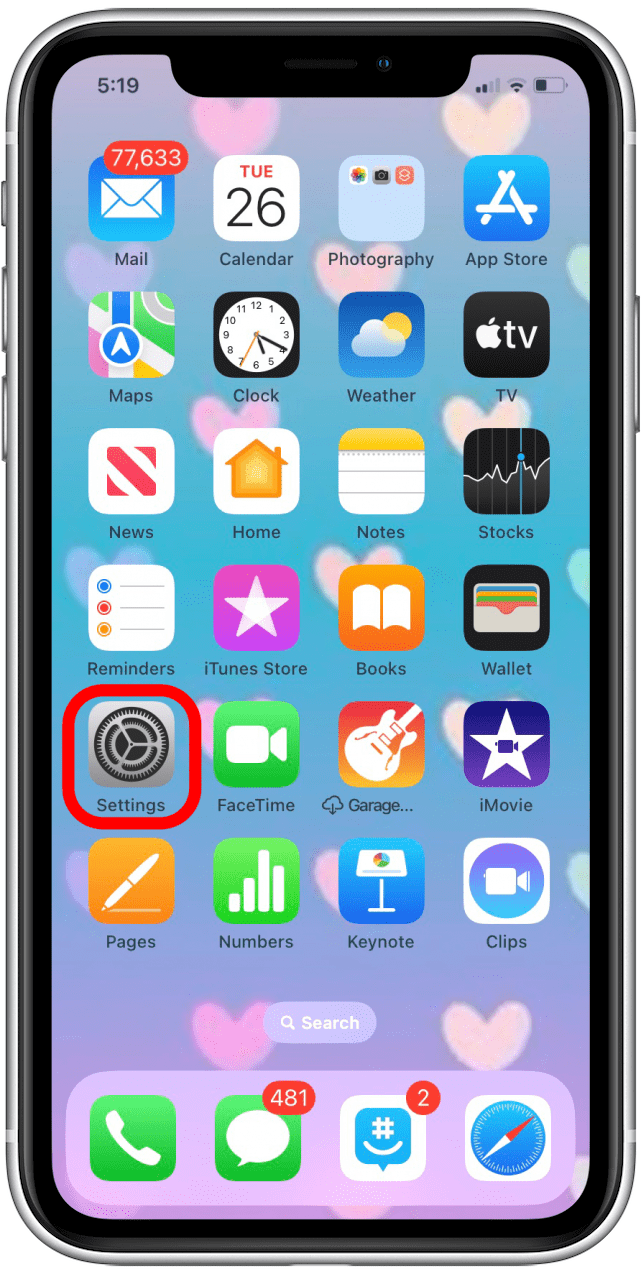
- Tapez fond d’écran .

- Tapez Ajouter un nouveau fond d’écran .

- Tapez Photo Shuffle .

- Tout en haut, vous verrez quelques exemples de photos qui seront incluses.

- Si vous appuyez les gens , animaux de compagnie , nature , ou villes pour les désélectionner ou les sélectionner, les photos en avant-première au Le haut changera.

- À côté de personnes , vous pourrez appuyer sur choisir .

- Ici, vous pouvez choisir les personnes que vous souhaitez apparaître sur votre écran de verrouillage. Si vous ne voyez pas la personne que vous souhaitez inclure, vous devrez Ajoutez-les dans l’application Photos . Seules les personnes avec beaucoup de photos taguées apparaîtront comme des options, vous ne verrez donc que quelques personnes de votre liste. Cela peut changer avec les futures mises à jour et vous pouvez toujours les ajouter manuellement.

- Vous pouvez sélectionner plusieurs personnes ou aucune du tout; Lorsque vous avez terminé, appuyez sur ajouter .

- Ensuite, appuyez Fréquence de mécontentement .

- Ici, vous pouvez décider à quelle fréquence les photos sont mélangées.

- Les options sont sur Tap , ce qui vous permet de changer de photos avec un robinet.

- sur Lock change de photos chaque fois que vous réveillez votre iPhone, c’est mon option préférée. Horaire change la photo toutes les heures. Daily change la photo tous les jours.

- Une fois que vous avez terminé, appuyez sur utiliser des photos en vedette .

- Ensuite, vous pourrez personnaliser davantage votre écran de verrouillage en glissant pour modifier le style photo. Les options sont naturelles , noir et blanc , duotone et wash de couleur .

- Si vous appuyez sur les trois points , vous pouvez modifier la fréquence shuffle .


- Vous pouvez également sélectionner ou désélectionner zoom de perspective .

- Si vous appuyez sur la photo, vous le verrez remuer.
- Si vous trouvez une photo que vous ne souhaitez pas voir sur l’écran de votre verrouillage, appuyez sur les trois points et sélectionnez ne pas en présenter une photo .

- Si votre photo est dans le style de duotone ou de couleurs, appuyez sur les trois points .

- Tapez Style Color , et y vous pouvez choisir parmi 12 couleurs.


- Si vous souhaitez apporter plus de modifications au type de photos que vous souhaitez mélier, appuyez sur l’icône stars en bas à gauche de l’écran.

- Ici, vous pouvez à nouveau désélectionner ou sélectionner les gens , animaux de compagnie , nature et villes . Vous pouvez également choisir les photos des personnes que vous aimeriez voir sur votre écran de verrouillage.

- Lorsque vous avez terminé, appuyez fait .

- Vous verrez le défini comme des boutons de paire de papier peint et personnaliser les boutons de l’écran d’accueil .


Si vous appuyez sur Annuler à tout moment, vous perdrez toutes vos progrès et vous devrez commencer de zéro.
Comment créer un écran de verrouillage de shuffle photo manuellement
Une autre option consiste à les sélectionner manuellement, ce qui vous donne plus de contrôle sur ce que vous voyez, mais cela vous oblige à sélectionner les photos, ce qui prend beaucoup de temps.
- Accédez à paramètres .
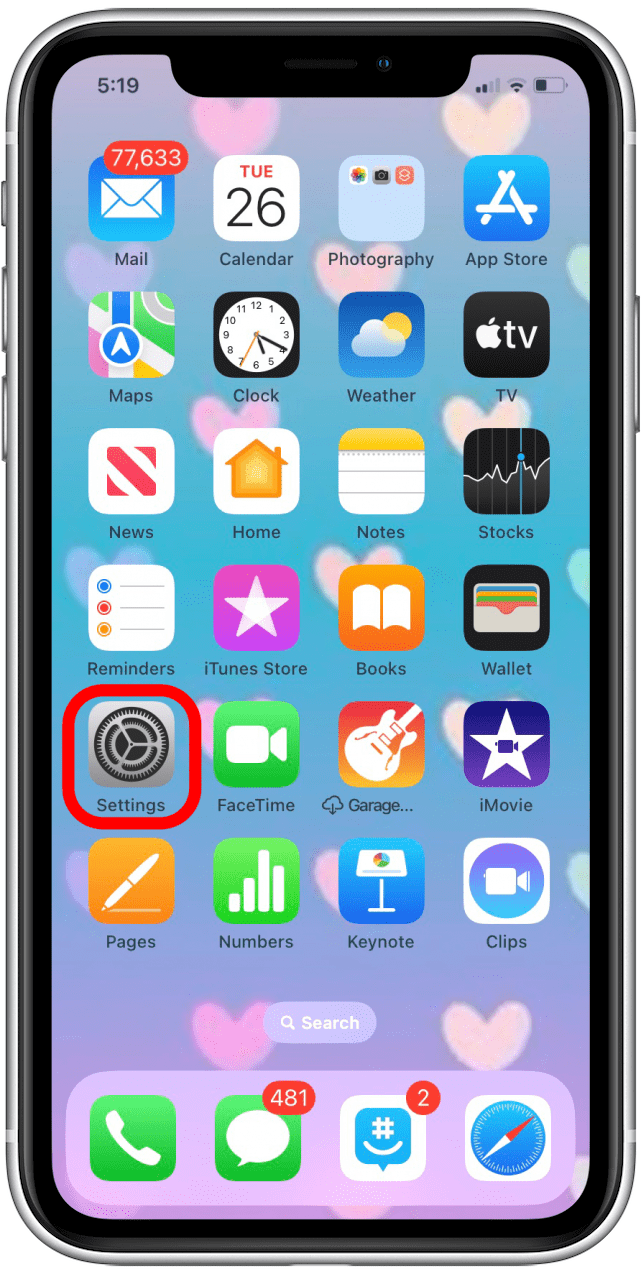
- Tapez fond d’écran .

- Tapez Ajouter un nouveau fond d’écran .

- Tapez Photo Shuffle .

- Appuyez sur sélectionner les photos manuellement .

- Vous pouvez utiliser la barre de recherche pour rechercher des personnes, des lieux ou des dates spécifiques, tout comme vous le feriez dans l’application Photos.

- Vous pouvez également utiliser dictée pour rechercher.

- Vous pouvez également appuyer les gens , animaux de compagnie , nature , ou villes pour voir des photos que votre iPhone identifie pour être ces catégories. Veuillez garder à l’esprit que les résultats peuvent ne pas être parfaits.


- Vous pouvez également appuyer tous pour voir toutes vos photos, y compris des captures d’écran, en un seul endroit.

- Vous pouvez appuyer albums .

- Ici, vous pouvez parcourir vos photos par album ou parcourir des photos de albums partagés si vous en avez.

- Vous pouvez également voir des photos basées sur des types de médias tels que selfies , portraits , brut , etc.

- Pour ajouter une photo, appuyez sur.

- Appuyez ensuite sur ajouter .

- On vous montrera à quoi ressemble la photo sur votre écran de verrouillage.

- Ici, vous pouvez pincer pour recadrer.

- Swipe pour changer le style photo.

- Appuyez sur le trois points . Ici, vous pouvez sélectionner ou désélectionner l’effet de profondeur.


- Vous pouvez également appuyer pour sélectionner votre fréquence de mécontentement .

- Si vous utilisez Duotone ou Color Wash, vous modifiez la couleur de l’écran de verrouillage en appuyant Couleur de style .

- Pour ajouter plus de photos, appuyez sur l’icône photos en bas à gauche de votre écran.

- Appuyez sur Ajouter des photos…

- Vous serez ramené au menu de navigation photo.

- Une fois que vous avez fini de sélectionner des photos, appuyez fait .

- Appuyez fait une fois terminé avec l’écran de verrouillage.


- Appuyez Définir en paire de papier peint ou Personnaliser l’écran d’accueil pour rendre l’écran d’accueil différent de l’écran de verrouillage.


Et voila! Maintenant, vos photos tourneront sur votre écran de verrouillage, en fonction de la préférence que vous avez.