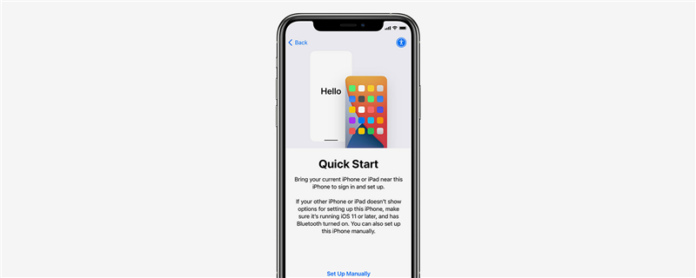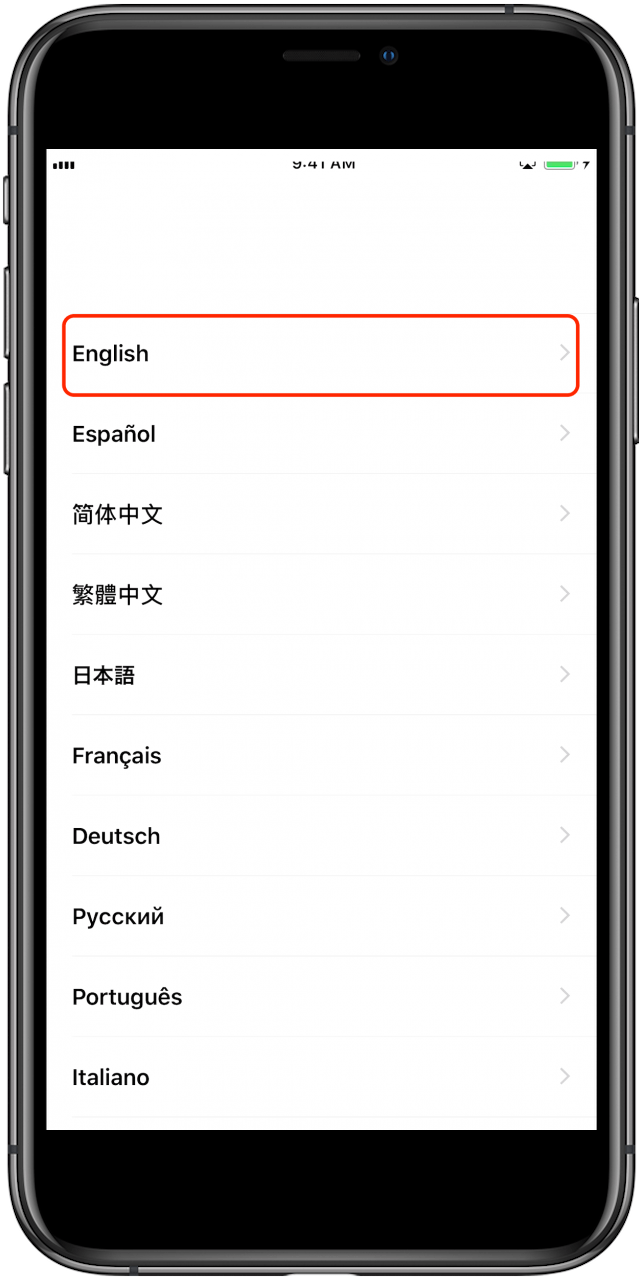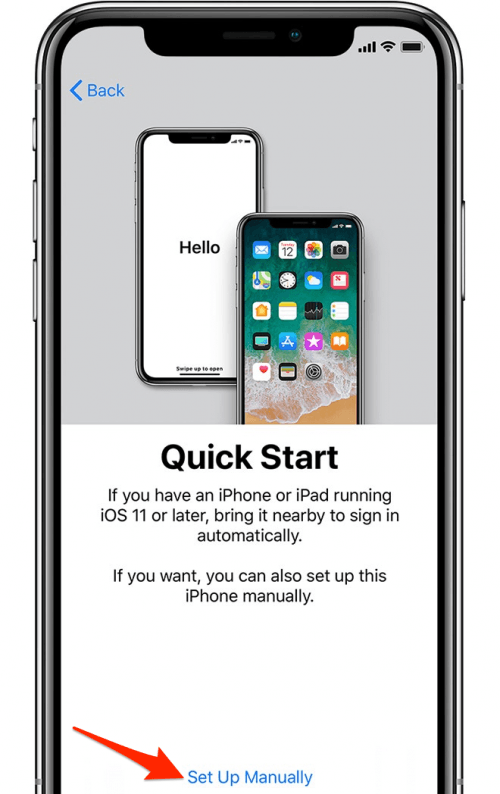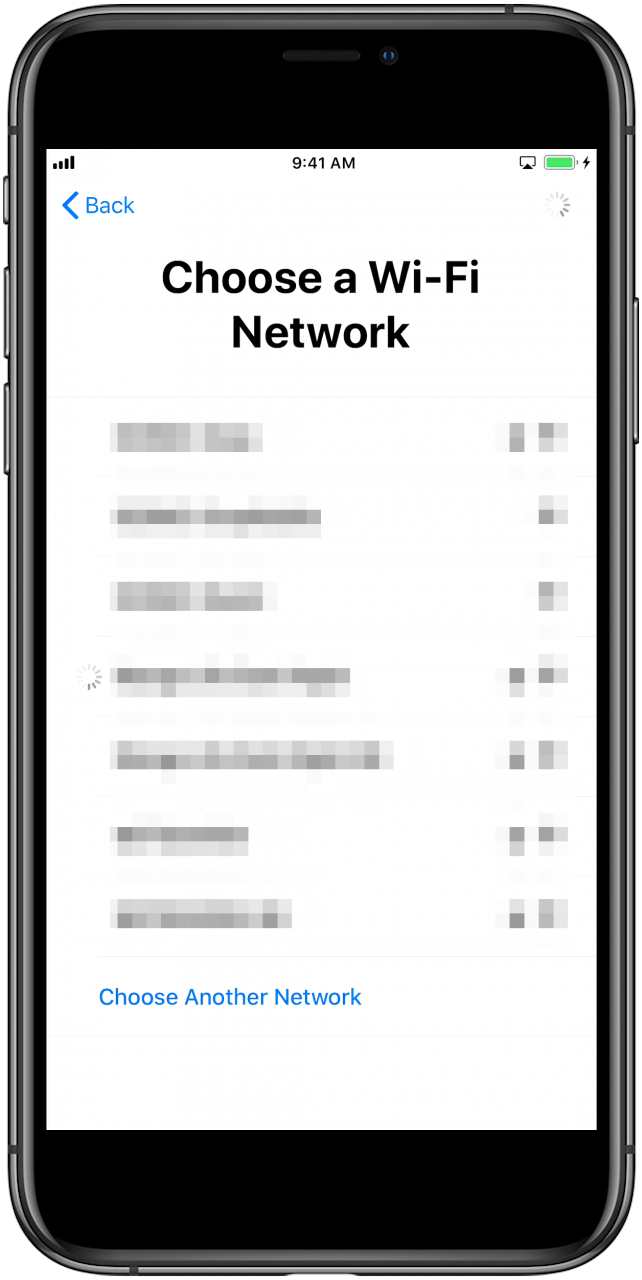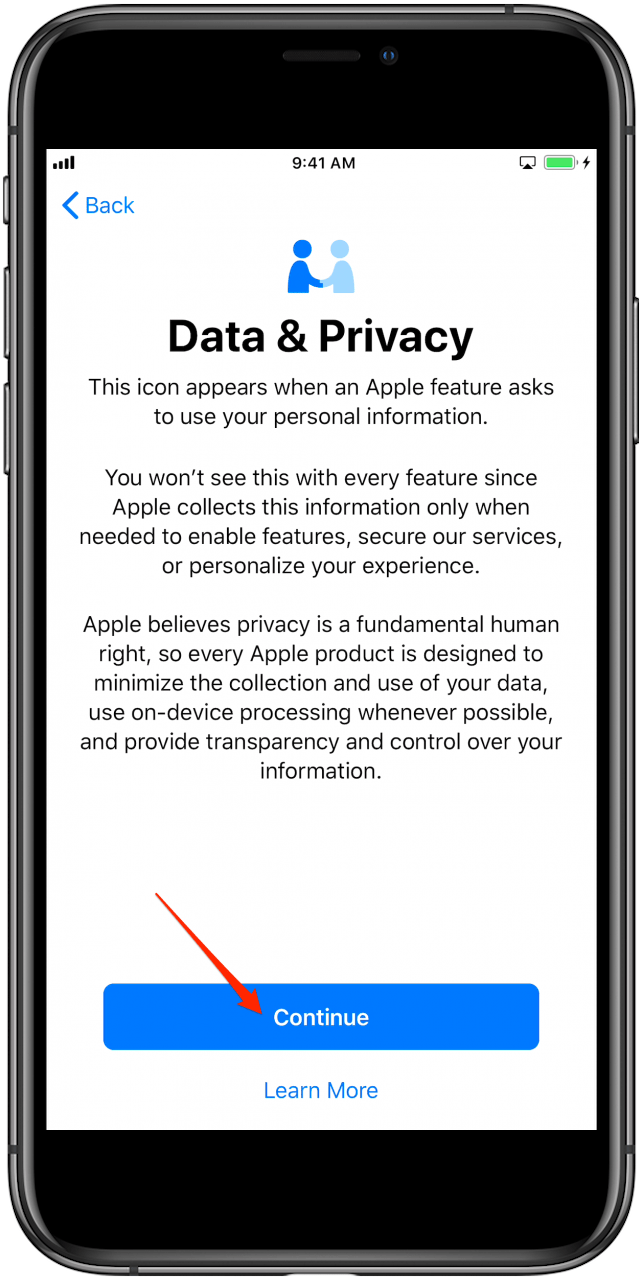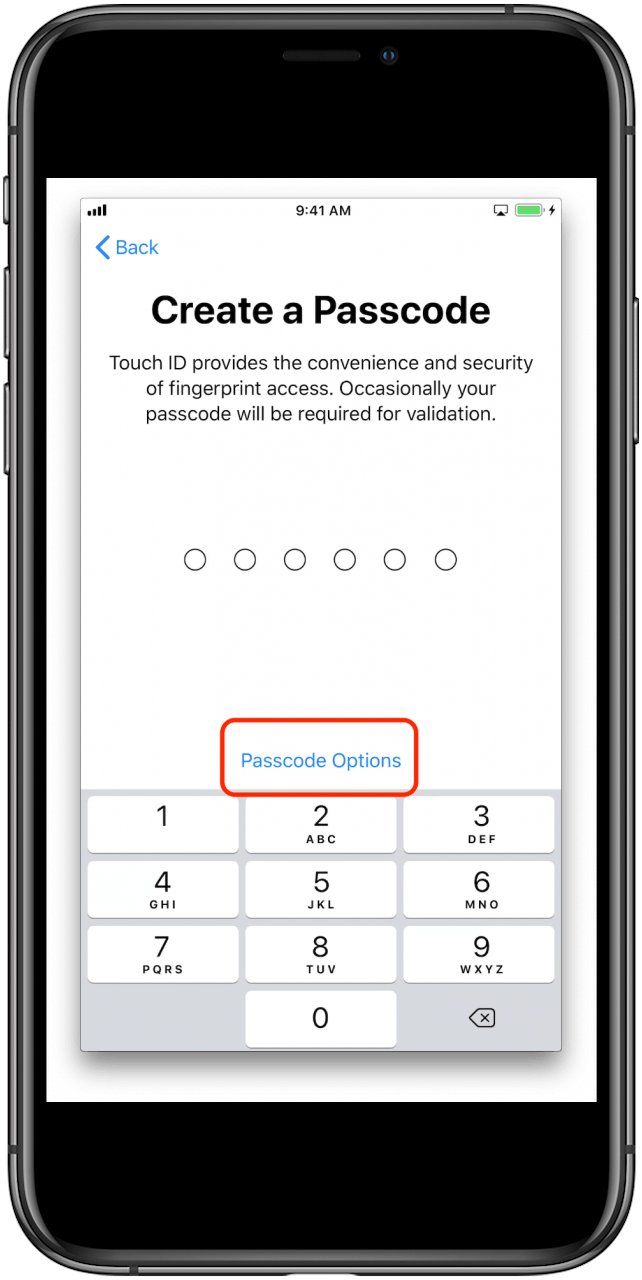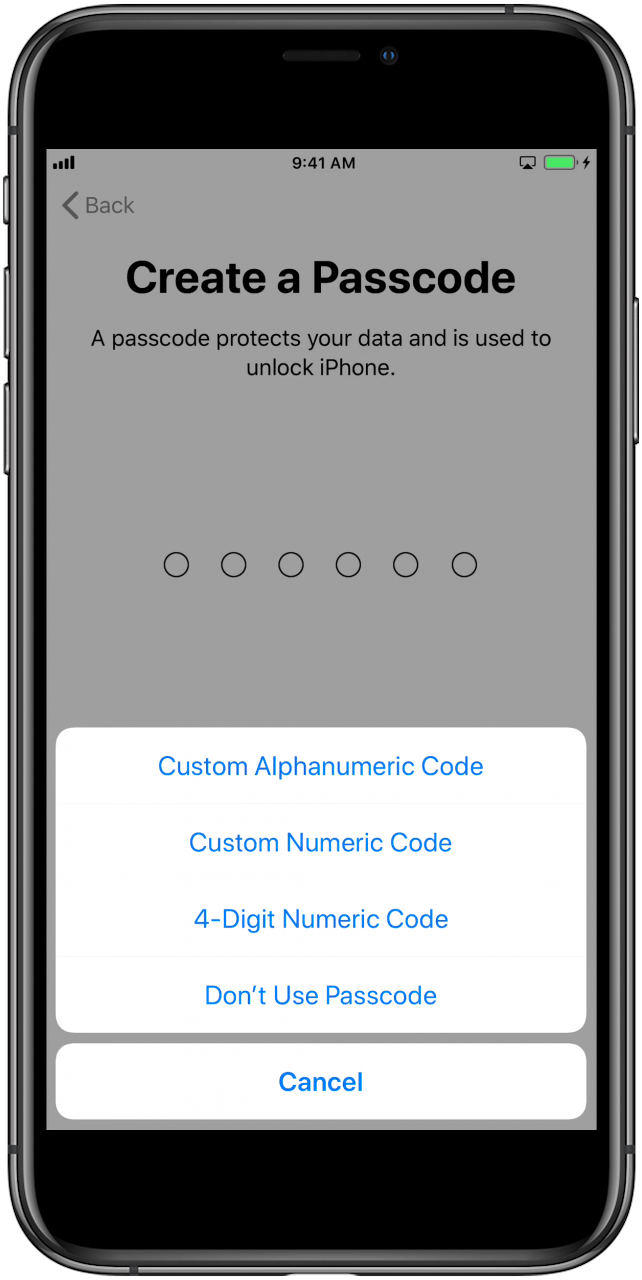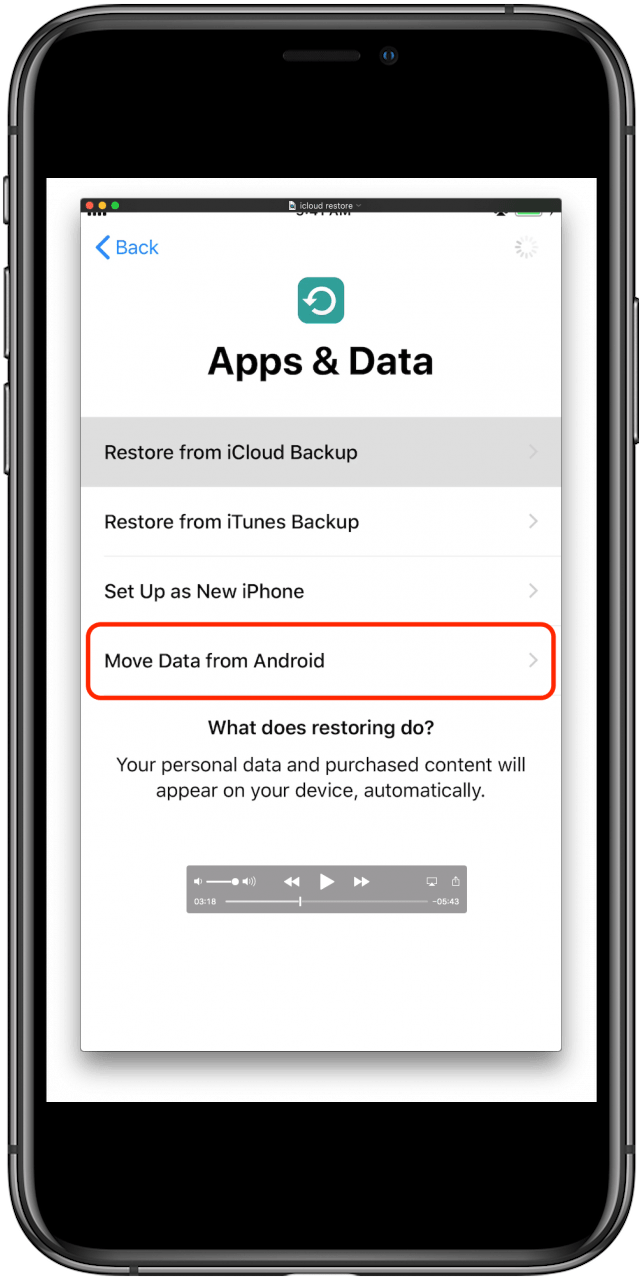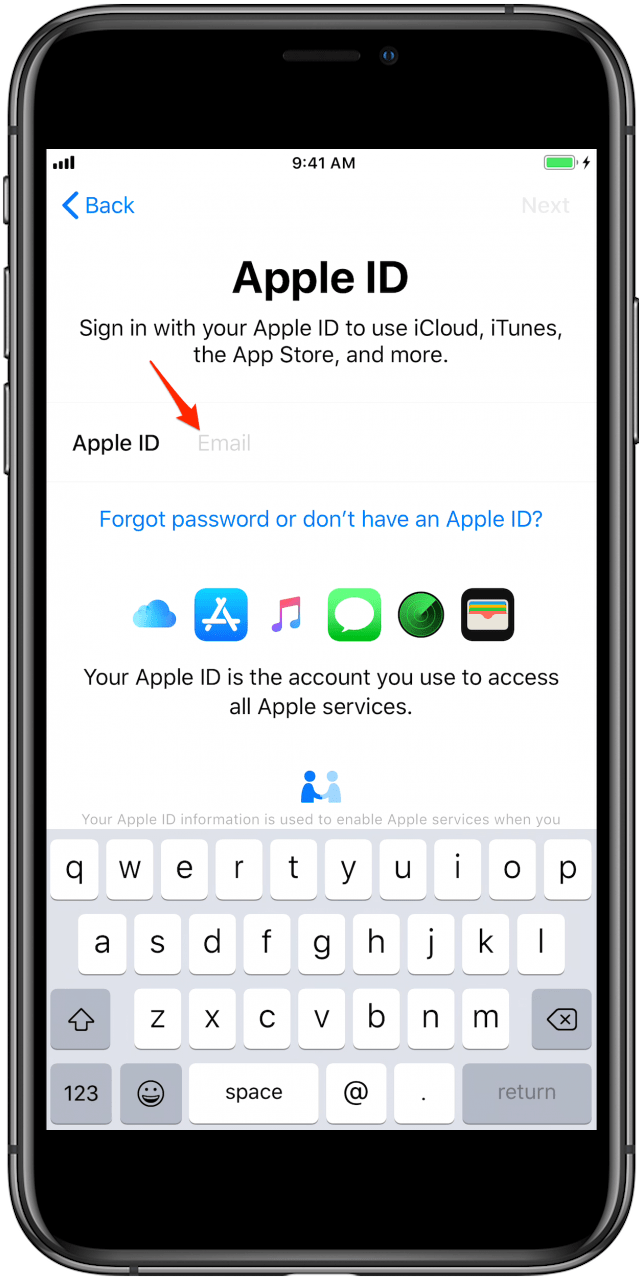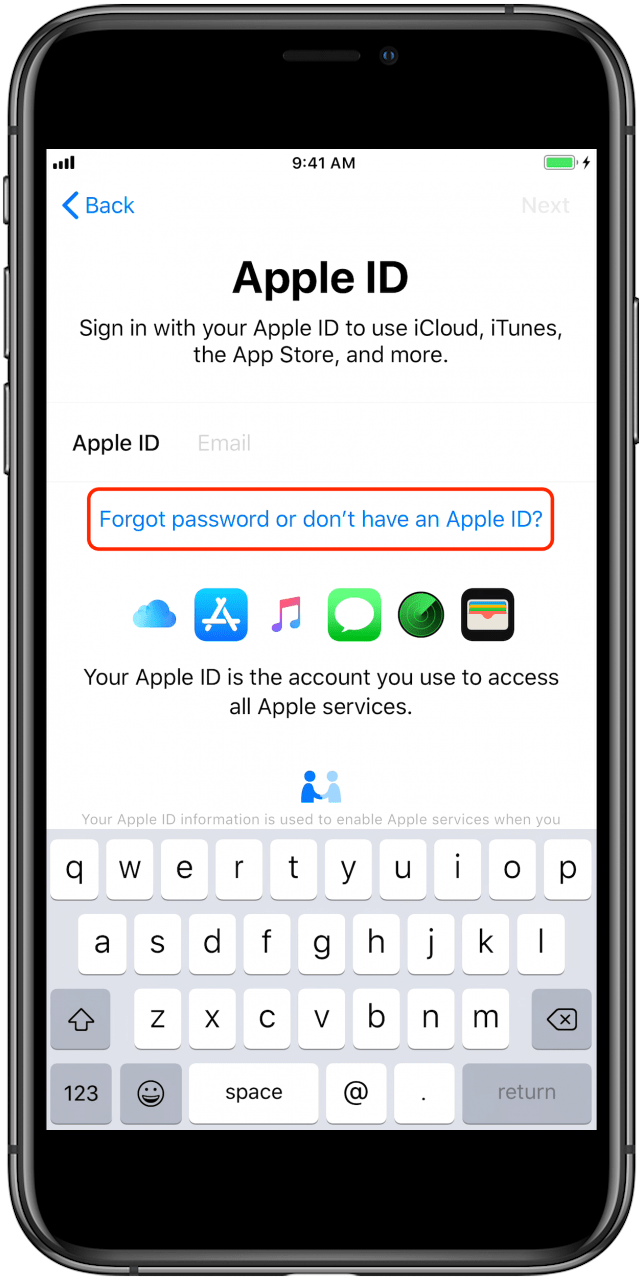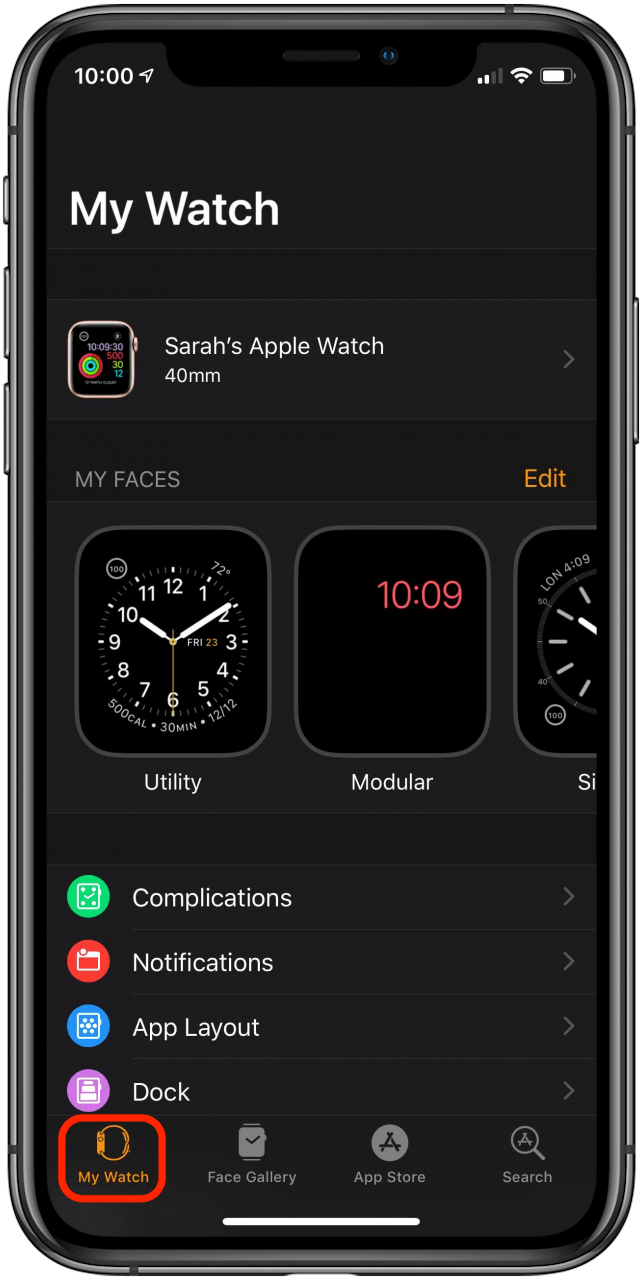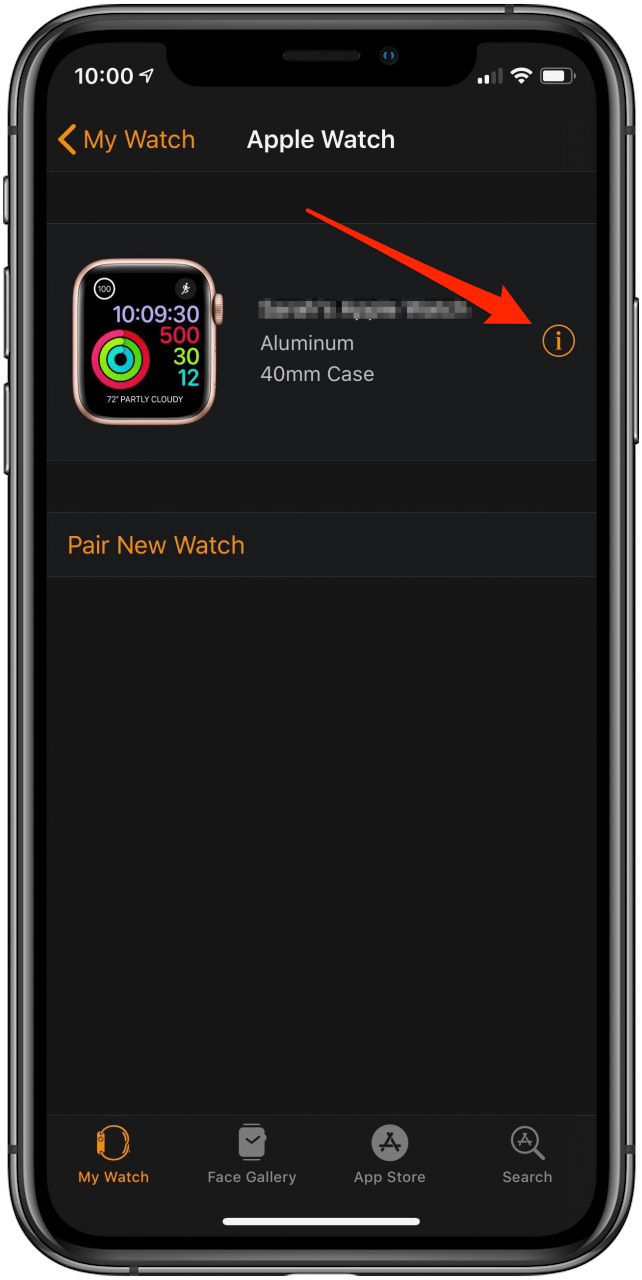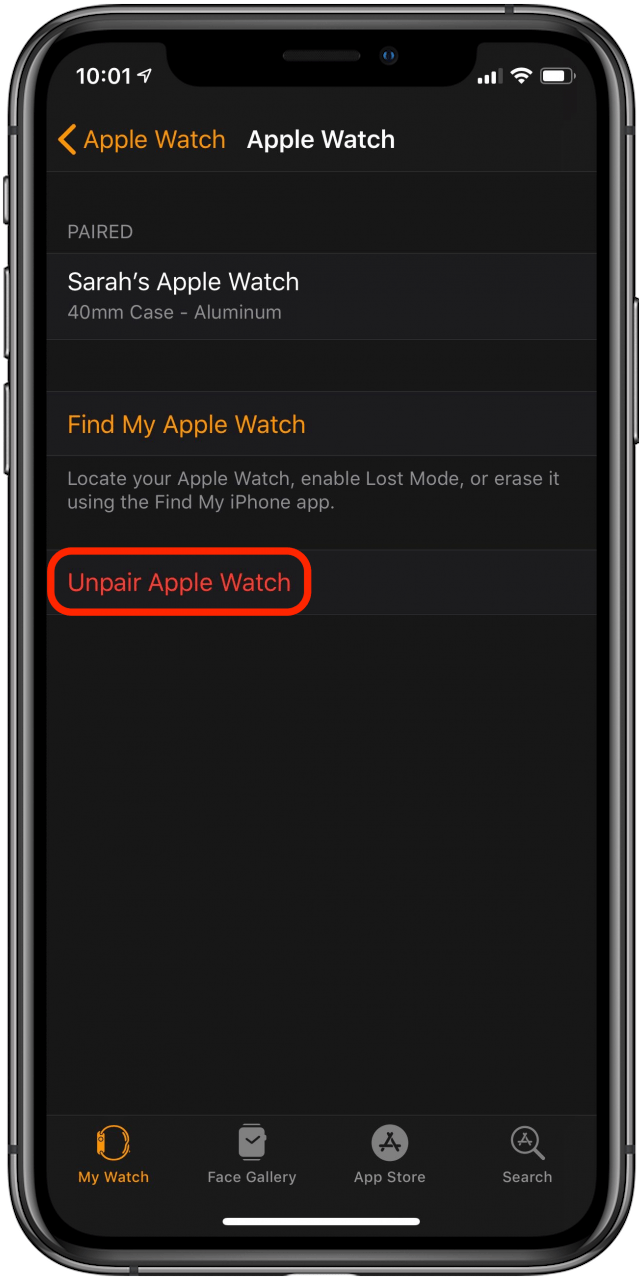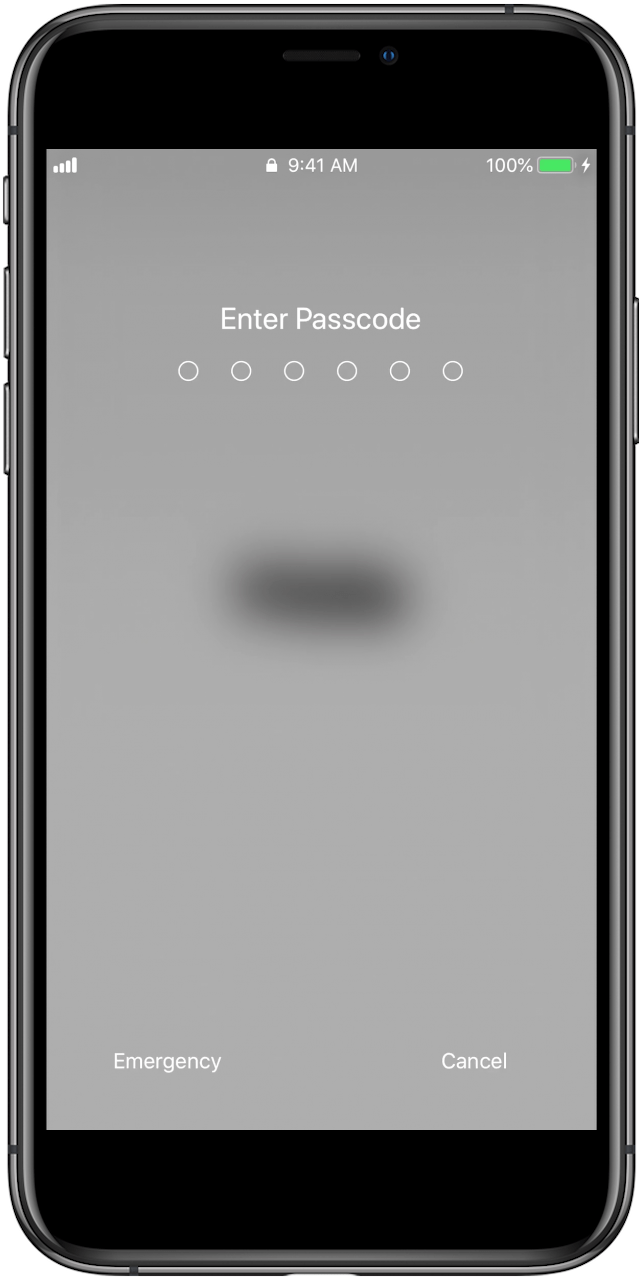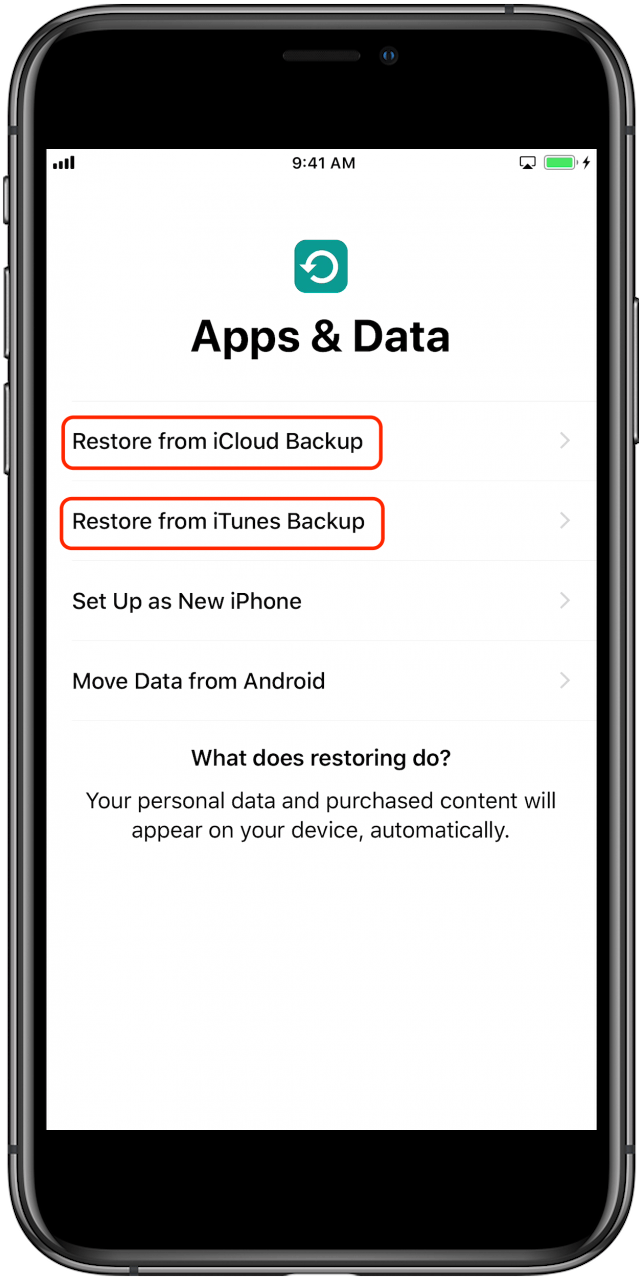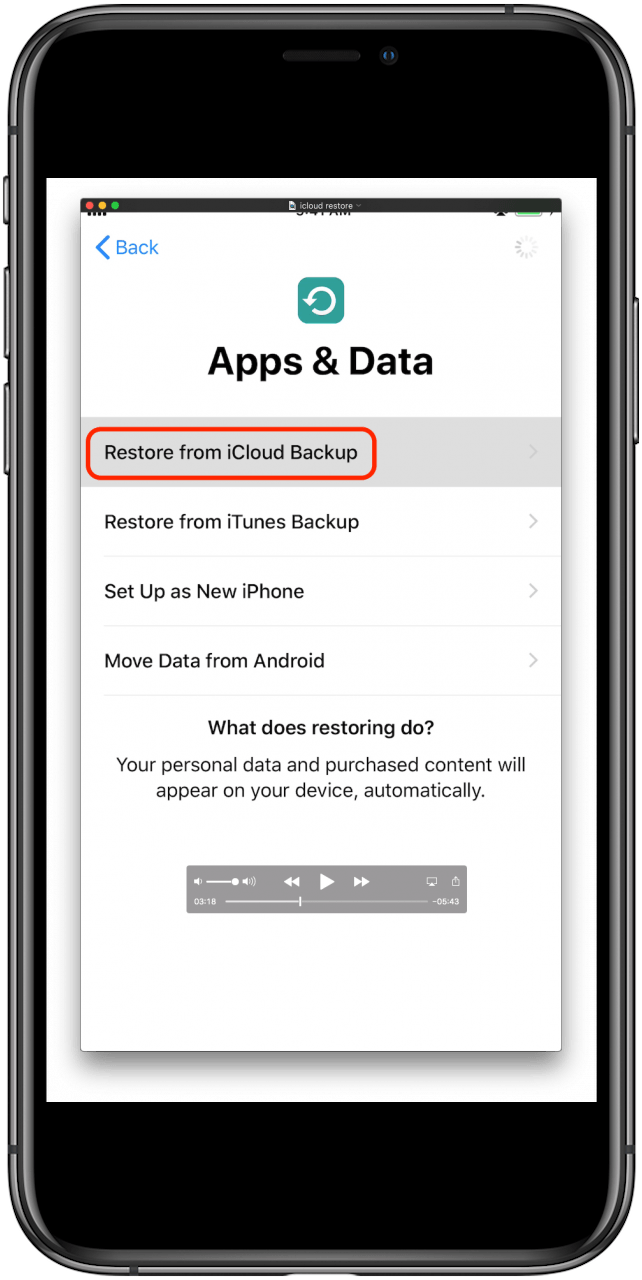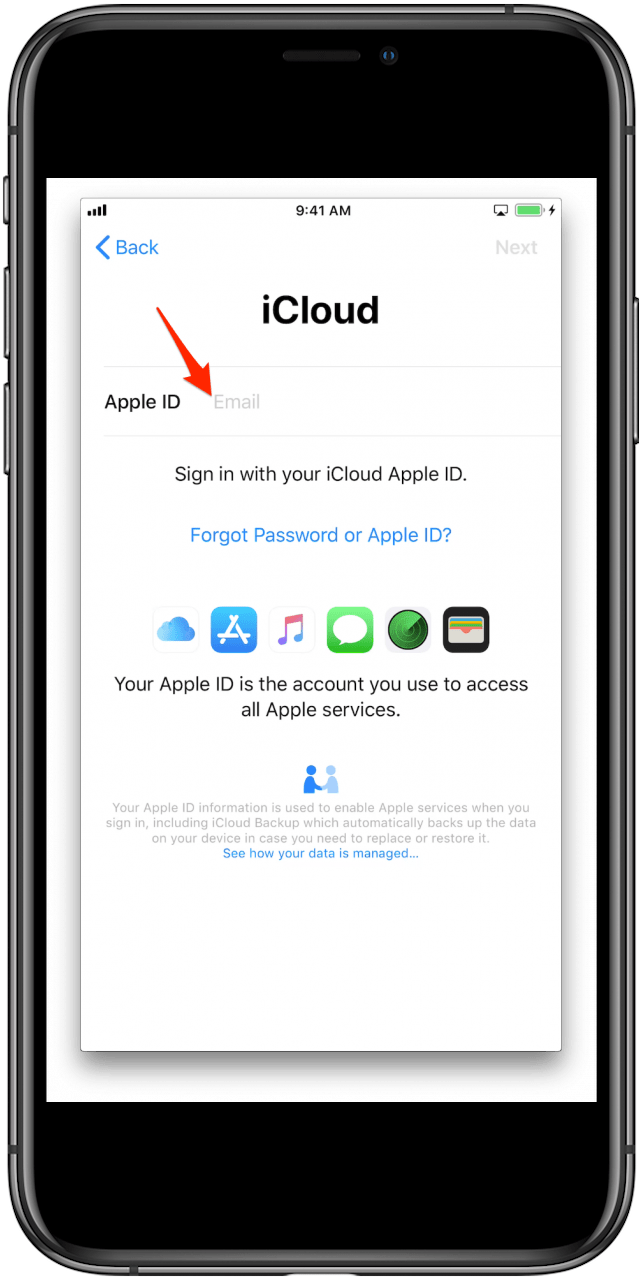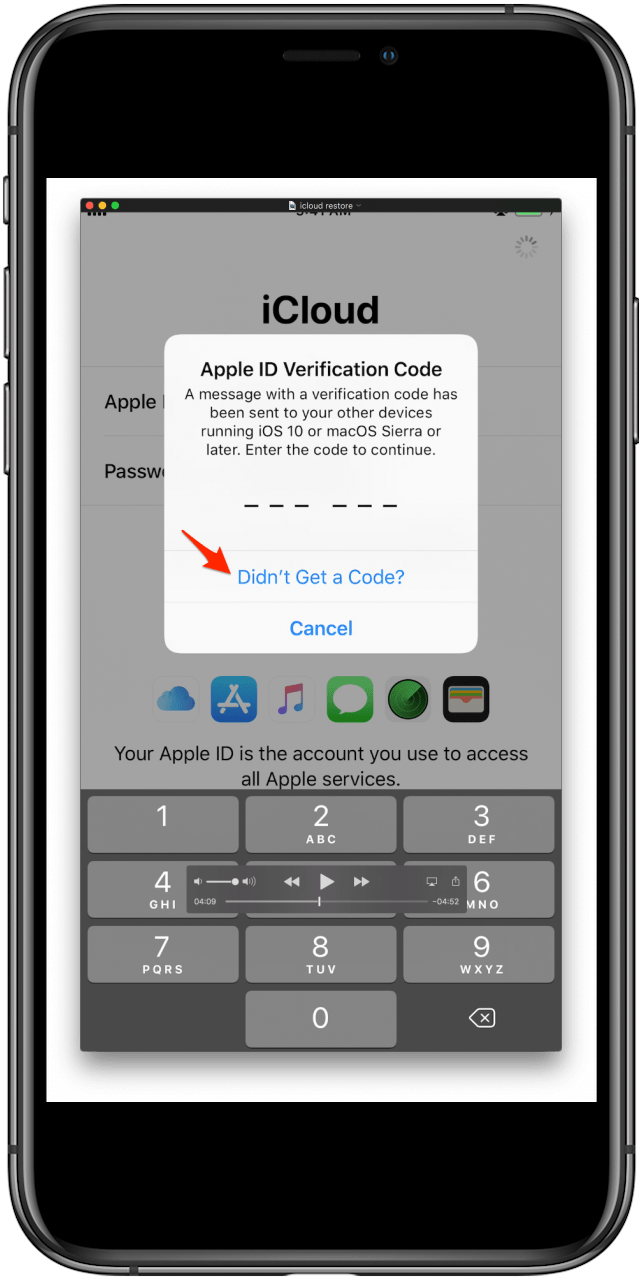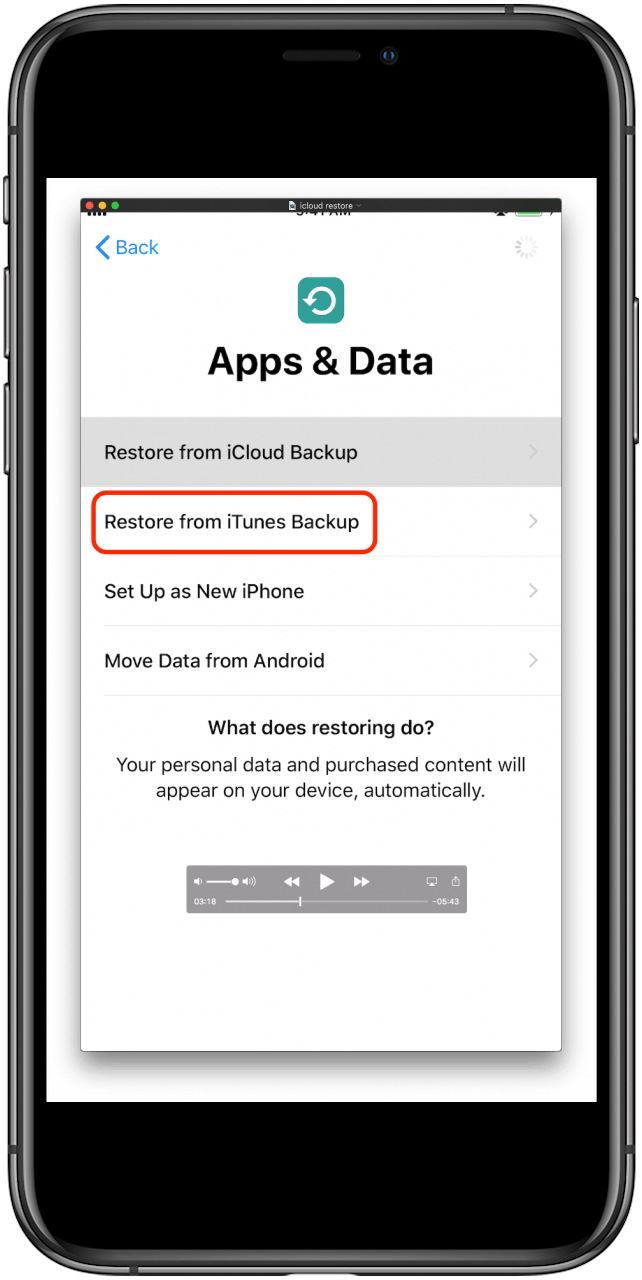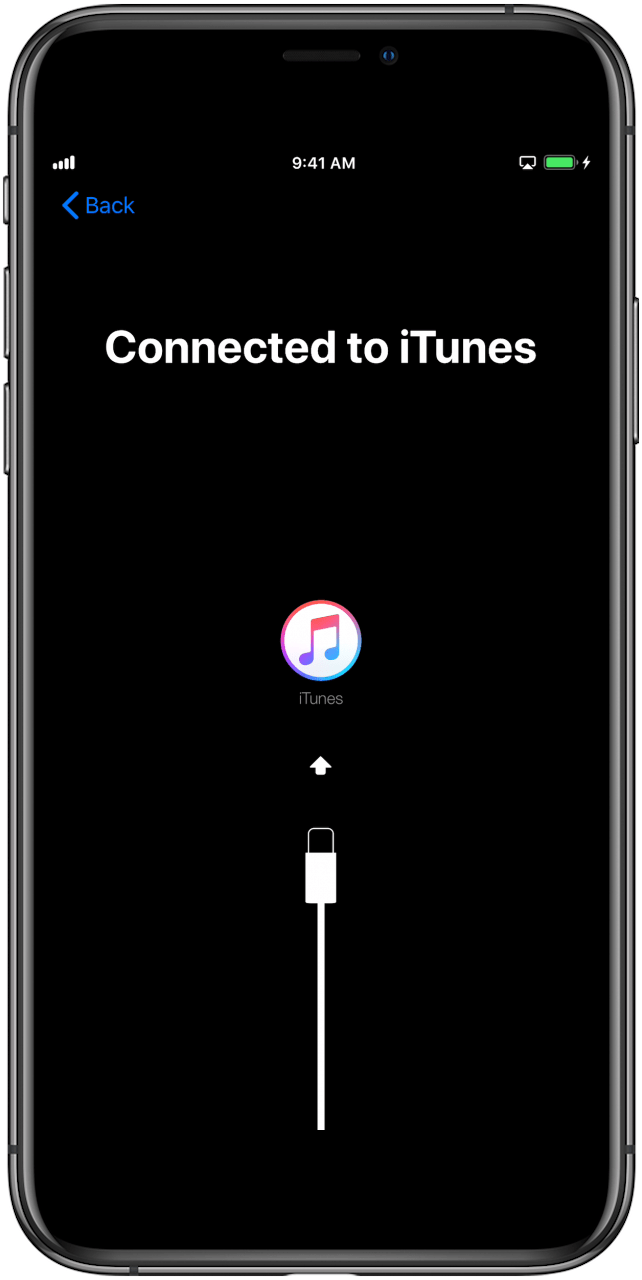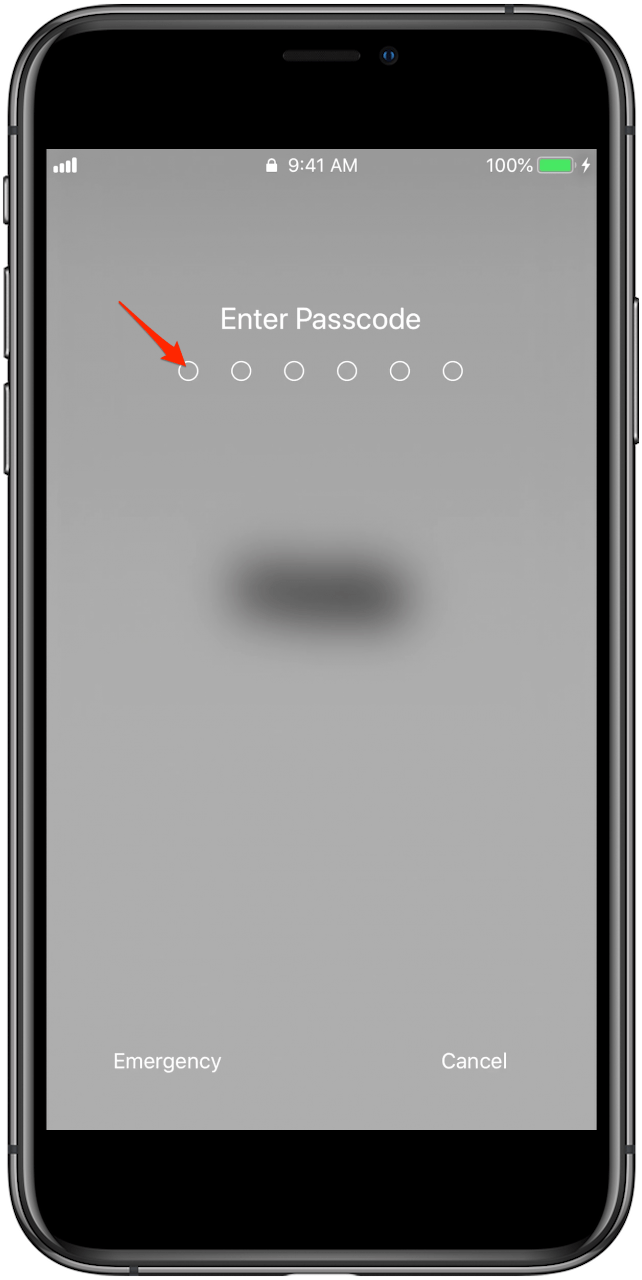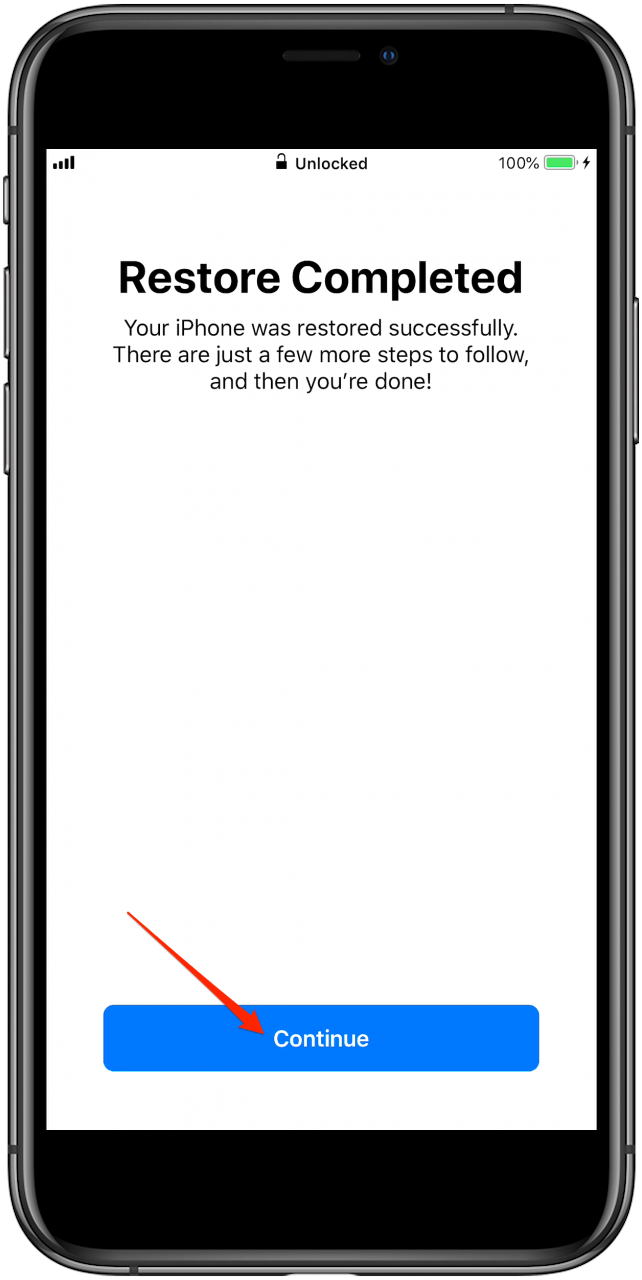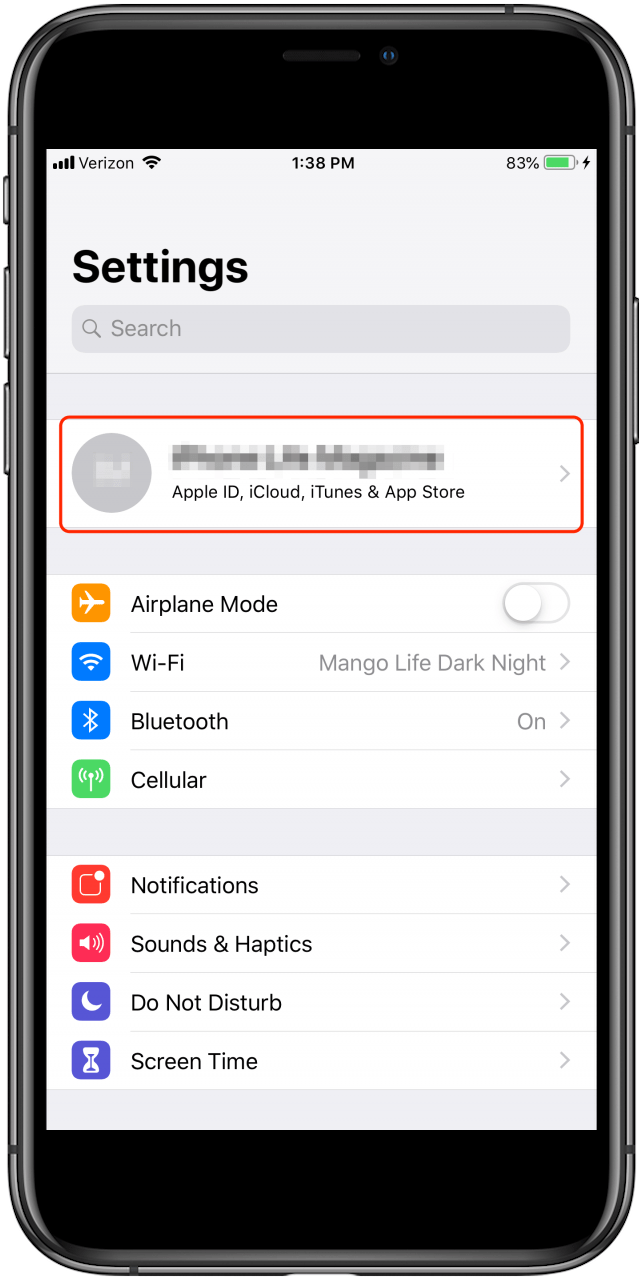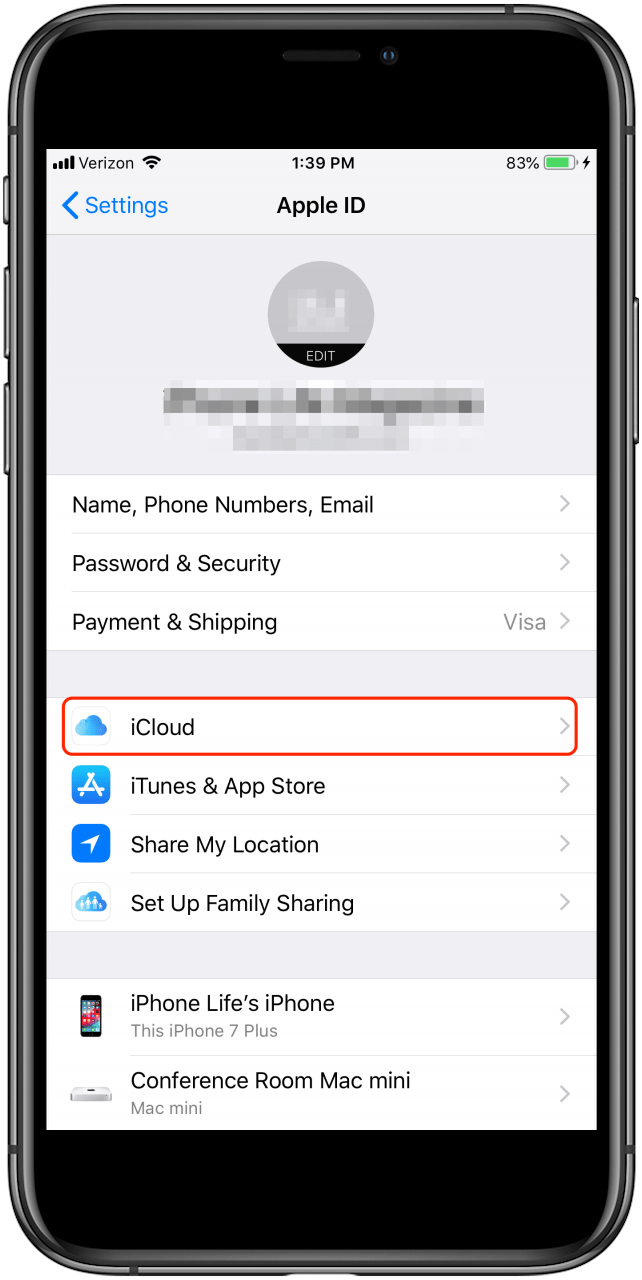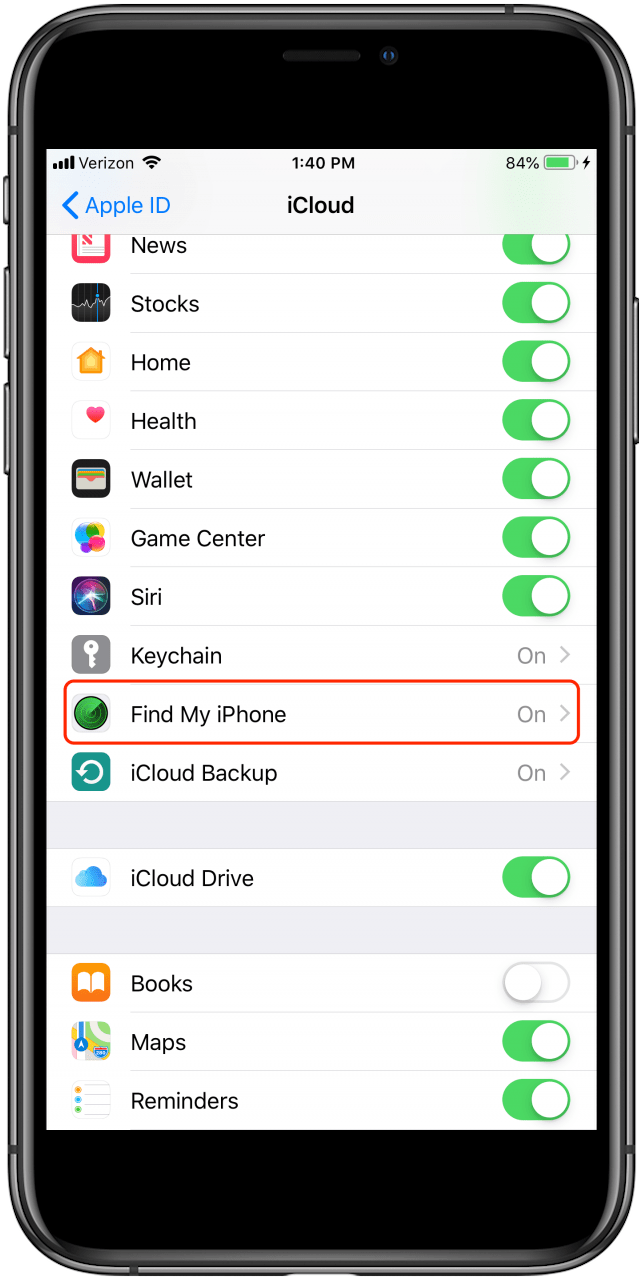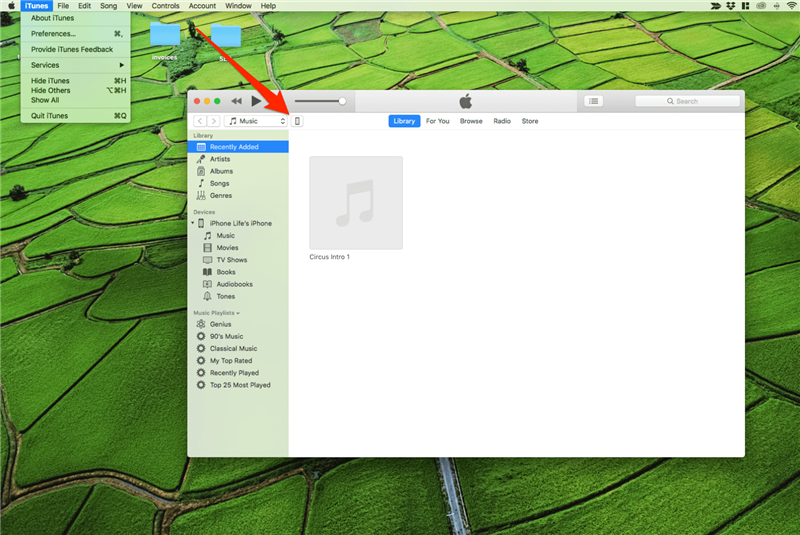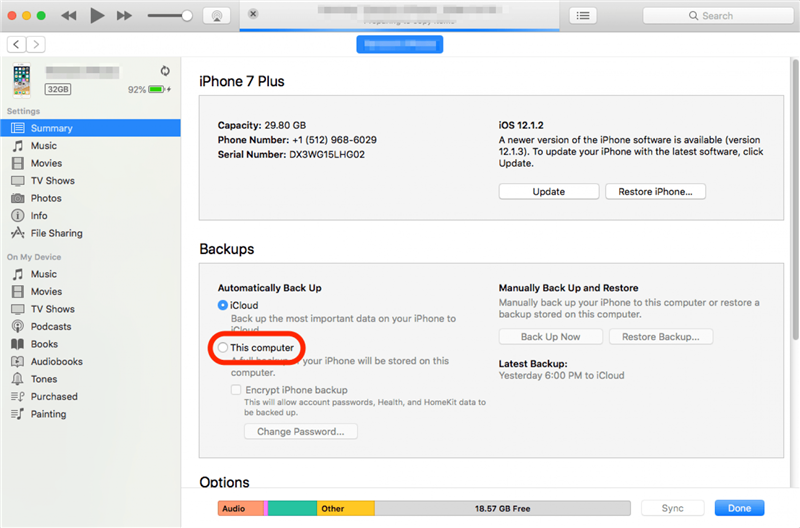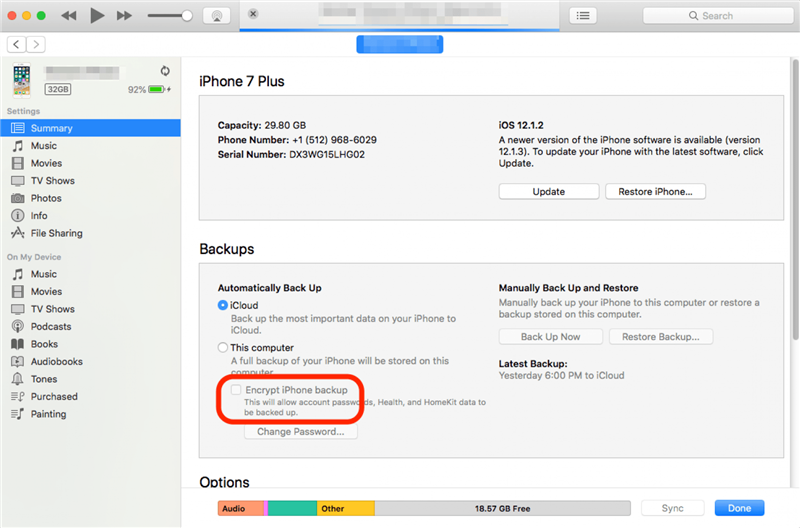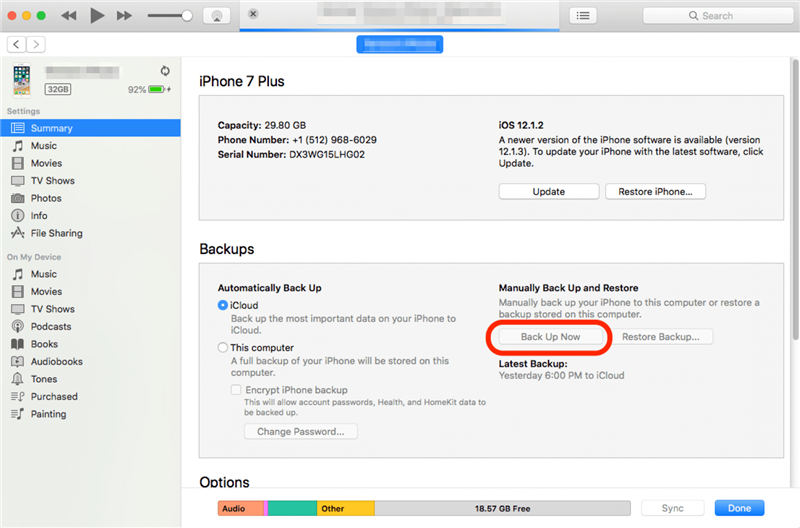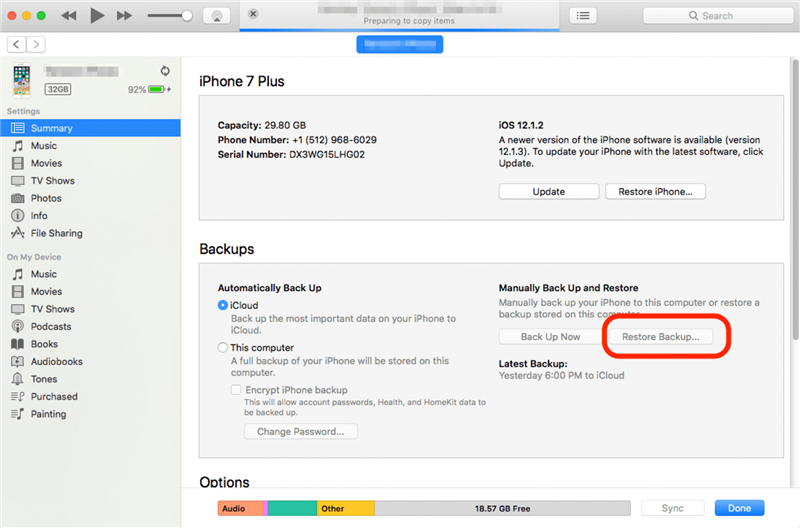Il n’y a rien de tel que ce moment où vous ouvrez une boîte Apple et voyez votre nouvel iPhone pour la première fois, mais qu’est-ce qui vient ensuite? Nous vous apprendrons comment configurer un nouvel iPhone avec un nouvel ID Apple ou avec un ID Apple existant et des données d’un ancien appareil. Que vous soyez un utilisateur pour la première fois ou que vous puissiez mettre à niveau votre iPhone actuel vers un nouvel appareil, nous vous sommes couverts. Lisez la suite pour savoir comment transférer des données sur un nouvel iPhone, restaurer vos paramètres à partir d’iCloud ou créer votre tout premier ID Apple pour votre tout nouveau iPhone.
Article connexe: comment revenir en arrière Montez votre iPhone à iCloud
Qu’y a-t-il dans la boite?
Il y a quelques années, Apple a révélé que son statut de neutre en carbone ne suffisait pas. En conséquence, le leader de l’industrie prévoit de rendre toutes ses gammes de produits neutres en carbone d’ici 2030. Ce plan à 10 ans pourrait être un spin marketing sur une décision d’économie d’argent ou pourrait indiquer un côté plus doux au plus grand fabricant mondial de produits technologiques ; Mais quelles que soient les raisons du choix, cela affecte toujours les consommateurs d’iPhones et d’autres appareils Apple.
Si vous venez d’acheter un nouvel iPhone, vous pouvez ouvrir la boîte pour constater qu’il n’y a pas d’adaptateur de charge et pas d’écouteurs Apple. Avec les nouveaux iPhones, vous verrez un câble USB-C à Lightning et votre iPhone, mais vous serez sans les deux accessoires en boîte les plus omniprésents. Apple a supprimé les deux éléments en supposant qu’en raison de leur omniprésente, ils ne seront pas manqués. L’envoi d’iPhones sans ces articles signifie que les boîtes sont plus petites, l’emballage est moins inutile et les déchets accessoires sont considérablement réduits. Toutes les bonnes étapes; Mais si vous êtes un acheteur d’Apple pour la première fois, vous devrez mettre la main sur un Adaptateur de charge USB-C approuvé par Apple STAT Si vous prévoyez d’utiliser des prises murales pour charger votre iPhone (les accessoires de charge qui ne répondent pas à certaines normes peuvent être très dangereux pour vos appareils).
Comment configurer votre nouvel iPhone si vous partez de zéro
S’il s’agit de votre premier iPhone, le processus de configuration sera simple . Avant de commencer, il y a quelques choses à considérer. Si vous avez déjà utilisé iTunes dans le passé, que ce soit sur un PC, un Mac ou un iPod, vous avez déjà un ID Apple. L’utilisation de cet ID Apple pour terminer ce processus synchronisera votre appareil avec toute musique ou applications que vous avez achetées avec votre ID Apple existant. Si vous n’avez pas encore créé d’identification Apple, ou si vous voulez recommencer à zéro, nous couvrirons cela également. Nous passerons également en revue une méthode résistante aux céphalées pour transférer certaines de vos données les plus précieuses, telles que les contacts, à partir d’un Téléphone Android sur votre iPhone .
- Si vous transférez une carte SIM à partir d’un appareil existant, Faites-le d’abord . Si vous avez acheté un nouvel iPhone 14, vous n’aurez pas besoin de transférer votre carte SIM sur votre nouveau téléphone. Le Ligne iPhone 14 utilise ESIM , et aucun de ces téléphones n’est compatible avec les cartes SIM physiques. Si vous avez acheté un autre modèle d’iPhone, vous pouvez transférer votre carte SIM sur votre nouvel appareil et / ou contacter votre opérateur pour vérifier si vous aurez besoin d’une nouvelle carte SIM.
- Si vous souhaitez déplacer des données à partir d’un appareil Android, Windows ou BlackBerry, visitez votre magasin App Store et téléchargez le Déplacez-vous vers l’application iOS à votre ancien téléphone.
- Allumez votre nouvel iPhone en appuyant sur et en maintenant le bouton latéral sur le côté supérieur droit de l’iPhone. Si l’écran reste noir, vous devrez peut-être charger votre appareil et réessayer dans quelques minutes.
- Une fois que votre iPhone s’est allumé pour la première fois, vous verrez le mot « Hello » Cycle dans plusieurs langues. Si votre iPhone a un bouton d’accueil, appuyez dessus pour continuer. Si votre iPhone n’a pas de bouton d’accueil, appuyez simplement sur l’écran.

- Appuyez sur la langue que vous souhaitez utiliser sur votre iPhone, puis appuyez sur le pays ou la région où vous vivez.

- Ensuite, vous verrez l’écran de démarrage rapide. S’il s’agit de votre premier smartphone ou si vous transférez des données à partir d’un appareil non papple, appuyez configurer manuellement .

- Choisissez votre réseau Wi-Fi pour continuer ou appuyez sur Utilisez la connexion cellulaire si vous préférez utiliser votre plan de données.

- L’avis de non-responsabilité des données et de la confidentialité apparaîtra désormais. Appuyez sur Continuez pour passer à l’écran suivant.

- Ensuite, vous serez invité à configurer ID Touch ou ID de face, selon votre modèle d’iPhone. Suivez les invites pour configurer votre identifiant.
- Vous pouvez créer un code d’accès à 6 chiffres ou appuyez sur options de code d’accès . Quelle que soit l’option de code d’accès que vous choisissez, vous serez invité à réintégrer le mot de passe de l’écran suivant.

- Si vous appuyez sur les options de code d’accès, vous pourrez choisir des alternatives telles que code numérique à 4 chiffres (le moins sécurisé), code numérique personnalisé , ou personnalisé Code alphanumérique (le plus sécurisé).

- Sur l’écran des applications et des données, appuyez sur configurer en tant que nouvel iPhone ou déplacer les données d’Android .
- Si vous migrez d’Android, ouvrez le passez à l’application iOS sur votre ancien appareil et suivez les invites pour terminer la migration.

- Que vous ayez ou non migré d’Android, la connexion Apple ID sera le prochain écran. Ici, vous pouvez vous connecter avec votre identifiant existant.

- Si vous n’en avez pas, vous pouvez en créer un en appuyant sur F Orgot Motword ou n’ont pas d’identifiant Apple pour créer un ID.

- Une fois que vous avez créé et / ou connecté avec votre identifiant Apple, vous recevrez un ensemble d’invites concernant Siri Reconnaissance vocale , Apple Pay , services de localisation, etc. Vous pouvez définir ces options maintenant ou opter pour les configurer plus tard.
Préparer votre Apple Watch pour s’associer à un nouvel iPhone
Avant de continuer, si vous avez une montre Apple associée à un iPhone existant, vous devrez suivre ces étapes pour pouvoir jumeler votre montre avec votre nouvel iPhone. Quelle que soit la méthode que vous choisissez pour transférer vos données, vous devrez d’abord sauvegarder votre ancien iPhone, puis impaire votre Apple Watch à partir de cet appareil.
Pour désappaire votre Apple Watch depuis votre ancien iPhone:
- Si vous ne l’avez pas déjà fait, assurez-vous que votre ancien iPhone a une sauvegarde actuelle .
- Ouvrez la watch app sur votre iPhone actuel et accédez à l’onglet mon montre de montre .

- Appuyez sur le nom de votre Apple Watch.

- Appuyez unpair Apple Watch .

- Appuyez sur Confirmer pour terminer sans apparier votre Apple Watch à partir de votre ancien appareil.
Utilisez un démarrage rapide pour transférer les données d’un ancien appareil
De loin la méthode la plus simple, le démarrage rapide d’un iPhone à partir d’un ancien appareil nécessite simplement à la fois votre nouvel iPhone et votre ancien, ainsi qu’une connexion Wi-Fi sécurisée. Cette méthode transférera la plupart de vos paramètres avec le moins de tracas.
- Si vous ne l’avez pas déjà fait, assurez-vous que votre ancien appareil a une sauvegarde actuelle .
- Transférez votre carte SIM sur votre nouvel appareil et / ou contactez votre opérateur pour vérifier si vous aurez besoin d’une nouvelle carte SIM. Si vous avez acheté un nouvel iPhone 14, vous n’aurez pas besoin de transférer votre carte SIM sur votre nouveau téléphone. Le Ligne iPhone 14 utilise ESIM , et aucun de ces téléphones n’est compatible avec les cartes SIM physiques.
- Assurez-vous que les deux appareils sont chargés et devant vous. Assurez-vous que vous avez Bluetooth activé sur votre ancien appareil.
- Allumez votre nouvel appareil en appuyant sur et en maintenant le bouton latéral jusqu’à ce que le logo Apple apparaisse.
- Une fois que votre nouvel iPhone s’est allumé pour la première fois, vous verrez le mot «bonjour» passer dans plusieurs langues. Si votre iPhone a un bouton d’accueil, appuyez dessus pour continuer. Si votre iPhone n’a pas de bouton d’accueil, appuyez simplement sur l’écran.

- Appuyez sur la langue que vous souhaitez utiliser sur votre iPhone, puis appuyez sur le pays ou la région où vous vivez.

- Ensuite, vous verrez l’écran de démarrage rapide apparaître sur votre ancien iPhone. Appuyez sur Continuez en dessous de l’option pour configurer manuellement.
- Attendez qu’une animation apparaisse sur votre nouvel iPhone.
- Lorsqu’il est invité, maintenez votre ancien iPhone sur le nouvel iPhone jusqu’à ce que vous ayez centré l’animation dans le viseur.
- Attendez la finition du nouveau message [de l’appareil] pour apparaître.
- Ensuite, votre nouvel iPhone demandera le code d’accès de votre ancien iPhone. Entrez ce mot de passe.

- Choisissez votre réseau Wi-Fi pour continuer ou appuyez sur Utilisez la connexion cellulaire si vous préférez utiliser votre plan de données. Vous devez savoir que cette méthode utilise beaucoup de données et qu’un réseau Wi-Fi sécurisé est recommandé.

- L’avis de non-responsabilité des données et de la confidentialité apparaîtra désormais. Appuyez sur Continuez pour passer à l’écran suivant.

- Ensuite, vous serez invité à configurer ID Touch ou ID de face, selon votre modèle d’iPhone. Suivez les invites pour configurer votre identifiant.
- Une fois que vous avez configuré le visage ou le toucher, réintégralez votre mot de passe ou créez un nouveau mot de passe.
- Sur l’écran des applications et des données, sélectionnez votre méthode préférée pour restaurer votre iOS à partir de la sauvegarde la plus récente.

- Après le transfert, vous recevrez un ensemble d’invites concernant Siri Recognition vocale < / a>, Apple Pay , services de localisation, etc. Par défaut, ces paramètres seront les mêmes paramètres que votre appareil précédent. Vous pouvez modifier ces paramètres maintenant si vous souhaitez mettre à jour des informations telles que votre carte de crédit ou votre adresse personnelle.
- Gardez les appareils près les uns des autres pendant que vos informations sont transférées. Vous pourrez savoir quand le processus sera terminé.
Restaurer une sauvegarde iOS de iCloud
Si vous n’avez pas déjà de compte iCloud et une sauvegarde créée, vous pouvez également utiliser l’option gratuite d’Apple pour Stockage iCloud temporaire . Cela vous permet de créer une sauvegarde complète qui peut être restaurée sur votre nouvel appareil.
- Si vous ne l’avez pas déjà fait, assurez-vous que votre ancien appareil a une sauvegarde actuelle .
- Si vous avez acheté un nouvel iPhone 14, vous n’aurez pas besoin de transférer votre carte SIM sur votre nouveau téléphone. Le Ligne iPhone 14 utilise ESIM , et aucun de ces téléphones n’est compatible avec les cartes SIM physiques. Si vous avez acheté un autre modèle d’iPhone, vous pouvez transférer votre carte SIM sur votre nouvel appareil et / ou contacter votre opérateur pour vérifier si vous aurez besoin d’une nouvelle carte SIM.
- Allumez votre nouvel iPhone en appuyant sur le bouton latéral jusqu’à ce que le logo Apple apparaisse. Si l’écran reste noir, vous devrez peut-être charger votre appareil et réessayer dans quelques minutes.
- Une fois que votre iPhone s’est allumé pour la première fois, vous verrez le mot « Hello » Cycle dans plusieurs langues. Si votre iPhone a un bouton d’accueil, appuyez dessus pour continuer. Si votre iPhone n’a pas de bouton d’accueil, appuyez simplement sur l’écran.

- Appuyez sur la langue que vous souhaitez utiliser sur votre iPhone, puis appuyez sur le pays ou la région où vous vivez.

- Ensuite, vous verrez l’écran de démarrage rapide. Tapez configurer manuellement .

- Choisissez votre réseau Wi-Fi pour continuer ou appuyez sur Utilisez la connexion cellulaire si vous préférez utiliser votre plan de données.

- L’avis de non-responsabilité des données et de la confidentialité apparaîtra désormais. Appuyez sur Continuez pour passer à l’écran suivant.

- Ensuite, vous serez invité à configurer ID Touch ou ID de face, selon votre modèle d’iPhone. Suivez les invites pour configurer votre identifiant.
- Vous pouvez créer un code d’accès à 6 chiffres ou appuyez sur options de code d’accès . Quelle que soit l’option de code d’accès que vous choisissez, vous serez invité à réintégrer le mot de passe de l’écran suivant.

- Si vous appuyez sur les options de code de passe, vous pourrez choisir des alternatives telles que code numérique à 4 chiffres (pas très sécurisé), code numérique personnalisé , ou personnalisé Code alphanumérique (le plus sécurisé).

- Sur l’écran des applications et des données, appuyez sur restaurer à partir de la sauvegarde iCloud .

- Connectez-vous avec votre identifiant Apple et votre mot de passe. Ce sera le même ID Apple et le même mot de passe que vous avez utilisés sur votre ancien appareil pour des services tels que iTunes, l’App Store et iCloud.

- Lorsqu’il est invité, sélectionnez votre sauvegarde la plus récente. Assurez-vous d’avoir le bon en vérifiant la date.
- Apple enverra un code de vérification à vos anciens appareils iOS ou macOS, comme un iPad ou un Mac. Entrez ce code de vérification sur votre nouvel iPhone pour continuer. Si vous ne voyez pas de code sur vos autres appareils, appuyez sur n’a pas obtenu de code pour inviter Apple à envoyer un nouveau code.

- Vous pouvez être invité à vous connecter à iTunes ou à l’Apple Store pour terminer la restauration de vos achats précédents. Si c’est le cas, connectez-vous à nouveau en utilisant votre ID Apple.
- Restez connecté au Wi-Fi et attendez que la restauration se termine.
- Après la restauration, vous recevrez un ensemble d’invites concernant Siri Reconnaissance vocale , Apple Pay , services de localisation, etc. Par défaut, ces paramètres seront les mêmes paramètres que votre appareil précédent. Vous pouvez modifier ces paramètres maintenant si vous souhaitez mettre à jour des informations telles que votre carte de crédit ou votre adresse personnelle.
Comment transférer des données vers un nouvel iPhone sans iCloud à l’aide de Finder
Si vous exécutez MacOS Catalina ou Big Sur sur votre Mac, vous pouvez utiliser Finder pour effectuer la sauvegarde de votre iPhone, ainsi que la restauration ultérieure.
Sauvegardez votre iPhone à votre Mac en utilisant Finder
- Connectez votre iPhone à votre ordinateur à l’aide du câble USB approprié.
- Déverrouillez votre iPhone.
- Ouvrez une fenêtre Finder .
- Sous Emplacements Dans votre barre latérale, cliquez sur le nom de votre iPhone.

- Si vous avez précédemment sauvegardé un iPhone différent sur votre ordinateur, mais pas l’iPhone que vous utilisez actuellement, vous pouvez voir un écran spécial vous accueillant dans votre nouvel iPhone. Sélectionnez configurer comme nouveau périphérique puis cliquez sur continuer . Si vous ne voyez pas cet écran, passez à l’étape six.

- Vous serez présenté avec une interface pour parcourir le contenu de votre iPhone et modifier certains de ses paramètres. Assurez-vous que vous êtes sur l’onglet Général .

- Dans la section intitulée Backups , vous verrez deux options: sauvegarder vos données les plus importantes sur votre iPhone à icloud , et sauvegarder toutes les données sur votre iPhone à ce mac . Cela modifie la procédure de sauvegarde automatique:
- L’option iCloud sauvegarde automatiquement vos données à intervalles réguliers vers l’iCloud, en utilisant la connexion Internet de votre iPhone. C’est à peu près des mains, fonctionne généralement lorsque vous dormez.
- L’option Mac commencera automatiquement une sauvegarde de votre iPhone chaque fois qu’elle est connectée à l’ordinateur Mac.
- La sélection de l’option Mac désactive l’option iCloud et vice versa. Vous pouvez le faire de toute façon, mais si vous n’êtes pas sûr, je recommanderais de le garder réglé sur l’option iCloud. Vous n’avez pas besoin de modifier ce paramètre pour effectuer une sauvegarde locale manuelle. Pour cela, continuez à suivre ce guide.

- Votre sauvegarde iPhone n’inclura pas les données de santé et d’activité, sauf si vous vérifiez le sauvegarde locale . Si vous le faites, une fenêtre contextuelle vous demandera immédiatement de définir un mot de passe pour votre sauvegarde. Assurez-vous d’en définir un dont vous vous souvenez car il n’y a aucun moyen de récupérer un mot de passe perdu pour l’une de vos sauvegardes iPhone. Si vous n’avez pas besoin ou ne souhaitez pas inclure vos données de santé et d’activité, vous pouvez ignorer cette étape et créer une sauvegarde locale qui n’est pas cryptée.

- Cliquez sur sauvegarder maintenant pour lancer une sauvegarde locale manuelle de votre iPhone sur votre Mac. Cela n’interférera pas avec vos paramètres de sauvegarde automatique ou ne les modifiera pas.

- Regardez l’indicateur d’état à côté de votre iPhone dans la barre latérale. Ne débranchez pas votre iPhone jusqu’à ce que le processus soit terminé!

Configuration de votre nouvel iPhone via Finder Backup
Pour définir votre nouvel iPhone à partir d’une sauvegarde de Finder, suivez ces étapes:
- Allumez votre nouvel iPhone en appuyant sur le bouton latéral jusqu’à ce que le logo Apple apparaisse. Si l’écran reste noir, vous devrez peut-être charger votre appareil et réessayer dans quelques minutes.
- Une fois que votre iPhone s’est allumé pour la première fois, vous verrez le mot « Hello » Cycle dans plusieurs langues. Si votre iPhone a un bouton d’accueil, appuyez dessus pour continuer. Si votre iPhone n’a pas de bouton d’accueil, appuyez simplement sur l’écran.

- Appuyez sur la langue que vous souhaitez utiliser sur votre iPhone, puis appuyez sur le pays ou la région où vous vivez.

- Ensuite, vous verrez l’écran de démarrage rapide. Tapez configurer manuellement .

- Choisissez votre réseau Wi-Fi pour continuer ou appuyez sur Utilisez la connexion cellulaire si vous préférez utiliser votre plan de données.

- L’avis de non-responsabilité des données et de la confidentialité apparaîtra désormais. Appuyez sur Continuez pour passer à l’écran suivant.

- Ensuite, vous serez invité à configurer ID Touch ou ID de face, selon votre modèle d’iPhone. Suivez les invites pour configurer votre identifiant.
- Vous pouvez créer un code d’accès à 6 chiffres ou appuyez sur options de code d’accès . Quelle que soit l’option de code d’accès que vous choisissez, vous serez invité à réintégrer le mot de passe de l’écran suivant.

- Si vous appuyez sur les options de code de passe, vous pourrez choisir des alternatives telles que code numérique à 4 chiffres (moins sécurisé), code numérique personnalisé , ou Code (le plus sécurisé).

- Sur l’écran des applications et des données, appuyez sur restaurer à partir de la sauvegarde iTunes .

- Vous serez désormais invité à connecter votre appareil à votre ordinateur. Le message changera pour indiquer quand vous avez connecté avec succès votre iPhone à votre ordinateur.

- Sur votre bureau, ouvrez une fenêtre Finder .
- Sélectionnez votre iPhone dans la barre latérale.
- Sélectionnez restaurer la sauvegarde .

- Si vous avez crypté vos données, vous serez invité à un mot de passe. Entrez votre mot de passe de chiffrement et sélectionnez Continuez .
- Attendez que le processus de restauration se termine.
- L’écran Hello apparaîtra à nouveau sur votre iPhone. Appuyez sur l’écran ou appuyez sur le bouton Home .

- Lorsque vous êtes invité, entrez le mot de passe que vous avez utilisé lors de l’ouverture de votre ancien appareil.

- Votre iPhone indiquera que la restauration est terminée. Tapez continuer .

- Lorsque vous êtes invité, connectez-vous à votre identifiant Apple.
- Apple enverra un code de vérification à vos anciens appareils iOS ou macOS, comme un iPad ou un Mac. Entrez ce code de vérification sur votre nouvel iPhone pour continuer. Si vous ne voyez pas de code sur vos autres appareils, appuyez sur n’a pas obtenu de code pour inviter Apple à envoyer un nouveau code.

- Sur votre nouvel iPhone, vous pouvez être invité à vous connecter à iTunes ou à l’Apple Store pour terminer la restauration de vos achats précédents. Si c’est le cas, connectez-vous à nouveau en utilisant votre ID Apple.
- Enfin, vous recevrez un ensemble d’invites sur votre nouvel iPhone concernant Siri Reconnaissance vocale < / a>, Apple Pay , services de localisation, etc. Par défaut, ces paramètres seront les mêmes paramètres que votre appareil précédent. Vous pouvez modifier ces paramètres maintenant si vous souhaitez mettre à jour des informations, telles que votre carte de crédit ou votre adresse personnelle.
Comment transférer tout de l’iPhone à l’iPhone sans iCloud en utilisant iTunes
Pour les Mac plus anciens qui ne peuvent pas être mis à jour vers Catalina et pour les PC, vous devrez utiliser la méthode iTunes. Ce processus nécessite que vous ayez installé iTunes sur un ordinateur et un ID Apple valide. Si ces choses sont vraies et que vous préférez gérer vos sauvegardes via le bureau, c’est la méthode pour vous. Pour sauvegarder et restaurer vos paramètres iOS à partir d’iTunes, suivez ces étapes:
Préparer votre sauvegarde iTunes
- Sur votre ancien appareil, ouvrez Paramètres . Appuyez sur votre ID Apple .

- Tapez iCloud .

- Appuyez sur trouver mon iPhone et assurez-vous que la bascule est définie sur off .

- Connectez votre ancien appareil à votre ordinateur.
- Ouvrez iTunes sur votre ordinateur et assurez-vous d’avoir la dernière version.
- Sur la version de bureau d’iTunes, cliquez sur l’icône iPhone dans le menu en haut à gauche.

- La valeur par défaut pour stocker votre sauvegarde est iCloud. Si vous souhaitez conserver votre sauvegarde sur votre ordinateur, sélectionnez cet ordinateur .

- Vous devrez crypter votre sauvegarde si vous souhaitez sauver la santé et l’activité ou les données Apple Watch. Pour crypter, sélectionnez crypter la sauvegarde de l’iPhone et créer un mot de passe.

- Que vous ayez terminé le chiffrement de vos données ou sauté cette étape, sélectionnez sauvegarder maintenant pour continuer.

Configuration de votre nouvel iPhone via la sauvegarde iTunes
- Allumez votre nouvel iPhone en appuyant sur le bouton latéral et en tenant le bouton latéral jusqu’à ce que le logo Apple apparaisse. Si l’écran reste noir, vous devrez peut-être charger votre appareil et réessayer dans quelques minutes.
- Une fois que votre iPhone s’est allumé pour la première fois, vous verrez le mot « Hello » Cycle dans plusieurs langues. Si votre iPhone a un bouton d’accueil, appuyez dessus pour continuer. Si votre iPhone n’a pas de bouton d’accueil, appuyez simplement sur l’écran.

- Appuyez sur la langue que vous souhaitez utiliser sur votre iPhone, puis appuyez sur le pays ou la région où vous vivez.

- Ensuite, vous verrez l’écran de démarrage rapide. Tapez configurer manuellement .
- Choisissez votre réseau Wi-Fi pour continuer ou appuyez sur Utilisez la connexion cellulaire si vous préférez utiliser votre plan de données.

- L’avis de non-responsabilité des données et de la confidentialité apparaîtra désormais. Appuyez sur Continuez pour passer à l’écran suivant.

- Ensuite, vous serez invité à configurer ID Touch ou ID de face, selon votre modèle d’iPhone. Suivez les invites pour configurer votre identifiant.
- Vous pouvez créer un code d’accès à 6 chiffres ou appuyez sur Options de code d’accès . Quelle que soit l’option de code d’accès que vous choisissez, vous serez invité à réintégrer le mot de passe de l’écran suivant.

- Si vous appuyez sur les options de code de passe, vous pourrez choisir des alternatives telles que code numérique à 4 chiffres (moins sécurisé), code numérique personnalisé , ou Code (le plus sécurisé).

- Sur l’écran des applications et des données, appuyez sur restaurer à partir de la sauvegarde iTunes .

- Vous serez désormais invité à connecter votre appareil à votre ordinateur. Le message changera pour indiquer quand vous avez connecté avec succès votre iPhone à votre ordinateur.

- Sur votre bureau, ouvrez iTunes si le programme n’est pas déjà ouvert.
- Sélectionnez l’icône iPhone dans le menu supérieur gauche.

- Sélectionnez restaurer la sauvegarde .

- Si vous avez crypté vos données, vous serez invité à un mot de passe. Entrez votre mot de passe de cryptage et sélectionnez Continuer.
- Attendez que le processus de restauration se termine.
- L’écran Hello apparaîtra à nouveau. Appuyez sur l’écran ou appuyez sur le bouton d’accueil.

- Lorsque vous êtes invité, entrez le mot de passe que vous avez utilisé lors de l’ouverture de votre ancien appareil.

- Votre iPhone indiquera que la restauration est terminée. Tapez continuer .

- Lorsque vous êtes invité, connectez-vous à votre identifiant Apple.
- Apple enverra un code de vérification à vos anciens appareils iOS ou macOS, comme un iPad ou un Mac. Entrez ce code de vérification sur votre nouvel iPhone pour continuer. Si vous ne voyez pas de code sur vos autres appareils, appuyez sur n’a pas obtenu de code pour inviter Apple à envoyer un nouveau code.

- Sur votre nouvel iPhone, vous pouvez être invité à vous connecter à iTunes ou à l’Apple Store pour terminer la restauration de vos achats précédents. Si c’est le cas, connectez-vous à nouveau en utilisant votre ID Apple.
- Enfin, vous recevrez un ensemble d’invites sur votre nouvel iPhone concernant Siri Reconnaissance vocale < / a>, Apple Pay , services de localisation, etc. Par défaut, ces paramètres seront les mêmes paramètres que votre appareil précédent. Vous pouvez modifier ces paramètres maintenant si vous souhaitez mettre à jour des informations, telles que votre carte de crédit ou votre adresse personnelle.
Lisez ensuite: Utilisez Finder pour sauvegarder l’iPhone .