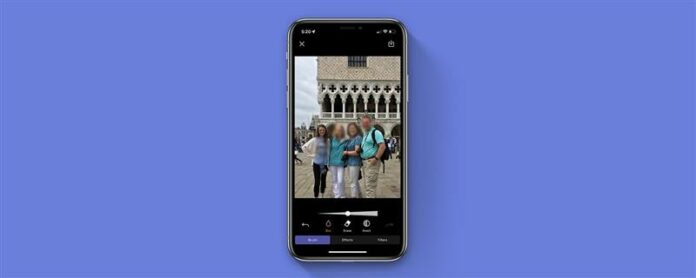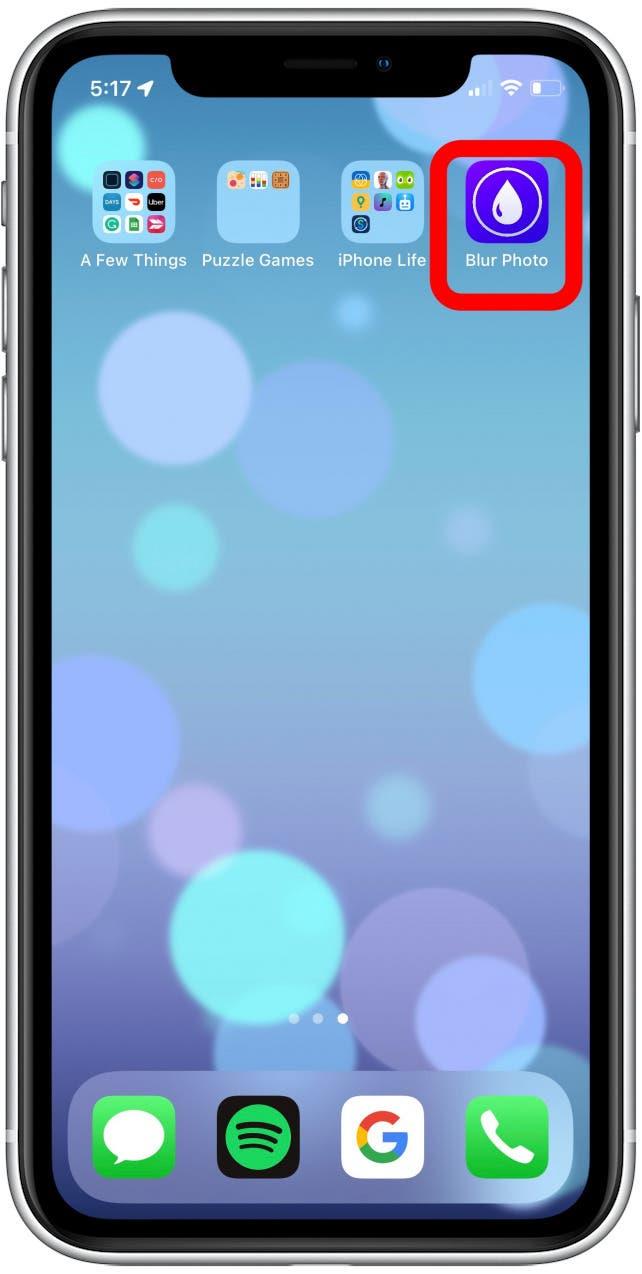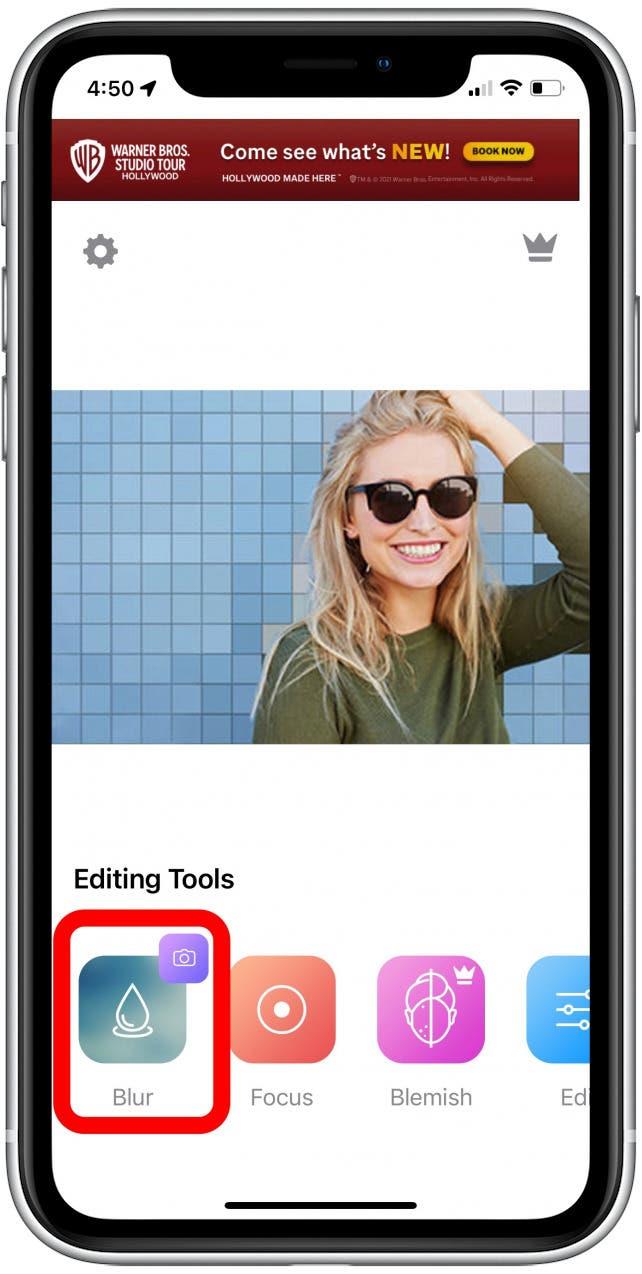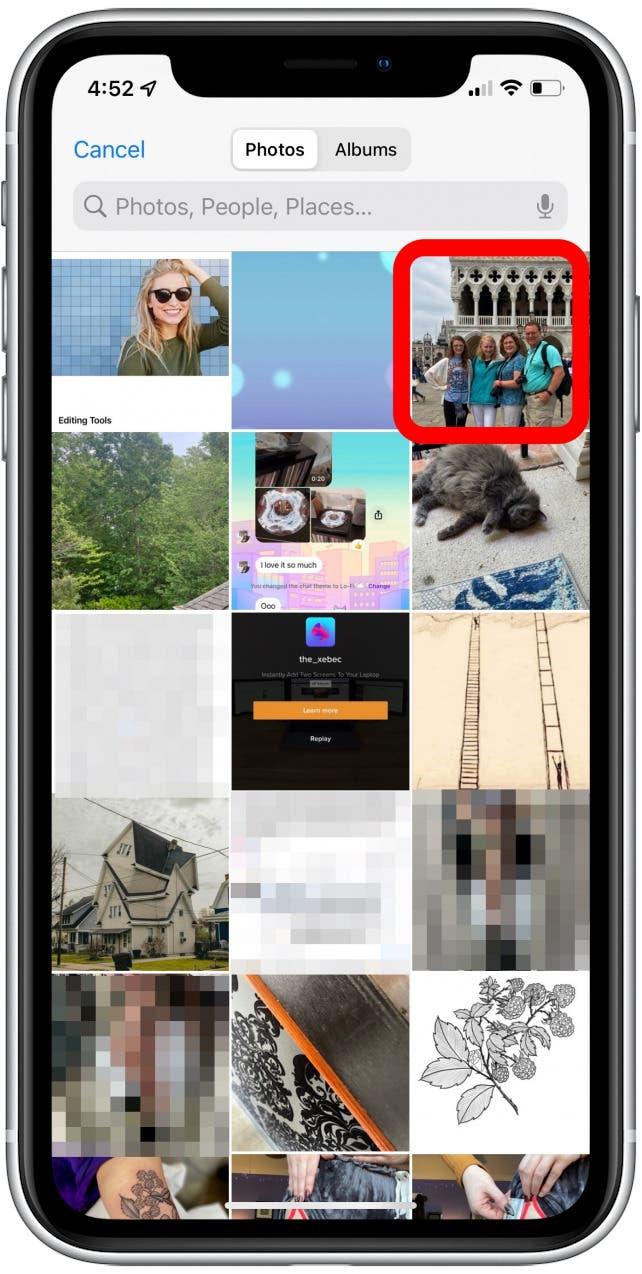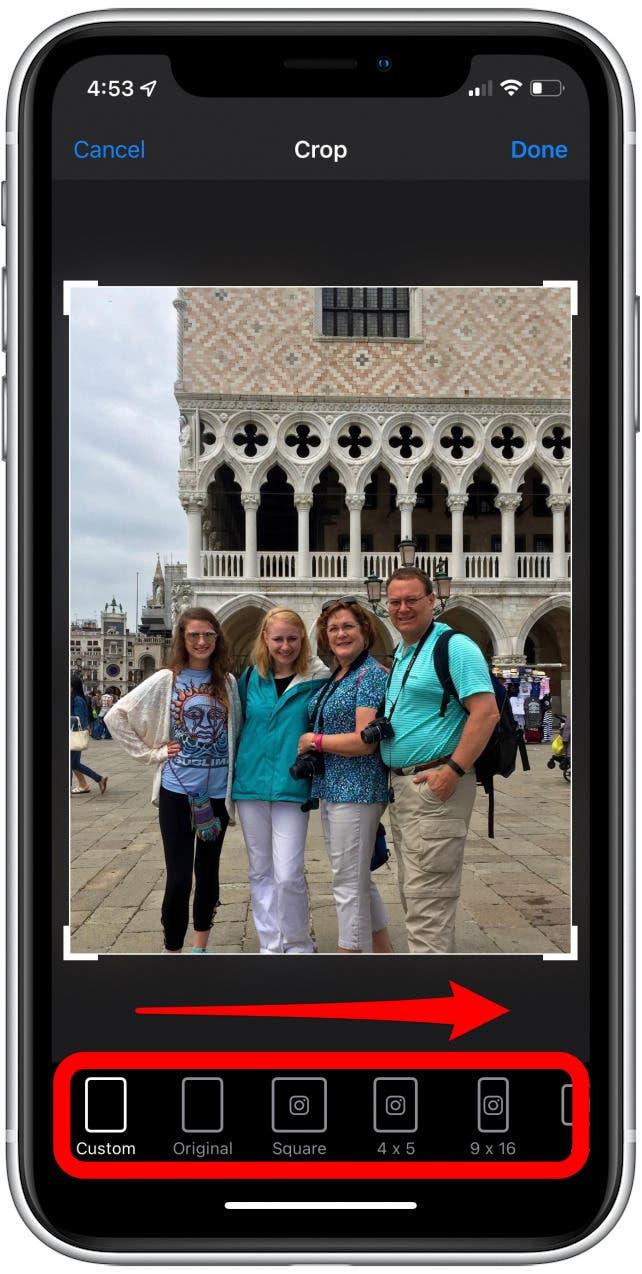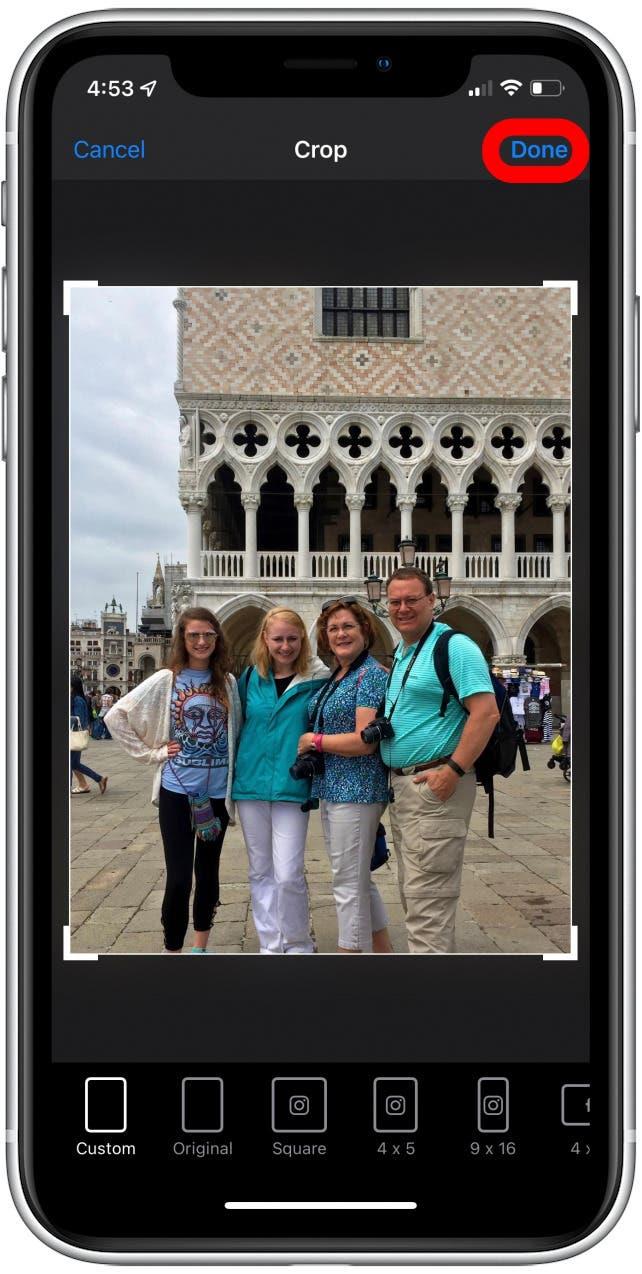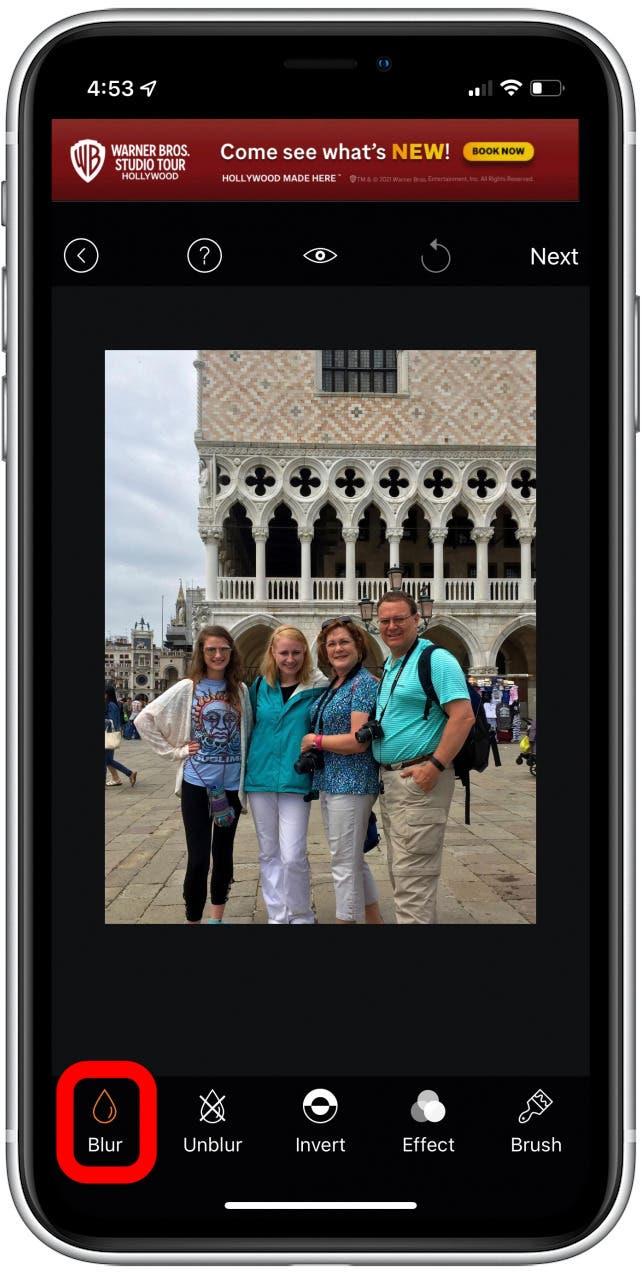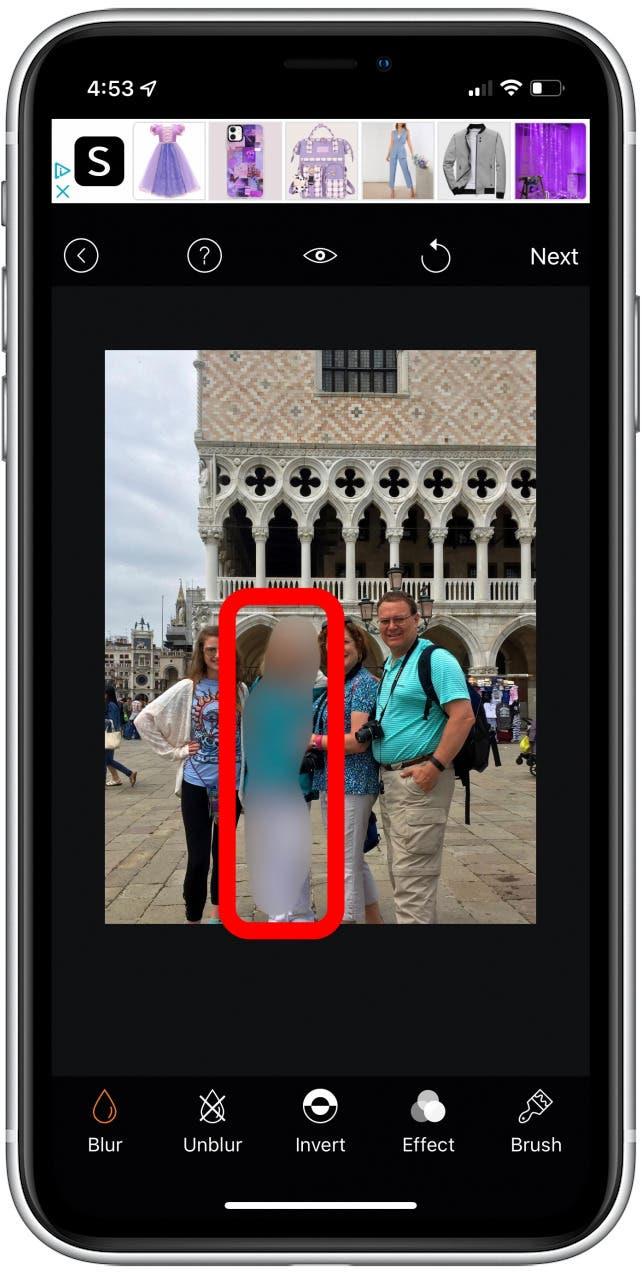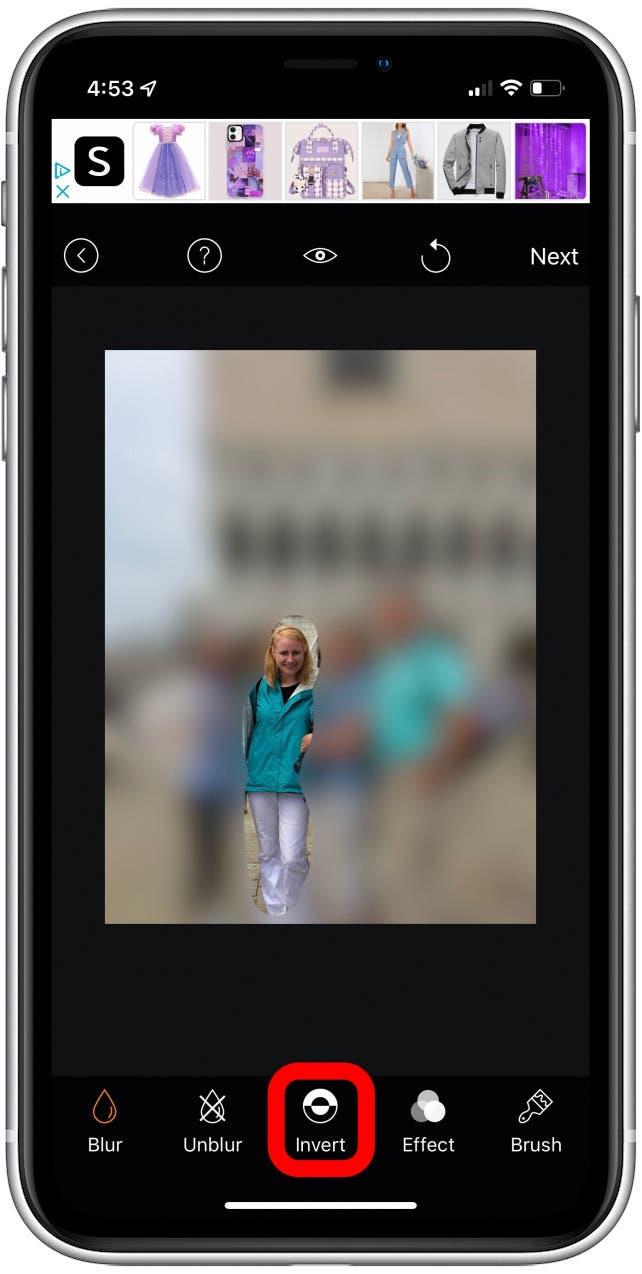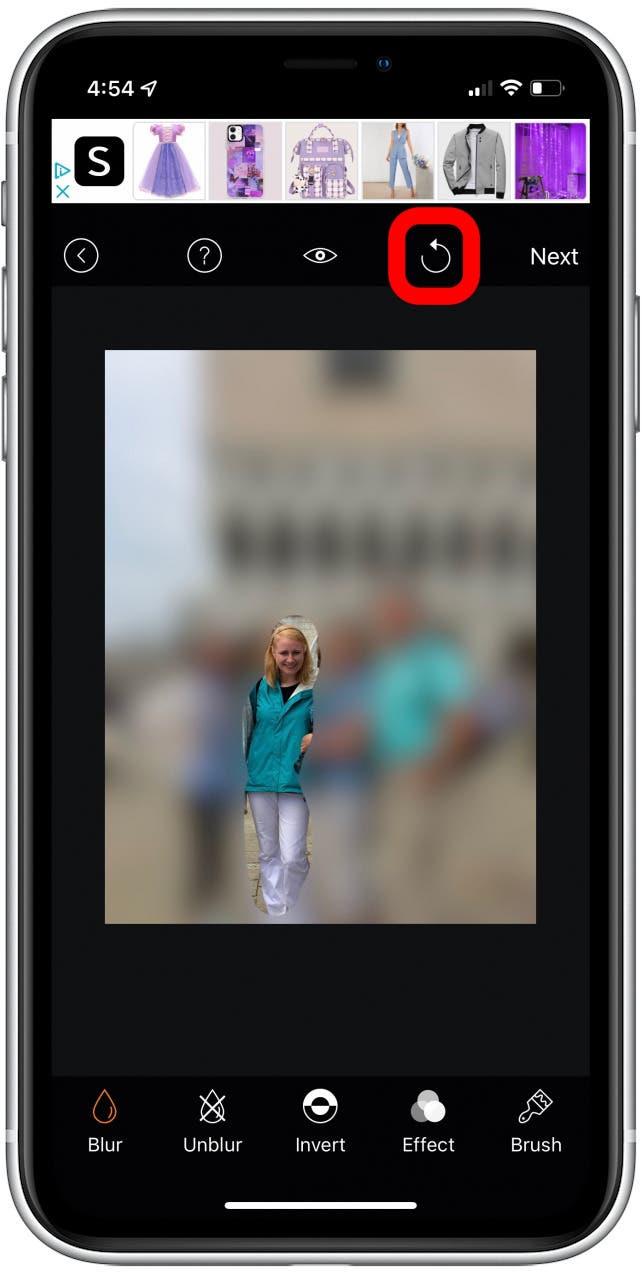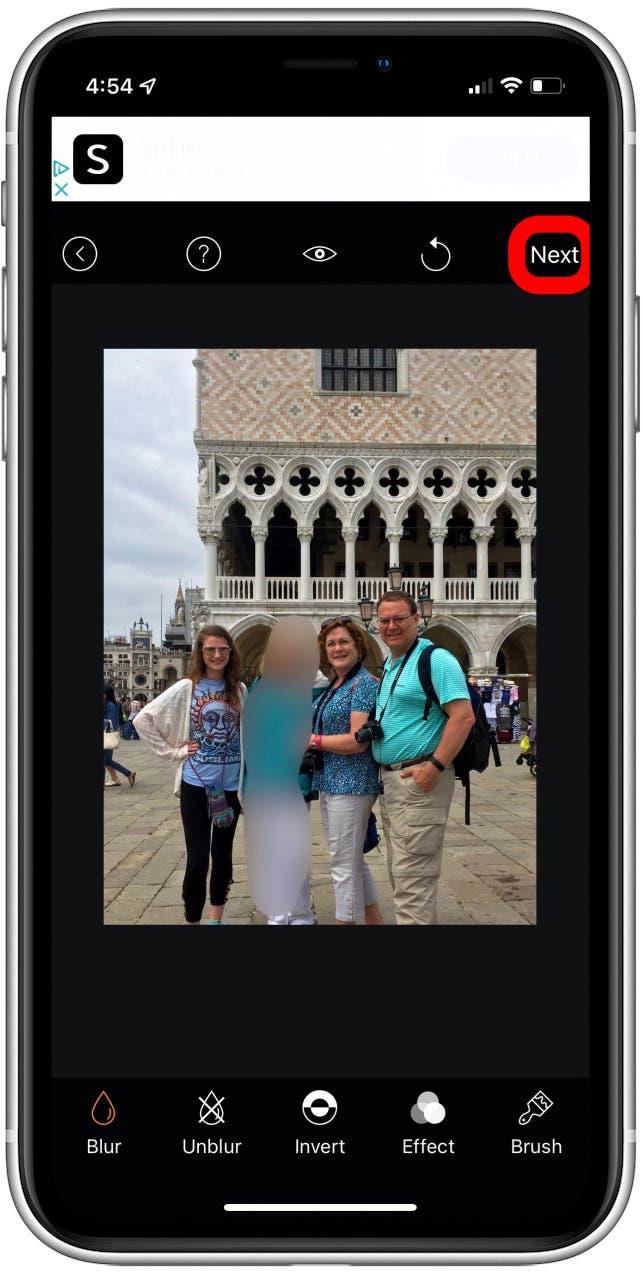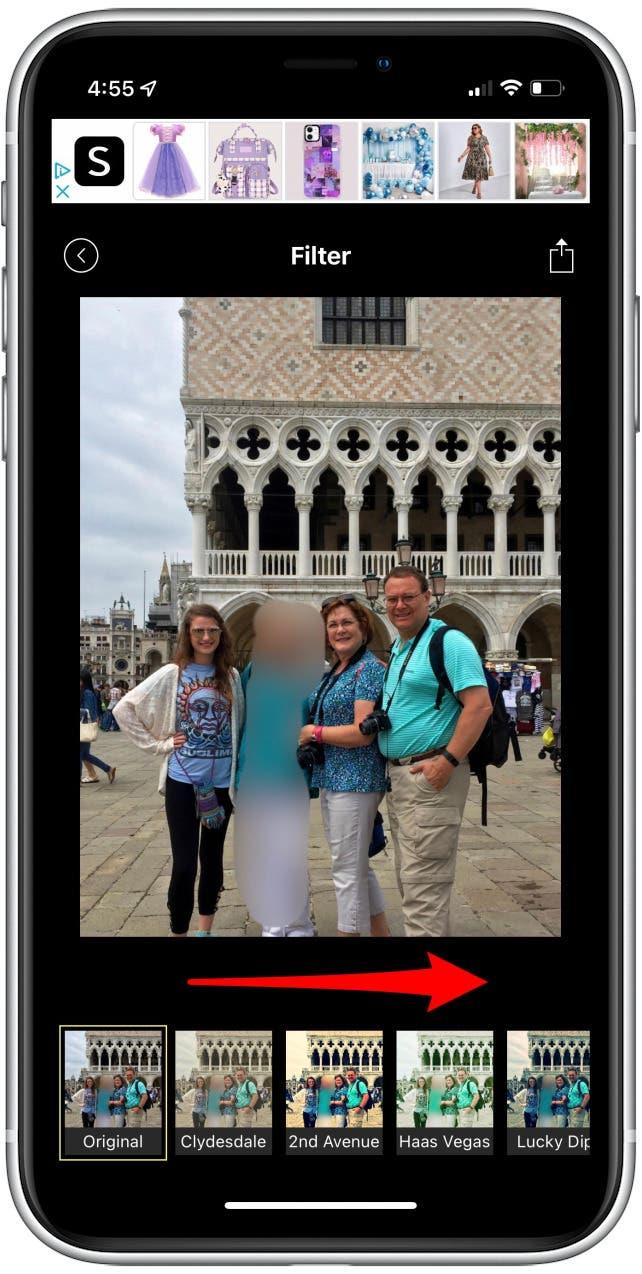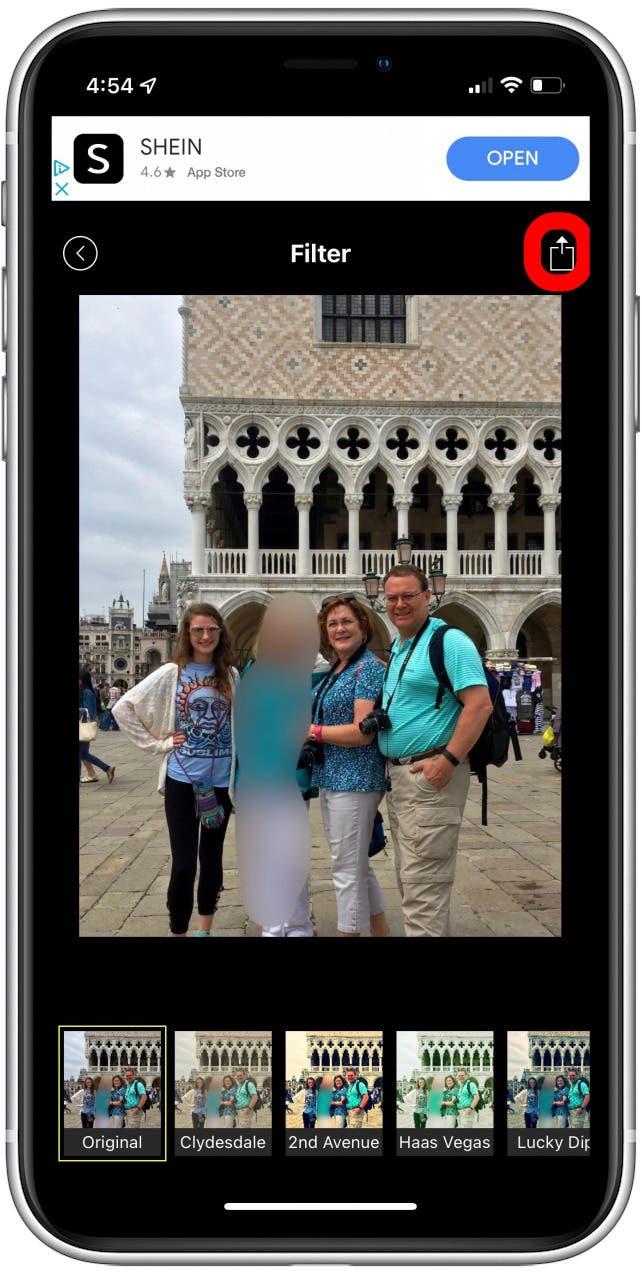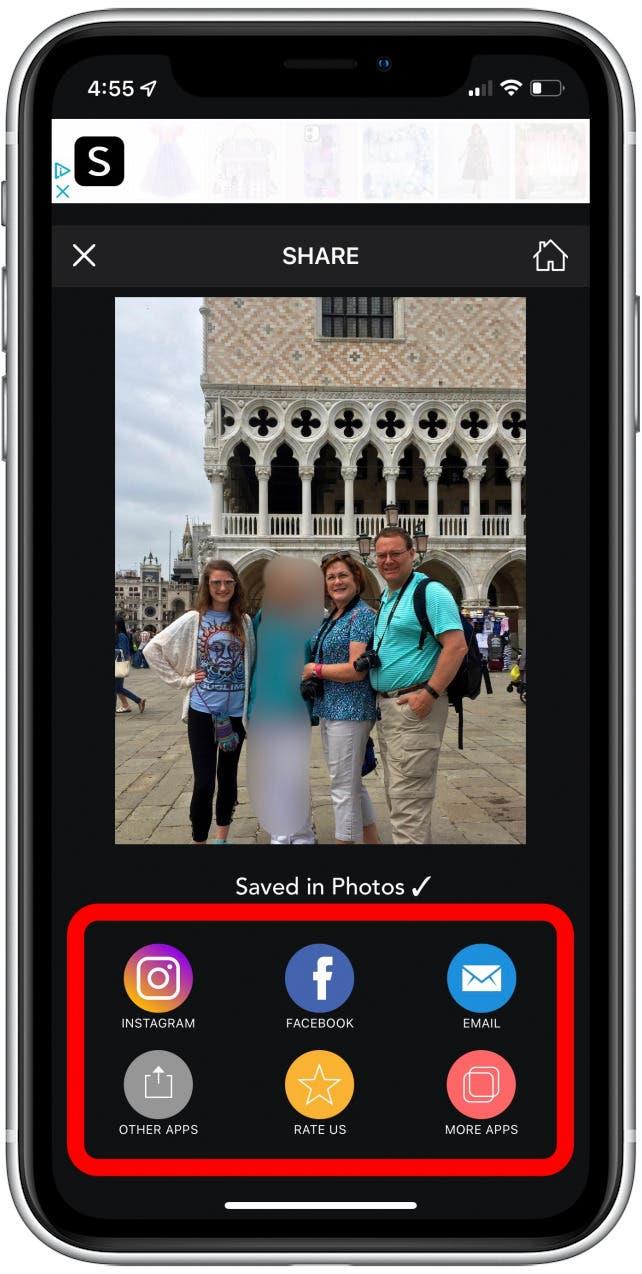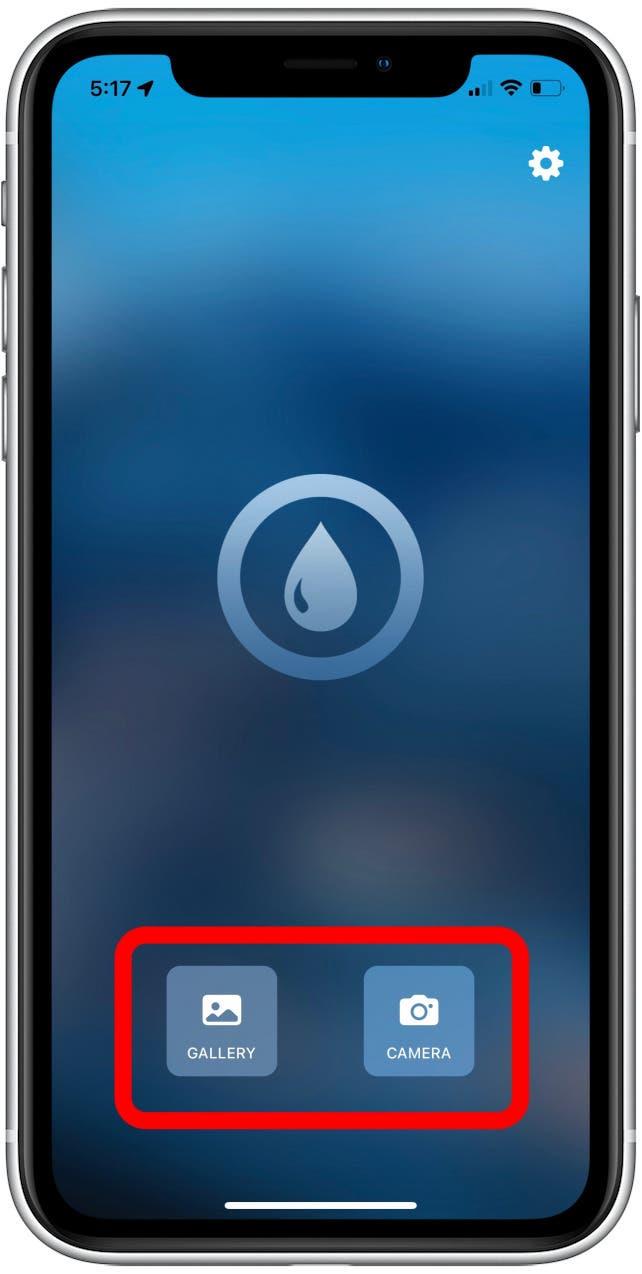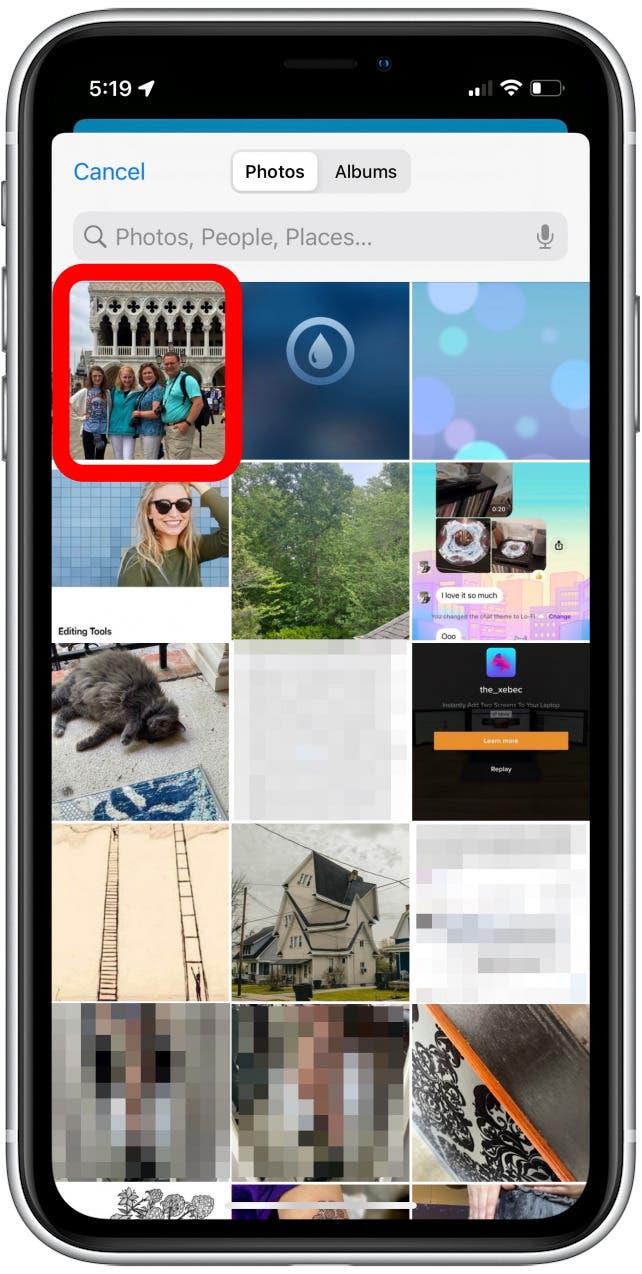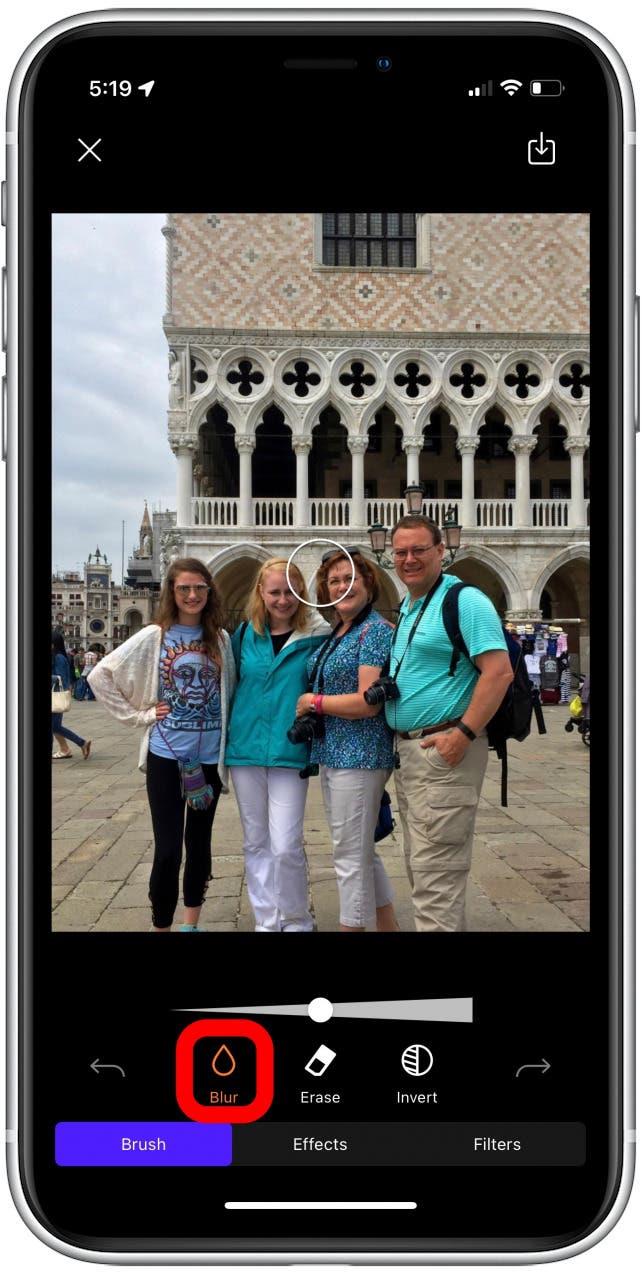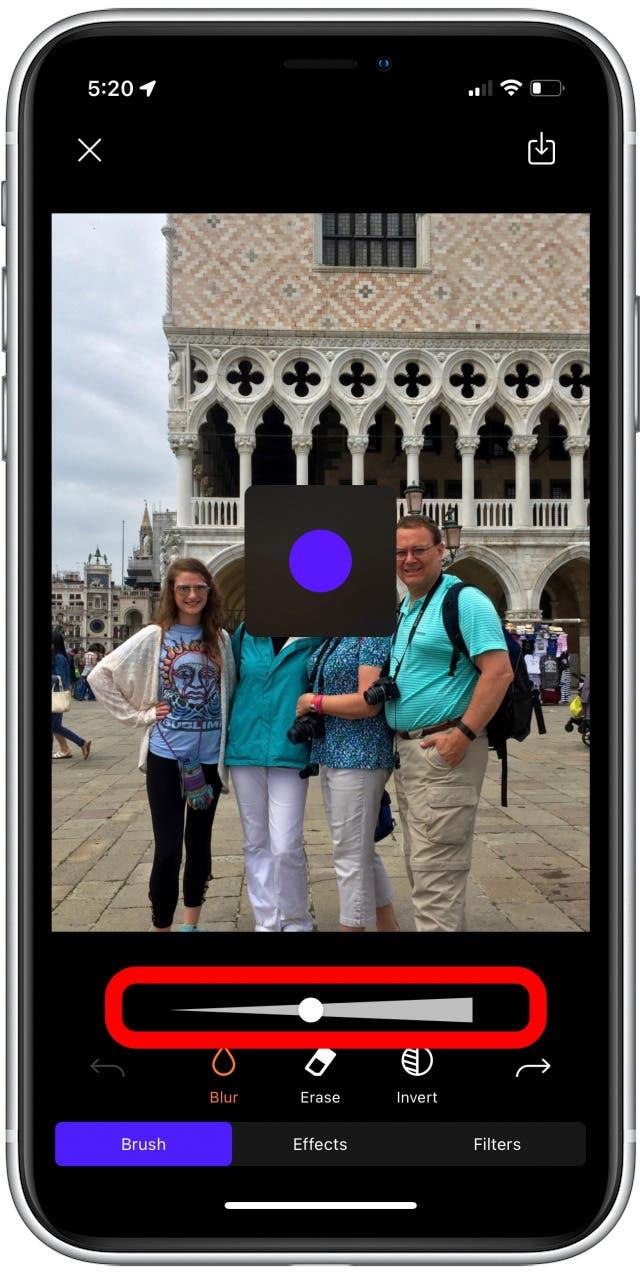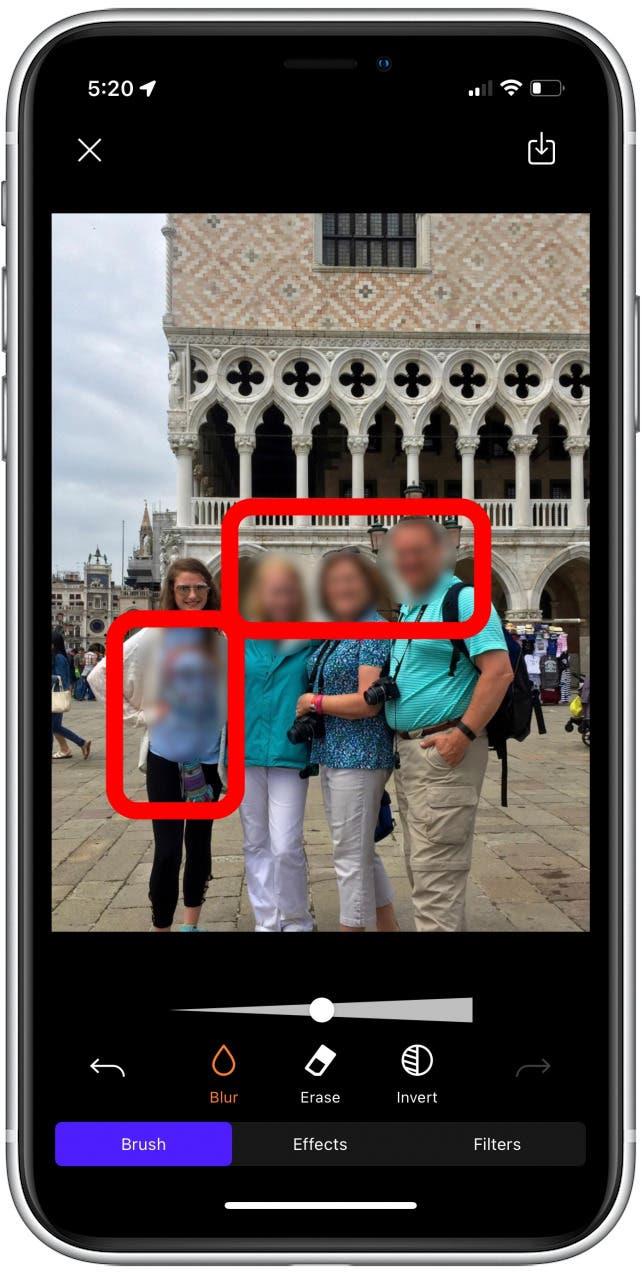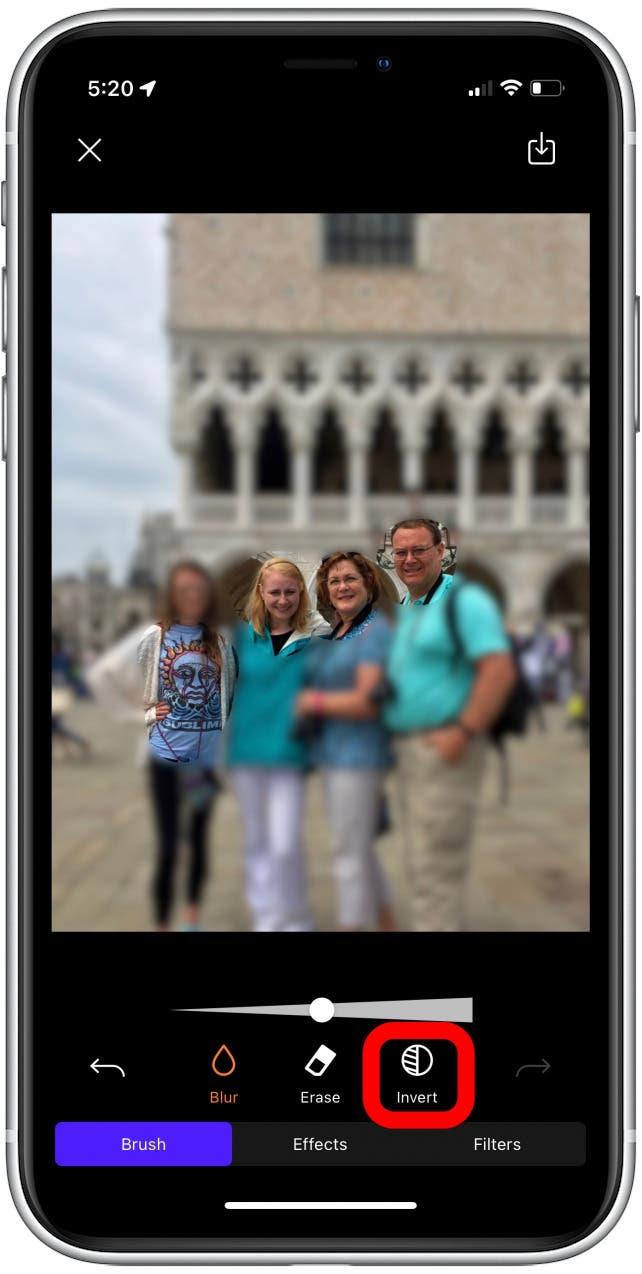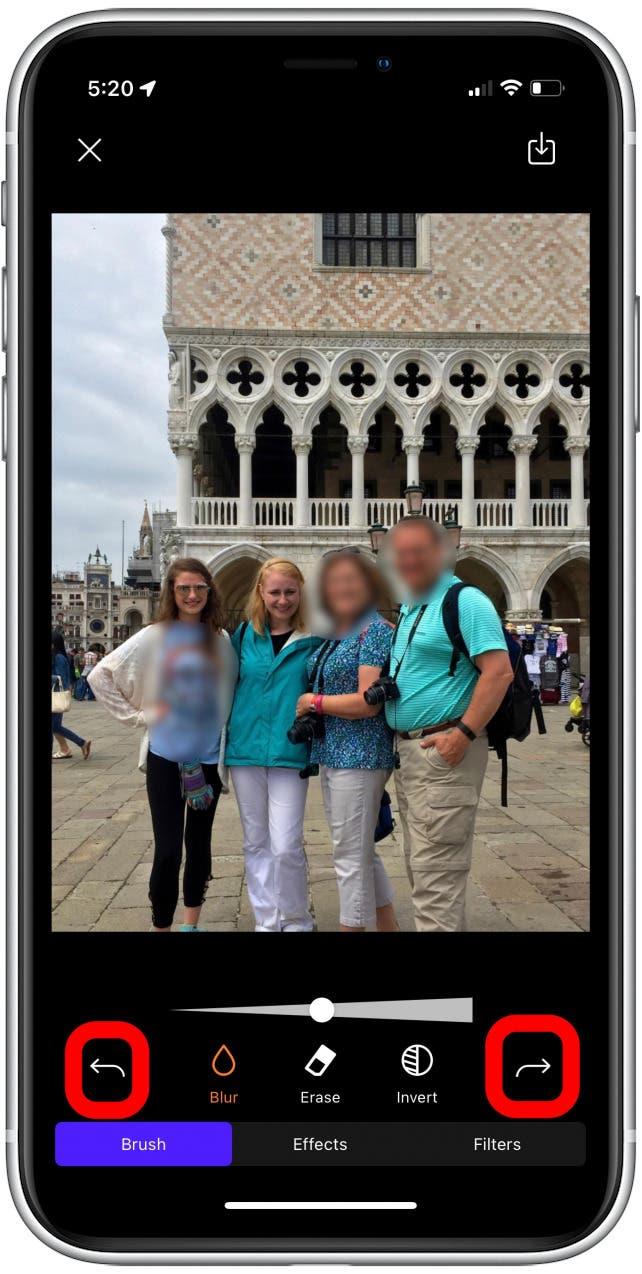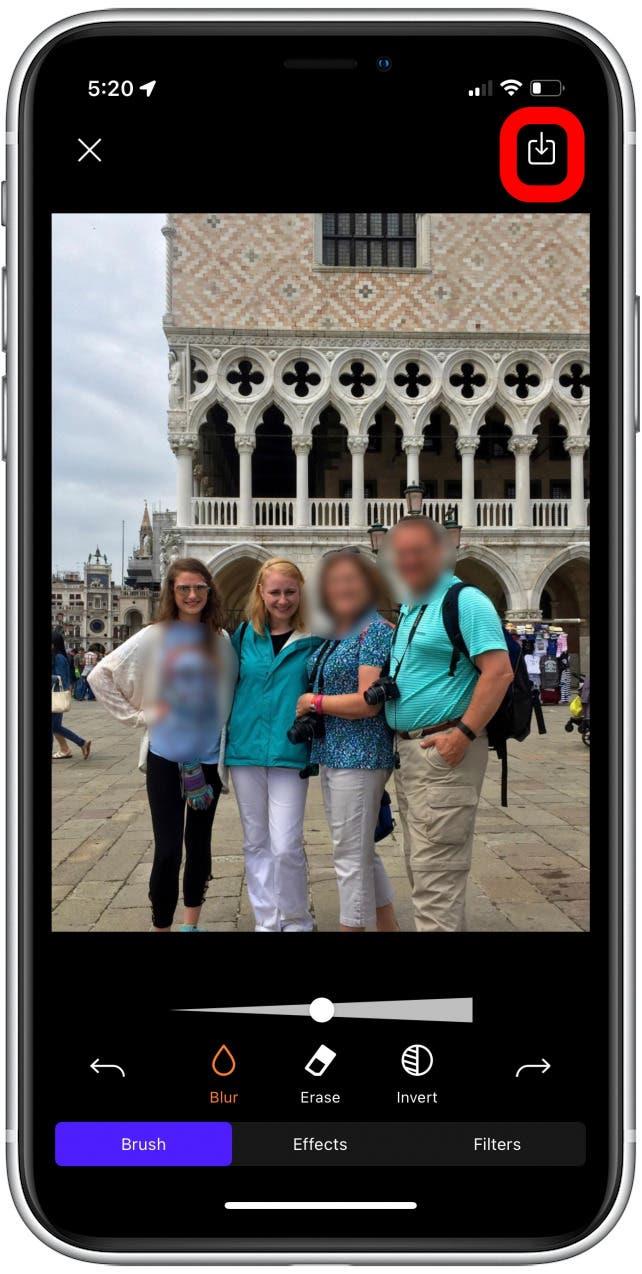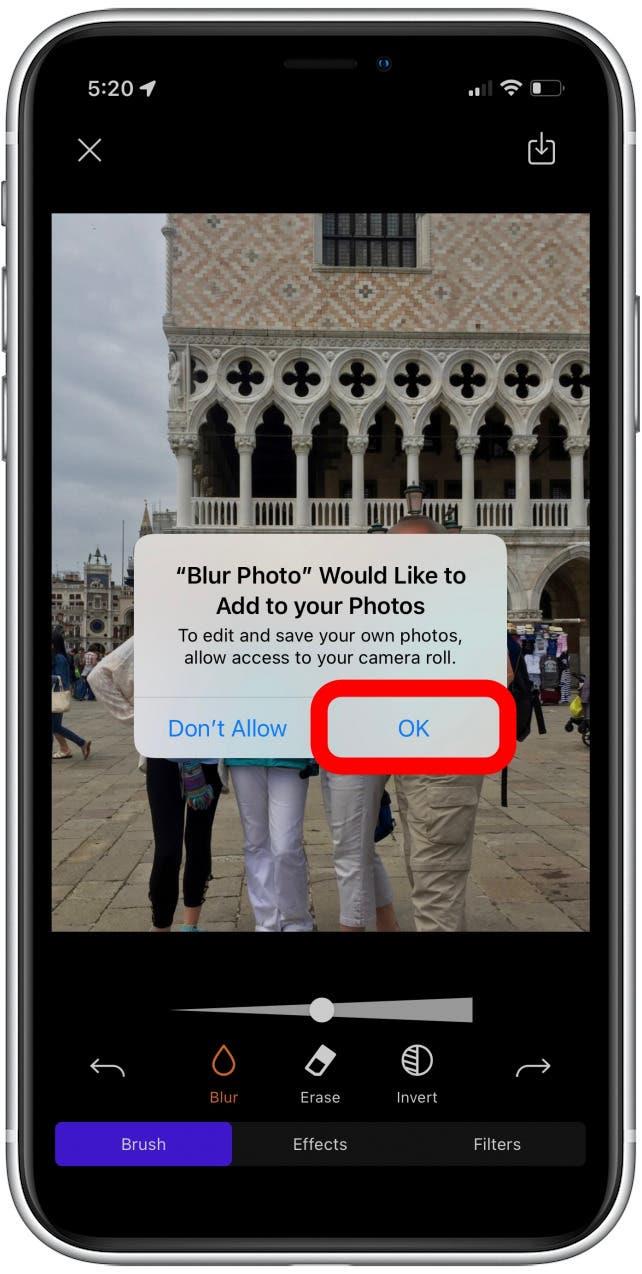Avez-vous déjà eu une personne bizarre de bombarder vos photos de famille? Ou votre neveu a-t-il décidé que porter des chemises avec des mots de malédiction est une tenue d’anniversaire appropriée? Il peut y avoir de nombreuses raisons pour lesquelles vous devrez peut-être vous dissiper une partie d’une photo. Nous avons déjà couvert mode portrait Une caractéristique utile pour brouiller l’arrière-plan, mais floue une partie d’une image est une question différente et peut être très pratique à l’avenir.
Comment brouiller une partie d’une image sur iPhone
Malheureusement, le logiciel de retouche photo d’Apple n’a pas les capacités de brouiller une partie spécifique de la photo. Cela signifie que vous devrez télécharger une application depuis l’App Store. Heureusement, j’ai téléchargé et essayé quelques applications entièrement gratuites qui, je pense, sont les plus simples à utiliser et les plus efficaces. Blur Photo est une excellente application pour la simplicité et la facilité d’utilisation. Le fond de l’effet photo flou est une autre excellente application, en particulier pour brouiller les visages. Je vais vous montrer comment les utiliser ci-dessous.
Flour partie d’une image avec une application photo floue

photo flou est une application facile à utiliser qui vous donnera un flou très opaque n’importe où sur ta photo. Tout d’abord, téléchargez une photo floue de l’App Store, puis nous pouvons commencer. Pour des conseils et des astuces plus sympas sur la façon d’utiliser votre iPhone, inscrivez-vous à notre Astuce du jour newsletter!
- Ouvrez l’application Blur Photo sur votre iPhone.

- Appuyez Blur pour explorer vos photos.

- Sélectionnez une photo que vous souhaitez brouiller.

- Cramez la photo à vos besoins.

- Appuyez fait une fois terminé.

- Appuyez sur l’outil flou .

- Utilisez votre doigt pour dessiner sur la photo où vous souhaitez brouiller.

- Appuyez sur le bouton inversé pour inverser le flou, ne laissant que votre sélection au point.

- Le bouton anue est dans le menu supérieur pour gérer les erreurs rapides.

- Appuyez Suivant lorsque vous êtes satisfait de votre photo.

- Swipe via les options de filtre de l’application.

- Cliquez sur le bouton Partager une fois terminé.

- Votre photo économisera automatiquement sur votre pain de caméra. Vous pouvez également sélectionner où vous souhaitez partager directement la photo.

comment brouiller une partie d’une image avec un fond d’effet photo flou

Une autre application simple et conviviale que vous pouvez utiliser pour brouiller les parties de votre image s’appelle Photo flou Contexte d’effet . Je vous guiderai à travers comment utiliser cette application ci-dessous.
- Ouvrez l’application Blur Photo Effect .

- Choisissez une photo dans votre pain de caméra ou prenez une nouvelle photo.

- Sélectionnez une photo pour brouiller.

- Appuyez sur l’outil Blur au menu inférieur.

- Vous pouvez ajuster la taille de votre outil de flou.

- Ensuite, utilisez votre doigt pour dessiner sur la photo où vous souhaitez floue.

- Vous pouvez également choisir d’inverser le flou, ne laissant que là où vous vous êtes mis au point.

- Pour annuler ou refaire , vous pouvez appuyer sur les flèches au menu inférieur.

- Lorsque vous avez terminé, cliquez sur le bouton Enregistrer dans le coin supérieur droit.

- Vous recevrez un message demandant pour enregistrer la photo sur le jet de votre appareil photo. Appuyez sur ok .

Et c’est comme ça que vous ne bronzez qu’une partie de votre photo! Ces applications sont très similaires, mais elles produisent une option légèrement différente et offrent des options de personnalisation légèrement différentes. N’hésitez pas à essayer soit pour décider lequel vous préférez. N’oubliez pas, ils sont tous les deux complètement gratuits, donc vous n’avez plus jamais à vous insister sur une erreur photo!