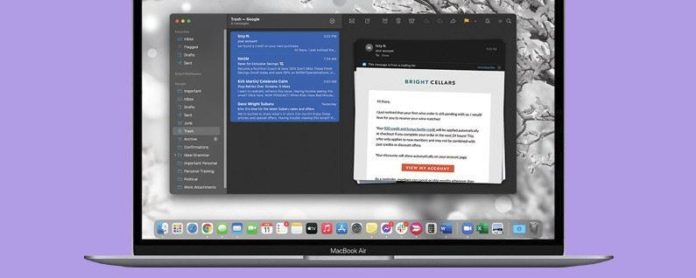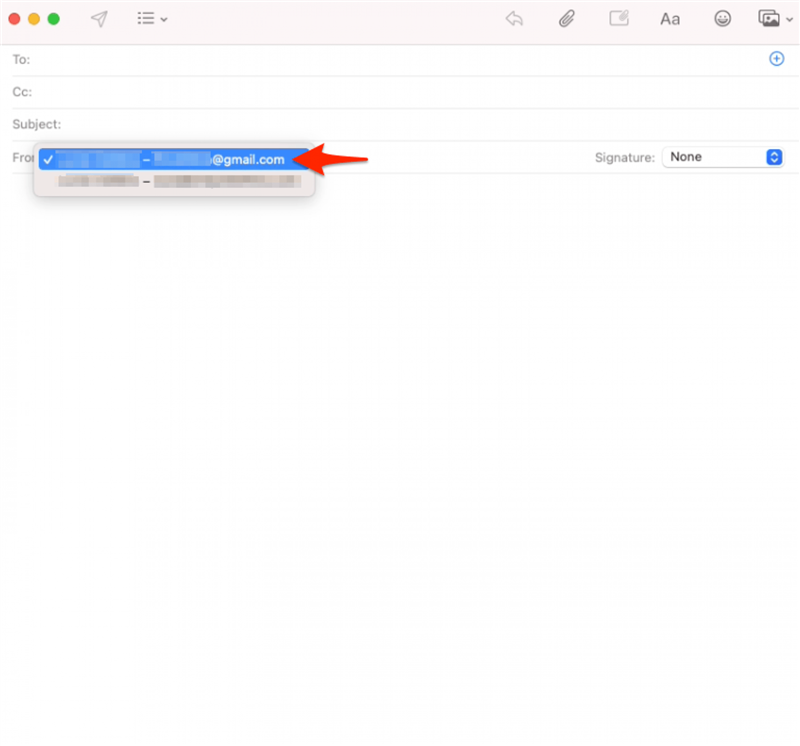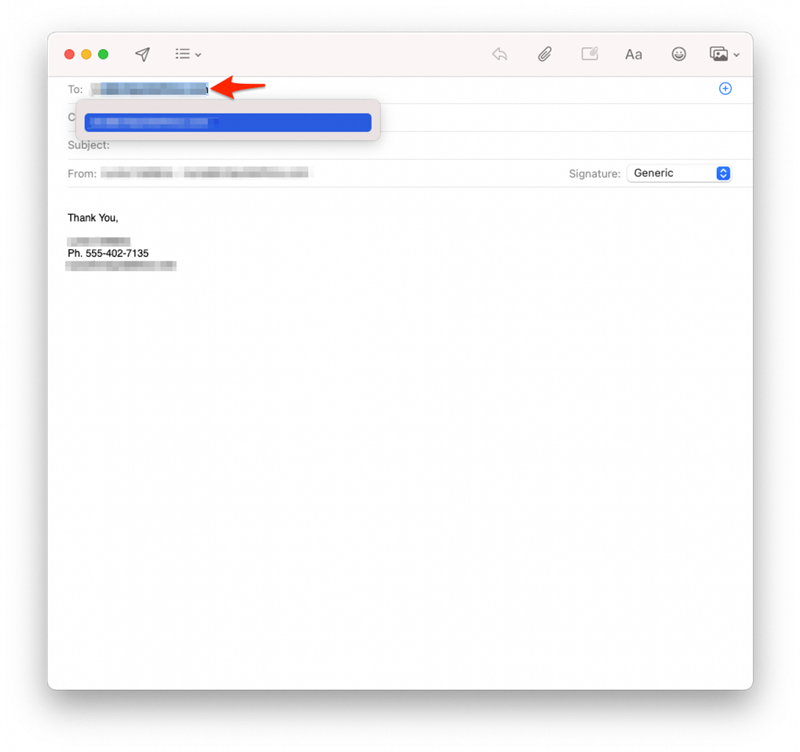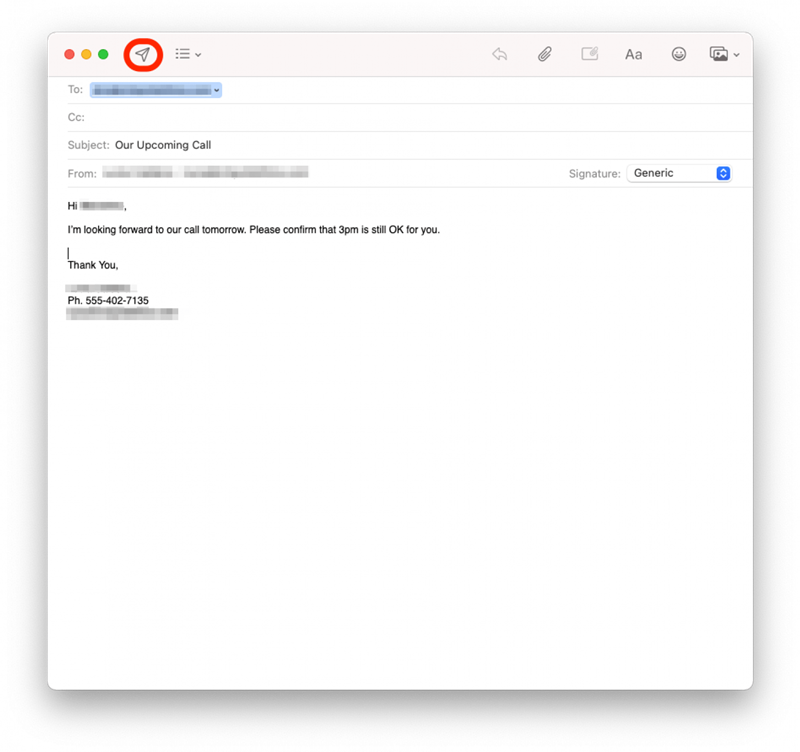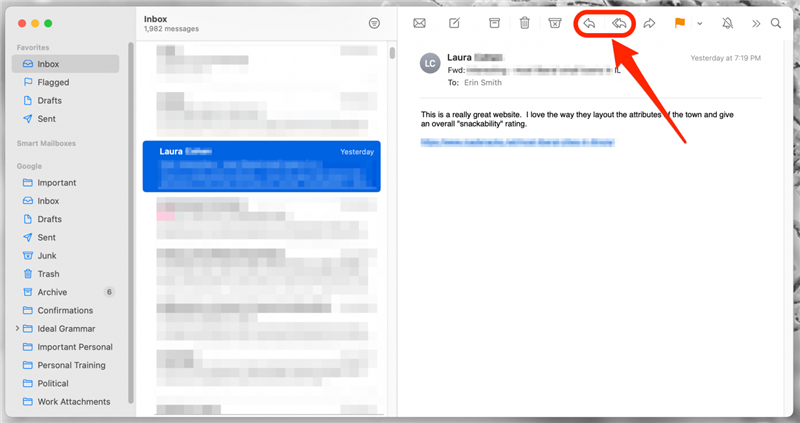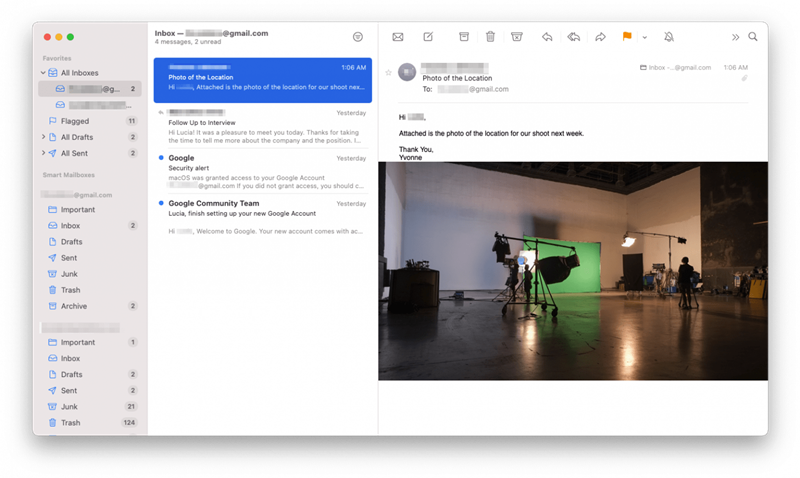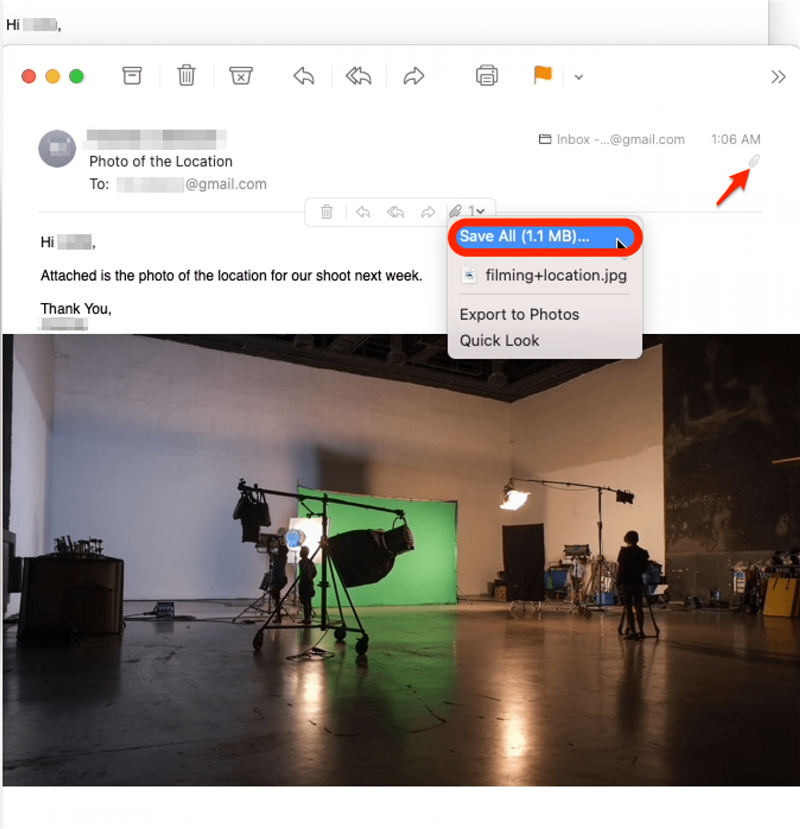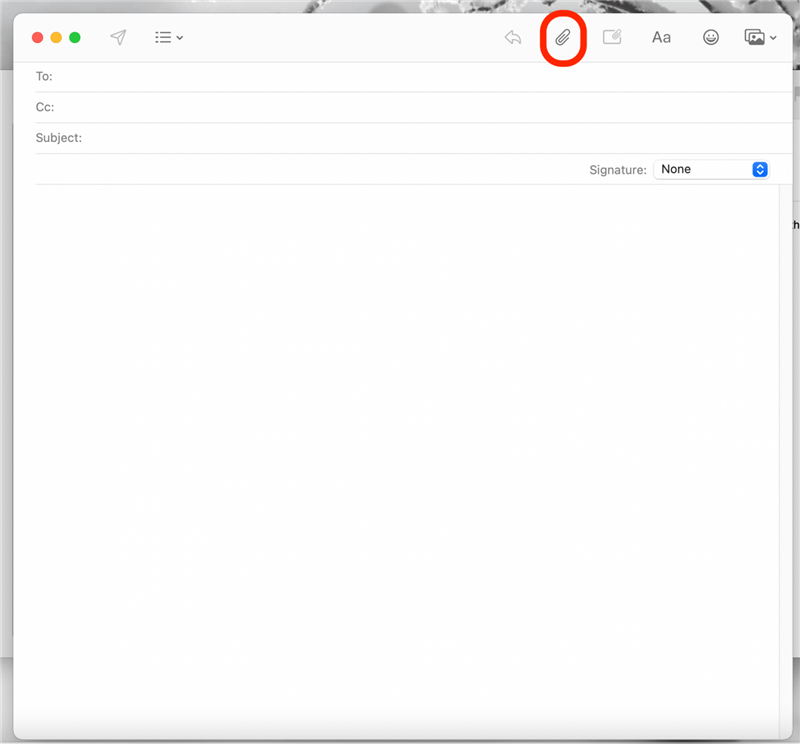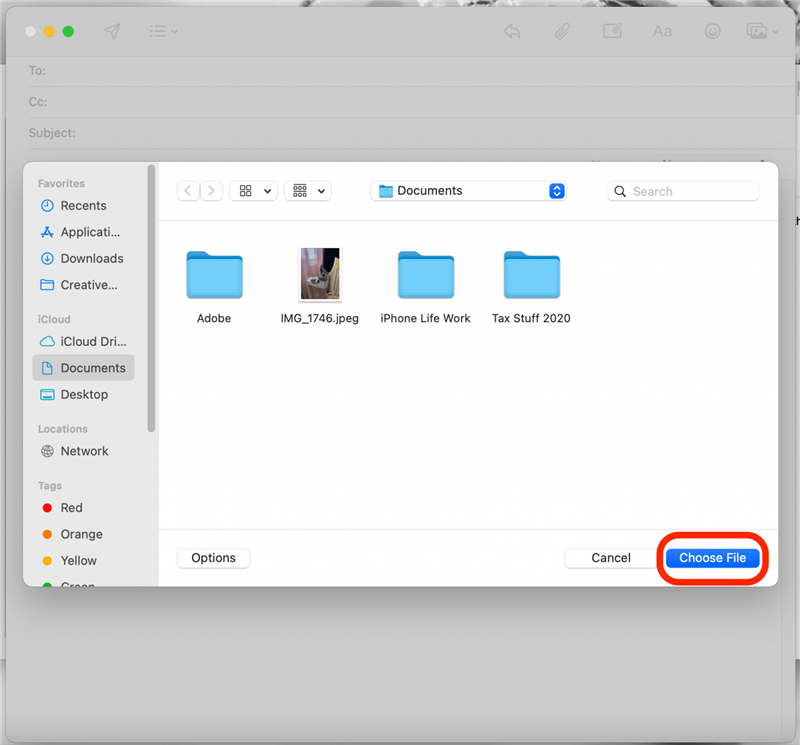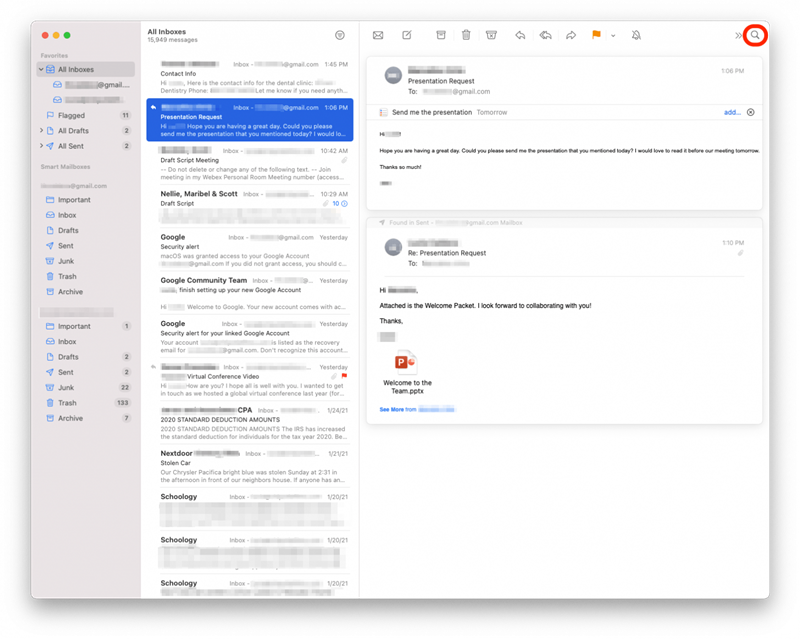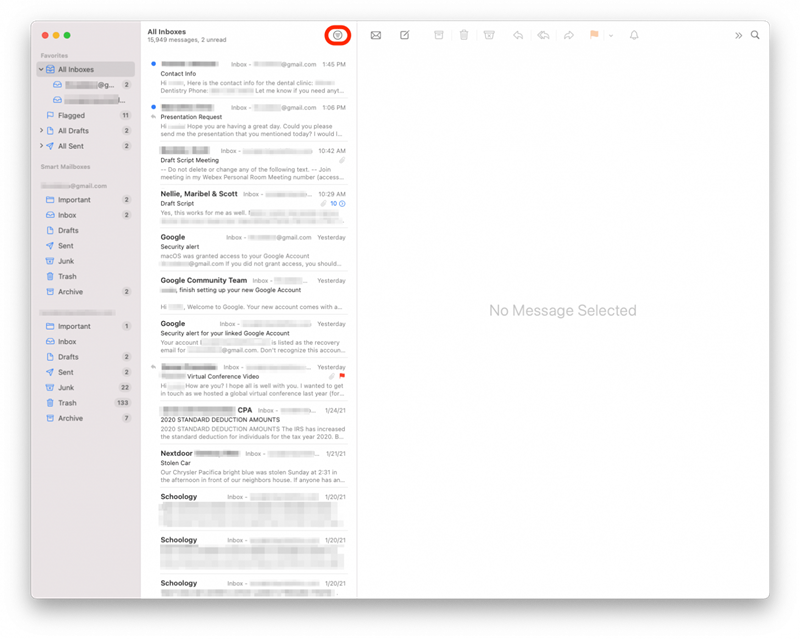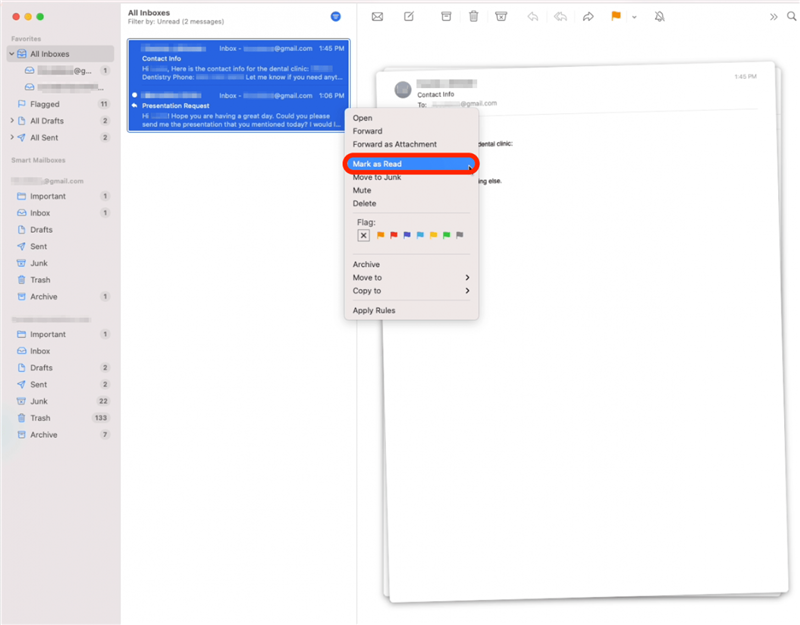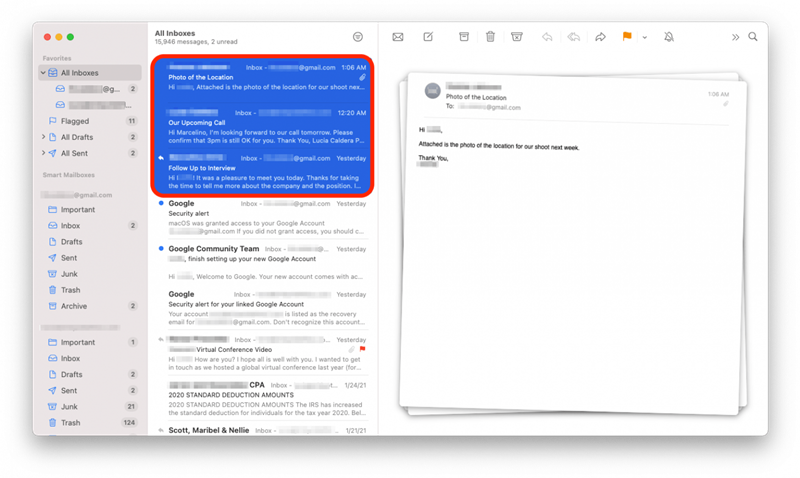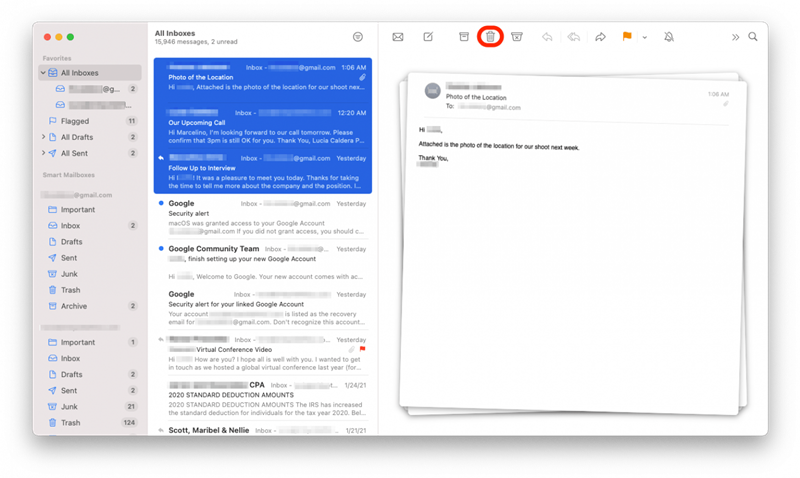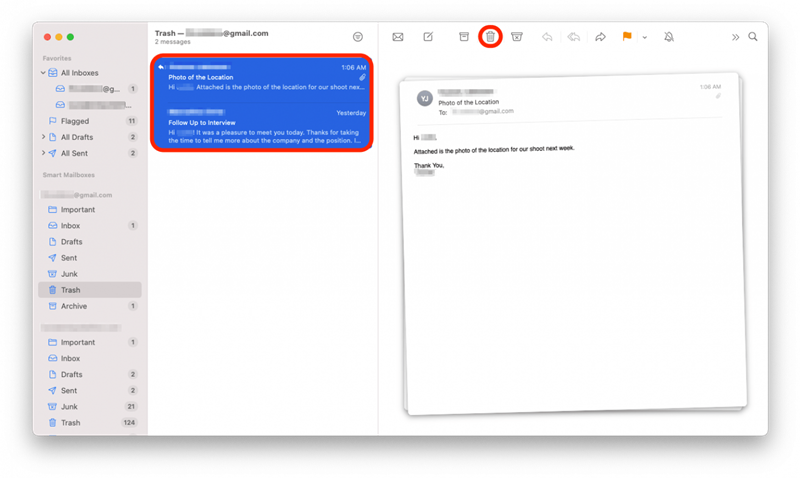Mail est une application de messagerie puissante qui vous permet de communiquer, de partager des pièces jointes et de garder vos messages organisés. Notre guide vous guide à travers les opérations de base telles que l’ajout d’une pièce jointe à un e-mail et la suppression de messages pour vous aider à gérer vos e-mails dans l’application Mac Mail.
Comment envoyer et répondre aux e-mails dans l’application Mac Mail
Envoyer un e-mail dans l’application Mail
Commencez avec votre application Mail ouverte. Une fois vos comptes de messagerie liés et votre signature configurée , vous êtes prêt à envoyer des e-mails à l’aide de l’application Mail. Voici comment procéder:
- Cliquez sur le bouton Rédiger en haut de l’écran.
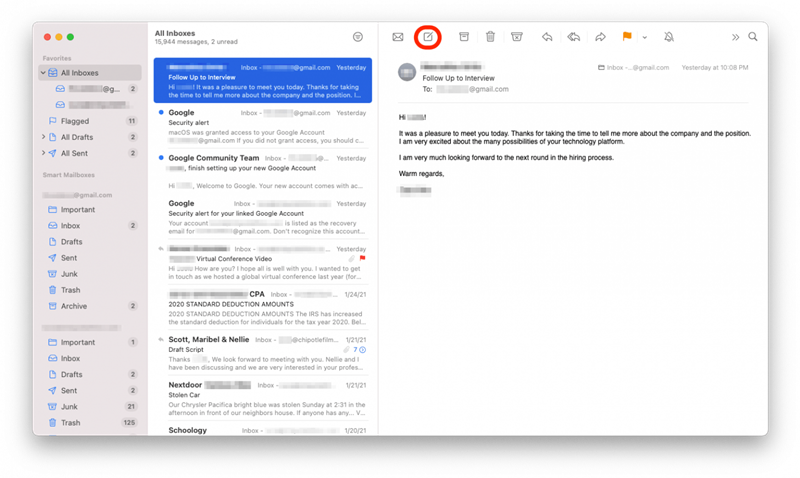
- Dans la section De , vous verrez votre adresse e-mail.
- Si vous souhaitez passer à une autre adresse e-mail, utilisez le menu déroulant pour choisir la bonne.

- Dans la section À , saisissez le nom ou l’adresse e-mail du destinataire. Lorsque vous commencez à taper, Mail propose des options de saisie semi-automatique.

- Saisissez l ‘ Objet et le Corps de votre e-mail.
- Lorsque vous êtes prêt, cliquez sur l ‘ icône Envoyer un avion en papier dans le coin supérieur gauche pour envoyer votre message.

- Une fois envoyé, vous pouvez trouver ce message dans votre dossier Envoyés .
Répondre à un e-mail dans l’application Mail
- Sélectionnez le message auquel vous souhaitez répondre et cliquez sur la flèche de retour pour répondre ou sur la double flèche de retour pour répondre à tous.

- Cela ouvrira une nouvelle fenêtre.
- Tapez votre réponse dans le corps de l’e-mail. Lorsque vous avez terminé, cliquez sur l ‘ icône Envoyer de l’avion en papier pour envoyer le message.

- Votre e-mail envoyé apparaîtra désormais dans le dossier Envoyés.
Comment télécharger et télécharger des pièces jointes à un e-mail sur un Mac
L’envoi et la réception de pièces jointes sont transparents lorsque vous utilisez l’application Mail.
Télécharger les pièces jointes dans l’application Mail
En quelques clics, vous pouvez télécharger, ouvrir et enregistrer les pièces jointes que vous recevez:
- Ouvrez l’e-mail avec la pièce jointe. Lorsque vous recevez des pièces jointes photo, celles-ci apparaissent souvent dans le corps de l’e-mail.

- Pour télécharger, cliquez sur le trombone Icône de pièce jointe . Cela ouvrira un menu avec une icône de téléchargement qui ressemble à une flèche pointant vers le bas.
- En cliquant sur l ‘ icône de téléchargement , vous pouvez enregistrer vos pièces jointes et choisir leur emplacement sur votre Mac.

Ajouter des pièces jointes dans l’application de messagerie
- Cliquez sur l ‘ icône Rédiger en haut de l’écran pour commencer à rédiger un nouvel e-mail, ou cliquez sur l’ icône Répondre pour répondre à un e-mail existant.
- Dans la nouvelle fenêtre, saisissez votre message dans le corps de l’e-mail et cliquez sur Icône de pièce jointe pour joindre votre fichier.

- Sélectionnez votre pièce jointe et cliquez sur Choisir un fichier .

- L’icône du fichier apparaîtra sous votre message.
- Lorsque vous êtes prêt, cliquez sur l ‘ icône Envoyer .

Comment rechercher des e-mails dans l’application Mail
L’outil de recherche de l’application Mail vous aide à trouver des messages spécifiques ou une information dans vos e-mails:
- Cliquez sur l ‘ icône Rechercher dans le coin supérieur droit de votre fenêtre et saisissez votre recherche. Vous pouvez saisir le nom d’une personne, une adresse e-mail, un objet ou tout autre élément qui vous aide à trouver le message que vous recherchez.

- Les résultats de votre recherche afficheront tous les e-mails contenant votre recherche.
- Une fois que vous avez trouvé le bon e-mail, cliquez simplement sur le message pour l’ouvrir.
Comment marquer tous les e-mails comme lus sur Mac
Il est difficile de suivre les e-mails lorsque vous recevez plus de messages que vous ne pouvez en lire. En utilisant le bouton Filtre de messagerie, vous pouvez facilement trouver tous vos e-mails non lus:
- Cliquez sur le bouton Filtrer en haut de Toutes les boîtes de réception. Cela affichera tous vos e-mails non lus.

- Sélectionnez tous vos e-mails non lus (de nombreux utilisateurs utilisent le raccourci clavier cmd + A pour tout sélectionner).
- Faites un clic droit sur l’un des e-mails sélectionnés.
- Choisissez Marquer comme lu dans le menu déroulant.

- Pour supprimer le filtre, cliquez à nouveau sur l’icône pour le désélectionner.
Comment supprimer un e-mail dans l’application Mail
Si vous souhaitez garder votre boîte de réception propre, Mail vous permet de supprimer facilement les e-mails indésirables:
- Sélectionnez l’e-mail que vous souhaitez supprimer. Pour sélectionner plusieurs e-mails, maintenez la touche Maj enfoncée et cliquez sur chacun des e-mails que vous souhaitez supprimer.

- Cliquez sur l ‘ icône Corbeille en haut pour supprimer. Cela déplacera l’e-mail dans le dossier Corbeille.

- Pour supprimer définitivement des éléments du dossier Corbeille, sélectionnez les e-mails dans le dossier et cliquez à nouveau sur Icône Corbeille .

L’application Apple Mail est un outil pratique avec de nombreuses fonctionnalités utiles. Avec ses fonctionnalités de tous les jours, vous pouvez améliorer l’efficacité de vos communications et rendre le courrier électronique plus productif pour vous.