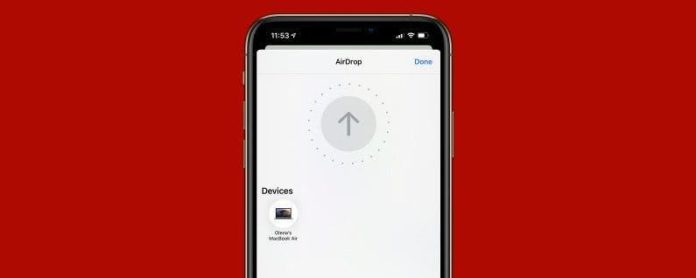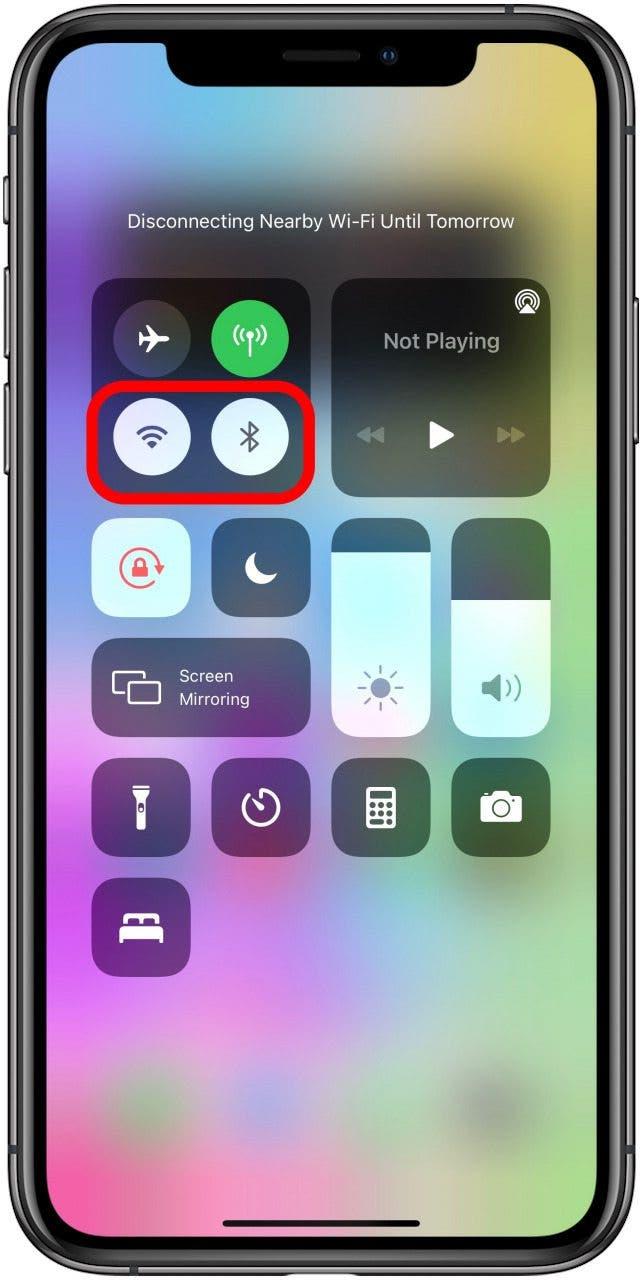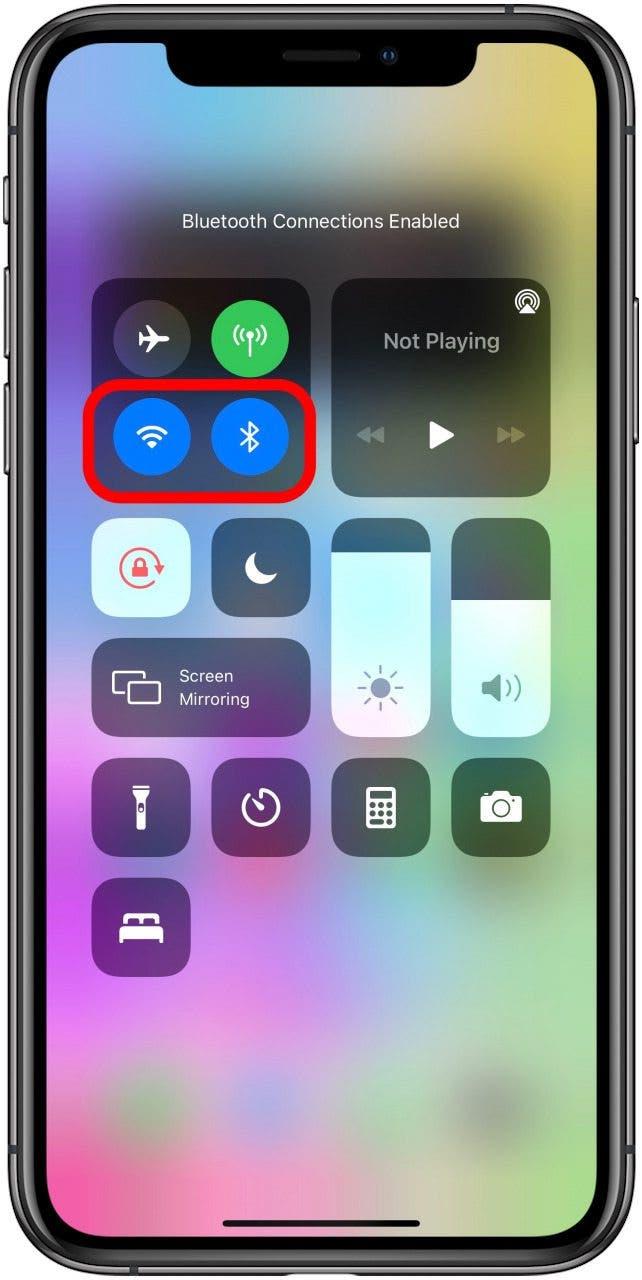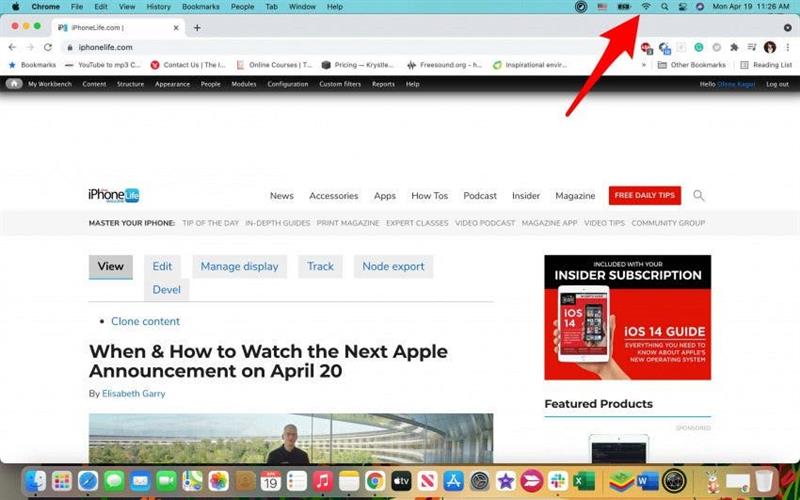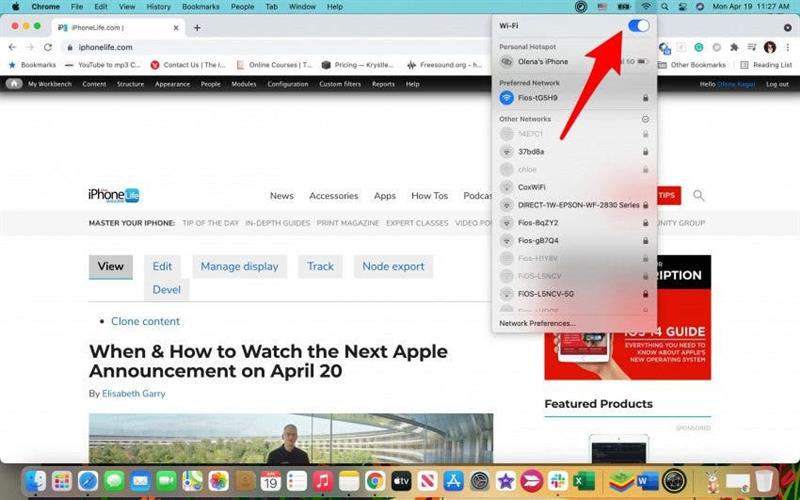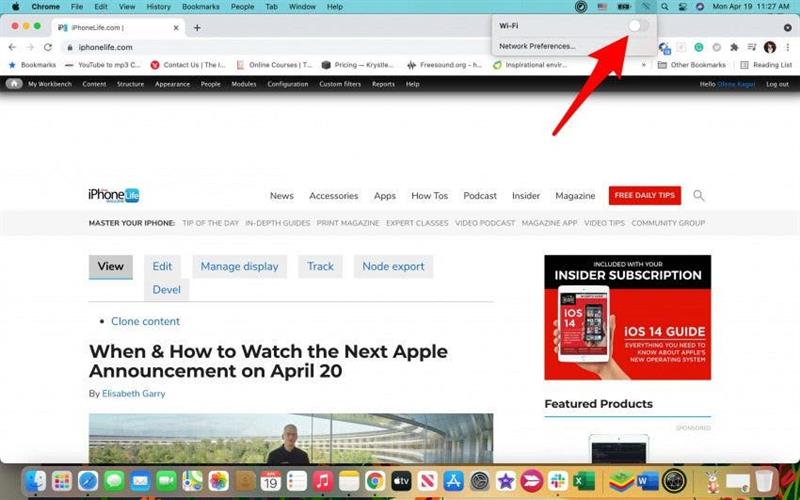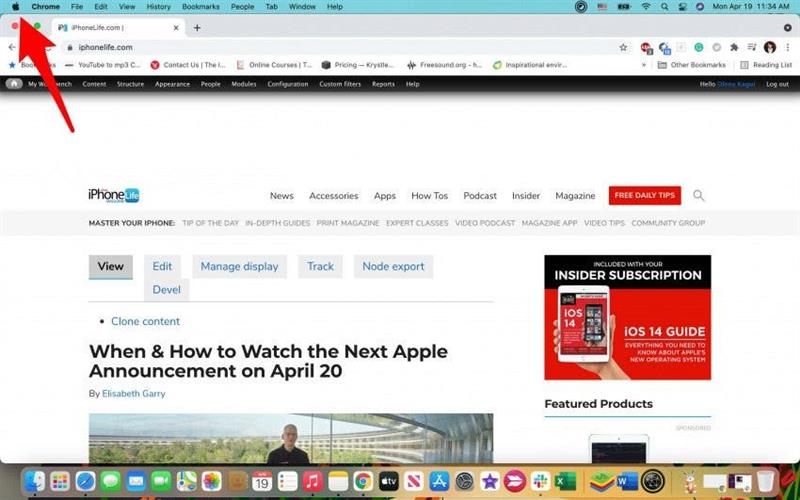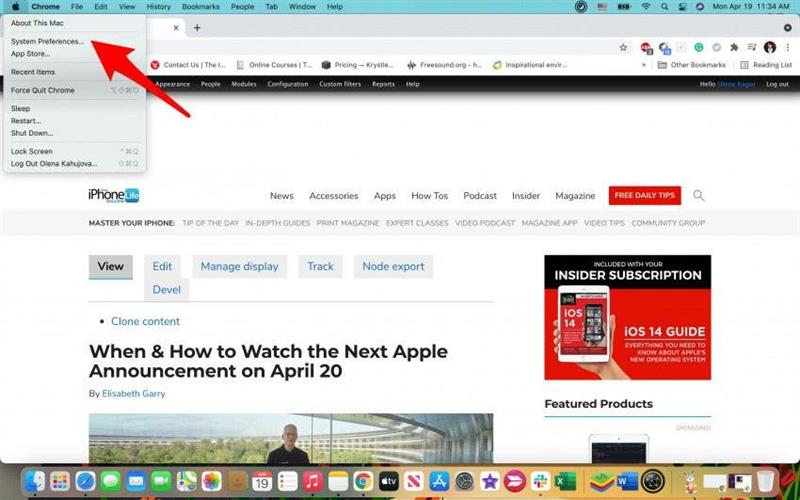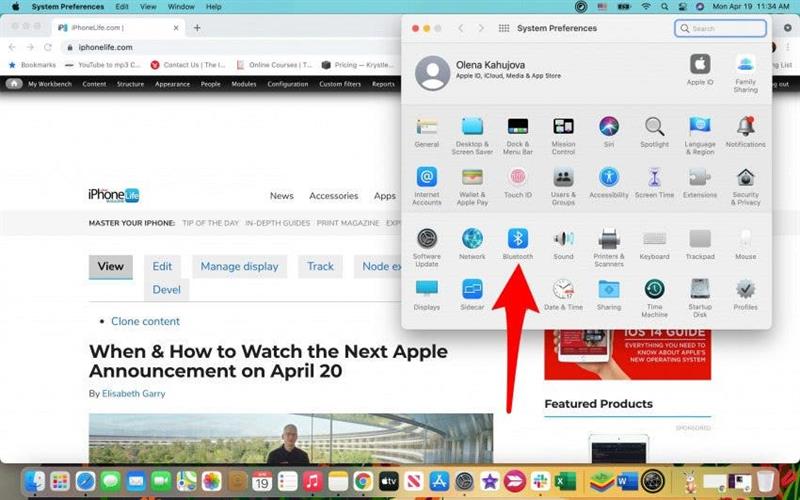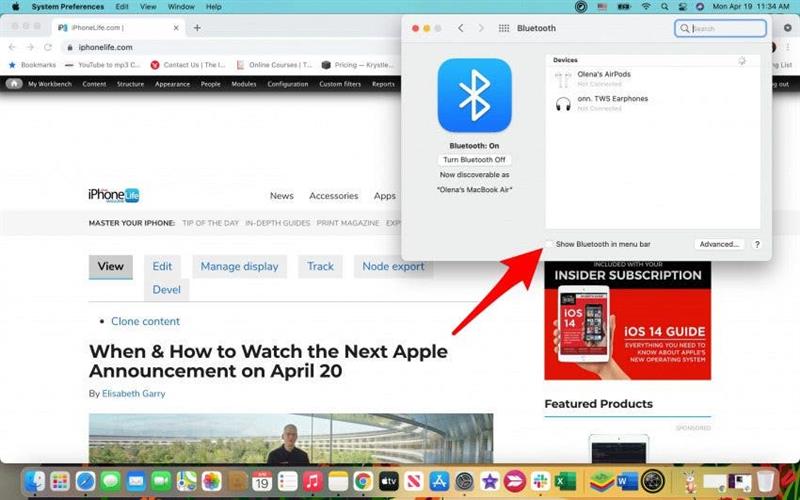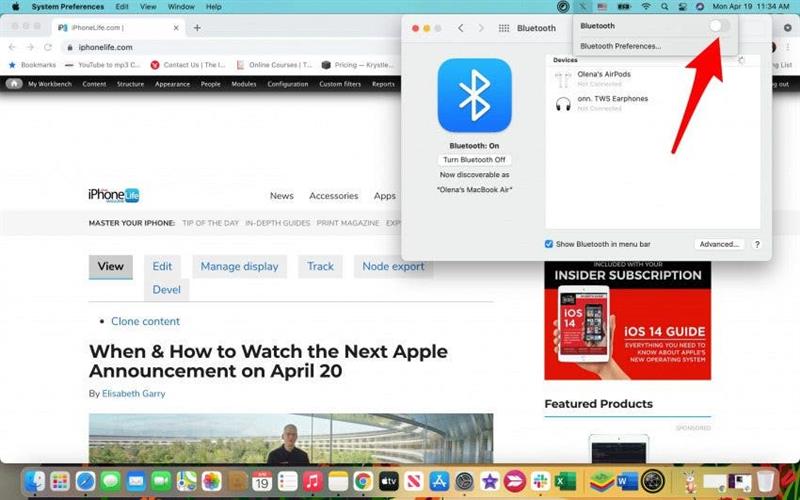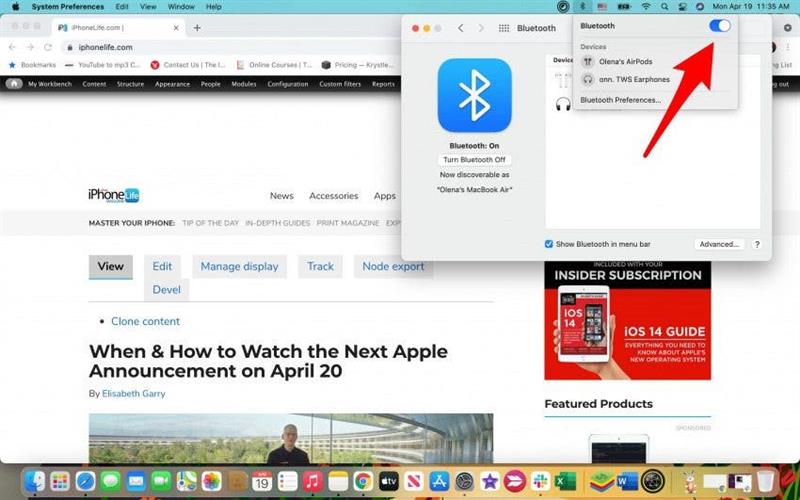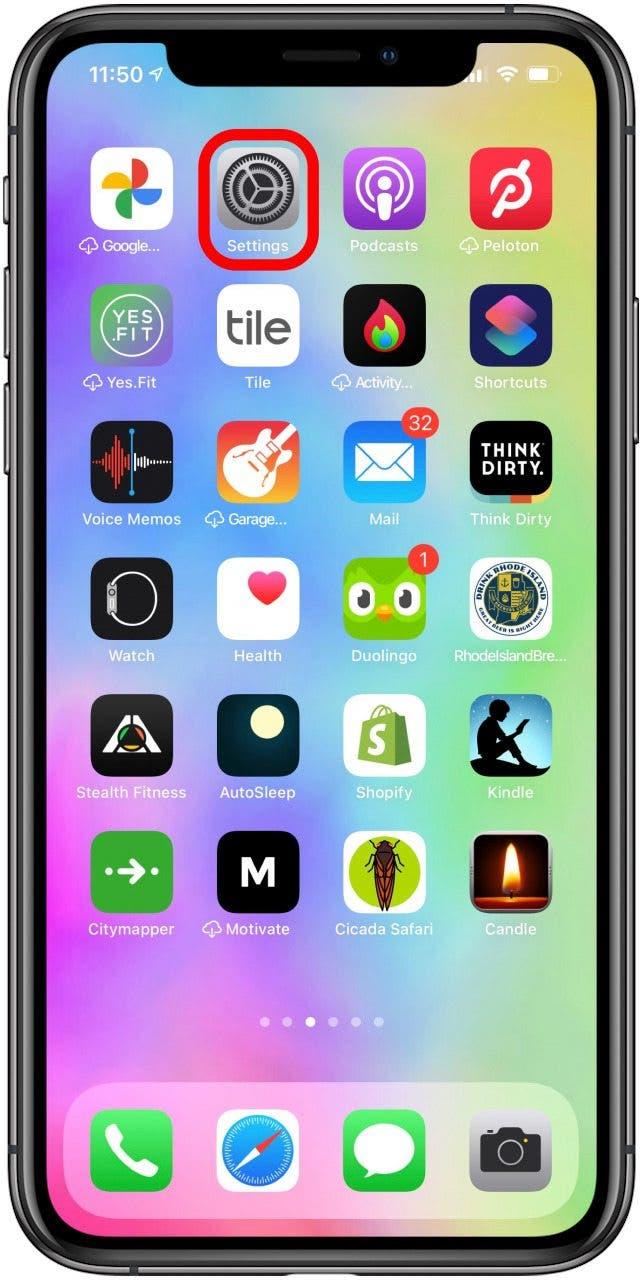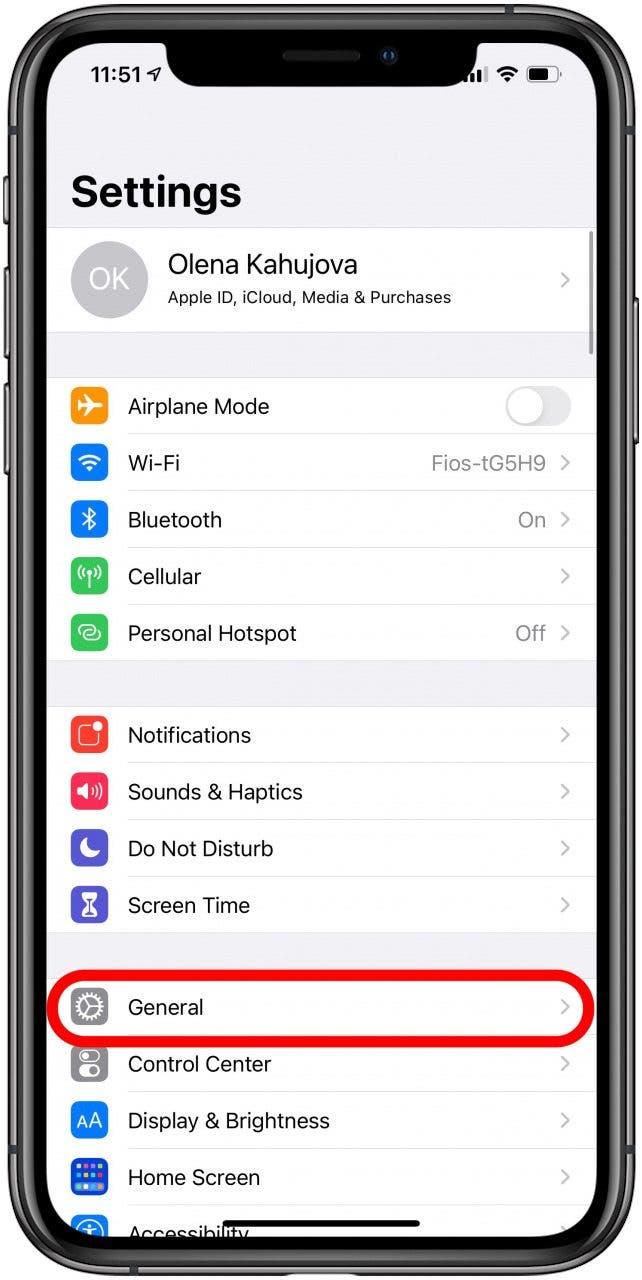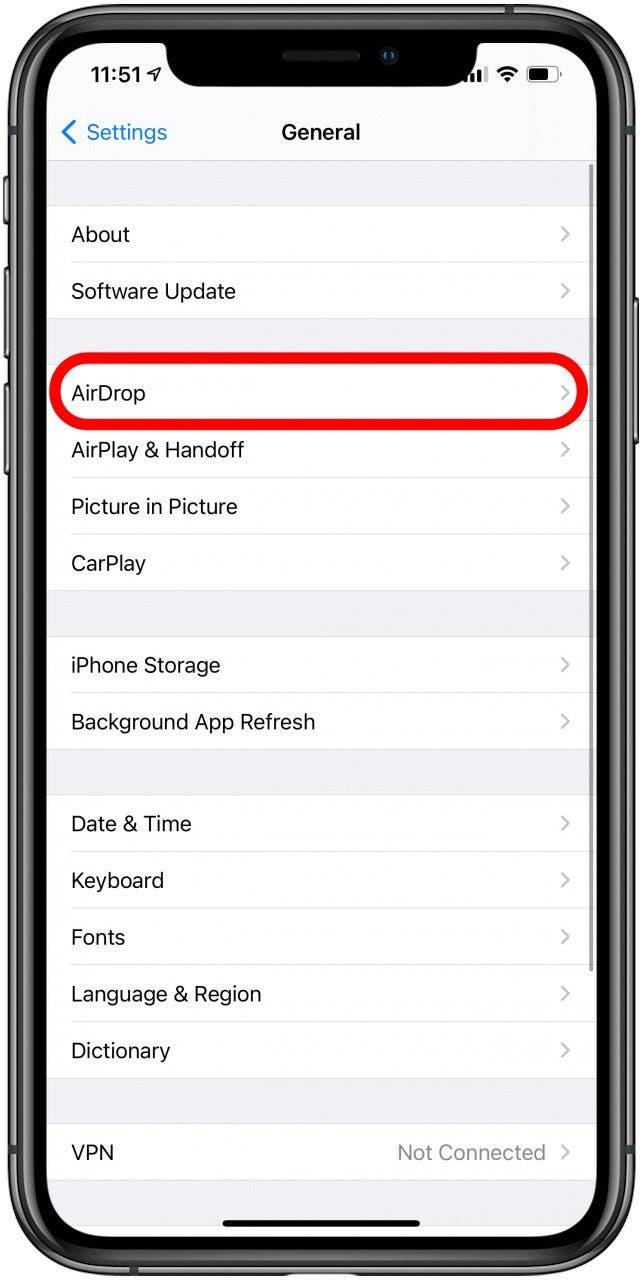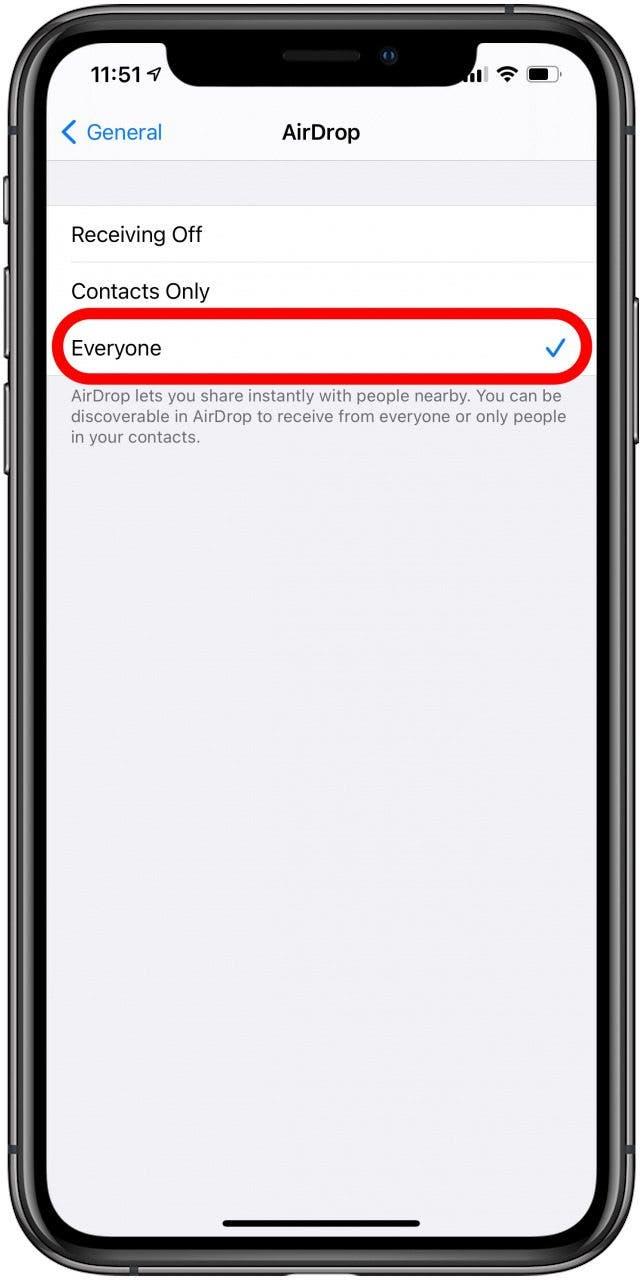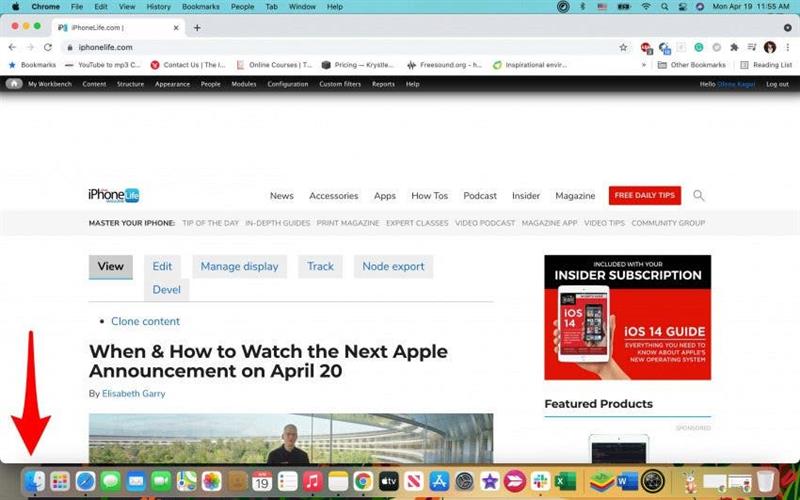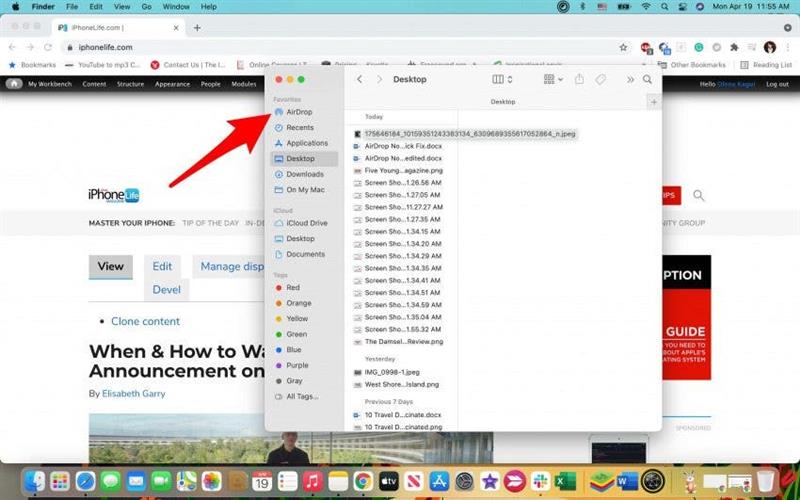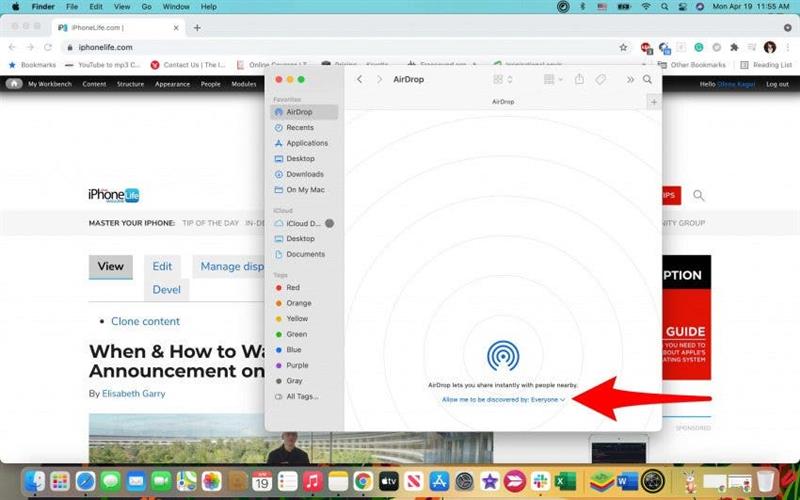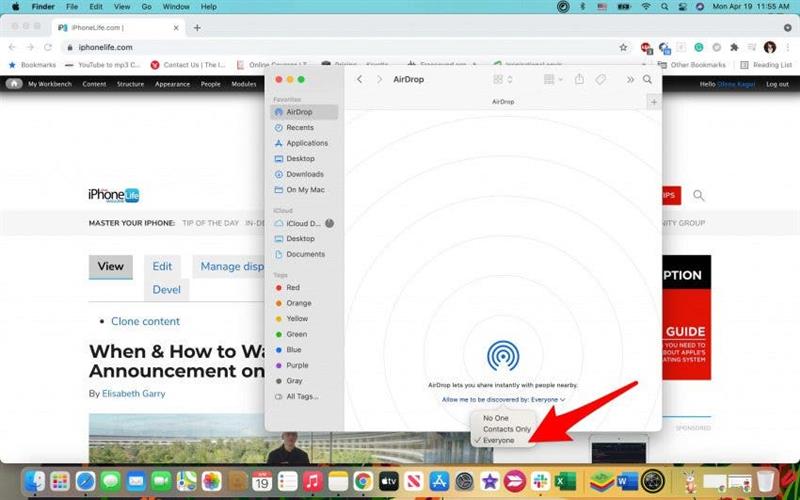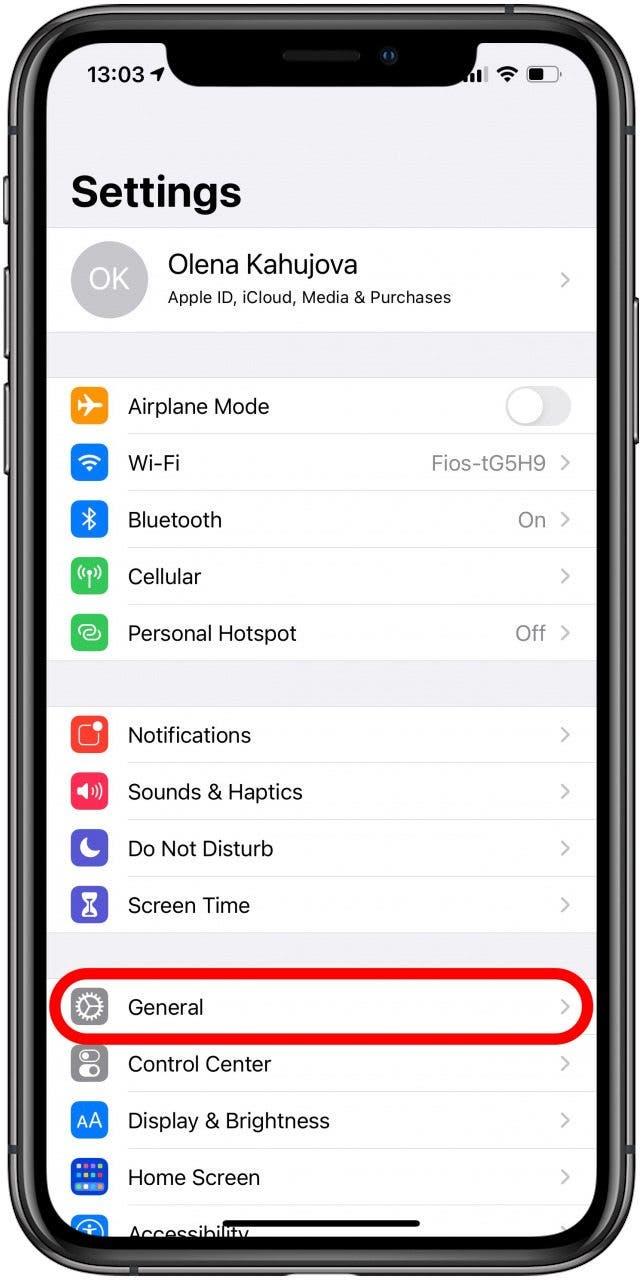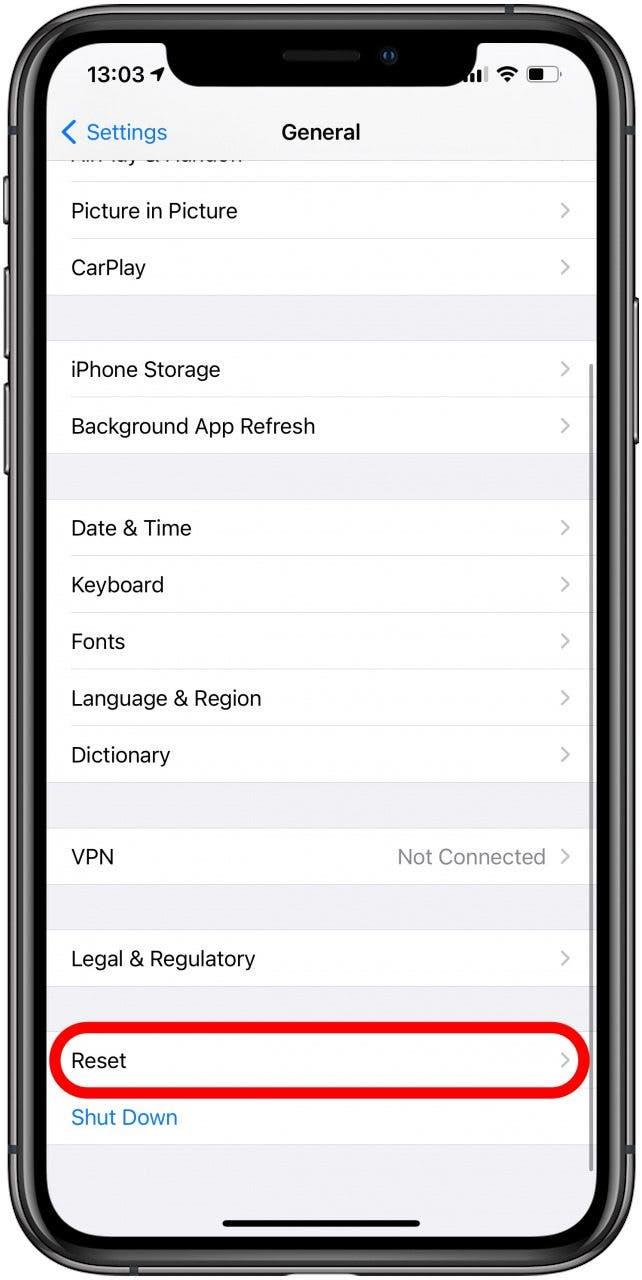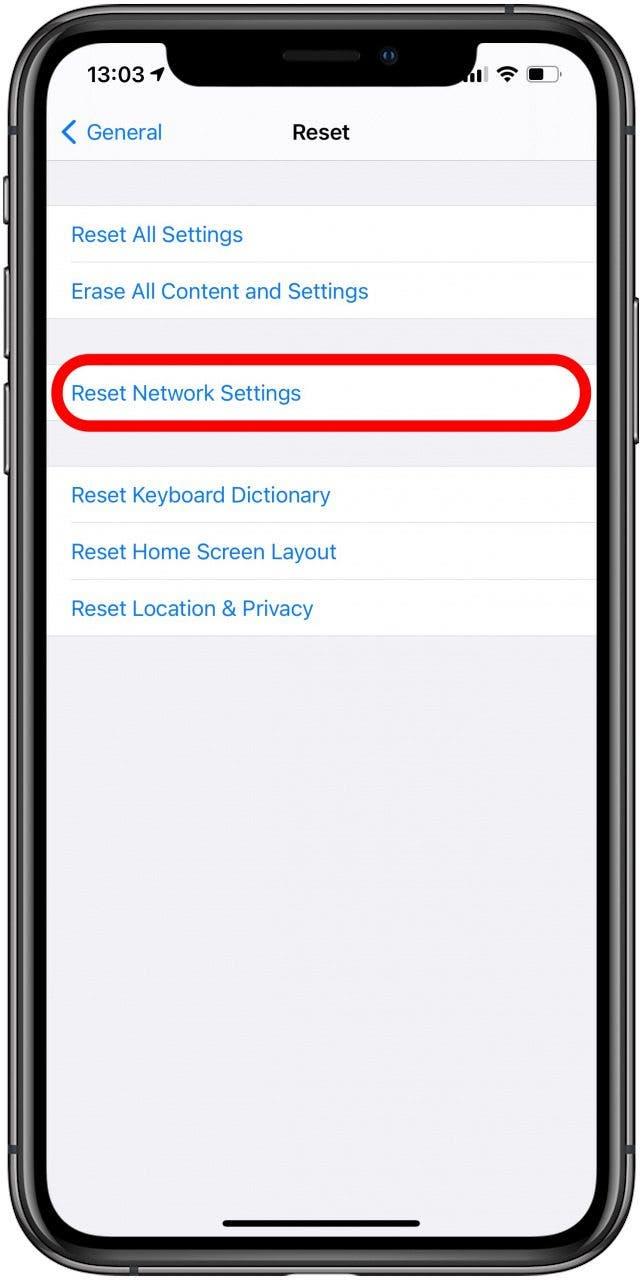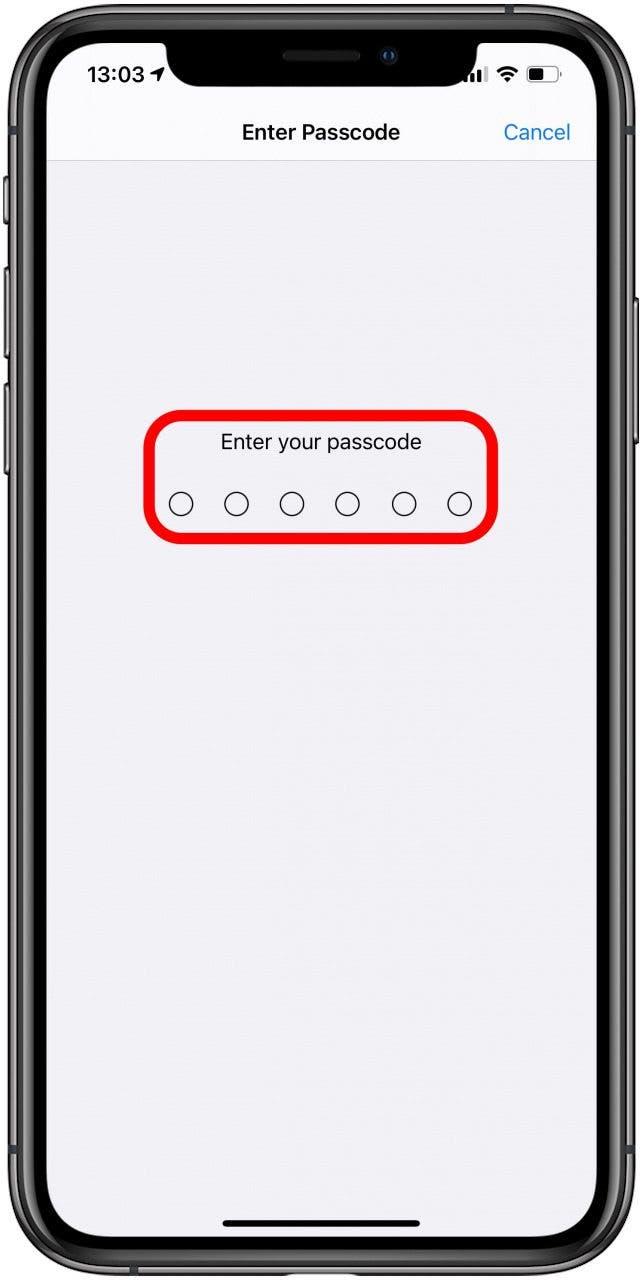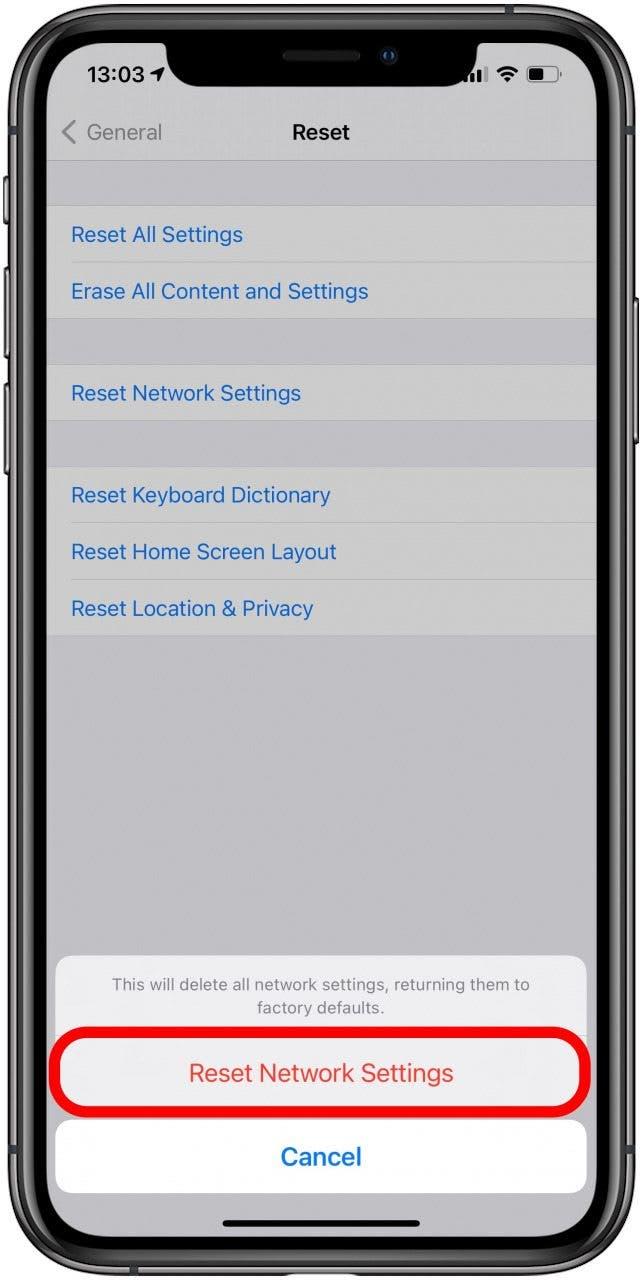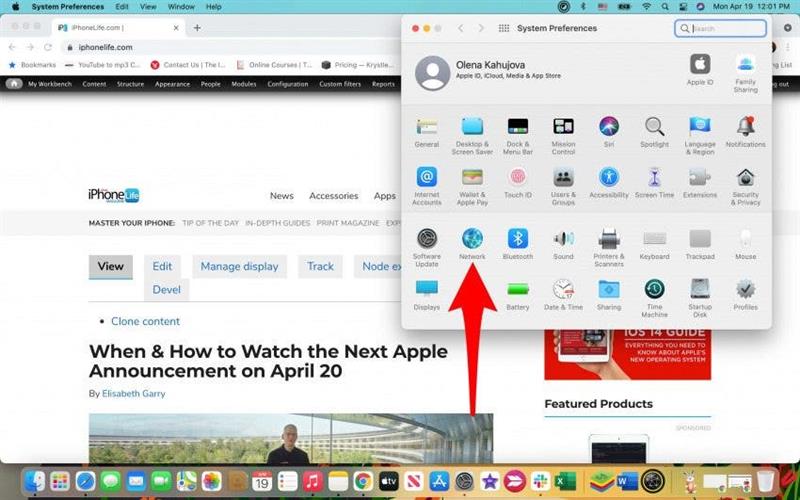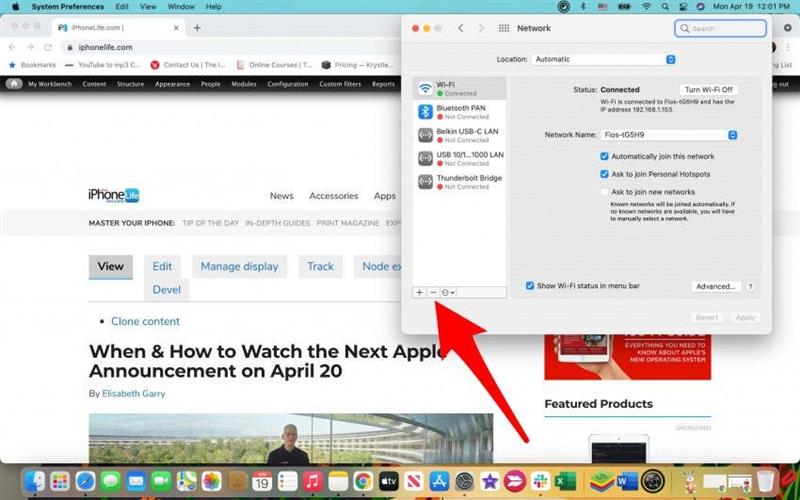Parfois, lorsque vous avez un fichier à envoyer de Mac à iPhone, vous constaterez qu’AirDrop n’a pas réussi à terminer le transfert. Vous n’êtes pas le seul à vous demander : « Pourquoi mon AirDrop ne fonctionne-t-il pas ? » Dans cet article, nous allons vous montrer plusieurs techniques de dépannage AirDrop rapides qui vous aideront !
Lié à : Comment effectuer un AirDrop depuis votre iPhone ou iPad vers votre Mac
Sauter à:
- La liste de contrôle « Mon AirDrop ne fonctionne pas »
- Avez-vous essayé de l’éteindre et de le rallumer ?
- Vérifiez vos paramètres AirDrop
- Redémarrez vos appareils
- Dernier recours : réinitialiser vos réseaux
La liste de contrôle « Mon AirDrop ne fonctionne pas »
- Vos appareils sont-ils mis à jour avec la dernière version du logiciel ?
- Les deux appareils sont-ils à moins de 9 mètres (30 pieds) l’un de l’autre ?
- Les deux appareils sont-ils connectés au Bluetooth et au Wi-Fi ?
Conseil de pro : Il est essentiel de toujours garder vos appareils à jour car, en plus des mises à jour majeures du système, ils incluent généralement des corrections de bogues et éliminent les menaces de sécurité.
Retour en haut
Avez-vous essayé de l’éteindre et de le rallumer ?
Vous vous demandez comment faire fonctionner AirDrop ? L’astuce la plus rapide consiste à désactiver et réactiver le Wi-Fi et le Bluetooth sur les deux appareils pour le transfert de fichiers.
Désactivez et réactivez le Wi-Fi et le Bluetooth sur votre iPhone et iPad
- Ouvrez le Centre de contrôle en faisant glisser votre doigt vers le bas depuis votre écran d’accueil.
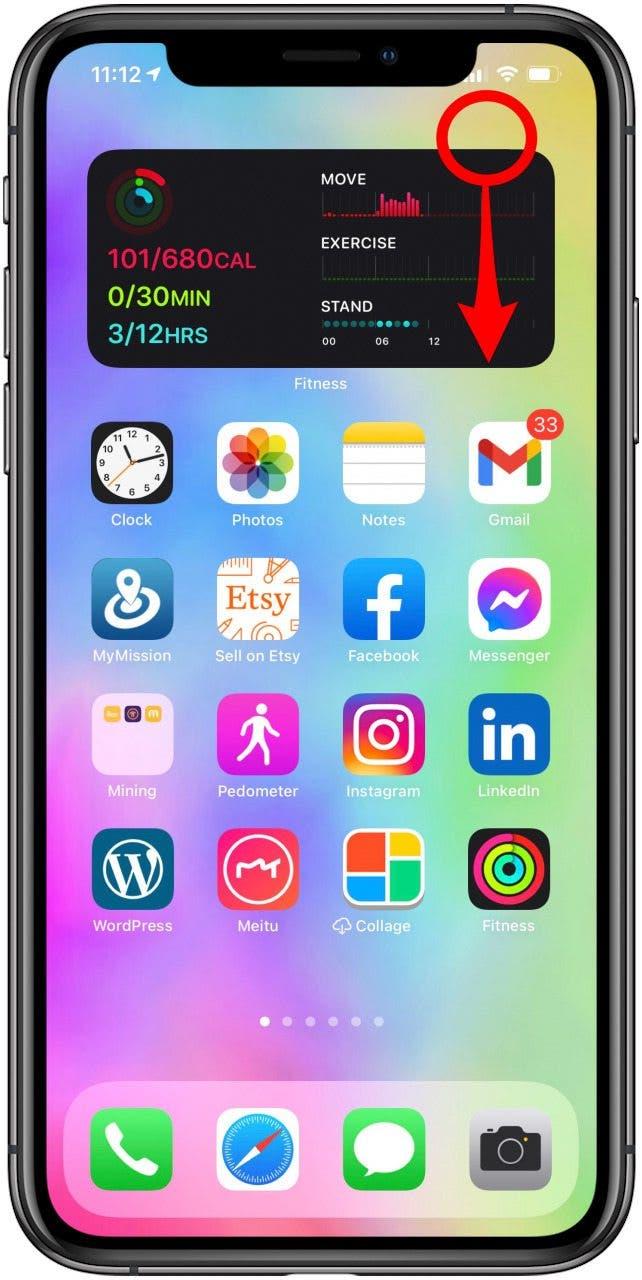
- Appuyez sur les icônes Wi-Fi et Bluetooth pour les désactiver ; ils deviendront blancs. Attendez 30 secondes.

- Appuyez sur les icônes Wi-Fi et Bluetooth pour les activer ; ils deviendront bleus.

Suivez ces étapes si vous rencontrez des problèmes de connexion à Wi-Fi sur votre iPhone.
Désactivez et réactivez le Wi-Fi et le Bluetooth sur votre Mac
- Cliquez sur l’icône Wi-Fi dans la barre de menu.

- Basculez pour le désactiver. Attendez 30 secondes.

- Basculez pour l’activer.

- Faites de même avec Bluetooth. Si vous ne voyez pas l’icône Bluetooth dans votre barre de menu. Cliquez sur le menu Pomme.

- Accédez aux Préférences Système.

- Cliquez sur Bluetooth.

- Cochez la case Afficher Bluetooth dans la barre de menus.

- Basculez pour le désactiver. Attendez 30 secondes.

- Basculez pour l’activer.

Conseil de pro : Bien que le Wi-Fi et le Bluetooth soient les facteurs les plus critiques pour le bon fonctionnement d’AirDrop, iCloud peut également être un facteur. Essayez de vous déconnecter et de vous reconnecter sur les deux appareils si vous rencontrez toujours des problèmes.
Retour en haut
Vérifiez vos paramètres AirDrop
Lorsque vous utilisez AirDrop, vous pouvez envoyer et recevoir des fichiers de tout le monde, des contacts uniquement ou de personne du tout. S’il est défini sur « Contacts uniquement », l’utilisation d’AirDrop peut prendre plus de temps et être plus difficile. Pour accélérer les choses, cela peut aider à le changer en « Tout le monde », même temporairement.
Paramètres AirDrop sur iPhone et iPad
- Ouvrez les Paramètres.

- Appuyez sur Général.

- Appuyez sur AirDrop.

- Sélectionnez Tout le monde.

Paramètres AirDrop sur Mac
- Ouvrez le Finder.

- Cliquez sur AirDrop.

- En bas, cliquez sur Permettez-moi d’être découvert par.

- Sélectionnez Tout le monde.

Retour en haut
Redémarrez vos appareils
Un redémarrage rapide de vos appareils peut aider à faire bouger les choses, surtout si le problème est qu’AirDrop ne s’affiche pas. Suivez ces étapes pour réinitialiser votre iPhone ou iPad et ces étapes pour réinitialiser votre Mac. Dans des circonstances plus extrêmes, vous pouvez également essayer de faire une réinitialisation matérielle.
Retour en haut
Dernier recours : réinitialisez vos réseaux
Dans la plupart des cas, votre AirDrop devrait fonctionner si vous avez essayé toutes les étapes précédentes. Si AirDrop ne s’affiche toujours pas sur votre Mac, iPhone ou iPad, vous devrez peut-être réinitialiser vos réseaux. Assurez-vous que vos appareils sont à jour et essayez toutes les autres étapes avant de le faire. La réinitialisation de vos réseaux signifie que vous devrez vous reconnecter à tous les appareils Wi-Fi et Bluetooth que vous possédez, c’est pourquoi il s’agit d’une mesure de dernier recours.
Réinitialiser le réseau sur votre iPhone ou iPad
- Ouvrez les Paramètres.

- Appuyez sur Général.

- Appuyez sur Réinitialiser.

- Sélectionnez Réinitialiser les paramètres réseau.

- Vous serez peut-être invité à saisir votre mot de passe.

- Confirmez pour Réinitialiser les paramètres réseau.

Réinitialiser le réseau sur votre Mac
- Cliquez sur le menu Pomme.

- Sélectionnez Préférences Système.

- Ouvrez Réseau.

- Vous verrez vos réseaux répertoriés sur la gauche. Sélectionnez-les et cliquez sur le signe moins pour les supprimer.

Vous devrez les ajouter à nouveau en cliquant sur le signe plus. Assurez-vous d’avoir les informations de votre réseau à portée de main pour vous reconnecter.
Retour en haut
Je me rends compte que je n’ai jamais répondu à la question « Pourquoi mon AirDrop ne fonctionne-t-il pas ? » Mais les conseils de dépannage rapides d’AirDrop devraient avoir résolu tous les problèmes que vous rencontrez avec le transfert de fichiers. S’il y a toujours des problèmes tels qu’AirDrop en attente, ne fonctionne pas ou échoue, vous devrez peut-être contacter Apple directement après avoir tout essayé sur cette liste. Cependant, il existe d’autres moyens de transférer des fichiers vers et depuis vos appareils Apple.